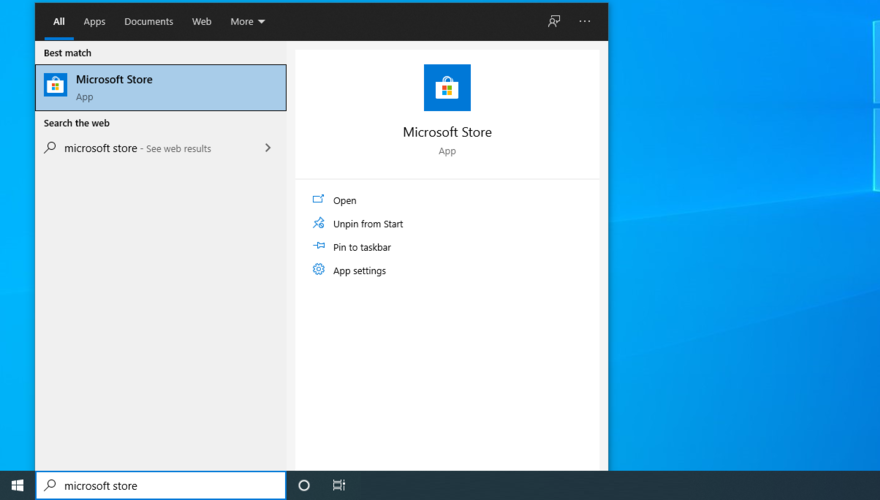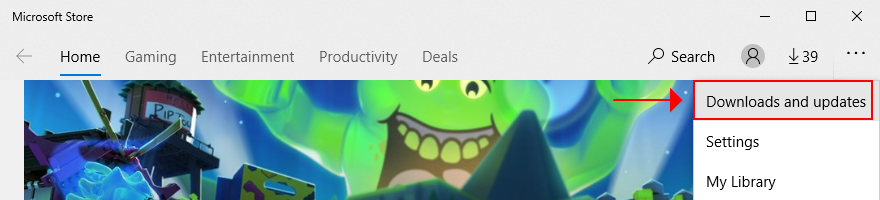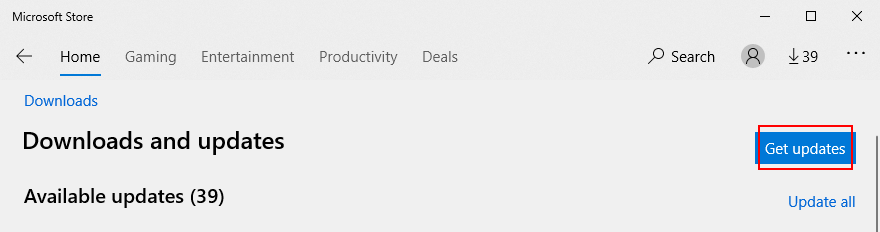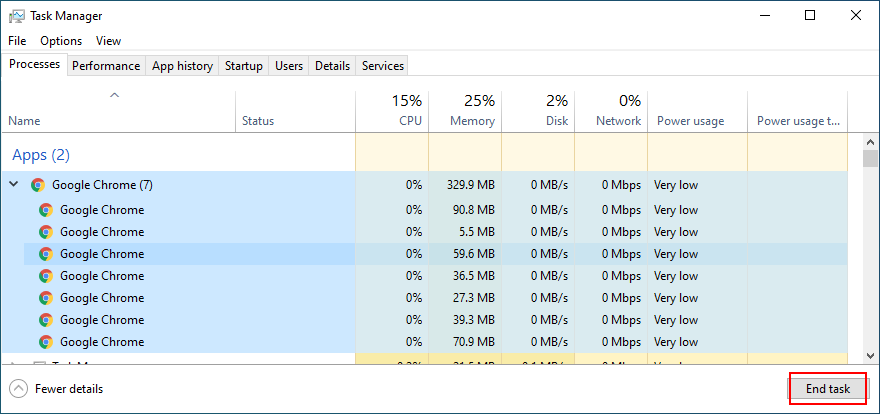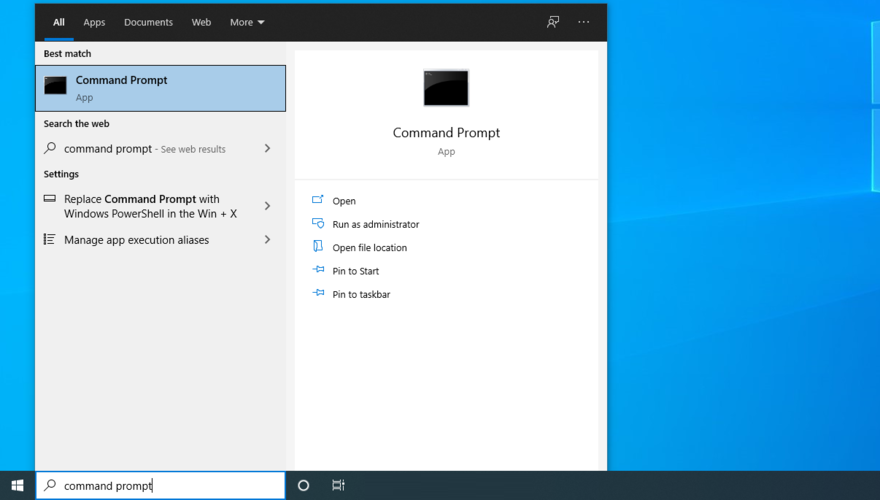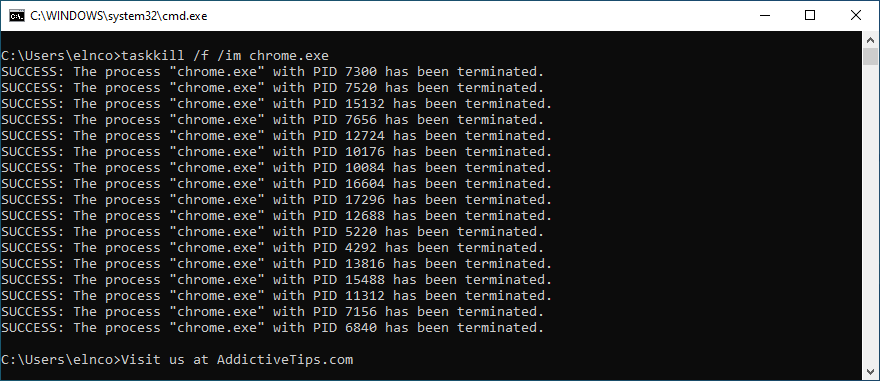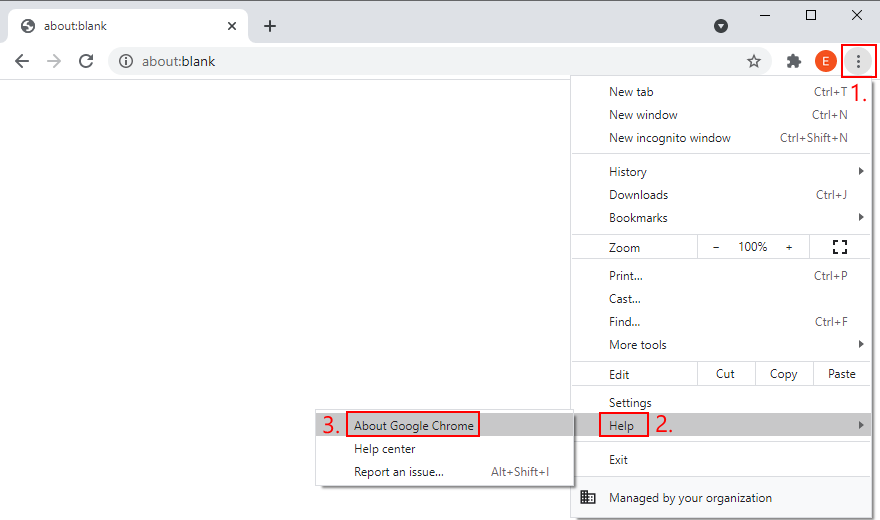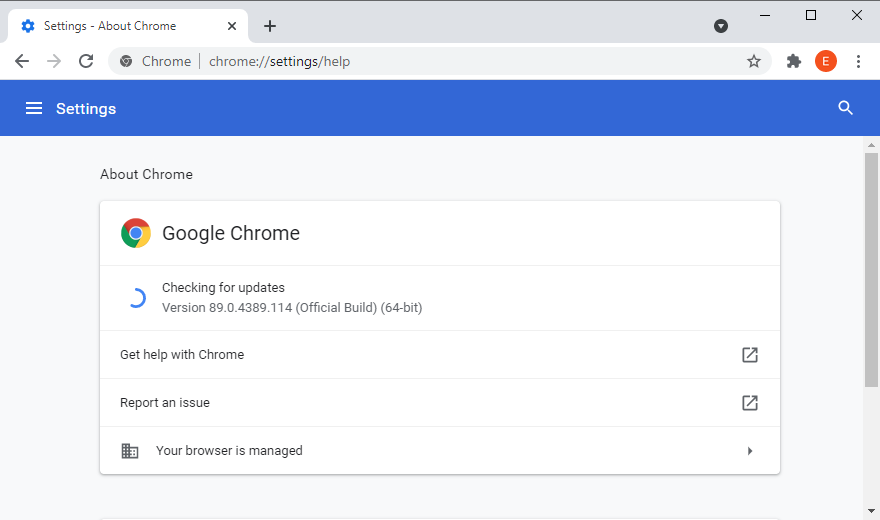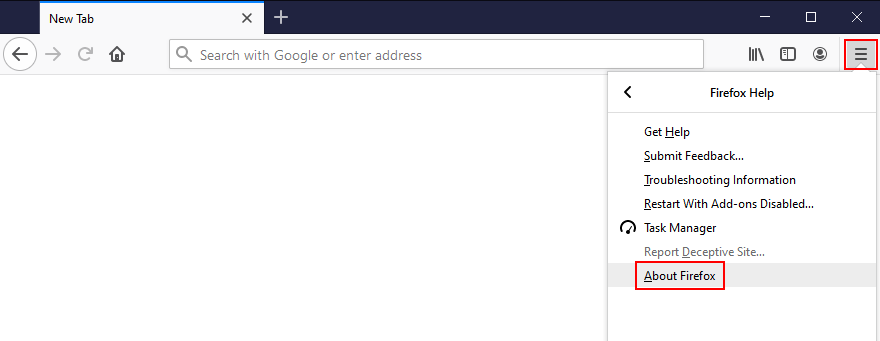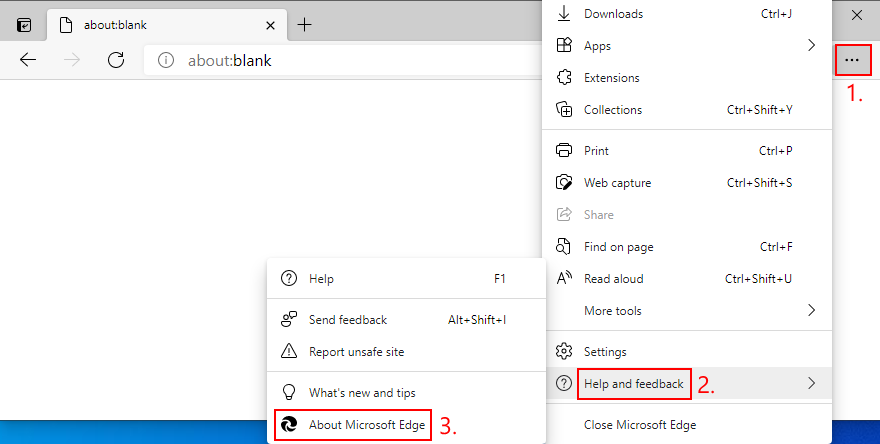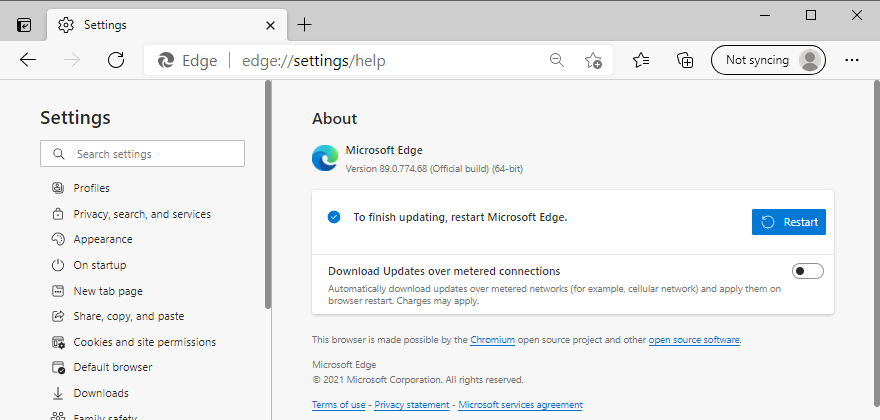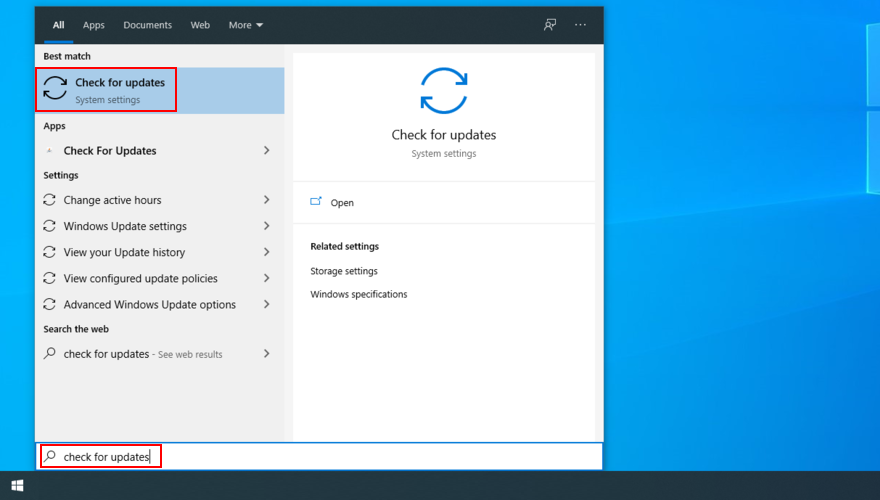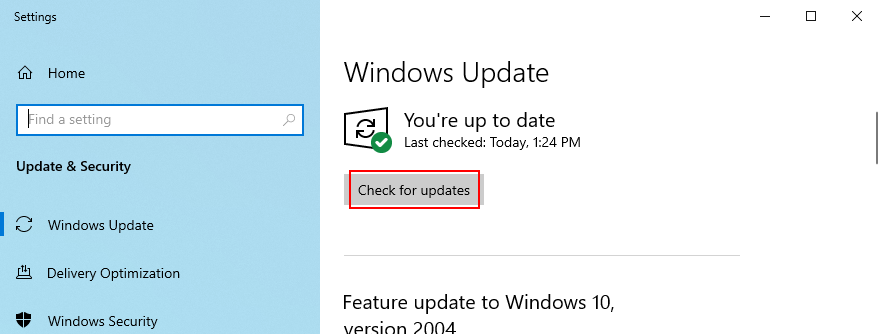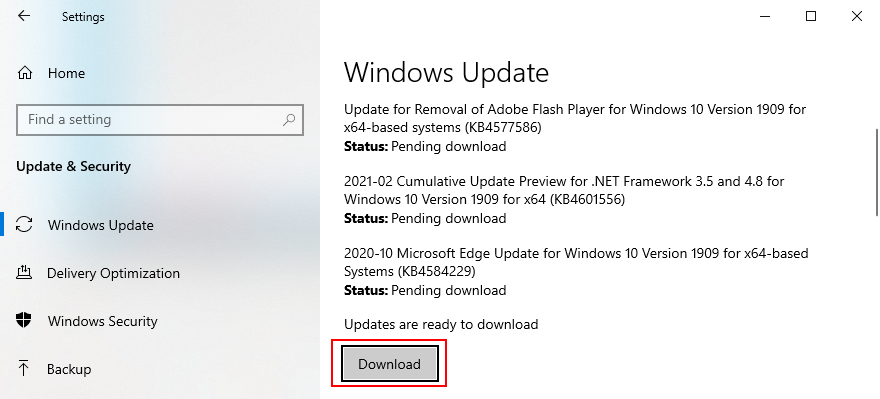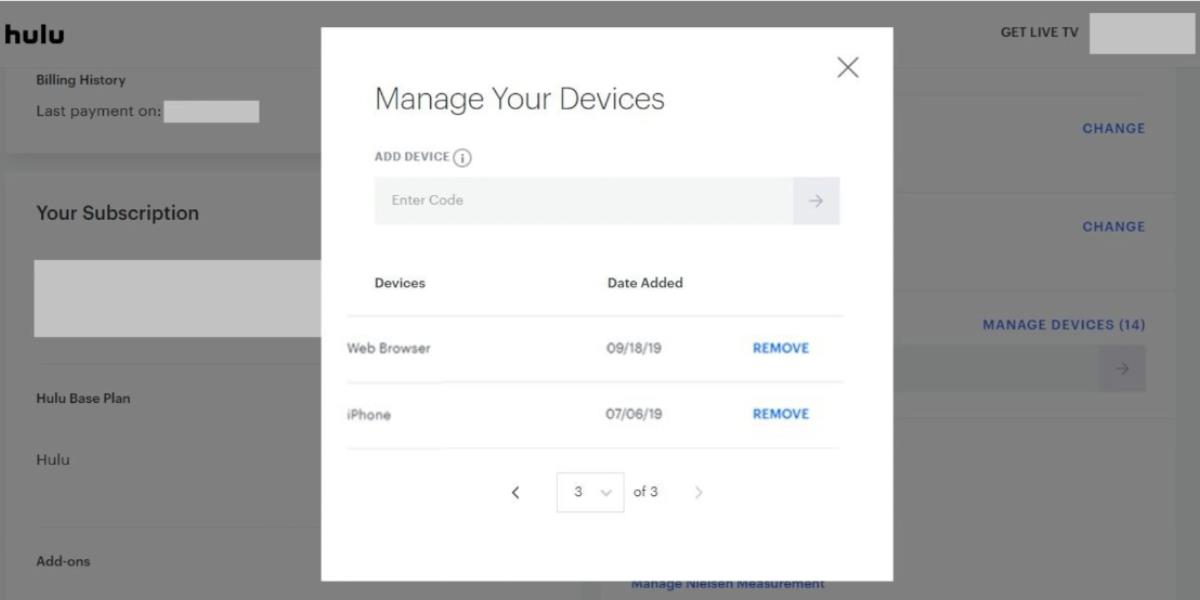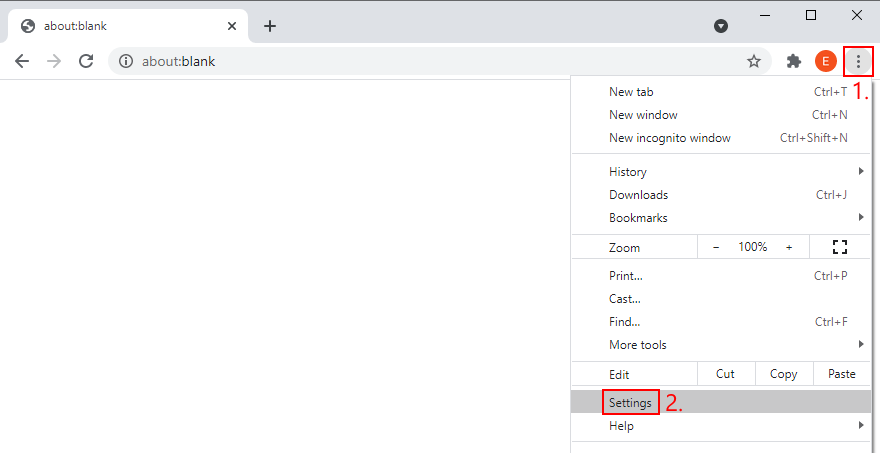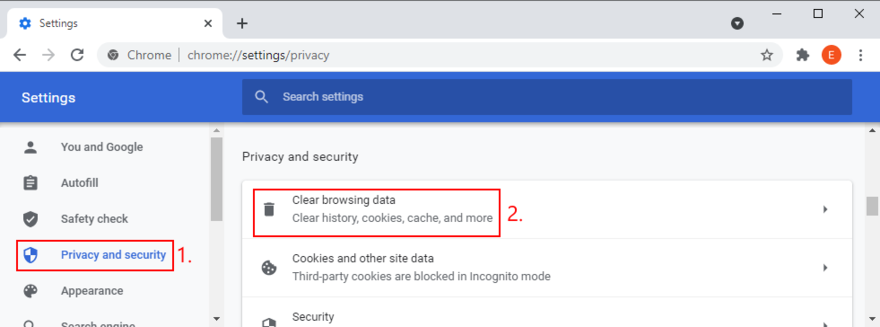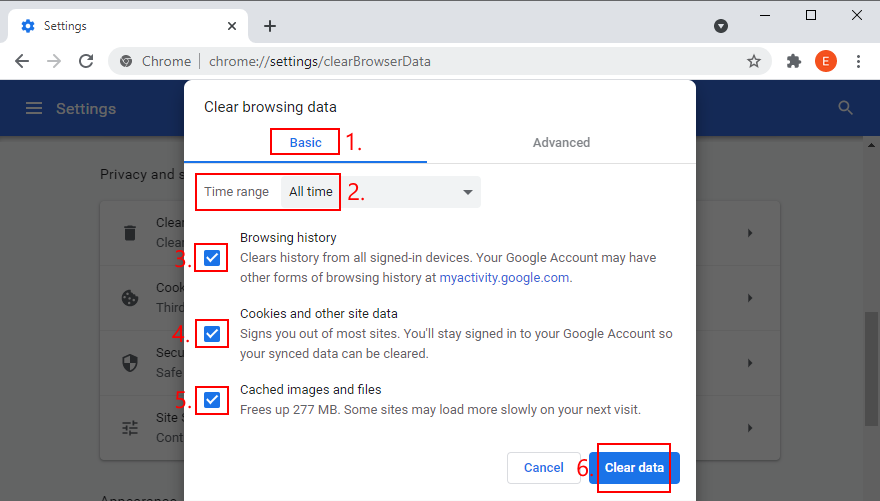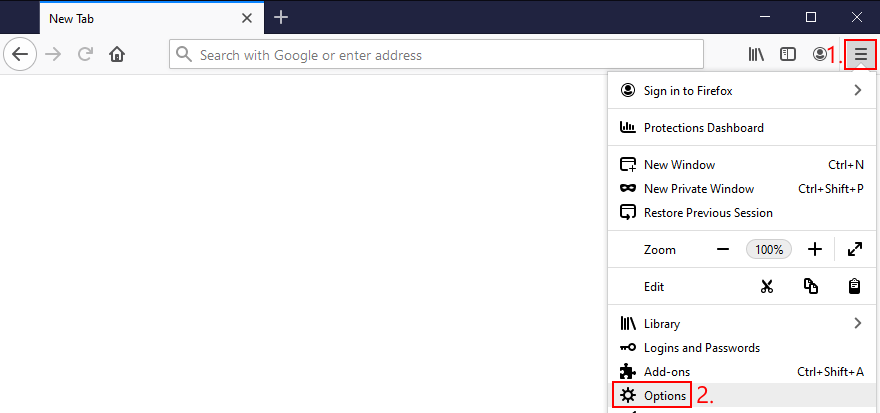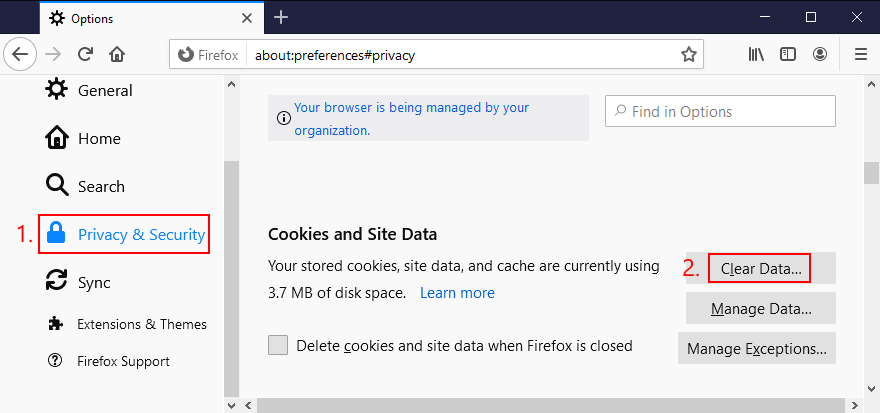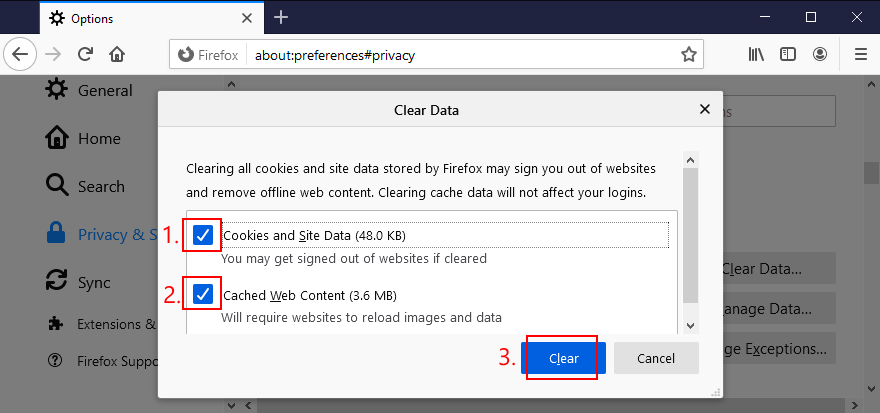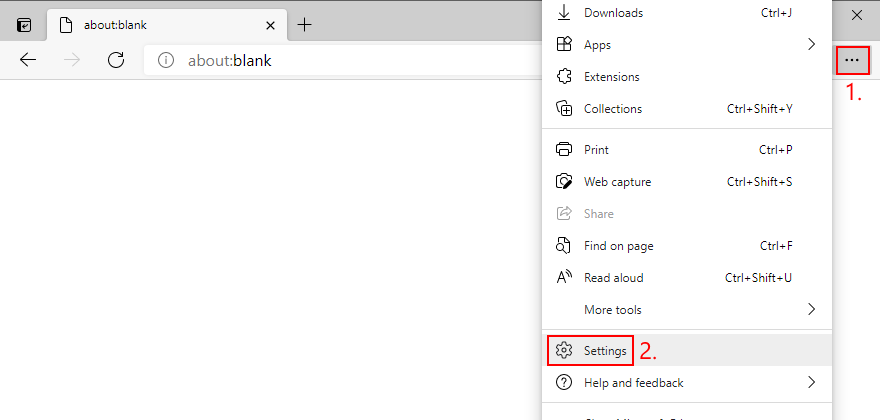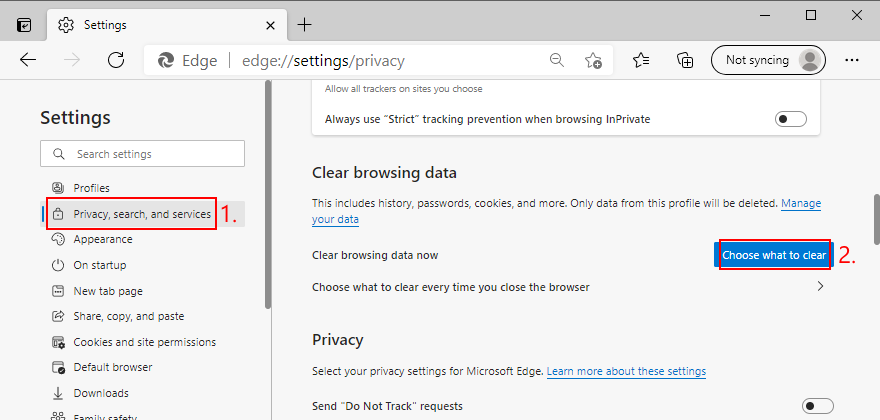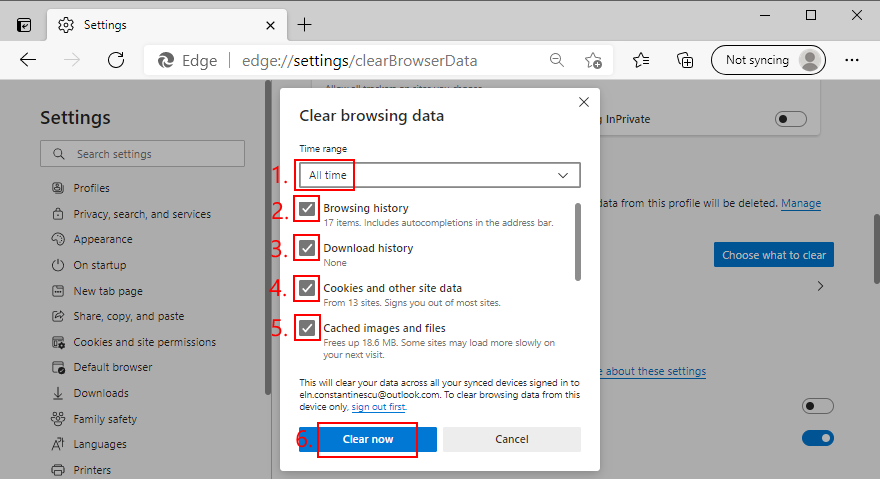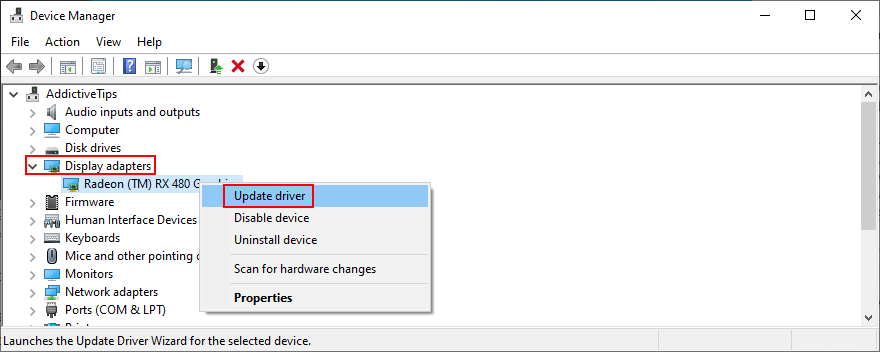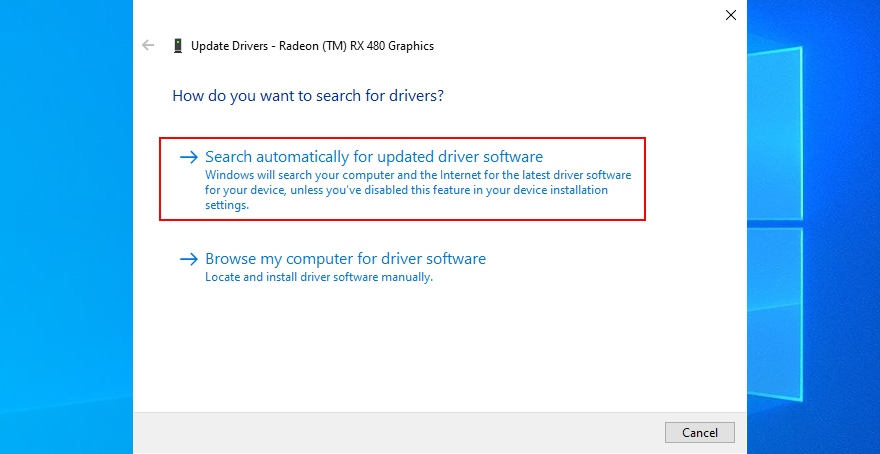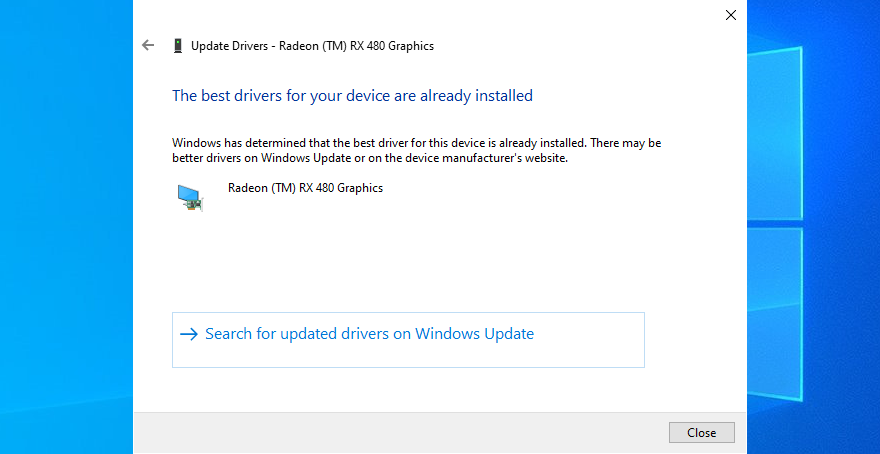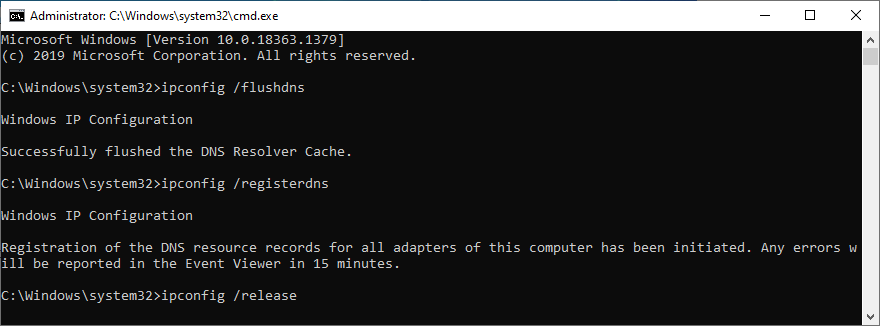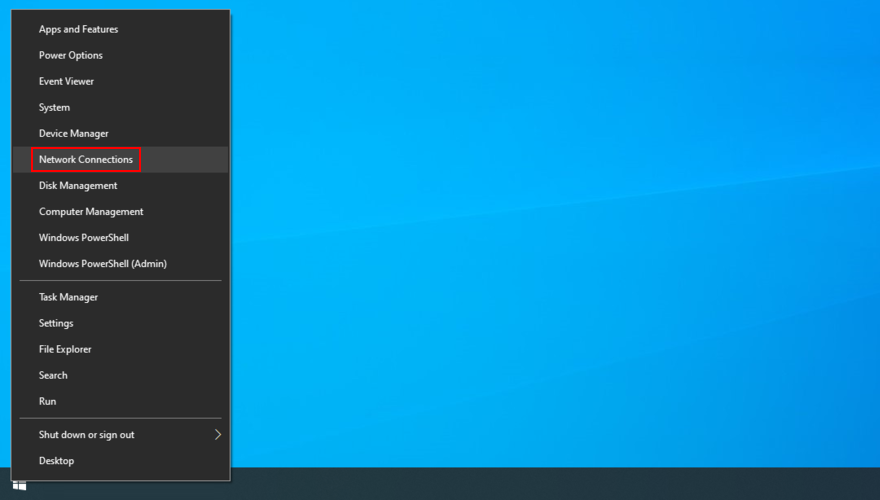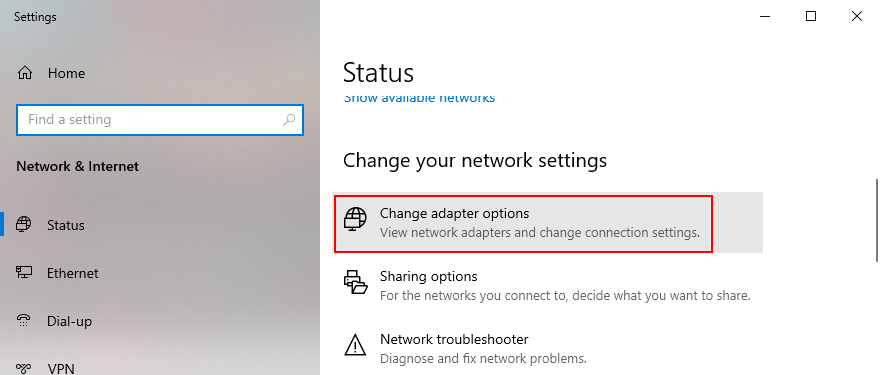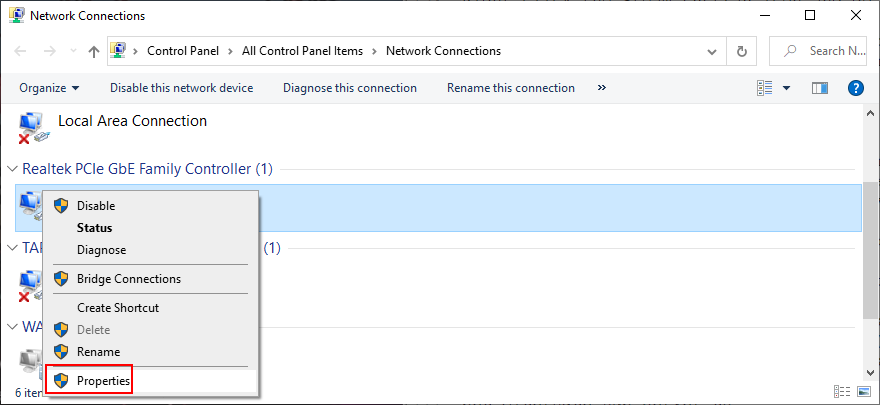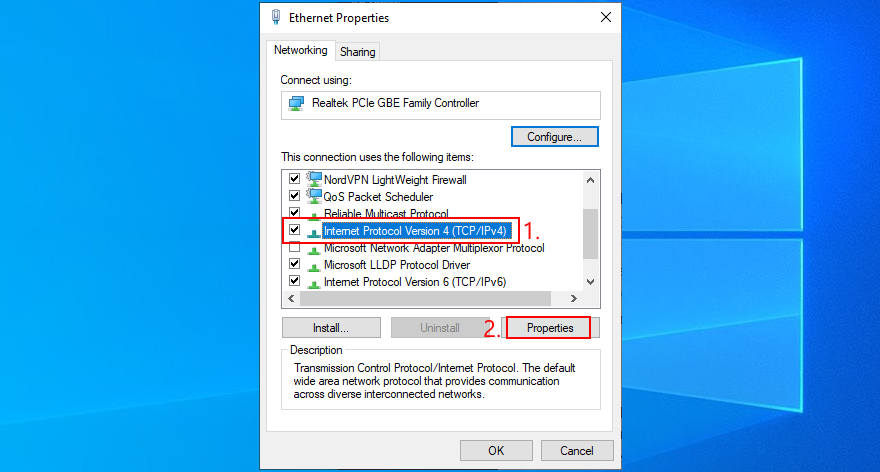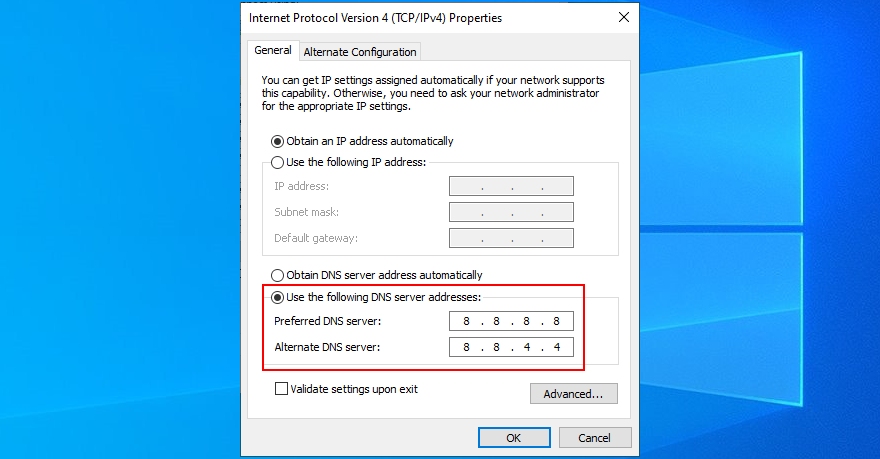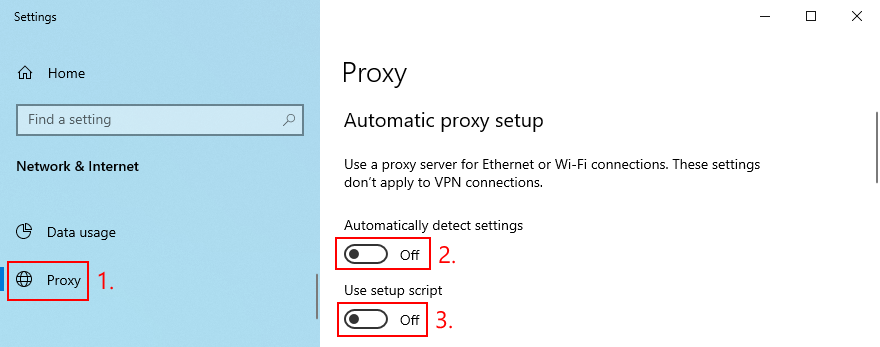Hulu ist ein Top-Video-Streaming-Dienst, aber es gibt immer noch hin und wieder Fehler. Beispielsweise weist der Hulu-Fehlercode P-TS207 auf ein Wiedergabeproblem mit dem Gerät hin, das Ihre Aufmerksamkeit erfordert.
Es gibt mehrere Ansätze, dieses Problem zu beheben. Bevor Sie sich also an den technischen Support von Hulu wenden, sollten Sie die folgenden Lösungen durchgehen. Machen Sie sich keine Sorgen, wir begleiten Sie bei jedem Schritt.

So beheben Sie den Hulu-Fehlercode P-TS207
Schauen Sie sich die folgenden Lösungen an, die Ihnen bei der Behebung des Hulu-Fehlercodes P-TS207 helfen. Wir haben die Plattformen Windows 10, Mac, Android und iOS berücksichtigt.
1. Starten Sie die Hulu-App neu
Beginnen Sie mit einer einfachen Aktion: Starten Sie die Hulu-App neu. Stellen Sie einfach sicher, dass der Vorgang ordnungsgemäß abgeschlossen wird, bevor Sie ihn erneut starten.
So starten Sie die Hulu-App auf Android neu:
- Greifen Sie auf den Abschnitt „Einstellungen“ zu
- Gehen Sie zu Apps
- Tippen Sie auf Hulu
- Tippen Sie auf Stopp erzwingen
- Starten Sie die Hulu-App neu und prüfen Sie, ob Fehler vorliegen
So starten Sie die Hulu-App unter iOS neu:
- Wischen Sie nach oben und bleiben Sie in der Mitte stehen
- Wischen Sie nach links oder rechts, um die Hulu-App auszuwählen
- Wischen Sie nach oben zur Vorschau der App, um die App zu schließen
- Starten Sie Hulu neu und prüfen Sie, ob Probleme vorliegen
2. Aktualisieren Sie die Hulu-App
Es ist immer eine gute Idee, Ihre Anwendungen auf die neueste Version zu aktualisieren, und Hulu macht da keine Ausnahme. Unabhängig davon, ob Sie Windows 10, Android oder IOS verwenden, erfahren Sie hier, was Sie tun müssen.
So aktualisieren Sie die Hulu-App unter Windows 10:
- Klicken Sie auf die Schaltfläche „Start“ , geben Sie „Microsoft Store“ ein und öffnen Sie diese App
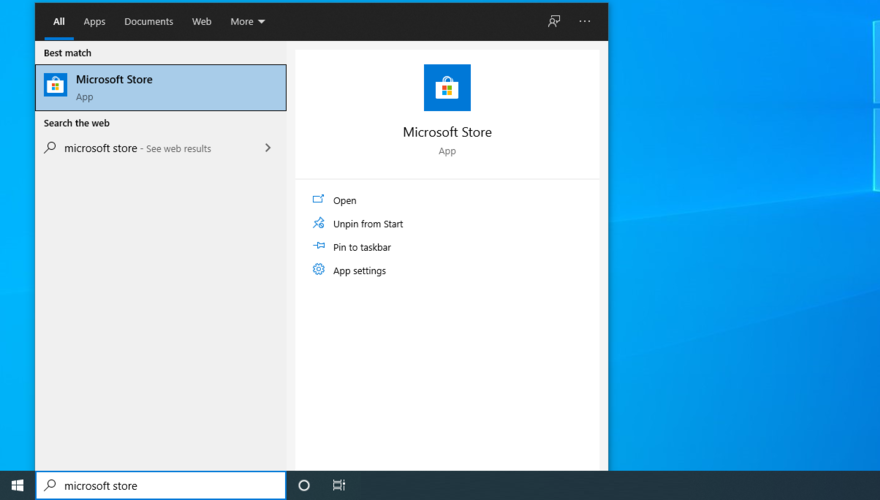
- Öffnen Sie das Menü „Mehr“ in der oberen rechten Ecke
- Wählen Sie Downloads und Updates
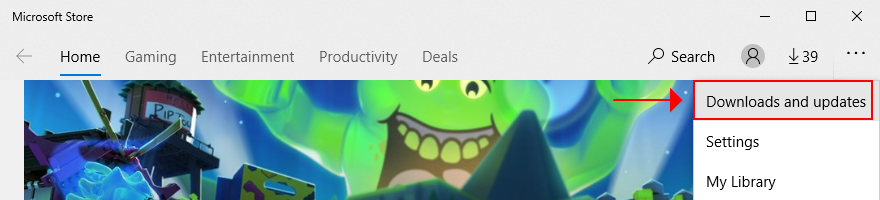
- Suchen Sie die Hulu-App in der Liste und klicken Sie auf die Schaltfläche zum Herunterladen
- Andernfalls klicken Sie auf Updates abrufen , um alle Microsoft Store-Apps zu aktualisieren
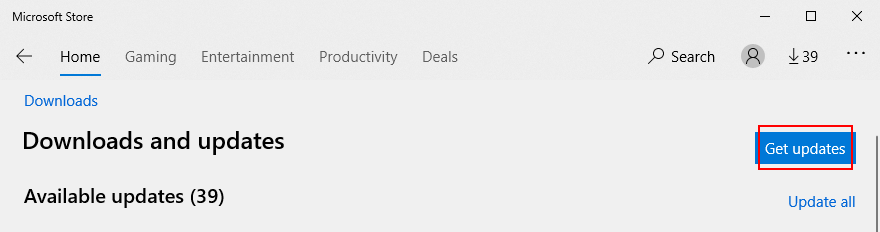
- Starten Sie die Hulu-App neu und prüfen Sie, ob Fehler vorliegen
So aktualisieren Sie die Hulu-App auf Android:
- Starten Sie den Play Store
- Greifen Sie auf die Seite Ihres Google-Kontos zu
- Wählen Sie Meine Apps und Spiele
- Suchen Sie unter „Updates“ die Hulu-App und wählen Sie „Aktualisieren“ .
- Starten Sie die Hulu-App neu und prüfen Sie, ob Fehler vorliegen
So aktualisieren Sie die Hulu-App auf iOS:
- Starten Sie den App Store
- Suchen Sie die Hulu-App und tippen Sie auf „Aktualisieren“ .
- Starten Sie die Hulu-App neu und prüfen Sie, ob Fehler vorliegen
3. Starten Sie den Webbrowser neu
Wenn Sie auf einem Windows- oder Mac-Computer einen Webbrowser verwenden, um Ihre Lieblingsfilme und Fernsehsendungen online anzusehen, aber stattdessen auf den Hulu-Fehlercode P-TS207 stoßen, sollten Sie Ihren Webbrowser neu starten und versuchen, auf Ihr Hulu-Konto zuzugreifen nochmal.
So starten Sie einen Webbrowser unter Windows 10 korrekt neu (Chrome-Beispiel):
- Drücken Sie Strg + Umschalt + Esc , um den Task-Manager zu öffnen
- Suchen Sie auf der Registerkarte „Prozesse“ nach Google Chrome und seinem gesamten Prozessbaum und wählen Sie ihn aus
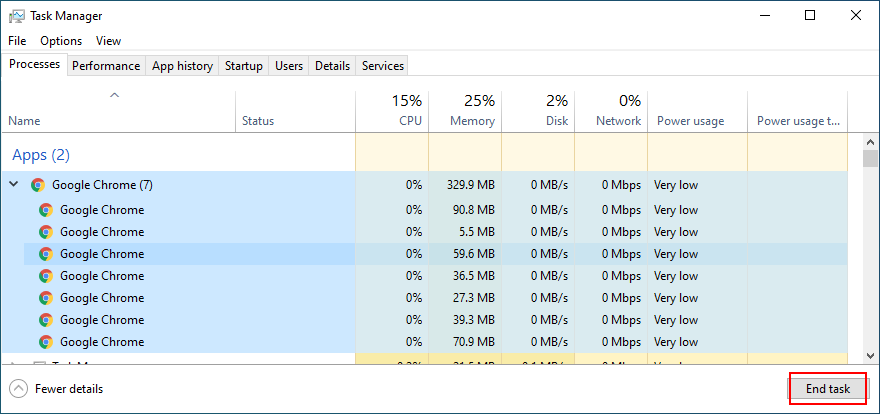
- Klicken Sie auf Aufgabe beenden
- Beenden Sie den Task-Manager und starten Sie Chrome neu
- Gehen Sie zu Ihrem Hulu-Konto und prüfen Sie, ob Fehler vorliegen
Wenn Sie nicht auf den Task-Manager zugreifen können, können Sie die Eingabeaufforderung verwenden:
- Drücken Sie die Windows -Taste, suchen Sie nach CMD und öffnen Sie die Eingabeaufforderung
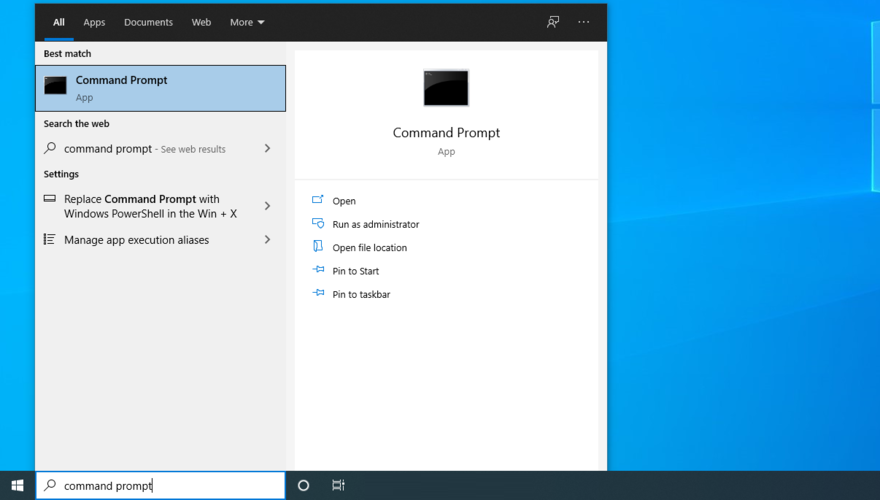
- Geben Sie ein
tasklistund drücken Sie die Eingabetaste , um alle aktiven Aufgaben anzuzeigen
- Suchen Sie Ihren Webbrowser in der Liste (für Chrome ist es chrome.exe ) .
- Geben Sie ein
taskkill /f /im chrome.exe /t, wenn Sie Chrome verwenden. Andernfalls ersetzen Sie es chrome.exedurch den Prozess Ihres Webbrowsers. Drücken Sie die Eingabetaste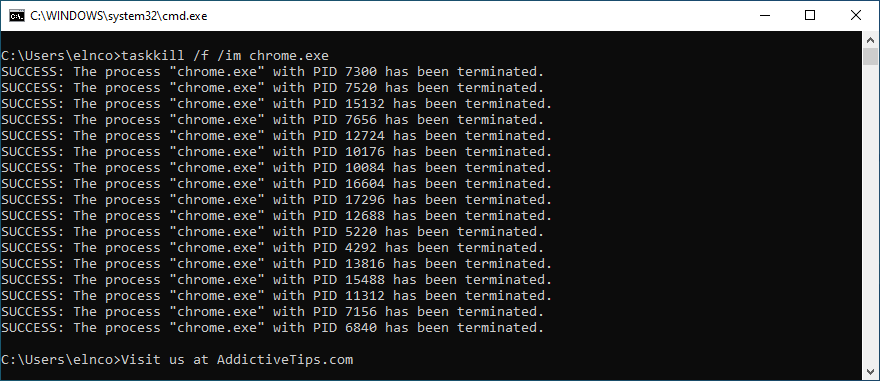
- Beenden Sie die Eingabeaufforderung
- Starten Sie Ihren Browser und suchen Sie nach Hulu-Problemen
So starten Sie einen Webbrowser auf dem Mac korrekt neu:
- Wechseln Sie zum Browserfenster
- Klicken Sie oben links auf die Apple- Schaltfläche
- Wählen Sie „Beenden erzwingen“ aus dem Menü
- Starten Sie Ihren Browser neu und versuchen Sie, Hulu-Inhalte anzusehen
Eine weitere gute Idee ist es, einen anderen Browser zu verwenden, um zumindest zu überprüfen, ob Ihre Hulu-Inhalte fehlerfrei funktionieren. Es wird Ihnen helfen, das Problem mit Ihrem Browser zu lokalisieren.
Beispielsweise kann es erforderlich sein, den Browser neu zu installieren oder zu aktualisieren, seine Einstellungen auf die Standardeinstellungen zurückzusetzen und alle Add-ons von Drittanbietern zu deaktivieren, die das Video-Streaming beeinträchtigen könnten.
4. Aktualisieren Sie Ihren Webbrowser
Sie sollten immer die neueste Version in den Webbrowsern ausführen, um eine reibungslose Online-Navigation zu genießen und sogar Wiedergabeprobleme wie den Hulu-Fehlercode P-TS207 zu vermeiden. Standardmäßig sollte Ihr Browser neue Updates automatisch erkennen und installieren. Es schadet jedoch nicht, manuell nach Updates zu suchen, falls mit dieser Einstellung etwas nicht stimmt.
So aktualisieren Sie Google Chrome:
- Klicken Sie oben rechts auf die Schaltfläche „Mehr“ .
- Gehen Sie zu Hilfe
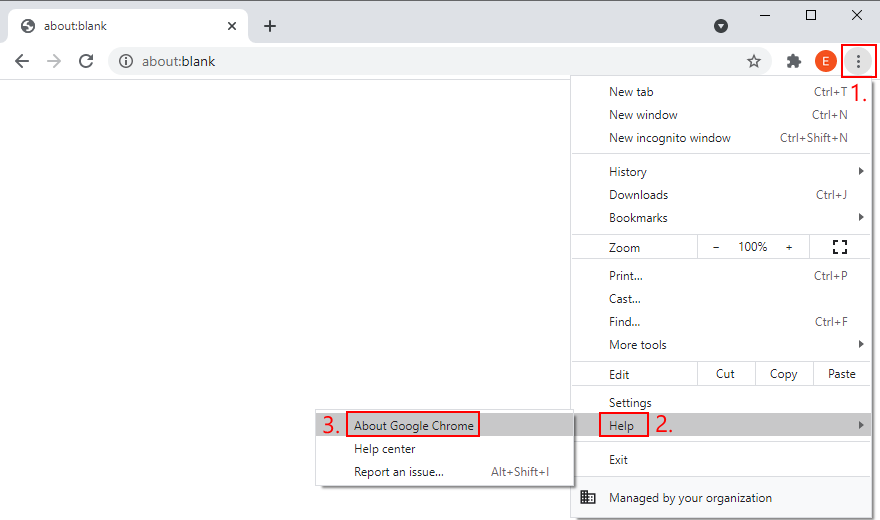
- Klicken Sie auf „Über Google Chrome“ . Ansonsten können Sie zu gehen
chrome://settings/help
- Chrome sucht nach Updates und wendet diese automatisch an
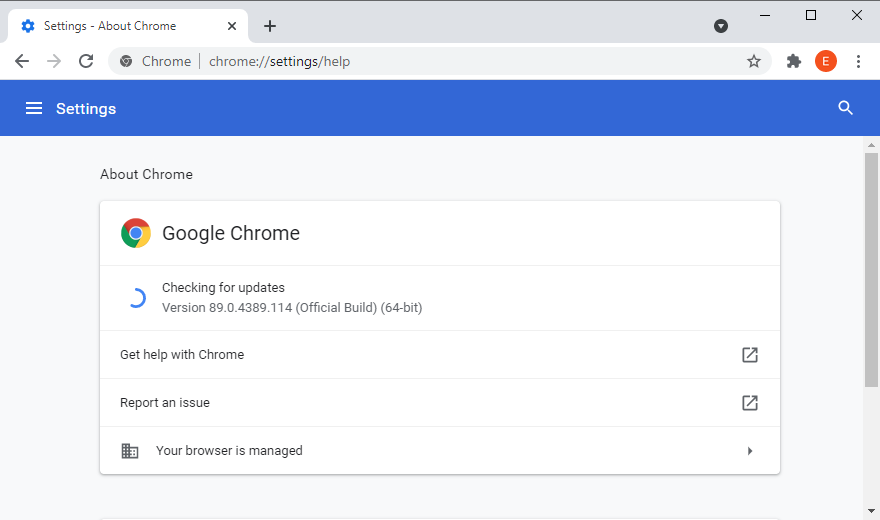
- Sobald das Update abgeschlossen ist, klicken Sie auf „Neu starten“ .
- Gehen Sie zu Hulu und suchen Sie nach Fehlern
So aktualisieren Sie Mozilla Firefox:
- Klicken Sie auf die Schaltfläche ≡ Hamburger neben der Adressleiste
- Öffnen Sie das Untermenü „Hilfe“ .
- Wählen Sie „Über Firefox“.
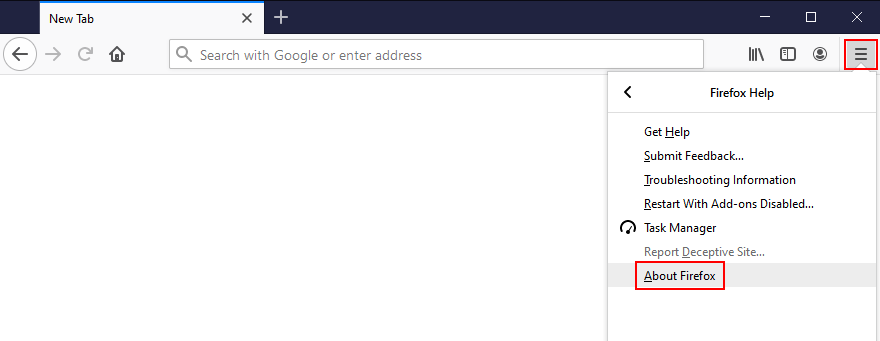
- Starten Sie nach dem Update den Browser neu
- Versuchen Sie jetzt, Hulu-Inhalte anzusehen
So aktualisieren Sie Microsoft Edge:
- Öffnen Sie das Menü „Mehr“ in der oberen rechten Ecke
- Greifen Sie auf den Menübereich „Hilfe und Feedback“ zu
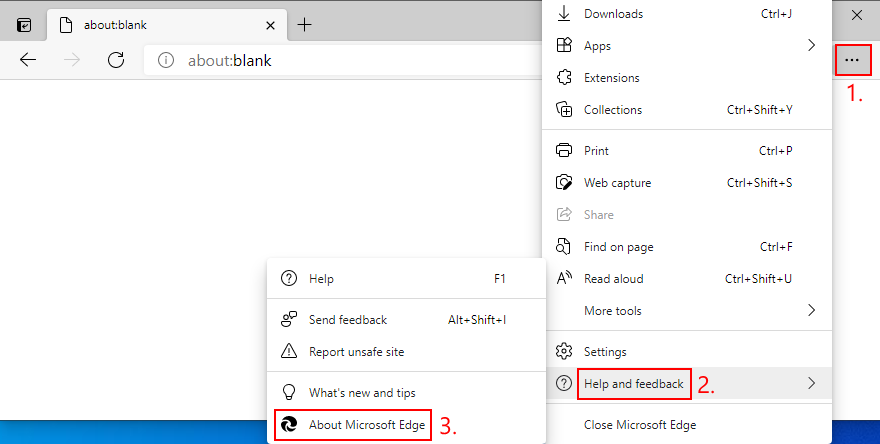
- Klicken Sie auf „Über Microsoft Edge“ . Ansonsten können Sie vorbeischauen
edge://settings/help 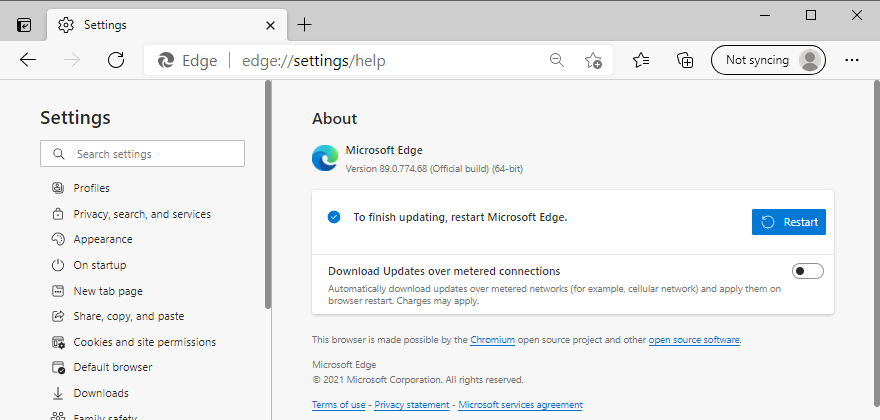
- Klicken Sie auf „Neu starten“ und suchen Sie nach Hulu-Fehlern
4. Schalten Sie Ihre Geräte aus und wieder ein
Ein Aus- und Wiedereinschalten bedeutet, dass Sie alle Ihre Geräte ausschalten, den Netzstecker ziehen und eine Weile warten, bevor Sie sie wieder einschalten. Dies ist eine effektive Möglichkeit, Probleme bei der Streaming-Wiedergabe wie den Hulu-Fehlercode P-TS207 zu beseitigen. Folgendes sollten Sie tun:
- Schalten Sie Ihren Computer, Ihr Smartphone, Ihr Tablet, Ihren Smart-TV oder Ihre Spielekonsole aus, mit dem Sie Hulu schauen
- Schalten Sie auch Ihr Modem und Ihren Router aus, wenn Sie zu Hause sind
- Trennen Sie alle Geräte von der Stromquelle
- Warten Sie einen Moment und schließen Sie dann alles wieder an
- Greifen Sie auf Ihr Hulu-Konto zu und prüfen Sie, ob Fehler vorliegen
5. Aktualisieren Sie Ihr Betriebssystem
Bei einem veralteten System könnten Grafikprobleme auftreten. Dies kann sich wiederum auf Ihre gesamten Mediaplayer und Video-Streaming-Dienste, einschließlich Hulu, auswirken. Sie können dieses Problem jedoch beheben, indem Sie die neuesten Systemupdates herunterladen.
So aktualisieren Sie Windows 10:
- Drücken Sie die Windows -Taste, geben Sie „Nach Updates suchen“ ein und drücken Sie die Eingabetaste
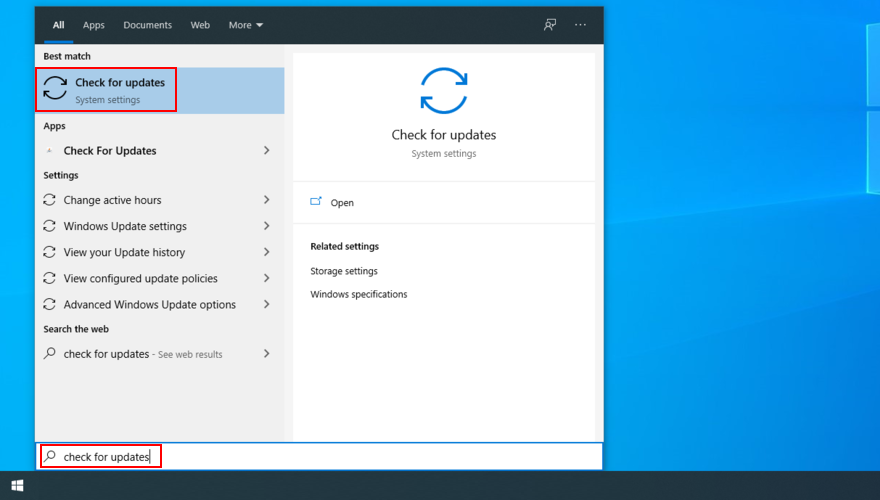
- Klicken Sie auf die Schaltfläche Nach Updates suchen
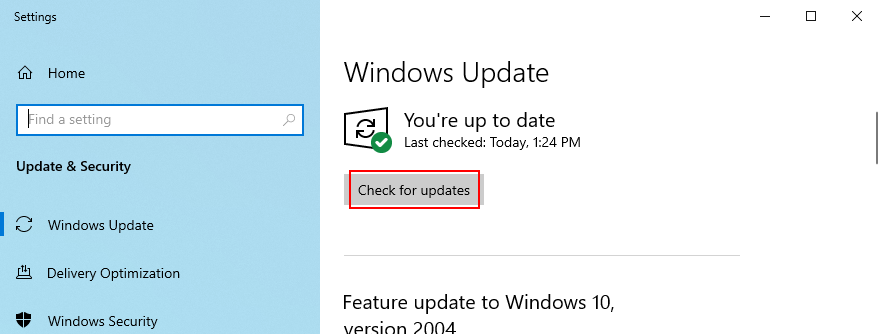
- Wenn Windows Updates findet, klicken Sie auf Herunterladen
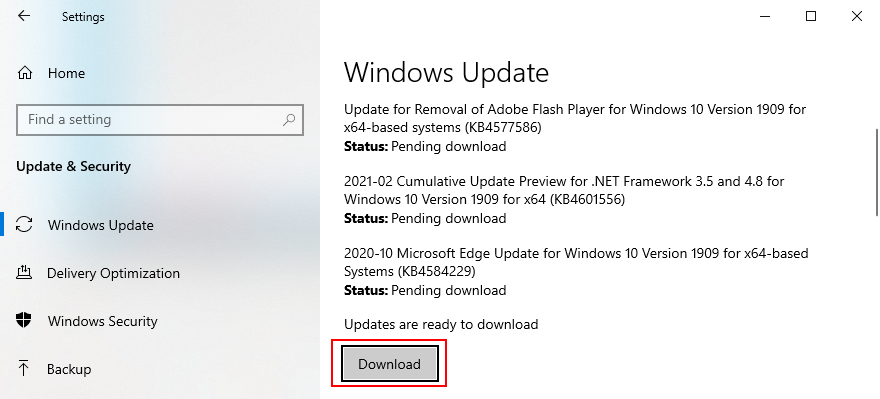
- Warten Sie geduldig, während das System aktualisiert wird
- Starten Sie Ihren Computer neu und suchen Sie nach Hulu-Fehlern
So aktualisieren Sie den Mac:
- Klicken Sie oben links auf die Apple- Schaltfläche
- Gehen Sie zu Software-Update
- Warten Sie, bis macOS Updates findet
- Klicken Sie auf Jetzt aktualisieren
- Wenn Sie dazu aufgefordert werden, geben Sie Ihren Administrator-Benutzernamen und Ihr Passwort ein
- Starten Sie Ihren Mac neu und prüfen Sie, ob Hulu-Probleme vorliegen
So aktualisieren Sie Android:
- Stellen Sie sicher, dass Ihr Android-Gerät vollständig aufgeladen ist
- Gehen Sie zum Bereich Einstellungen
- Gehen Sie zu System > Erweitert
- Tippen Sie auf Systemaktualisierung
- Warten Sie, bis Ihr Android aktualisiert wird
- Starten Sie das Gerät neu und prüfen Sie, ob Hulu-Probleme vorliegen
So aktualisieren Sie iOS:
- Schließen Sie Ihr iPhone oder iPad an eine Stromquelle an, wenn es nicht vollständig aufgeladen ist
- Greifen Sie auf den Abschnitt „Einstellungen“ zu
- Gehen Sie zu Allgemein und tippen Sie auf Software-Update
- Wählen Sie „Herunterladen und installieren“.
- Wenn nicht genügend freier Speicherplatz vorhanden ist, fordert iOS Sie auf, Apps vorübergehend zu entfernen. Tippen Sie auf „Weiter“ , um zuzustimmen, da Ihre Apps später automatisch neu installiert werden
- Tippen Sie auf „Installieren“ und geben Sie Ihren Passcode ein oder verwenden Sie Ihren Fingerabdruck, um das Update zu autorisieren
- Warten Sie, bis iOS aktualisiert wird
- Starten Sie das Gerät neu und prüfen Sie, ob Hulu-Fehler vorliegen
6. Hulu-Geräte verwalten
Many users have reported that Hulu starts showing playback error codes like P-TS207 when there are too many devices associated with the same Hulu account.
To solve this issue, you should remove associations for all Hulu devices and then reconnect the one that’s currently giving you trouble. Here’s how:
- Launch a browsing session and visit the Hulu login page
- Log in with your premium account
- Go to the Account section
- At Watch Hulu on Your Device, click Manage Devices
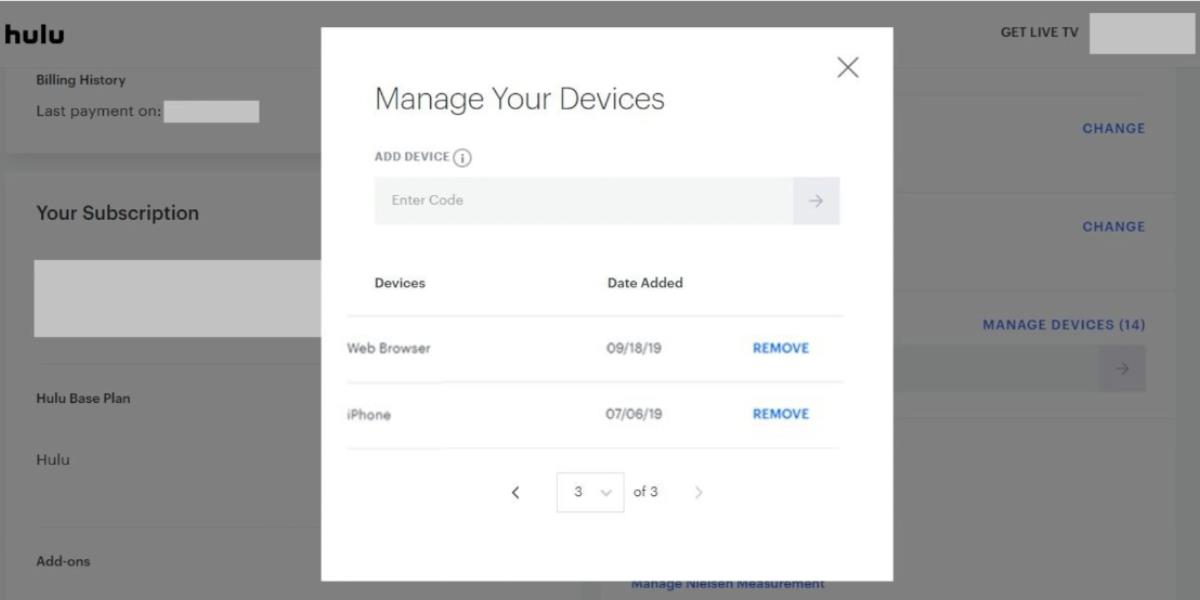
- Delete all devices associated with your account
- Sign in to your Hulu account on your main device
- Make sure that the device is paired again
- Try to watch video content and check for any errors
7. Clear the app cache
The Hulu app temporarily saves files in your device’s cache, in order to retain various information about your activity. Normally, the cache gets cleared on a regular basis, but there might be something not functioning correctly, which requires your attention.
How to clear Hulu app cache on Android:
- Visit the Settings area
- Go to Storage
- Select Apps or Other Apps (depending on your device)
- Locate and access Hulu
- Tap Clear cache
- Relaunch the Hulu app and check for streaming issues
How to clear Hulu app cache on iOS:
- Go to Settings
- Select General and go to iPhone Storage
- Tap Hulu and choose Offload app
- Relaunch Hulu and check for errors
8. Clear browsing cache
Similarly, if you’re using a web browser to watch Hulu on a desktop, laptop or tablet, you should clear the browsing cache. The fastest way to do this is by hard-refreshing the browser. Go to the Hulu tab and press Ctrl + Shift + R, Ctrl + F5, or Shift + F5 on Windows (or Shift + Command + R on Mac).
It will clear the cache of the current session. However, if you want to clear the cache for all visited websites, here’s what you need to do.
How to clear Chrome cache on Windows and Mac:
- Open the More menu on the upper-right corner
- Go to Settings
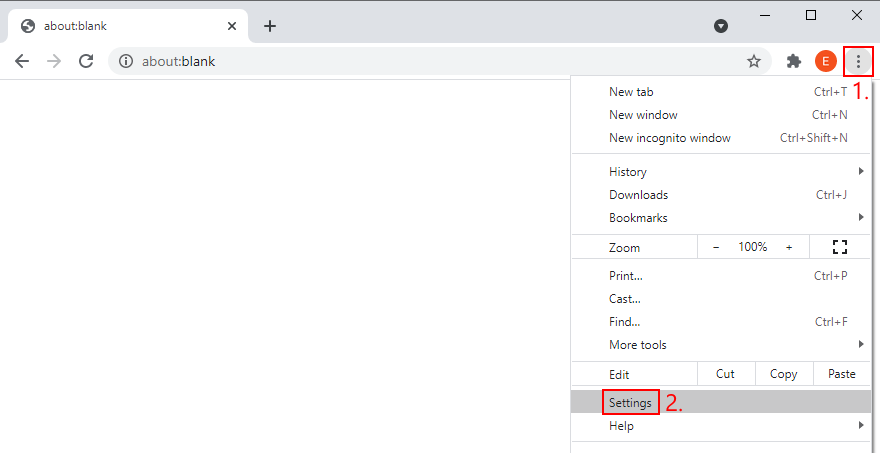
- Jump to Privacy and security
- Click Clear browsing data (a shortcut is to go to the
chrome://settings/clearBrowserData address) 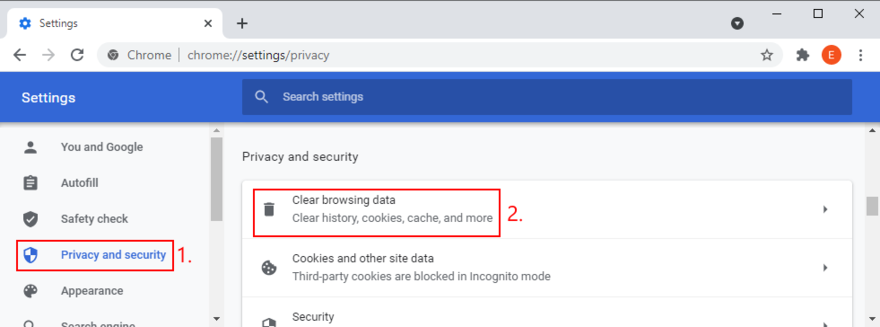
- Remain in the Basic tab
- Set Time range to All time
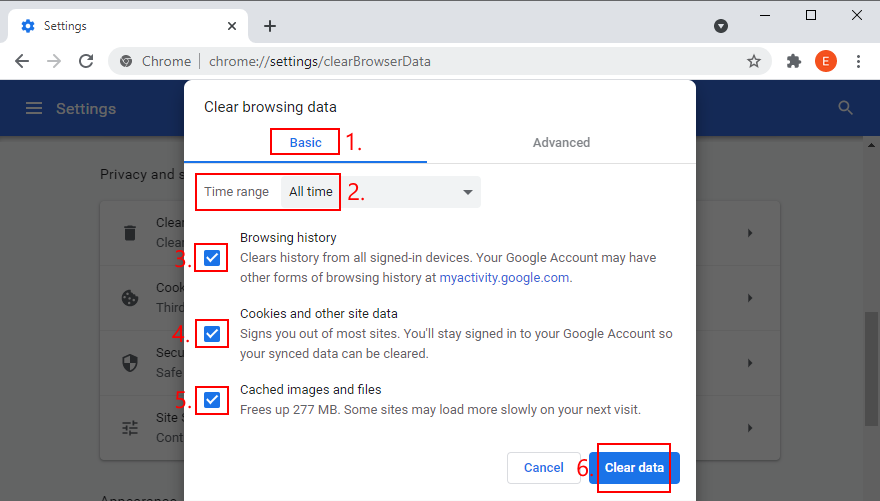
- Make sure to check the following boxes:
- Browsing history
- Cookies and other site data
- Cached images and files
- Uncheck everything else
- Click Clear data
- Relaunch Chrome and check Hulu content
How to clear Firefox cache on Windows and Mac:
- Open the ≡ hamburger menu on the upper-right corner
- Go to Options
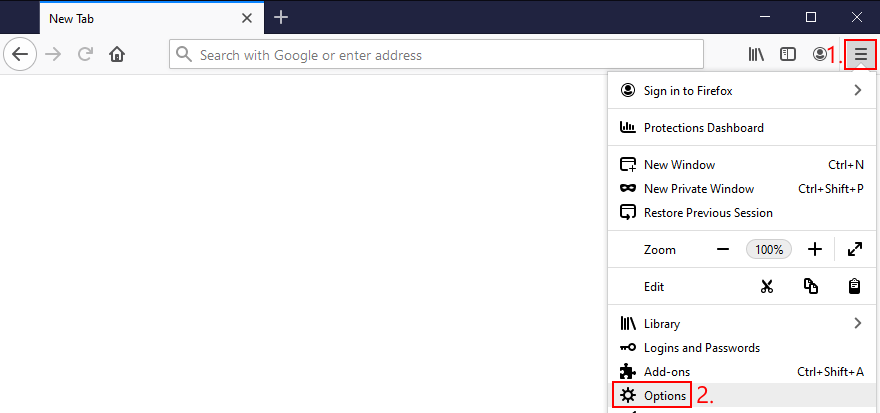
- Jump to Privacy & Security
- Click the Clear Data… button
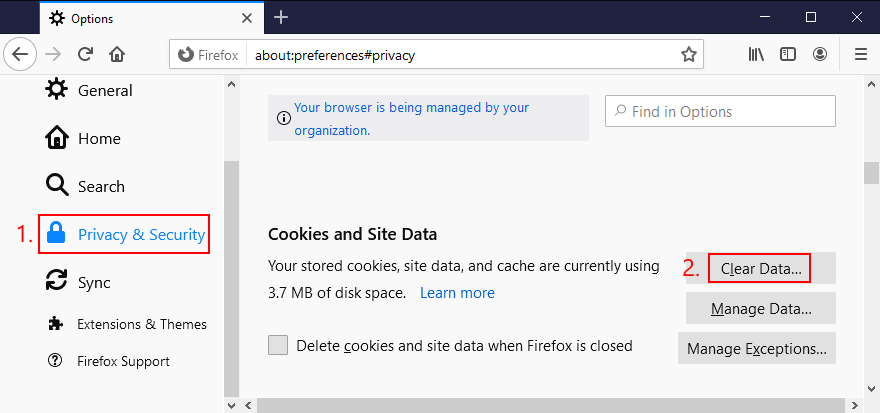
- Activate the following features:
- Cookies and Site Data
- Cached Web Content
- Uncheck everything else
- Click Clear
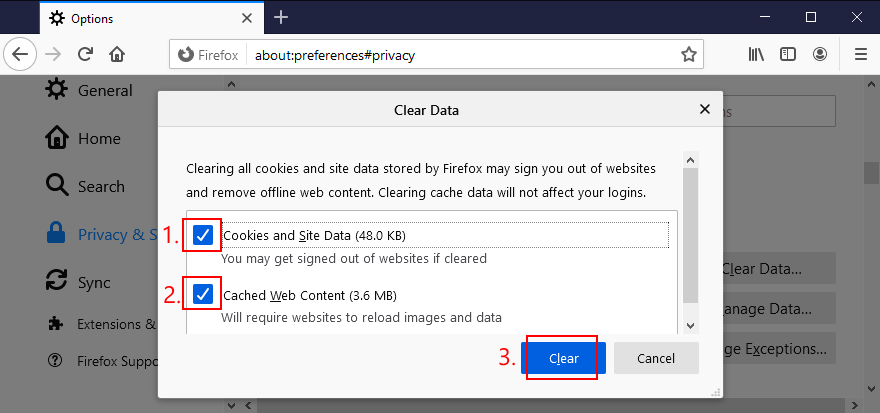
- Relaunch Firefox and check for Hulu errors
How to clear Microsoft Edge cache:
- Open the More menu on the top-right corner of Edge
- Go to Settings
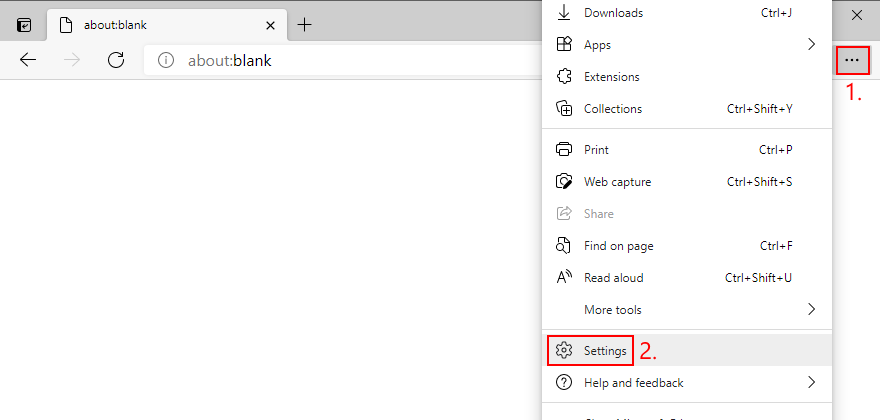
- Jump to the Privacy, search, and services area. Alternatively, go to
edge://settings/privacy to access that section
- Next to Clear browsing data now, click Choose what to clear
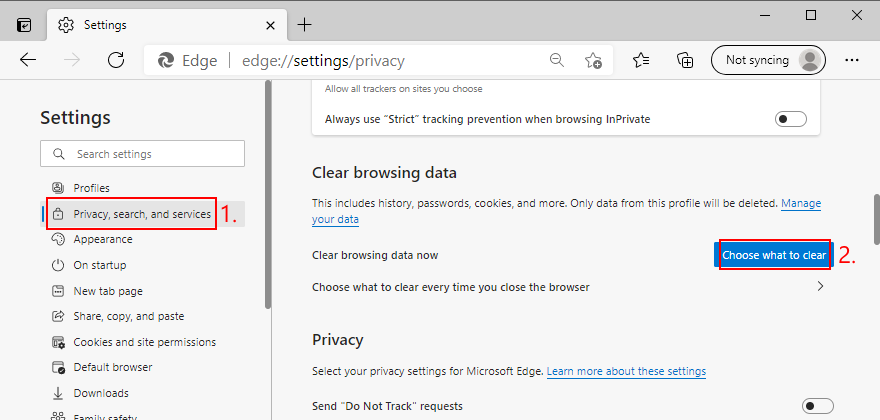
- Set Time range to All time
- Make sure to enable the next options:
- Browsing history
- Download history
- Cookies and other site data
- Cached images and files
- Leave everything else disabled
- Click Clear now
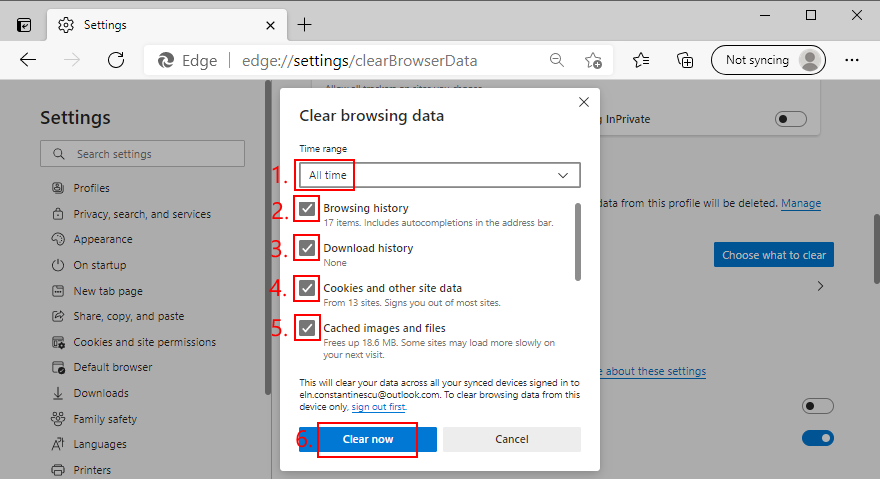
- Relaunch Edge and check for Hulu errors
9. Update your drivers
If your Windows or Mac computer is equipped with a malfunctioning, outdated, or incompatible driver, it can cause serious damage to the entire operating system and its processes, including video streaming services.
As a result, you stumble upon playback errors such as Hulu error code P-TS207. All you have to do is a safety check. And, if you’re not sure how to start, we suggest the graphics and network drivers.
How to update the GPU and network drivers on Windows 10:
- Press Win key + R, type devmgmt.msc, and press Enter to launch Device Manager
- Click the arrow button next to Display adapters to expand this group
- Choose your main GPU adapter, right-click it, and select Update driver
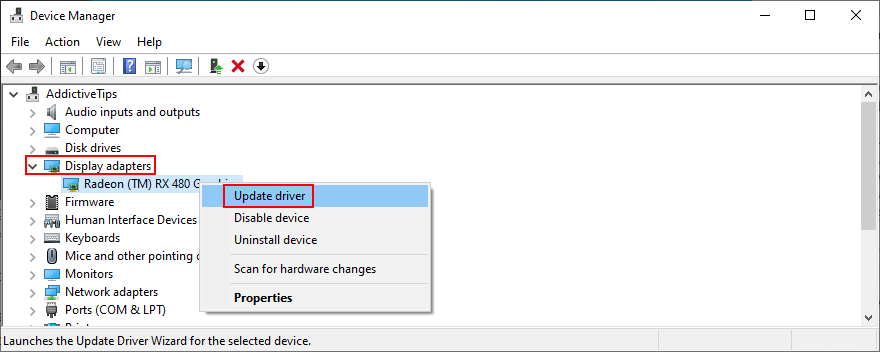
- Click Search automatically for updated driver software
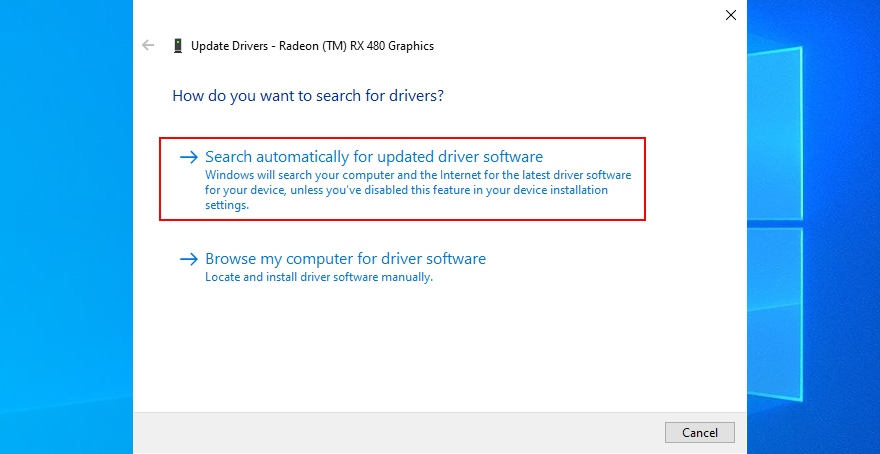
- If the online search turns up empty handed, click Search for updated drivers on Windows Update
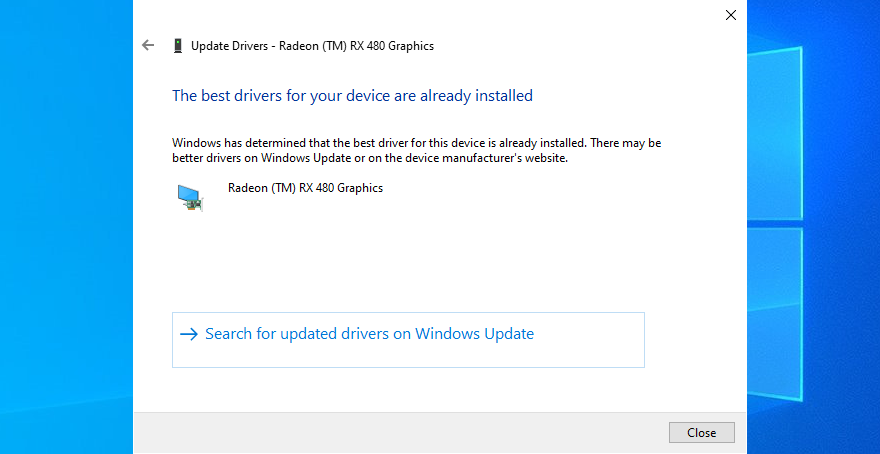
- Open the Network adapters category, select your network device, and take the same steps as above
- Reboot Windows and check for Hulu errors now
Unfortunately, Microsoft often fails to find updates automatically. Instead, you have to go to the website of your driver’s manufacturer to download and install a newer version.
But, if you don’t want to risk setting up an incompatible driver that might do more damage to your operating system, we suggest using a driver updating tool.
10. Flush your DNS servers
Flushing your DNS servers is a simple way to refresh your Internet connection so that you can get rid of any connectivity problems which could have caused Hulu error code P-TS207. Here’s what to do.
How to flush DNS servers on Windows:
- Click the Start button, type Command Prompt, and click Run as administrator
- Copy and paste the following lines (hit Enter after each one):
-
ipconfig /flushdns
-
ipconfig /registerdns
-
ipconfig /release
-
ipconfig /renew
-
netsh winsock reset
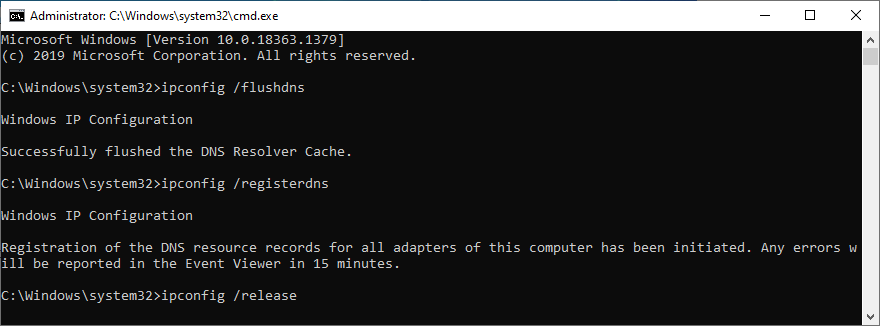
- Reboot your PC
- Launch Hulu and check for errors
How to flush DNS servers on Mac:
- Launch the Terminal app
- Type
sudo killall -HUP mDNSResponder and press Return
- Specify your admin username and password when prompted
- Restart your Mac and inspect Hulu
11. Change your DNS servers
If your DNS servers are still giving you trouble, you should use another DNS resolver. For example, you can turn to Google Public DNS since it’s fast, secure, and free. Alternatives include Cloudflare and OpenDNS. Your just have to change the DNS settings of your operating system. Here’s what you need to do.
How to use Google DNS on Windows 10:
- Log in to Windows 10 with administrative rights
- Right-click the Start button and go to Network Connections
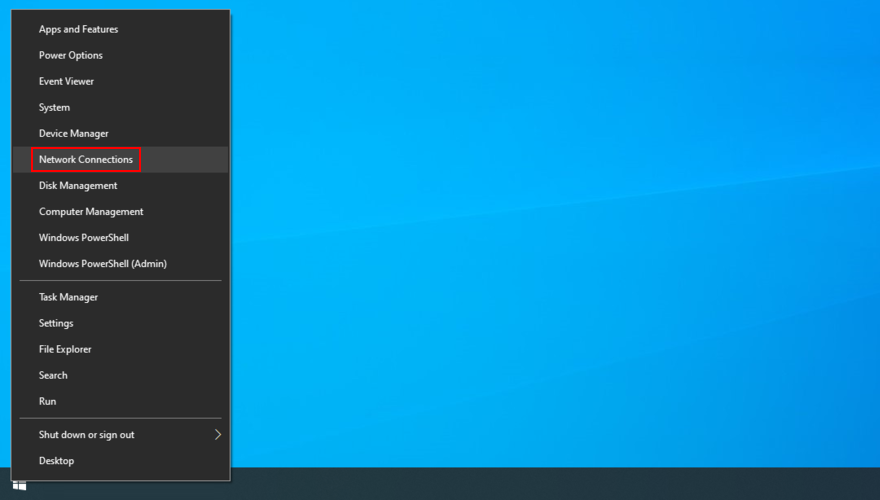
- Click Change adapter options
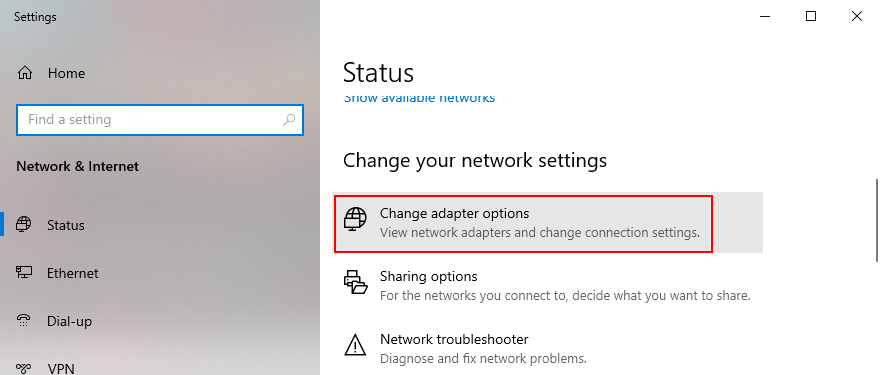
- Right-click your main Internet connection and select Properties
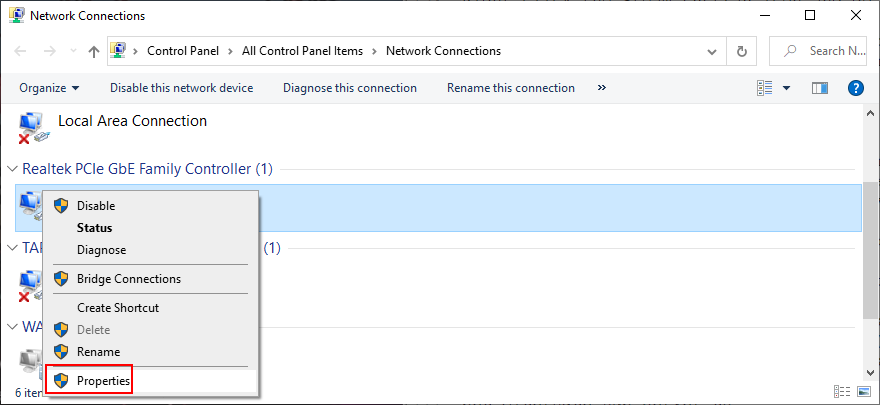
- Choose Internet Protocol Version 4 (TCP/IPv4) and click Properties
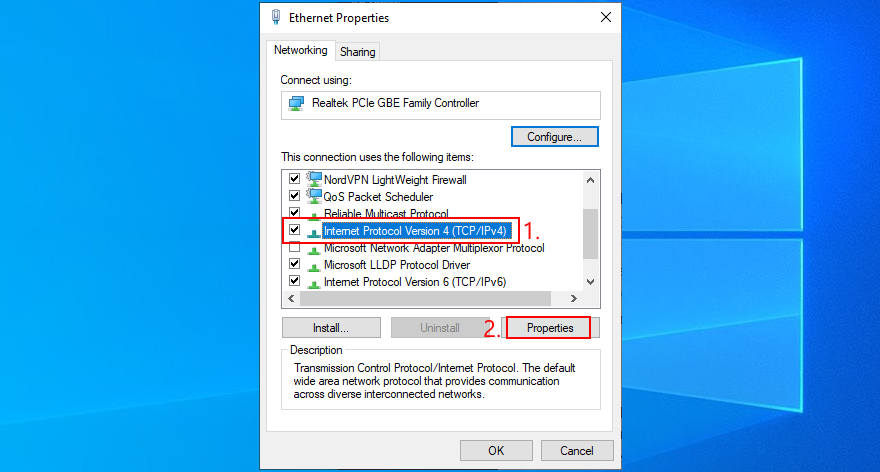
- In the General tab, select Use the following DNS server addresses
- Set Preferred DNS server to 8.8.8.8
- Set Alternate DNS server to 8.8.4.4
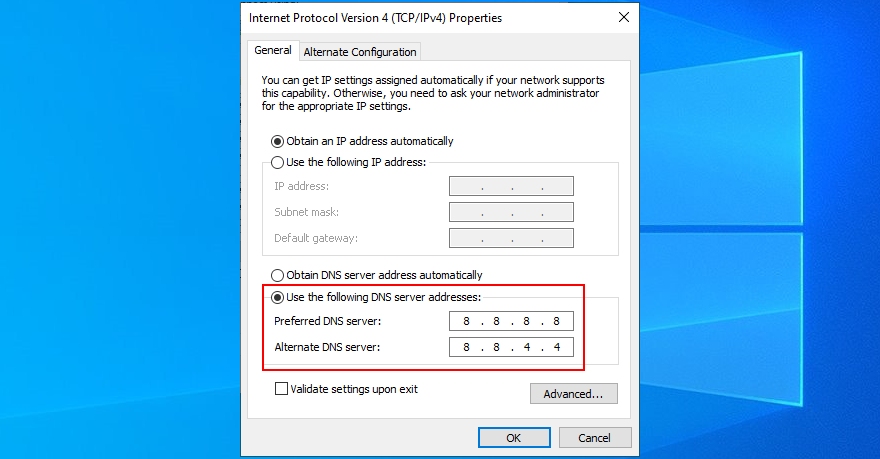
- Check the Validate settings upon exit option
- Click OK and exit
- Fire up Hulu and check for any issues
How to use Google DNS on Mac:
- Click the Apple button and select System Preferences
- Gehen Sie zu Netzwerk und wählen Sie den Bereich Erweitert
- Wechseln Sie zum DNS- Bereich
- Klicken Sie auf das + -Symbol, um 8.8.8.8 hinzuzufügen
- Klicken Sie erneut auf + , um auch 8.8.4.4 hinzuzufügen
- Drücken Sie OK und verlassen Sie dieses Fenster
- Versuchen Sie jetzt, Hulu anzusehen
So verwenden Sie Google DNS auf Android:
- Greifen Sie auf den Abschnitt „Einstellungen“ zu
- Gehen Sie zu Netzwerk und Internet
- Wählen Sie „Erweitert“ und tippen Sie auf „Privates DNS“.
- Klicken Sie auf „Privates DNS konfigurieren“ und fügen Sie es ein
dns.google
- Öffnen Sie die Hulu-App und prüfen Sie, ob Probleme vorliegen
So verwenden Sie Google DNS unter iOS:
- Wechseln Sie in den Bereich Einstellungen
- Gehen Sie zu WLAN
- Suchen Sie Ihr WLAN-Netzwerk und tippen Sie daneben auf i
- Wählen Sie DNS aus und fügen Sie es ein
8.8.8.8, 8.8.4.4
- Öffnen Sie die Hulu-App und prüfen Sie, ob Probleme vorliegen
12. Schalten Sie Ihr VPN- oder Proxy-Tool aus
Wenn Sie einen VPN-Dienst oder einen Proxyserver so konfiguriert haben, dass Ihre Internetverbindung auf eine andere IP-Adresse umgeleitet wird, um Ihren Datenverkehr zu verschlüsseln, könnte sich dies negativ auf Hulu auswirken. Dies gilt insbesondere für kostenlose Anwendungen, die von Hulu leicht erkannt und blockiert werden.
In diesem Fall sollten Sie Ihr kostenloses VPN oder Ihren Proxyserver ausschalten, um Ihre Internetlösung wiederherzustellen und den Hulu-Fehlercode P-TS207 nicht mehr zu erhalten. Erwägen Sie langfristig die Investition in ein Premium-VPN für Hulu .
So deaktivieren Sie VPN und Proxy unter Windows 10:
- Klicken Sie mit der rechten Maustaste auf die Schaltfläche „Start“ und wählen Sie „Netzwerkverbindungen“.
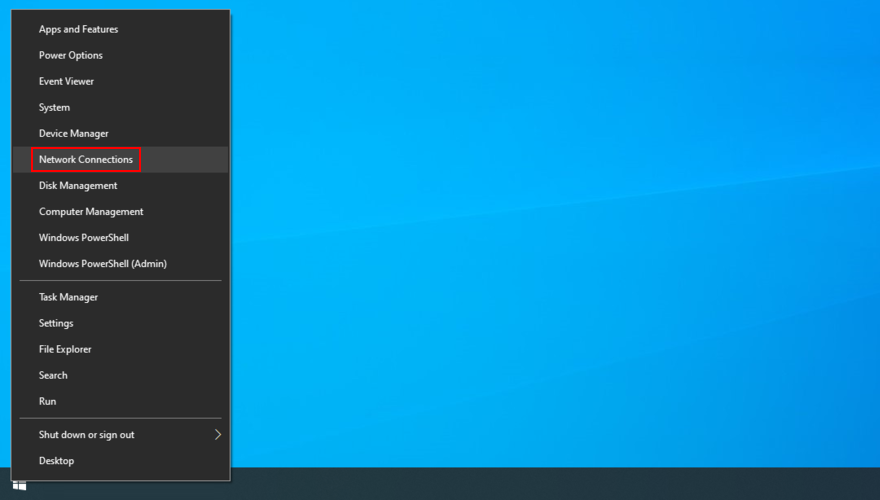
- Gehen Sie auf der linken Seite in den VPN- Bereich
- Schalten Sie alle laufenden VPN-Verbindungen aus
- Wechseln Sie zum Abschnitt Proxy
- Schalten Sie „Einstellungen automatisch erkennen“ und „Setup-Skript verwenden“ aus
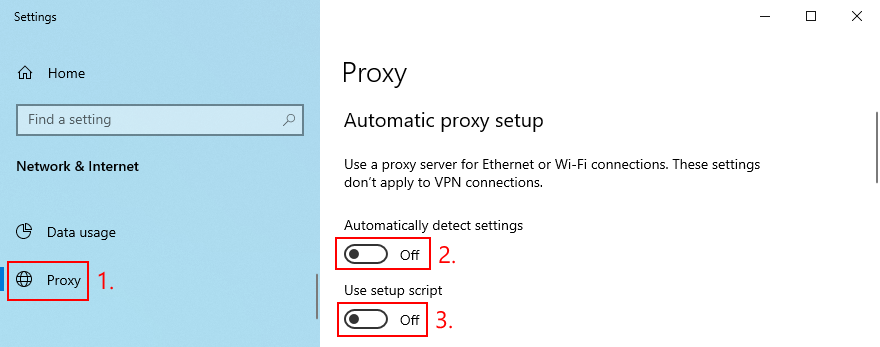
- Scrollen Sie nach unten, um auch die Option „Proxyserver verwenden“ zu deaktivieren
- Verlassen Sie dieses Fenster und beenden Sie es
- Starten Sie Ihren PC neu und suchen Sie nach Hulu-Problemen
So deaktivieren Sie VPN und Proxy auf dem Mac:
- Klicken Sie auf die Apple- Schaltfläche und wählen Sie Systemeinstellungen
- Wechseln Sie in den Bereich Netzwerk
- Klicken Sie auf „VPN“ und „Trennen“.
- Wählen Sie Ihre Internetverbindung und klicken Sie auf Erweitert
- Wählen Sie den Abschnitt „Proxys“ und deaktivieren Sie alle Einstellungen
- Klicken Sie auf OK
- Starten Sie Ihren PC neu und inspizieren Sie Hulu jetzt
So deaktivieren Sie VPN und Proxy auf Android:
- Gehen Sie zum Bereich „Einstellungen“ .
- Tippen Sie auf Netzwerk
- Gehen Sie zu VPN und deaktivieren Sie dort alle aktiven Verbindungen
- Tippen und halten Sie Ihr WLAN-Netzwerk
- Wählen Sie Netzwerk ändern
- Tippen Sie auf Erweiterte Optionen anzeigen
- Setzen Sie Proxy auf „Keine“.
- Starten Sie Ihr Android neu und suchen Sie nach Hulu-Problemen
So deaktivieren Sie VPN und Proxy unter iOS:
- Rufen Sie das Menü „Einstellungen“ auf
- Gehen Sie zu Allgemein
- Gehen Sie zum VPN- Bereich
- Deaktivieren Sie dort alle laufenden Verbindungen
- Greifen Sie auf den WLAN- Bereich zu
- Öffnen Sie die erweiterten WLAN-Einstellungen
- Setzen Sie HTTP-Proxy auf Aus
- Starten Sie Ihr iOS-Gerät neu und überprüfen Sie die Hulu-Fehler
13. Führen Sie die Fehlerbehebung für Internetverbindungen unter Windows 10 aus
Windows 10 wird mit automatischen Fehlerbehebungen für alle kritischen Bereiche des PCs geliefert, einschließlich Internetverbindungen. Sie können es verwenden, um häufige Probleme mit der Netzwerkverbindung zu lösen. Hier ist wie:
- Klicken Sie mit der rechten Maustaste auf die Schaltfläche „Start“ von Windows 10 und gehen Sie zu „Einstellungen“.
- Wählen Sie Update und Sicherheit
- Greifen Sie auf den Bereich „Fehlerbehebung“ auf der linken Seite zu
- Klicken Sie auf Zusätzliche Fehlerbehebungen
- Klicken Sie auf Internetverbindungen und dann auf Fehlerbehebung ausführen
- Befolgen Sie die Anweisungen auf dem Bildschirm
- Starten Sie Ihren PC neu, wenn die Fehlerbehebung abgeschlossen ist
- Suchen Sie nach dem Hulu-Fehlercode P-TS207
14. Weitere Möglichkeiten zur Verbesserung Ihrer Internetverbindung
Hulu listet Geschwindigkeitsempfehlungen für alle Nutzer auf, die einen reibungslosen Streaming-Dienst ohne Fehler genießen möchten. Sie sollten dort nachfragen, ob Ihre Verbindung schnell genug ist, um das Online-Medien-Streaming aufrechtzuerhalten, nachdem Sie einen Internet-Geschwindigkeitstest durchgeführt haben .
Darüber hinaus können Sie zusätzliche Maßnahmen ergreifen, um sicherzustellen, dass Ihre Internetgeschwindigkeit nicht durch verschiedene Faktoren beeinträchtigt wird. Hier sind ein paar Vorschläge:
- Greifen Sie auf das Admin-Panel Ihres Routers zu, um sicherzustellen, dass es keine Bandbreitenbeschränkungen gibt
- Entdecken Sie alle Geräte, die derzeit mit Ihrem WLAN-Netzwerk verbunden sind, und löschen Sie diejenigen, die Sie oder ein anderes Mitglied Ihres Haushalts nicht nutzen
- Platzieren Sie Ihr Gerät näher am Router, um Ihr WLAN-Signal zu verbessern
- Wenn Sie einen Gigabit-Router mit Dualband-Unterstützung haben, stellen Sie sicher, dass Sie eine Verbindung zum 5-GHz-Netzwerk (anstelle von 2,4 GHz) herstellen.
- Stellen Sie eine Verbindung im Ethernet-Modus (kabelgebunden) statt drahtlos her
- Beenden Sie alle anderen Prozesse, während Sie Hulu schauen, insbesondere ressourcenintensive Apps wie Torrenting, FTP- oder Gaming-Clients, Internet-Booster sowie andere Streaming-Apps neben Hulu
- Stellen Sie eine Verbindung zu mobilen 4G-Daten statt zu WLAN her
15. Starten Sie Windows 10 im abgesicherten Modus
Es kann schwierig sein, den problematischen Treiber, Prozess oder Dienst zu erkennen, der Probleme bei der Videowiedergabe und den Hulu-Fehlercode P-TS207 verursacht. Allerdings ermöglicht Microsoft das Starten von Windows 10 im abgesicherten Modus , um alle unkritischen Komponenten zu deaktivieren. Dies ist eine gute Möglichkeit, die Ursache des Problems zu isolieren und zu identifizieren.
- Drücken Sie die Windows -Taste und klicken Sie auf den Netzschalter, um ein Menü mit allen Energieoptionen zu öffnen
- Halten Sie die Umschalttaste gedrückt und klicken Sie dann auf „Neu starten“ , um Windows im Wiederherstellungsmodus zu starten
- Wenn ein Bluescreen angezeigt wird, gehen Sie zum Abschnitt „Fehlerbehebung“ .
- Wählen Sie Erweiterte Optionen
- Wechseln Sie in den Bereich Starteinstellungen
- Klicken Sie auf Neu starten
- Drücken Sie F5 , um den abgesicherten Modus mit Netzwerkbetrieb zu aktivieren
- Starten Sie Windows und versuchen Sie jetzt, Hulu anzusehen
Der Hulu-Fehlercode P-TS207 kann behoben werden
Um es noch einmal zusammenzufassen: Der Hulu-Fehlercode P-TS207 weist auf ein Problem bei der Videowiedergabe hin, das Sie daran hindert, Ihre Lieblingsfilme und Fernsehserien auf Hulu anzusehen. Es gibt verschiedene Möglichkeiten, wie Sie versuchen können, dieses Problem zu beheben.
Sie können mit grundlegenden Aktionen wie dem Neustart und der Aktualisierung der Hulu-App oder des Webbrowsers beginnen. Es ist auch eine gute Idee, Ihre Geräte aus- und wieder einzuschalten, Ihr Betriebssystem zu aktualisieren und Geräte in Ihrem Hulu-Konto zu verwalten.
Darüber hinaus sollten Sie den App- und Webbrowser-Cache leeren, Ihre Treiber aktualisieren (insbesondere die GPU und das Netzwerk), Ihre DNS-Server leeren und ändern, alle VPN- oder Proxy-Verbindungen deaktivieren, eine Internet-Fehlerbehebung durchführen und Windows 10 im sicheren Zustand starten Modus.
Wie haben Sie es geschafft, mit dem Hulu-Fehlercode P-TS207 umzugehen? Haben wir etwas Wichtiges verpasst? Lassen Sie es uns im Kommentarbereich unten wissen.