Spotify ist ein beliebter Musik-Streaming-Dienst mit Millionen aktiver Nutzer aus der ganzen Welt. Er kann auf Windows, Mac, iOS, Android und Chrome heruntergeladen und installiert werden. Sie können Spotify sogar unter Linux einrichten.
Leider haben sich viele Benutzer darüber beschwert, dass Spotify unter Windows 10 oder Mac nicht mehr geöffnet werden kann. Positiv zu vermerken ist, dass es sich meist um ein einfaches Problem handelt, das ohne allzu großen Aufwand gelöst werden kann.

Was tun, wenn Spotify nicht geöffnet wird?
Sehen Sie sich die folgenden einfachen Anweisungen an, um Spotify auf Ihrem Windows 10 und Mac zu reparieren, wenn die Anwendung nicht gestartet werden kann.
1. Starten Sie Ihr Gerät neu
Wir wissen, dass es einfach klingt, aber haben Sie Geduld. Starten Sie Ihren Windows 10- oder Mac-Computer neu, bevor Sie versuchen, Spotify zu starten. Dies hilft, wenn die App Funktionsprobleme hat, die durch hängende Systemprozesse verursacht werden.
2. Führen Sie die Spotify-App als Administrator aus
Aufgrund von Berechtigungsfehlern kann es sein, dass die Musik-Streaming-App auf Ihrem Computer nicht geöffnet werden kann. Stellen Sie sicher, dass Sie die Spotify-App mit erhöhten Rechten ausführen.
So führen Sie Spotify als Administrator unter Windows 10 aus:
- Klicken Sie auf die Schaltfläche „Start“ und geben Sie „Spotify“ ein.
- Klicken Sie auf Als Administrator ausführen
 .
.
- Wenn Sie von UAC (Benutzerkontensteuerung) dazu aufgefordert werden, klicken Sie auf Ja.
3. Starten Sie Spotify neu
Dies ist eine weitere Lösung, die hilft, wenn Spotify auf Ihrem Windows- oder Mac-Computer nicht geöffnet wird. Stellen Sie sicher, dass Sie alle Prozesse schließen, bevor Sie die App neu starten.
So starten Sie Spotify unter Windows 10 korrekt neu:
- Klicken Sie mit der rechten Maustaste auf die Taskleiste und gehen Sie zum Task-Manager
 .
.
- Suchen Sie auf der Registerkarte „Prozesse“ nach Spotify und schließen Sie alle Spotify-Prozesse.
- Klicken Sie auf Aufgabe beenden
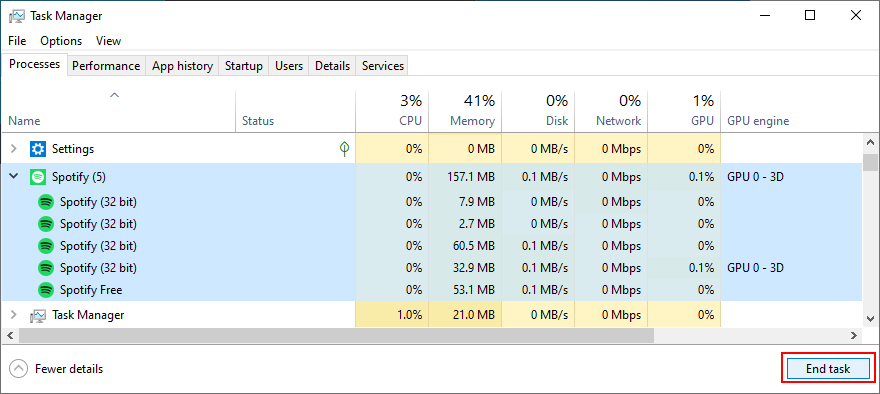 .
.
- Drücken Sie die Windows- Taste und geben Sie Spotify ein.
- Wählen Sie Als Administrator ausführen
 .
.
- Klicken Sie auf Ja, wenn Sie von der Benutzerkontensteuerung dazu aufgefordert werden.
4. Führen Sie Spotify im Kompatibilitätsmodus aus
Falls Ihre Windows 10-Edition nicht vollständig mit der Microsoft Store-App für Spotify kompatibel ist, versuchen Sie, die App im Kompatibilitätsmodus zu starten.
- Drücken Sie Win- Taste + E.
- Geben Sie
%appdata% in die Adressleiste ein.
- Gehen Sie zu Lokal > Microsoft > WindowsApps.
- Klicken Sie mit der rechten Maustaste auf Spotify.exe und wählen Sie Eigenschaften
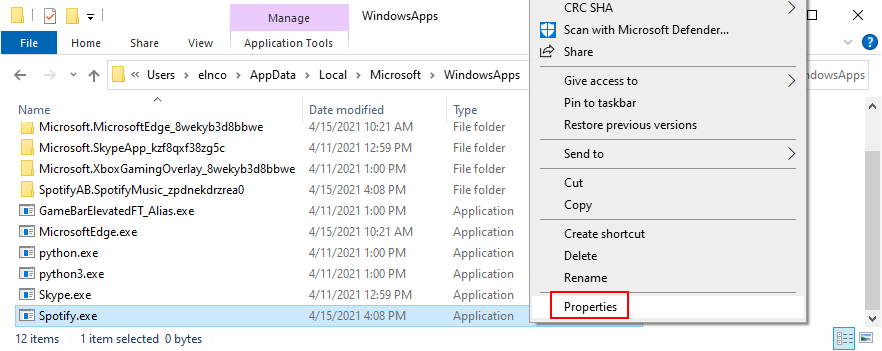 .
.
- Wechseln Sie zur Registerkarte Kompatibilität.
- Aktivieren Sie die Option Dieses Programm im Kompatibilitätsmodus ausführen für.
- Wählen Sie Windows 8 aus dem Dropdown-Menü aus.
- Klicken Sie auf „Übernehmen“ und beenden Sie den Vorgang
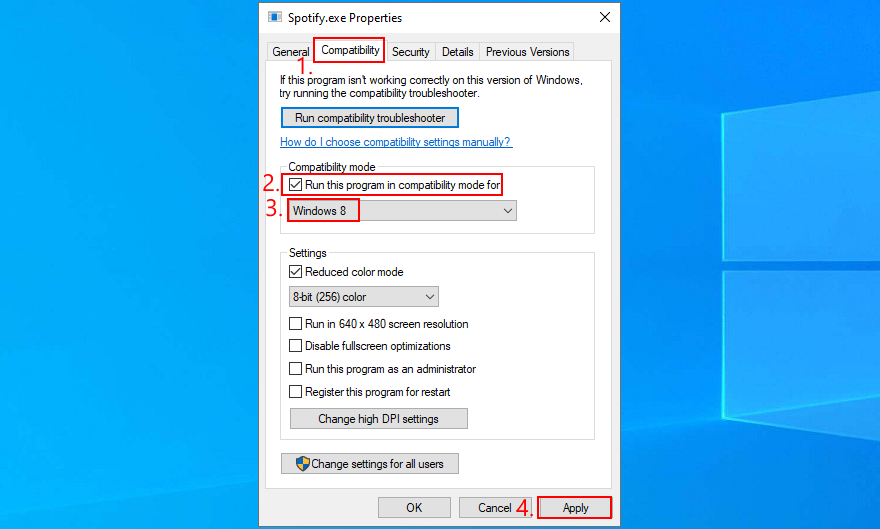
- Versuchen Sie jetzt, Spotify zu öffnen.
5. Aktualisieren Sie die Spotify-App unter Windows 10
Wenn die Spotify-App nicht mehr geöffnet wird, könnte dies daran liegen, dass sie veraltet ist. Aktualisieren Sie sie einfach:
- Klicken Sie auf die Schaltfläche „Start“ , geben Sie „Microsoft Store“ ein und drücken Sie die Eingabetaste
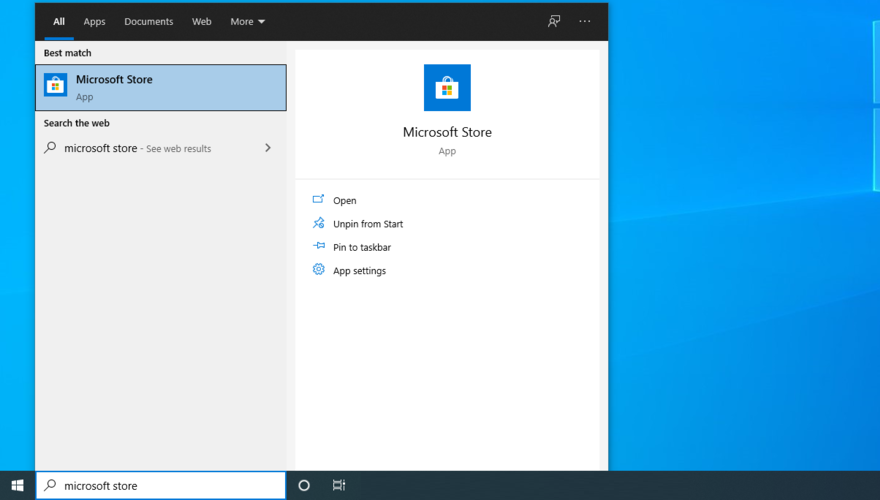 .
.
- Klicken Sie oben rechts auf die Schaltfläche „Mehr“ und wählen Sie Downloads und Updates.
- Suchen Sie nach der Spotify-App und klicken Sie auf „Aktualisieren“.
- Alternativ klicken Sie auf „Updates abrufen“, um alle Apps gleichzeitig zu aktualisieren
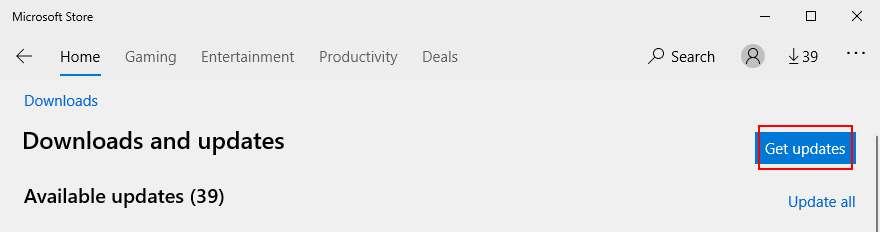
- Versuchen Sie, Spotify nach dem Update zu öffnen.
6. Suchen Sie nach Systemaktualisierungen
Stellen Sie sicher, dass Ihr Betriebssystem auf dem neuesten Stand ist. Dies könnte der Grund sein, warum Spotify nicht geöffnet werden kann.
So führen Sie Windows Update aus:
- Klicken Sie auf die Schaltfläche „Start“ , geben Sie „Nach Updates suchen“ ein und drücken Sie die Eingabetaste
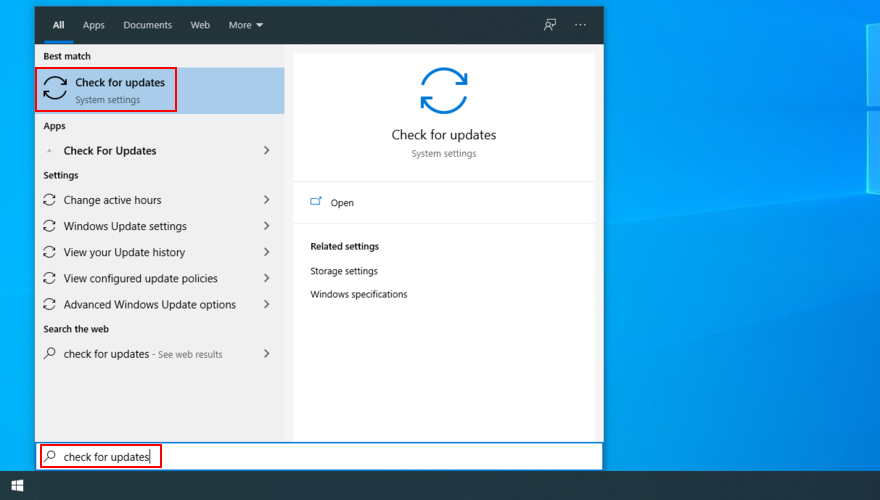 .
.
- Klicken Sie auf Nach Updates suchen. Während Windows arbeitet, unterbrechen Sie alle Computeraktivitäten
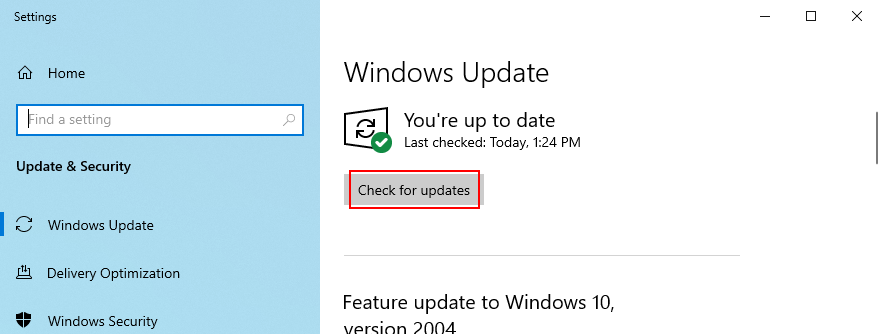
- Wenn Updates verfügbar sind, klicken Sie auf Herunterladen.
- Warten Sie, bis alle Updates installiert sind, und starten Sie dann Ihren Computer neu.
- Überprüfen Sie erneut, ob das System auf dem neuesten Stand ist.
- Versuchen Sie, Spotify zu öffnen.
7. Reparieren Sie die Spotify-App unter Windows 10
Es gibt in Windows 10 eine integrierte Reparaturfunktion für die Spotify-App:
- Drücken Sie die Windows-Taste, geben Sie Spotify ein und klicken Sie auf App-Einstellungen
 .
.
- Scrollen Sie nach unten und klicken Sie auf die Schaltfläche „Reparieren“
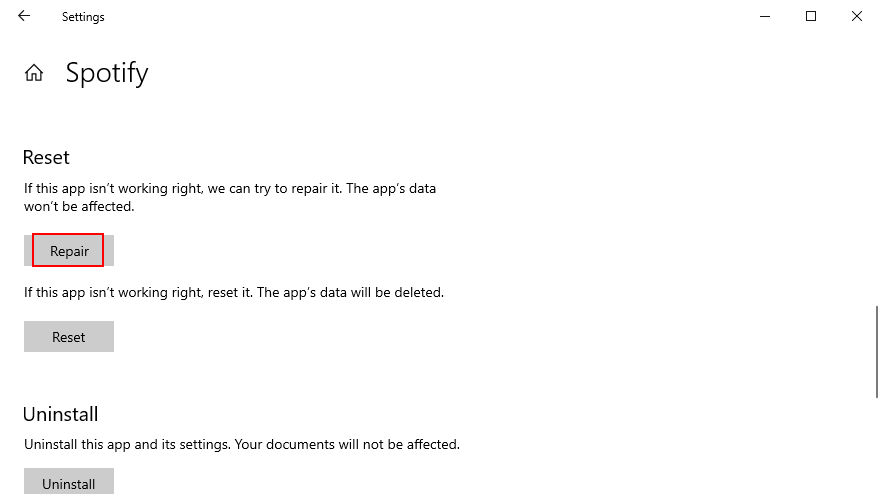
- Nachdem die Reparatur abgeschlossen ist, versuchen Sie, Spotify zu öffnen.
8. Setzen Sie die Spotify-App unter Windows 10 zurück
Wenn die App weiterhin nicht funktioniert, können Sie sie zurücksetzen:
- Klicken Sie auf die Schaltfläche „Start“ , geben Sie „Spotify“ ein und klicken Sie auf „App-Einstellungen“
 .
.
- Scrollen Sie nach unten und klicken Sie auf die Schaltfläche „Zurücksetzen“
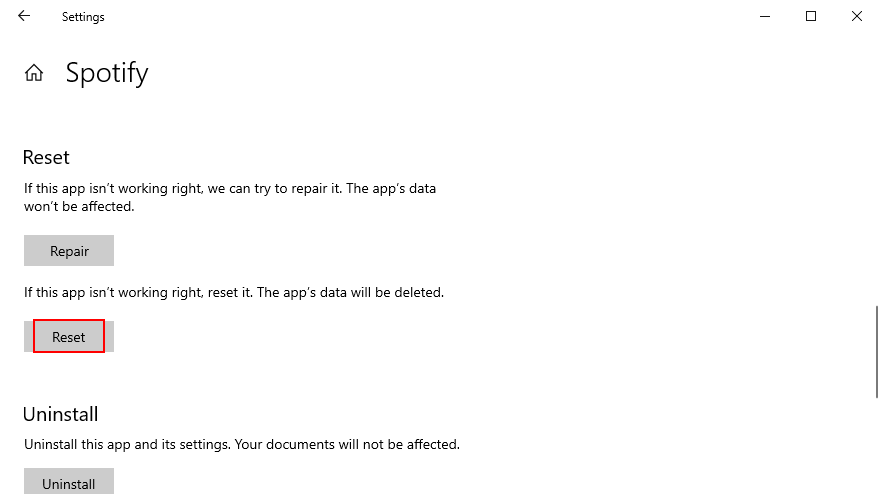
- Klicken Sie zur Bestätigung erneut auf Zurücksetzen.
- Versuchen Sie jetzt, Spotify zu öffnen.
9. Installieren Sie Spotify sauber neu
Wenn nichts geholfen hat, kann eine saubere Neuinstallation sehr effektiv sein.
So installieren Sie Spotify unter Windows 10 sauber neu:
- Klicken Sie mit der rechten Maustaste auf die Schaltfläche „Start“ und wählen Sie „Apps und Funktionen“
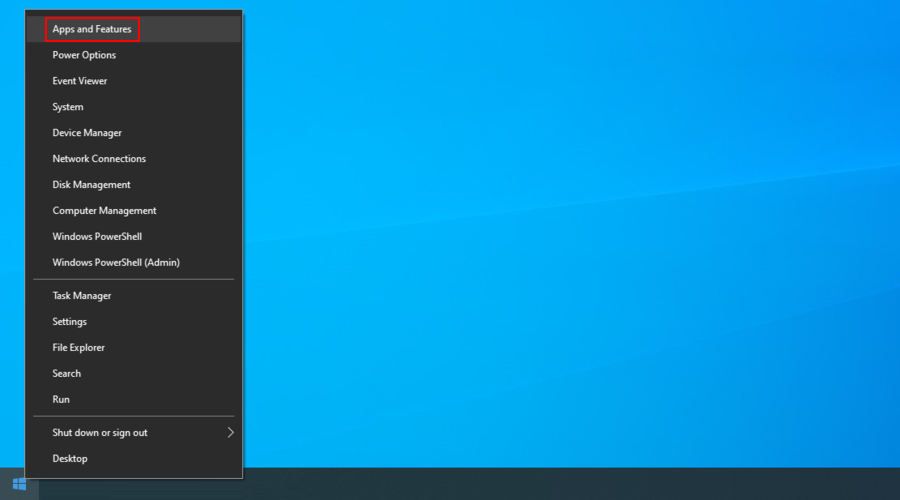 .
.
- Suchen Sie Spotify und wählen Sie es aus.
- Klicken Sie auf „Deinstallieren“ und bestätigen Sie.
- Drücken Sie die Win- Taste + E, um den Datei-Explorer zu starten.
- Geben Sie ein:
C:\Windows\Prefetch
- Suchen, wählen und löschen Sie alle SPOTIFY.EXE- Dateien
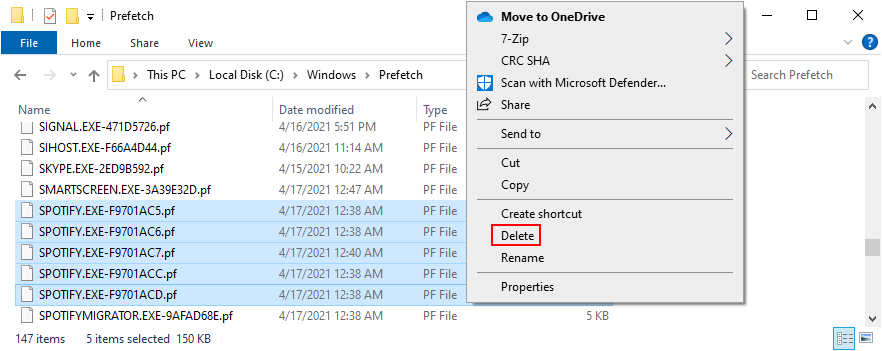
- Laden Sie Spotify von der offiziellen Website herunter.
- Richten Sie Spotify ein und versuchen Sie, es zu starten.
So installieren Sie Spotify auf dem Mac sauber neu:
- Klicken Sie in der Menüleiste auf Spotify und wählen Sie „Spotify beenden“.
- Öffnen Sie den Finder und klicken Sie auf „Gehe zu“.
- Besuchen Sie den Bereich Bibliothek.
- Gehen Sie zu Cache und löschen Sie den Ordner com.spotify.Client.
- Gehen Sie zurück und öffnen Sie den Anwendungssupport.
- Löschen Sie den Spotify-Ordner.
- Laden Sie Spotify von der offiziellen Website herunter.
- Installieren Sie Spotify und versuchen Sie, es zu öffnen.
10. Hintergrund-Apps unter Windows 10 zulassen
Stellen Sie sicher, dass Spotify der Zugriff auf Hintergrund-Apps unter Windows 10 gestattet ist:
- Klicken Sie auf die Schaltfläche „Start“ , geben Sie „Spotify“ ein und klicken Sie auf „App-Einstellungen“
 .
.
- Stellen Sie unter App-Berechtigungen sicher, dass Hintergrund-Apps aktiviert ist
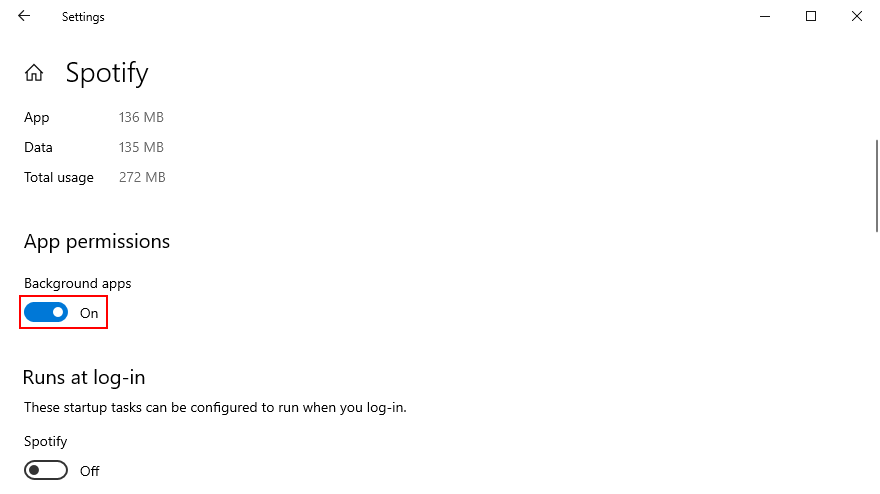
- Verlassen Sie dieses Fenster und versuchen Sie, Spotify jetzt zu öffnen.
11. Deaktivieren Sie die Hardwarebeschleunigung
Die Hardwarebeschleunigung kann in einigen Fällen Probleme verursachen, insbesondere bei älterer Hardware.
So deaktivieren Sie die Hardwarebeschleunigung auf dem Mac:
- Öffnen Sie das Spotify-Fenster.
- Klicken Sie im Menü auf Spotify.
- Wählen Sie Hardwarebeschleunigung ab.
- Starten Sie Spotify neu.
So deaktivieren Sie die Hardwarebeschleunigung unter Windows 10:
- Öffnen Sie die Spotify-App.
- Klicken Sie auf die Pfeiltaste neben Ihrem Kontonamen.
- Gehen Sie zu Einstellungen.
- Scrollen Sie nach unten und klicken Sie auf Erweiterte Einstellungen anzeigen.
- Scrollen Sie zu Kompatibilität und deaktivieren Sie „Hardwarebeschleunigung aktivieren“
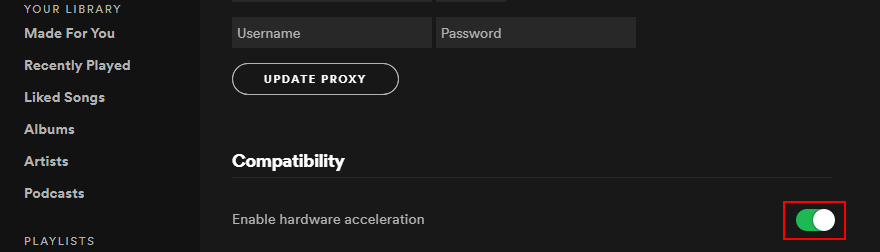 .
.
- Starten Sie Spotify neu, um die Änderungen zu übernehmen.
12. Aktualisieren Sie den GPU-Treiber
Ein veralteter Grafiktreiber kann dazu führen, dass Spotify nicht geöffnet werden kann. Aktualisieren Sie Ihren Grafiktreiber auf die neueste Version.
So aktualisieren Sie den Grafiktreiber unter Windows 10:
- Klicken Sie mit der rechten Maustaste auf die Schaltfläche „Start“ und gehen Sie zum Geräte-Manager
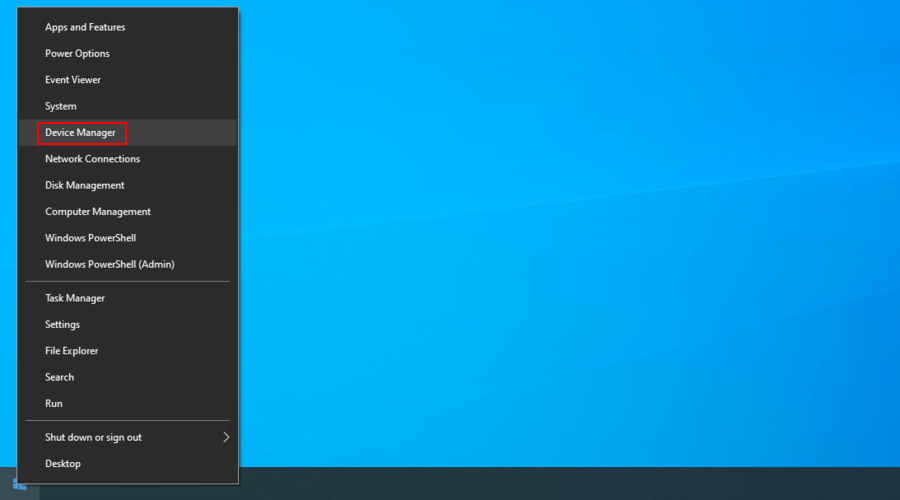 .
.
- Öffnen Sie die Gruppe Grafikkarten.
- Klicken Sie mit der rechten Maustaste auf Ihr Grafikgerät und wählen Sie Treiber aktualisieren
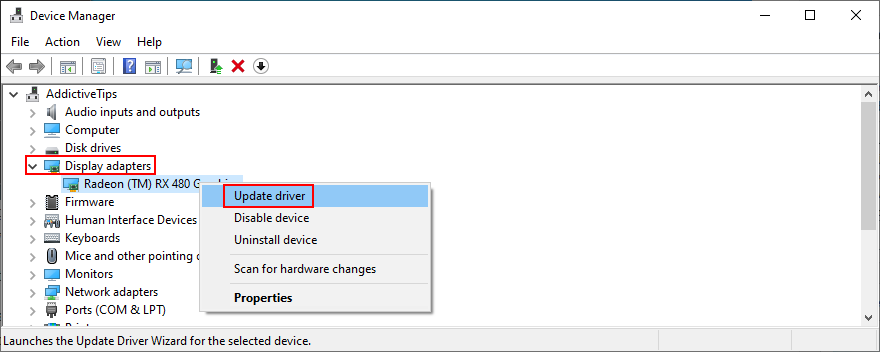 .
.
- Wählen Sie „Automatisch nach aktualisierter Treibersoftware suchen“.
- Falls erforderlich, klicken Sie auf „Nach aktualisierten Treibern in Windows Update suchen“.
- Starten Sie Ihren PC neu und versuchen Sie erneut, Spotify zu öffnen.
13. Deaktivieren Sie den Spotify-Autostart
Einige Benutzer haben den Anwendungsfehler behoben, indem sie den Autostart von Spotify deaktiviert haben:
So verhindern Sie den Spotify-Start unter Windows 10:
- Klicken Sie mit der rechten Maustaste auf die Taskleiste und gehen Sie zum Task-Manager
 .
.
- Gehen Sie zur Registerkarte Start.
- Wählen Sie Spotify aus und klicken Sie auf Deaktivieren
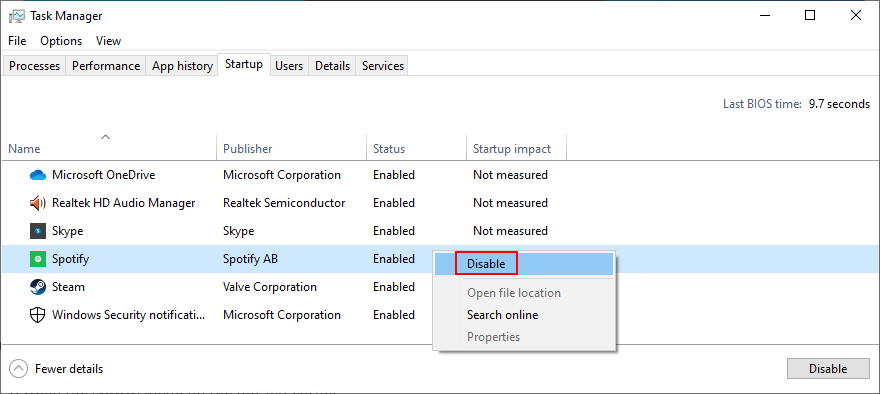 .
.
- Starten Sie Ihren PC neu und versuchen Sie, Spotify zu öffnen.
So verhindern Sie den Start von Spotify auf dem Mac:
- Öffnen Sie das Apple- Menü in der oberen linken Ecke.
- Gehen Sie zu den Systemeinstellungen.
- Wählen Sie Benutzer und Gruppen aus.
- Wählen Sie Ihren Benutzernamen aus.
- Wechseln Sie zur Registerkarte Anmeldeelemente.
- Wählen Sie Spotify und klicken Sie auf die Schaltfläche –, um es zu entfernen.
- Starten Sie den Computer neu und versuchen Sie, Spotify zu verwenden.
14. Überprüfen Sie die Firewall-Einstellungen
Die Firewall könnte den Zugriff auf Spotify verhindern. Überprüfen Sie dies, indem Sie die Firewall vorübergehend deaktivieren.
So deaktivieren Sie die Firewall unter Windows 10:
- Melden Sie sich als Administrator an.
- Drücken Sie die Windows-Taste, geben Sie „Firewall-Status prüfen“ ein und drücken Sie die Eingabetaste
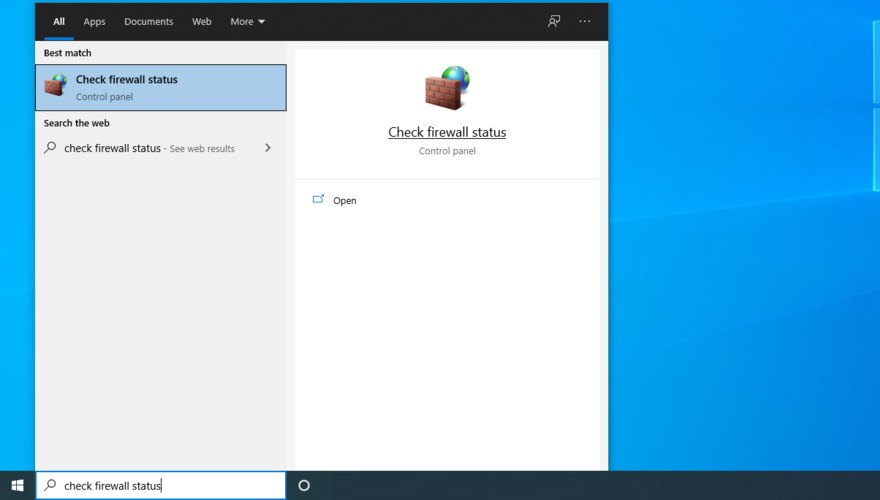 .
.
- Klicken Sie auf „Windows Defender-Firewall ein- oder ausschalten“.
- Wählen Sie „Windows Defender-Firewall deaktivieren (nicht empfohlen)“.
- Klicken Sie auf OK.
- Versuchen Sie, Spotify zu öffnen.
Wie man Spotify auf dem Mac durch die Firewall zulässt:
- Öffnen Sie das Apple- Menü.
- Wählen Sie Systemeinstellungen.
- Gehen Sie zum Abschnitt Sicherheit.
- Wählen Sie Firewall.
- Klicken Sie auf Firewall deaktivieren.
- Versuchen Sie, die Spotify-App zu öffnen.
Eine dauerhafte Lösung besteht darin, in der Firewall eine Ausnahme für Spotify hinzuzufügen, damit die App immer funktionieren kann.
15. Deaktivieren Sie Ihr Antivirenprogramm
Manchmal kann ein Drittanbieter-Antivirenprogramm Spotify fälschlicherweise als Bedrohung markieren. Deaktivieren Sie es oder fügen Sie Spotify zur Whitelist hinzu, um Probleme zu vermeiden.
16. Führen Sie die Microsoft Store-Problembehandlung aus
Wenn die Spotify-App weiterhin nicht funktioniert, verwenden Sie die Problembehandlung von Windows 10 für den Microsoft Store:
- Klicken Sie mit der rechten Maustaste auf die Schaltfläche „Start“ und wählen Sie „Einstellungen“
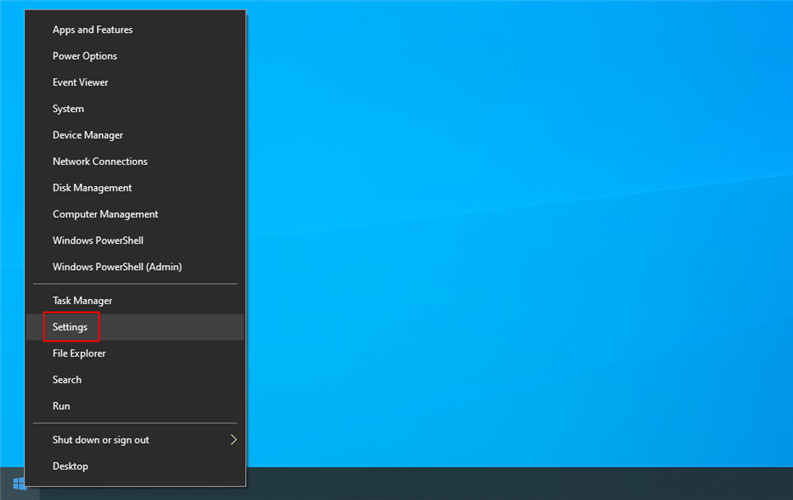 .
.
- Wählen Sie Update und Sicherheit.
- Wählen Sie „Fehlerbehebung“.
- Klicken Sie auf Zusätzliche Fehlerbehebungen
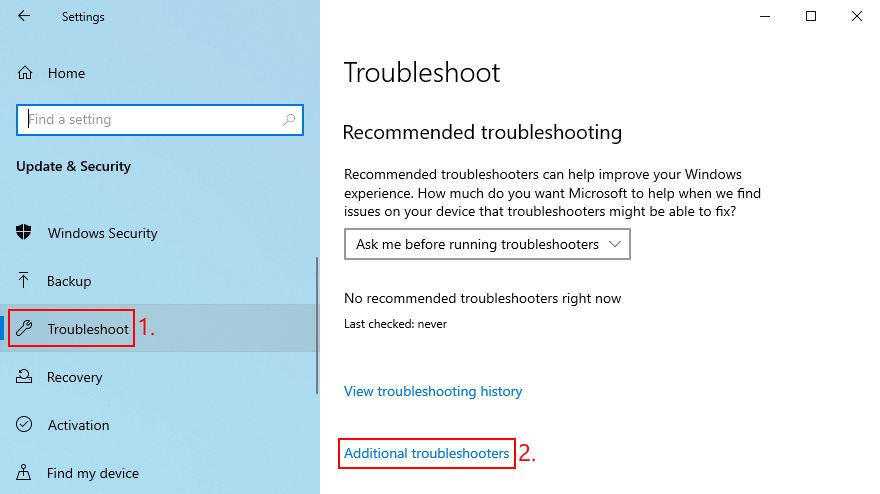 .
.
- Wählen Sie „Windows Store-Apps“ und klicken Sie auf „Fehlerbehebung ausführen“.
- Befolgen Sie die Anweisungen auf dem Bildschirm.
- Versuchen Sie, die Spotify-App zu starten.
17. Starten Sie Windows 10 im abgesicherten Modus
Um Probleme mit der Spotify-App zu beheben, kann es hilfreich sein, Windows 10 im abgesicherten Modus zu starten:
- Drücken Sie die Windows- Taste und klicken Sie auf den Netzschalter.
- Halten Sie die Alt- Taste gedrückt und klicken Sie auf „Neu starten“.
- Klicken Sie auf Fehlerbehebung.
- Gehen Sie zu Erweiterte Optionen.
- Wählen Sie Starteinstellungen.
- Klicken Sie auf Neu starten.
- Drücken Sie F5, um den abgesicherten Modus mit Netzwerkbetrieb zu aktivieren.
- Versuchen Sie, die Spotify-App zu öffnen.
18. Kontaktieren Sie den Spotify-Support
Wenn alle vorherigen Lösungen nicht funktioniert haben, wenden Sie sich an den Spotify-Support, um Hilfe zu erhalten. Es könnte sich um ein Problem handeln, das nicht auf Ihrem Computer gelöst werden kann.
Fazit
Wenn sich die Spotify-App auf Ihrem Windows 10- oder Mac-Computer nicht öffnen lässt, besteht kein Grund zur Panik. Beginnen Sie mit den einfacheren Lösungen wie einem Neustart des Geräts oder dem Ausführen der App als Administrator. Fahren Sie mit den komplexeren Optionen fort, wie Reparatur, Zurücksetzen oder Neuinstallation.
Stellen Sie sicher, dass Ihr Betriebssystem aktuell ist und die App die notwendigen Berechtigungen hat. Überprüfen Sie auch Firewall- und Antivirenprogramme, die möglicherweise den Zugriff auf Spotify verhindern.
Wenn alles andere fehlschlägt, wenden Sie sich an den Spotify-Support für weitere Unterstützung. Bis Sie eine Antwort erhalten, können Sie den Spotify Web Player verwenden.
Wie haben Sie es geschafft, die Spotify-App auf Ihrem Windows 10-PC oder Mac wieder zum Laufen zu bringen? Teilen Sie Ihre Erfahrungen im Kommentarbereich unten mit!

 .
. .
.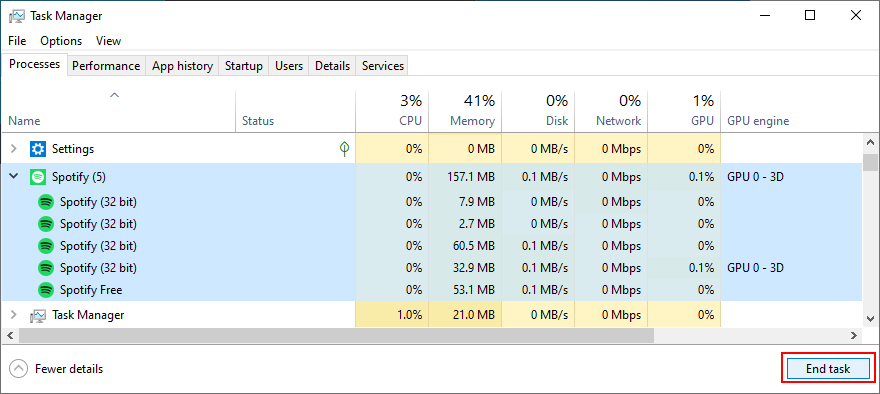 .
.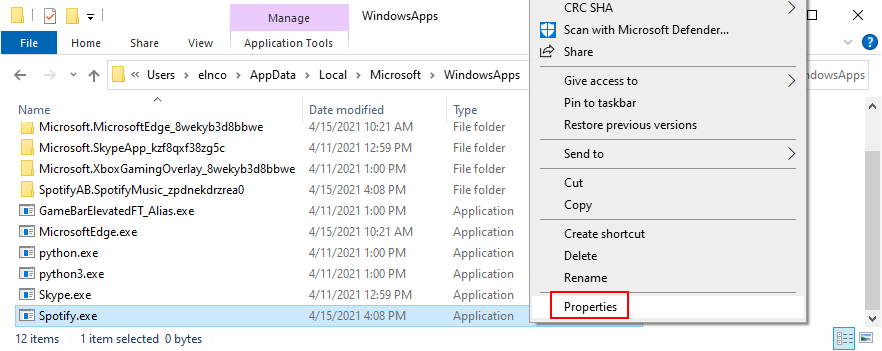 .
.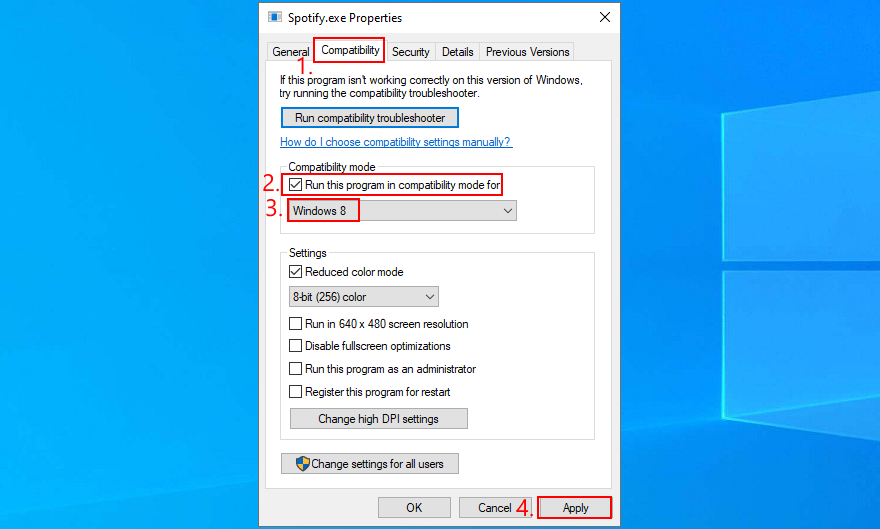
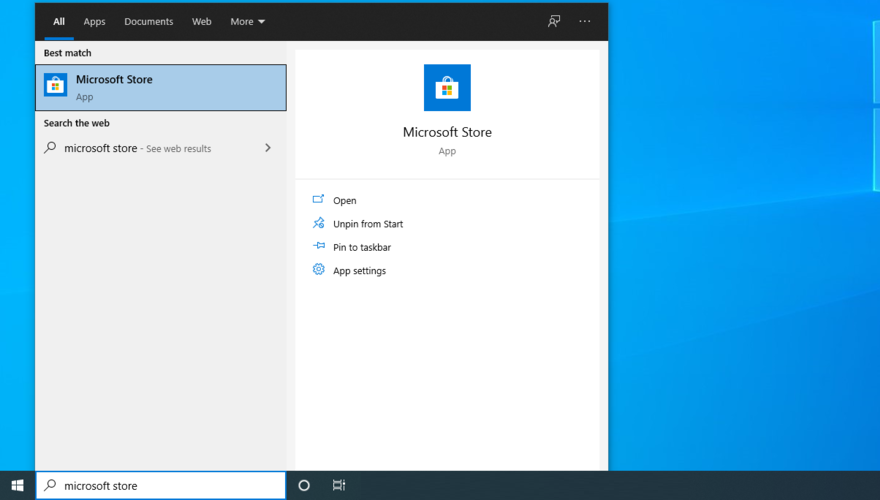 .
.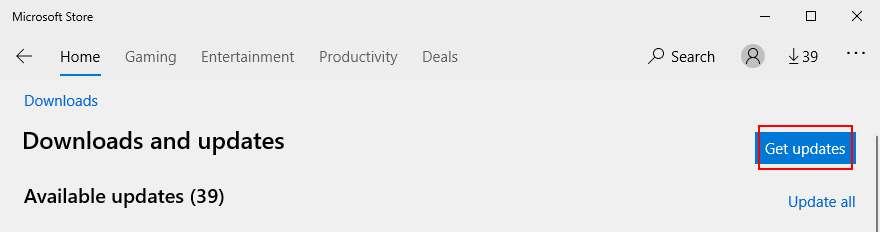
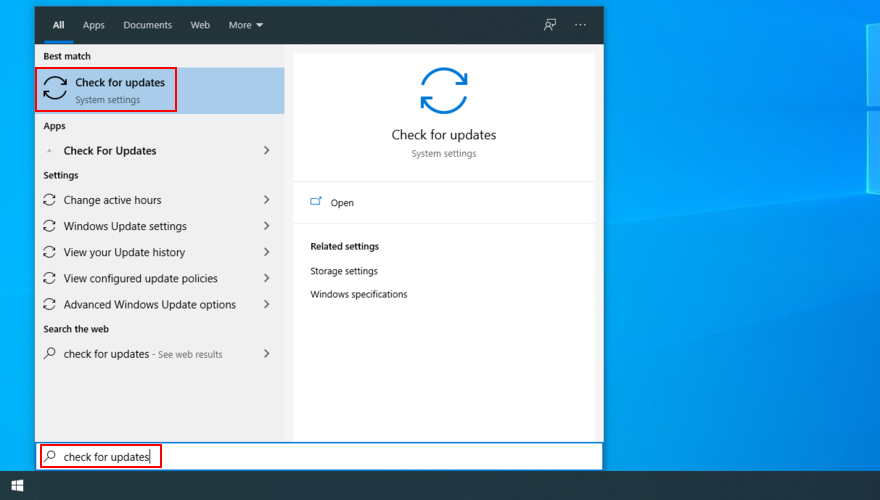 .
.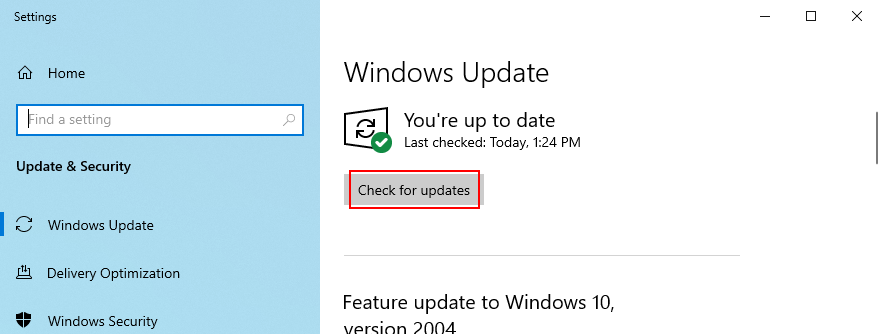
 .
.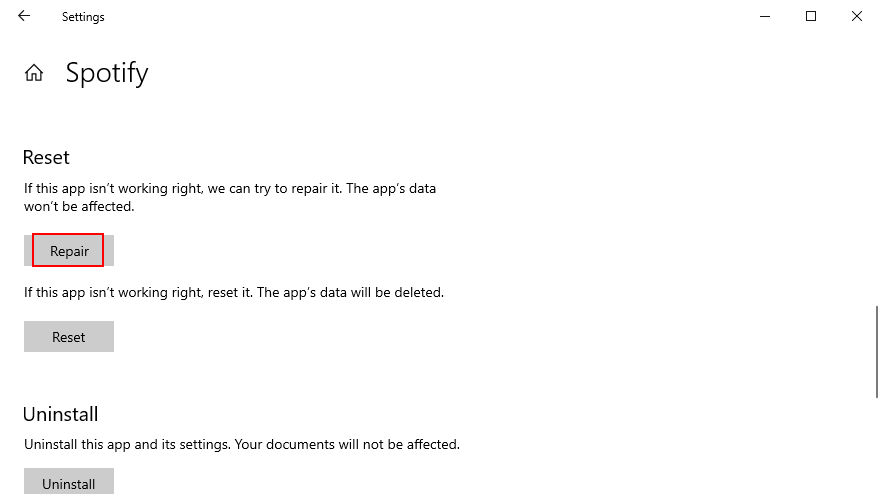
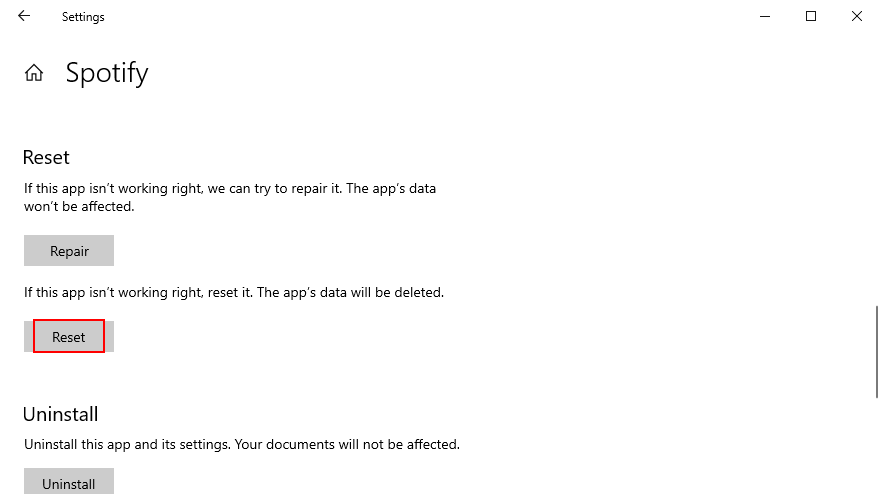
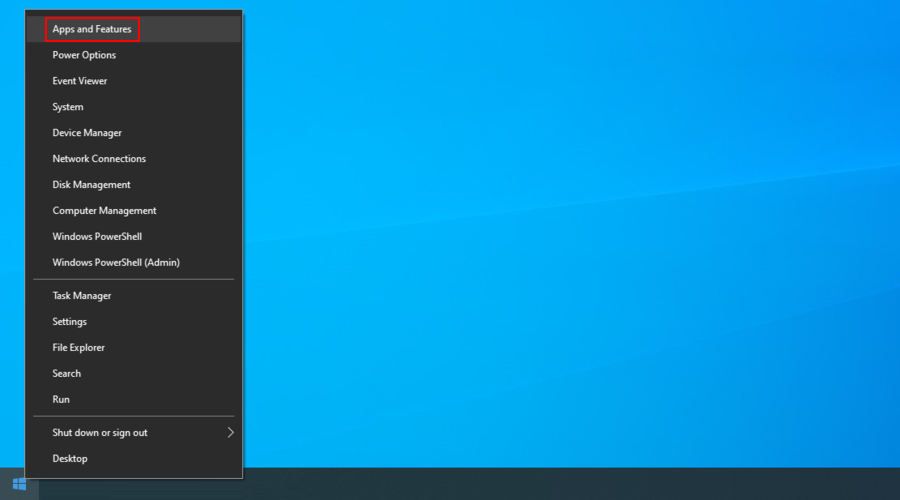 .
.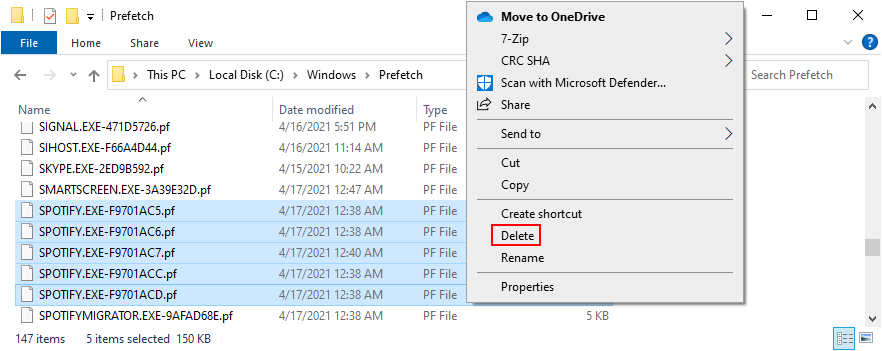
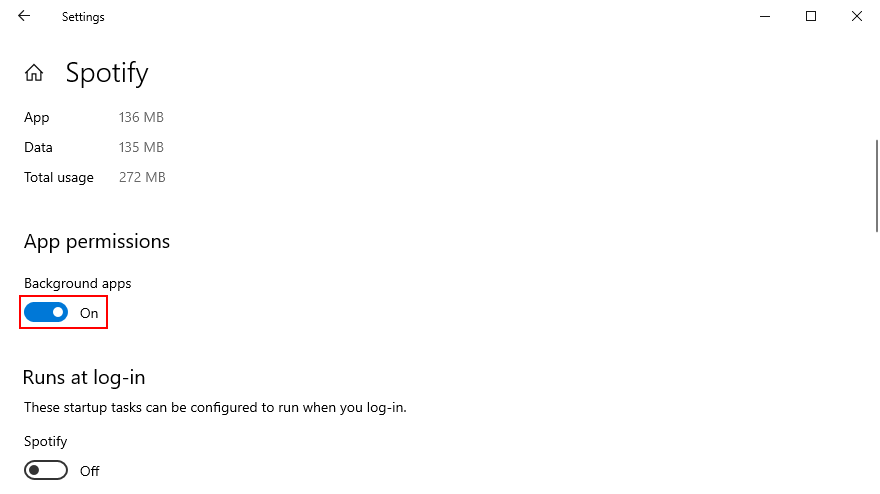
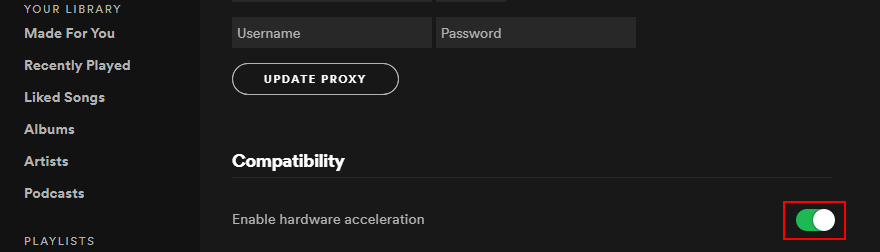 .
.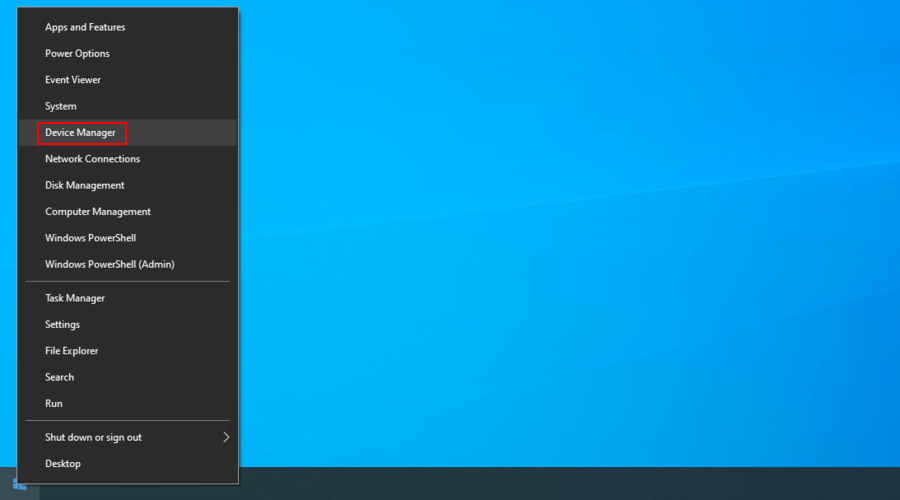 .
.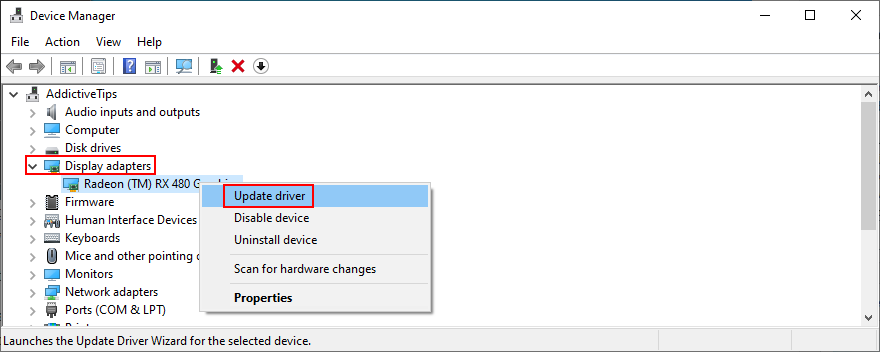 .
.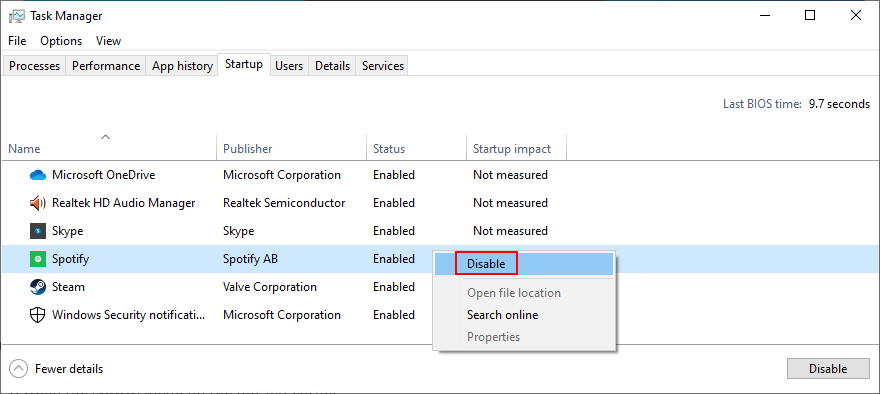 .
.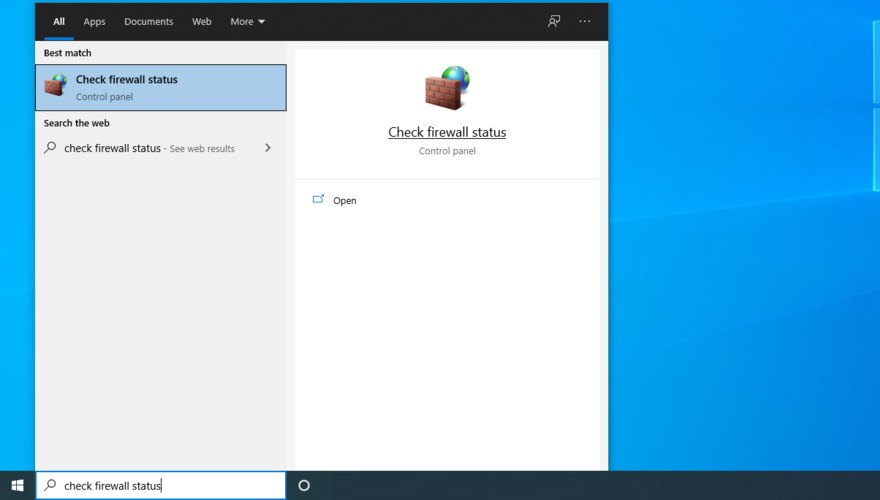 .
.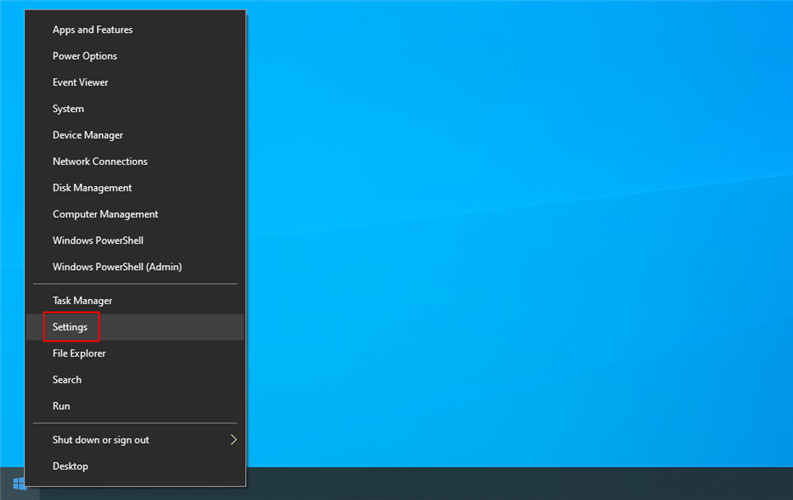 .
.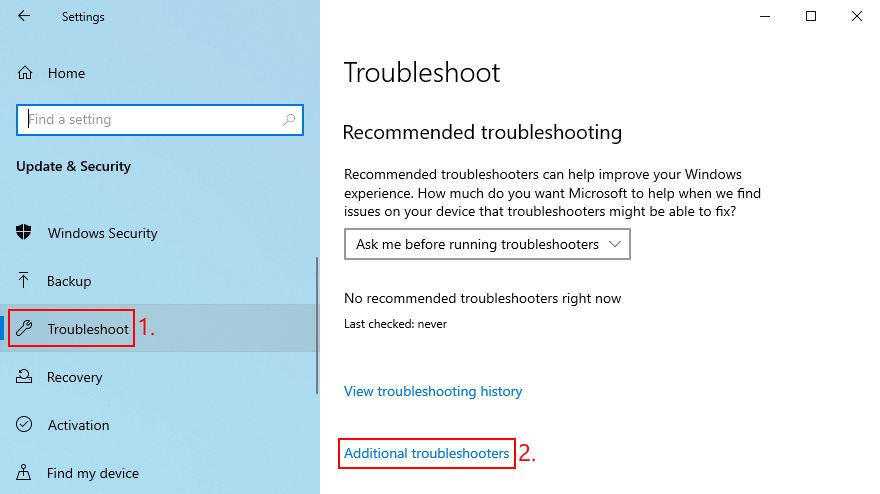 .
.


Jan D. -
Selbst nach dem Befolgen dieser Schritte hatte ich immer noch Probleme. Ich habe den Support kontaktiert, mal sehen, was sie sagen.
Tommy 88 -
Hat jemand eine Idee, warum Spotify unter Windows 10 so oft abstürzt? Es ist echt frustrierend!
Melie B. -
Ich finde die Benutzeroberfläche von Spotify so einfach zu nutzen, aber die technischen Probleme sind echt ein Hindernis!
Daniel K. -
Ich kann nur sagen, dass eine einfache Neuinstallation das Problem behoben hat. Vielen Dank für die Anleitung
Lisa Miau -
Ich liebe Spotify, aber die Probleme sind echt nervig. Konnte seit Tagen nicht mehr darauf zugreifen!
Hugo 789 -
Kann das wirklich so einfach sein? Ich werde das gleich ausprobieren! Danke!
Sophie L. -
Super Beitrag! Ich habe den Task-Manager verwendet, um Spotify zu schließen, und es hat funktioniert
Vivi 101 -
Ich hatte das Problem nur einmal, aber die Tipps helfen sicher vielen anderen, die täglich auf Spotify sind
Emma G. -
Ich hoffe, dass diese Probleme bald der Vergangenheit angehören. Bin ein großer Fan von Spotify!
Emma S. -
Tolle Anleitungen! Nach dem Löschen des Cache konnte ich endlich wieder auf Spotify zugreifen. Danke!
Julia M. -
Kann mir jemand sagen, ob die Schritte auch für Mac funktionieren? Ich habe ein paar Schwierigkeiten, Spotify zu öffnen
Olli der Nerd -
Ich finde es super, wie viele verschiedene Plattformen Spotify jetzt unterstützt. Aber die Fehler sind echt ärgerlich.
Kimberly 99 -
Ich finde es komisch, dass solche Probleme bei einer so großen Plattform wie Spotify auftreten. Vielleicht sollte es regelmäßige Updates geben
Maxi die Katze -
Es ist immer frustrierend, wenn man Musik hören möchte und die App einfach blockiert. Aber die Lösung war ganz einfach
Hannah H. -
Wenn ich Spotify öffne, passiert nichts. Gibt es noch weitere Lösungen? Ich bin am Ende meiner Nerven!
Nina T. -
Echt super, danke! Ich war fast am Verzweifeln und habe nun die Lösung gefunden
Max Müller -
Vielen Dank für die hilfreichen Tipps! Ich hatte große Probleme, Spotify zu öffnen, und habe jetzt endlich eine Lösung gefunden. Echt klasse
Paul Test123 -
Was für ein Mist! Spotify öffnete sich einfach nicht. Jetzt funktioniert es endlich, danke für die Hilfe
Leonie R. -
Ich bin ein Fan von Spotify, finde aber, dass der Kundenservice verbessert werden könnte. Man wartet ewig auf eine Antwort!
Julius 1206 -
Ich habe auch das Problem. Ich werde die Schritte ausprobieren und hoffe, es hilft. Vielen Dank für den Artikel
Nora L. -
Die Anleitung war sehr hilfreich! Ich hatte ähnliche Probleme wie viele andere hier. Vielen Dank
Freddy Katzenfreund -
Ich hoffe, dass Spotify bald stabiler wird. Ich hatte öfter solche Probleme als je zuvor
Laura F. -
Gibt es weitere Tipps, wenn Spotify immer noch nicht funktioniert? Ich habe alles ausprobiert, was hier steht.
Theo der Gamer -
Ich dachte, es ist ein Fehler auf meinem PC, jetzt weiß ich, dass es ein allgemeines Problem ist. Danke für die Info!
Leonard der Große -
Ich stehe vor dem gleichen Problem. Neuinstallation hat bei mir nicht funktioniert, was soll ich tun?
Leo W. -
Ich habe gedacht, ich bin die Einzige, die mit diesem Problem kämpft. Gut, dass es solche Anleitungen gibt!
Paulchen -
Ich habe das Problem heute Morgen auch gehabt. Das Neuinstallieren war die Lösung!
Clara R. -
Ich habe vor kurzem ein Update gemacht und danach gab es Probleme. Ist das normal? Hatte jemand ähnliche Erfahrungen
Sophie S. -
Ich habe ähnliche Probleme, egal ob Windows oder Mac. Gibt es irgendwelche speziellen Lösungen dafür
Ulrike W. -
Ich habe Spotify auf dem Mac mehrmals neu installiert und es funktioniert endlich! Danke für den Tipp
Müller Hund -
Haha, ich dachte, es liegt an meinem Internet! Gut zu wissen, dass es auch andere Lösungen gibt.
Hannah Schmidt -
Ich kann die Schritte hier nur bestätigen. Bei mir hat das Deinstallieren und Neuinstallieren von Spotify Wunder gewirkt.
Sebastian 89 -
Das Problem könnte wegen des Updates entstanden sein. Oft helfen die Schritte hier.
Anton B. -
Ich finde Spotify toll, aber diese ganzen technischen Probleme sind echt nicht spaßig
Karlsen IT -
Nutzen die Leute noch Spotify? Ich habe mittlerweile auf andere Streaming-Plattformen gewechselt...
Felix 2023 -
Ich wünschte, ich hätte diese Tipps früher gefunden. Ich war kurz davor, meinen Laptop zurückzusetzen!