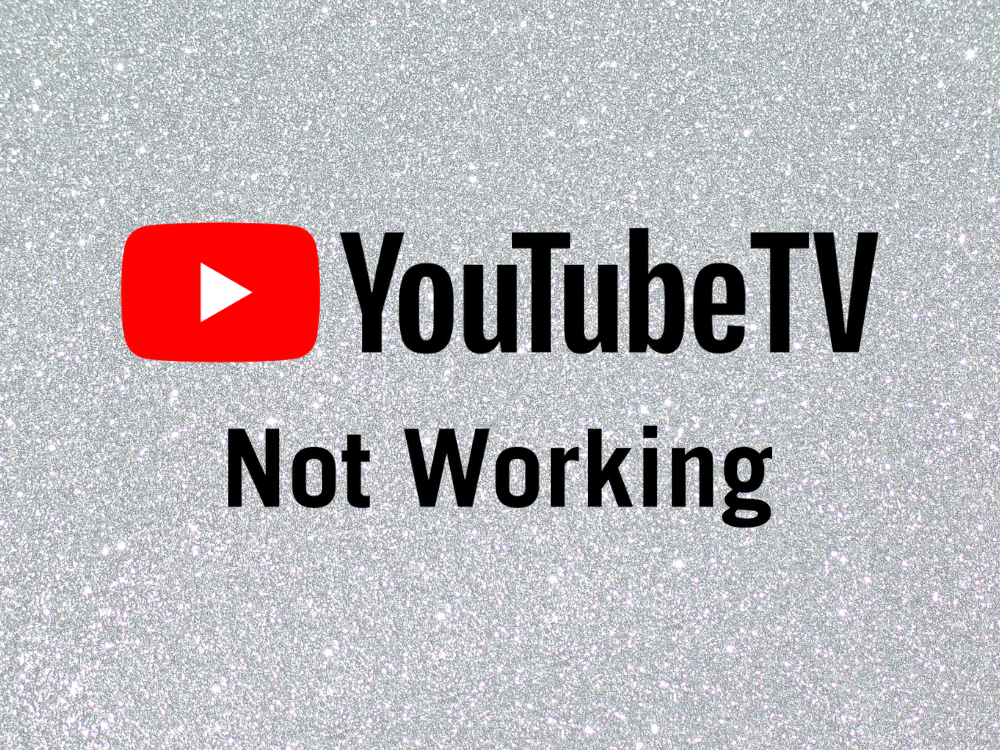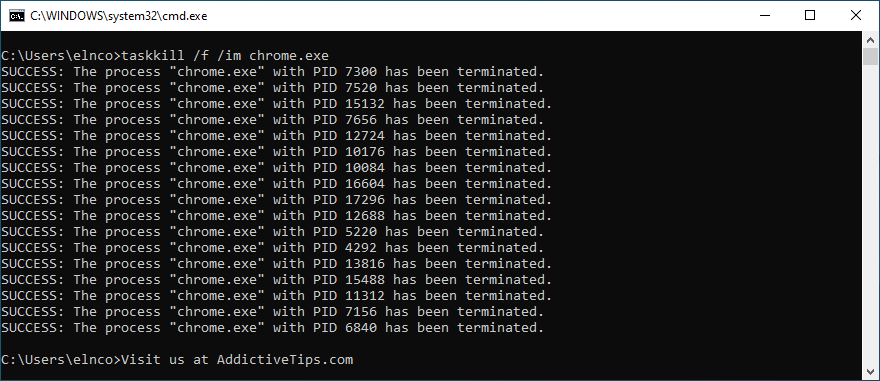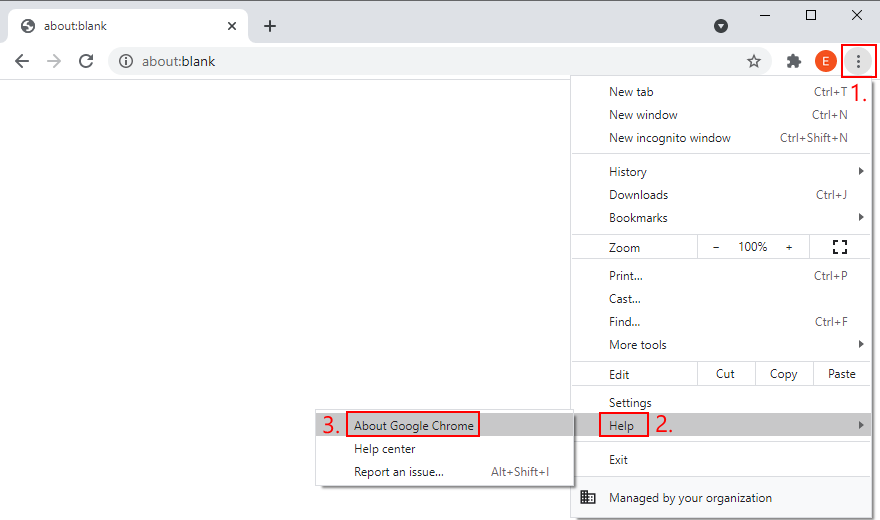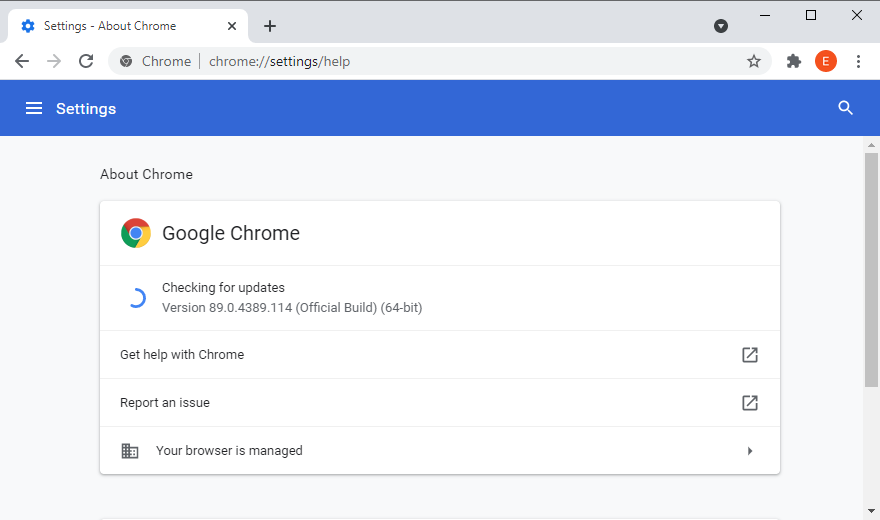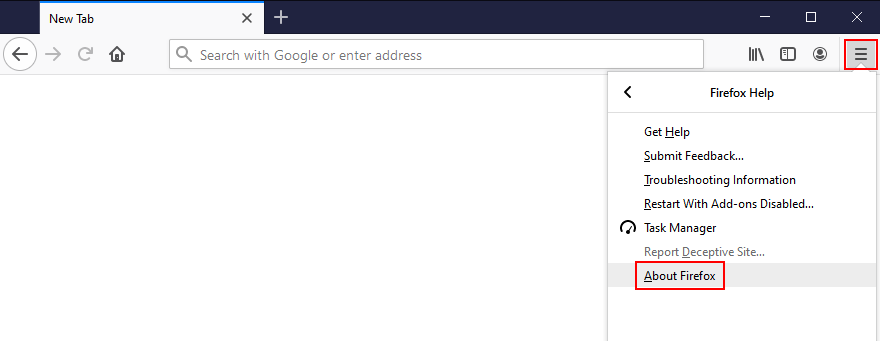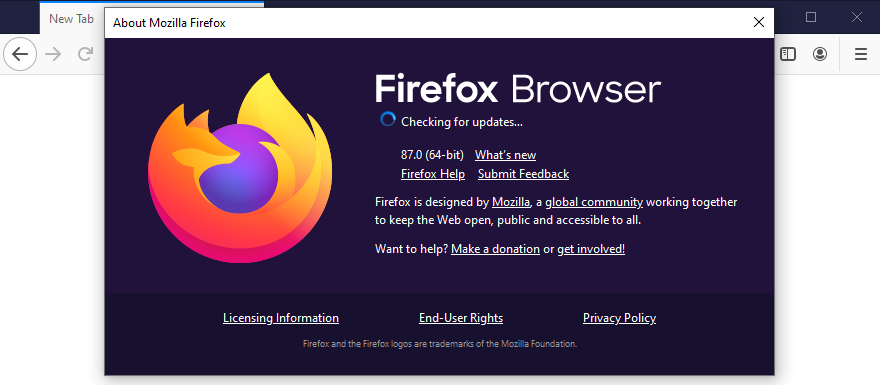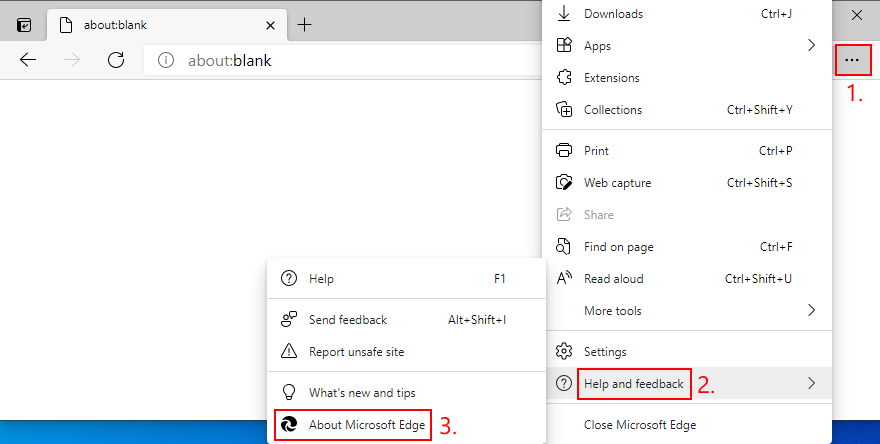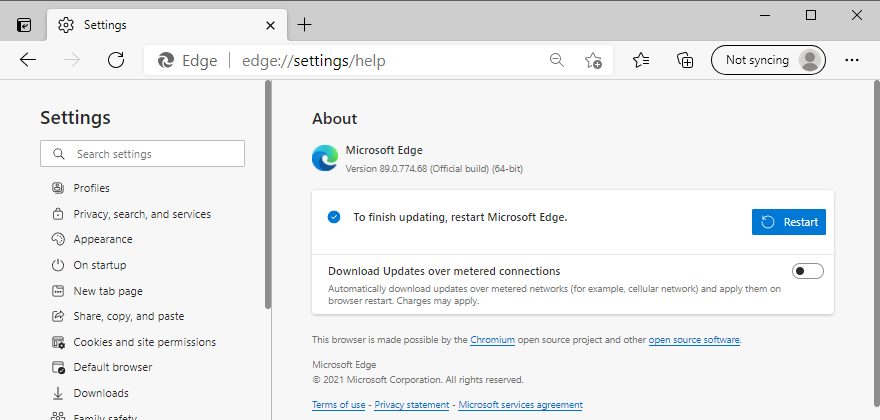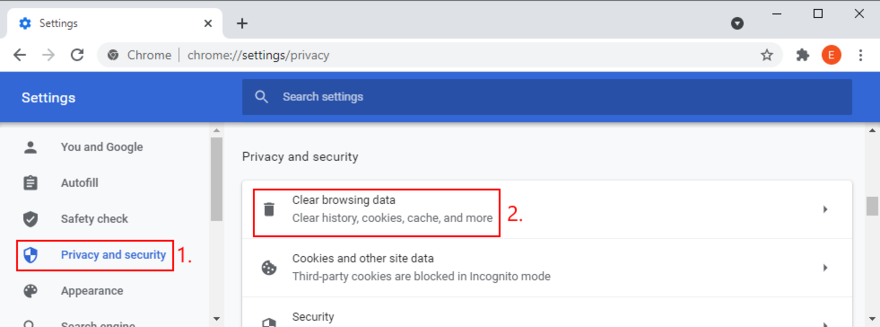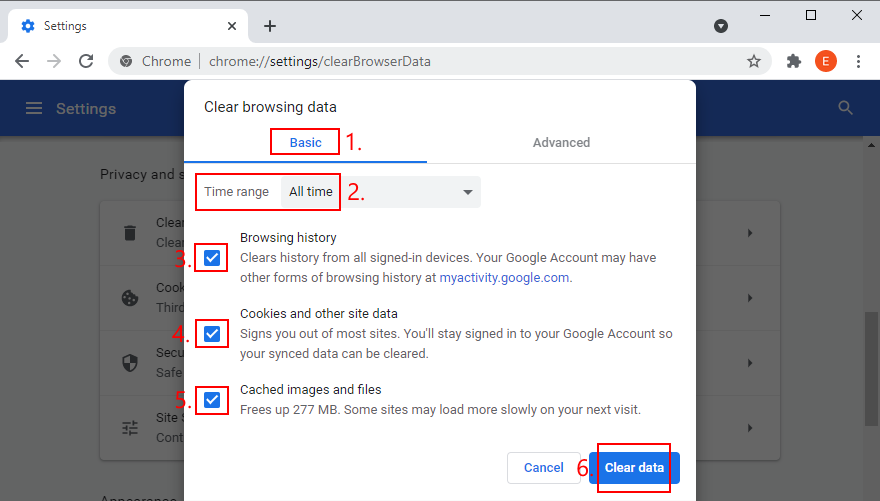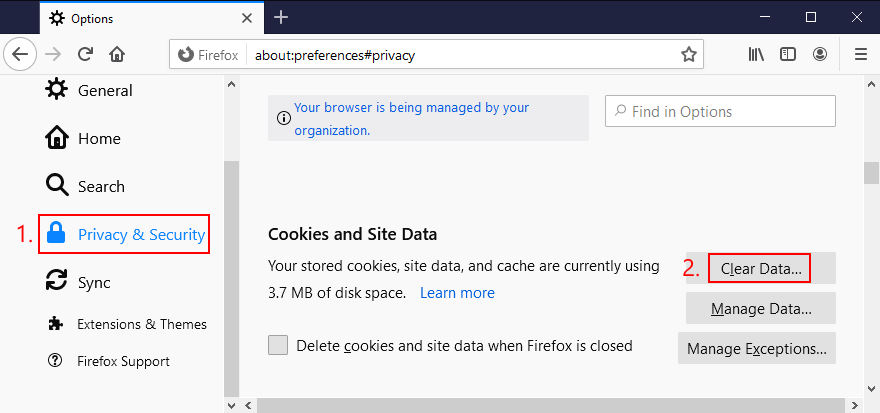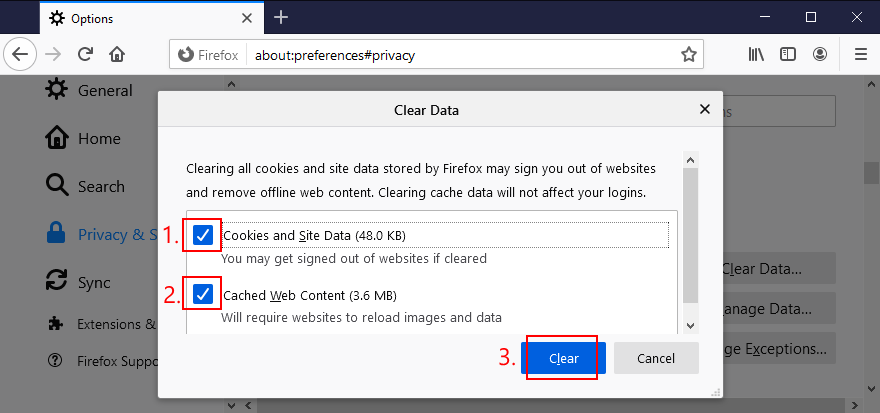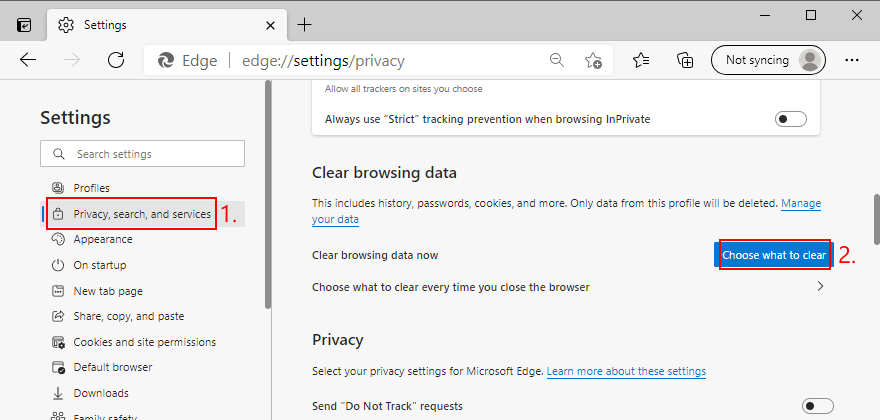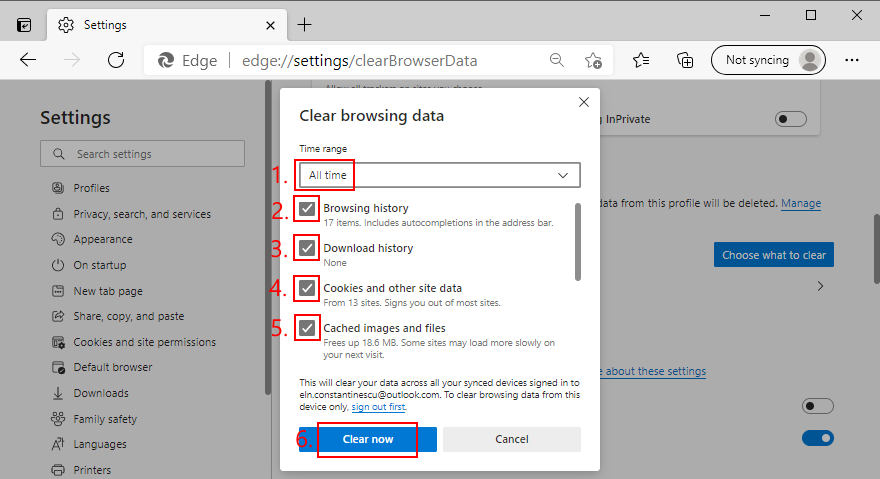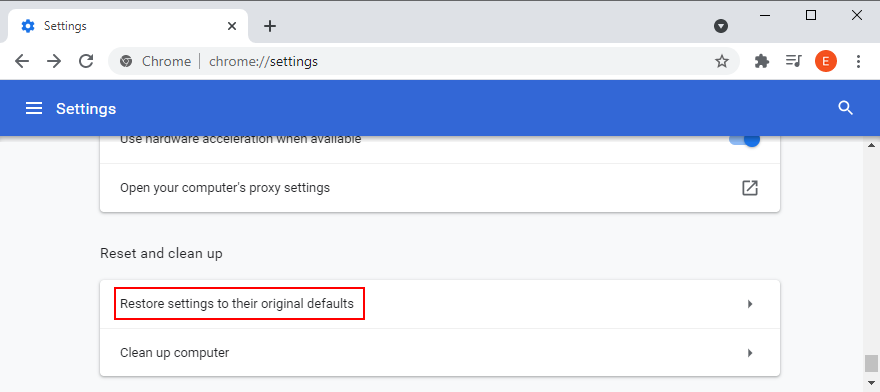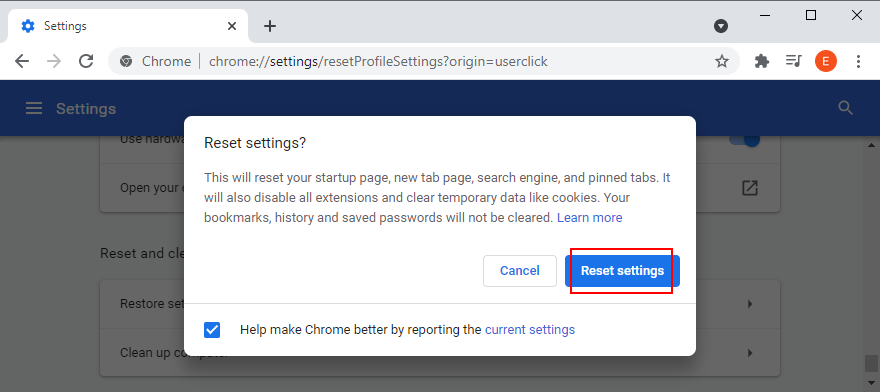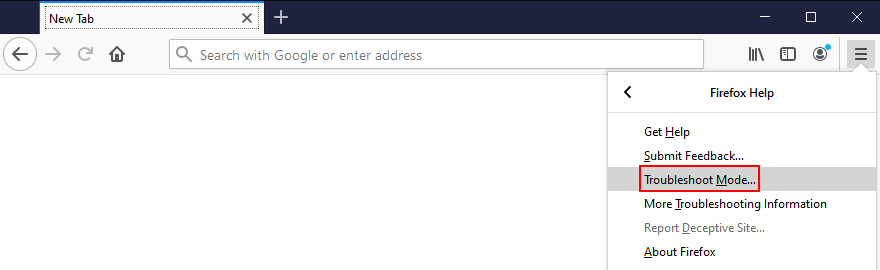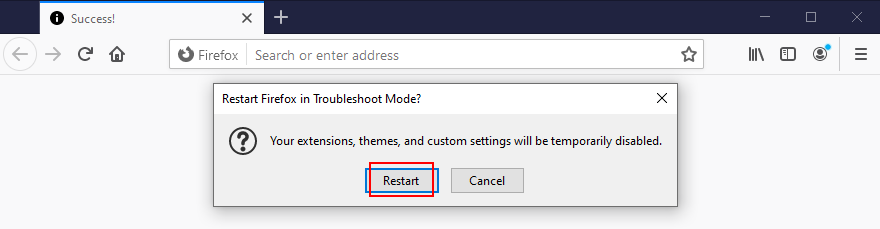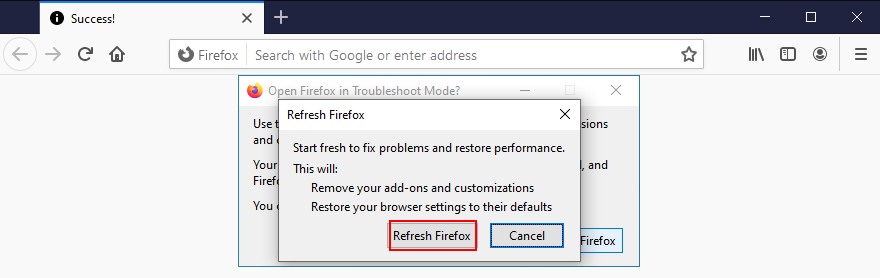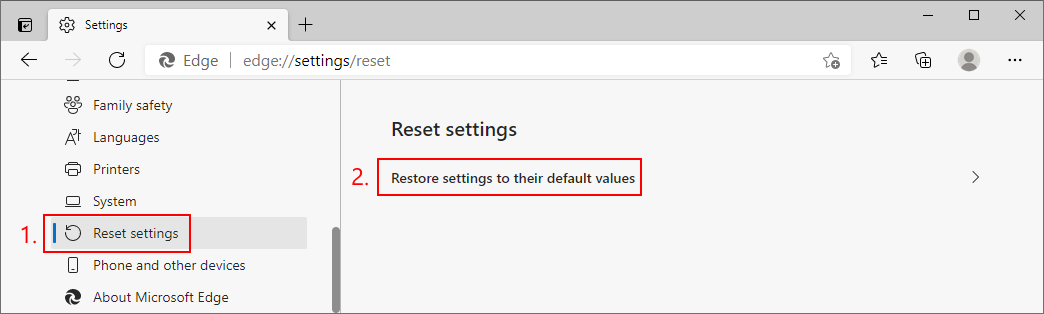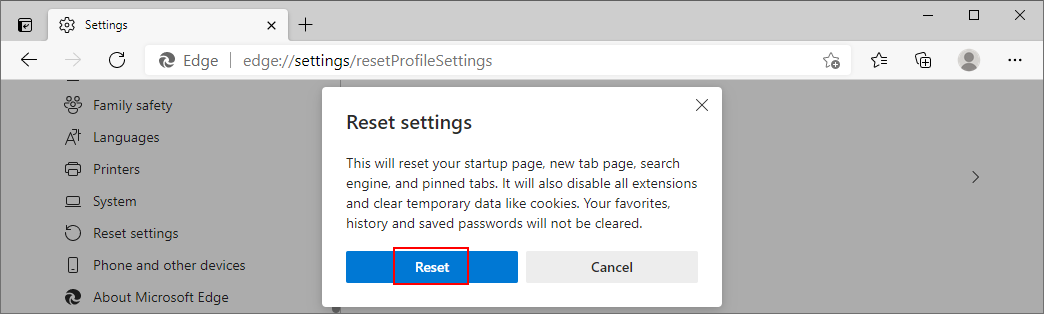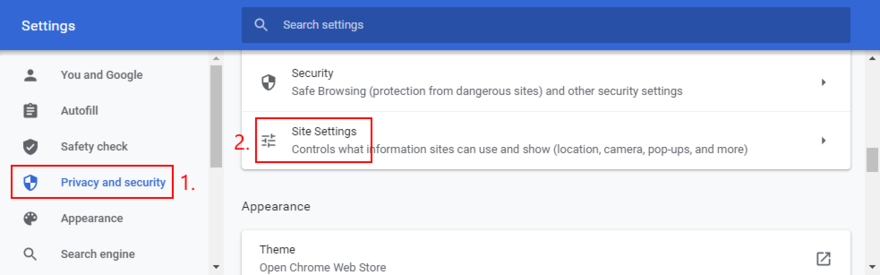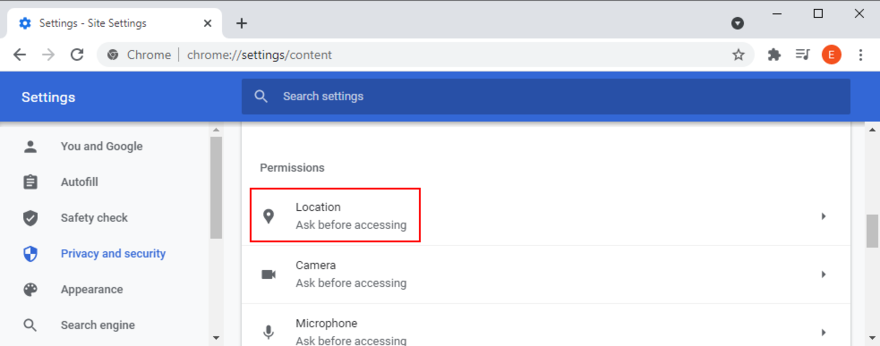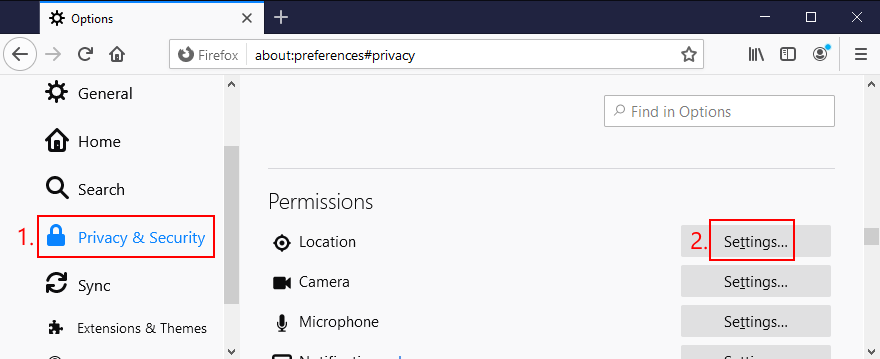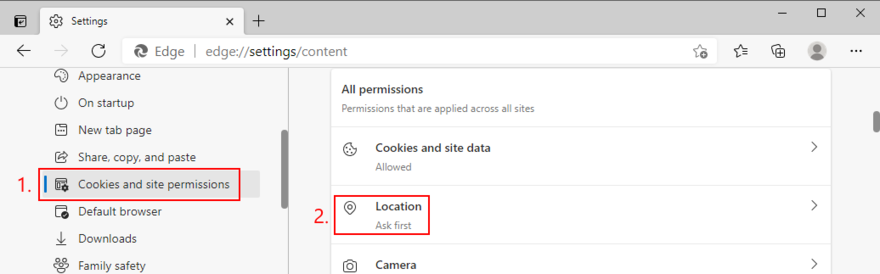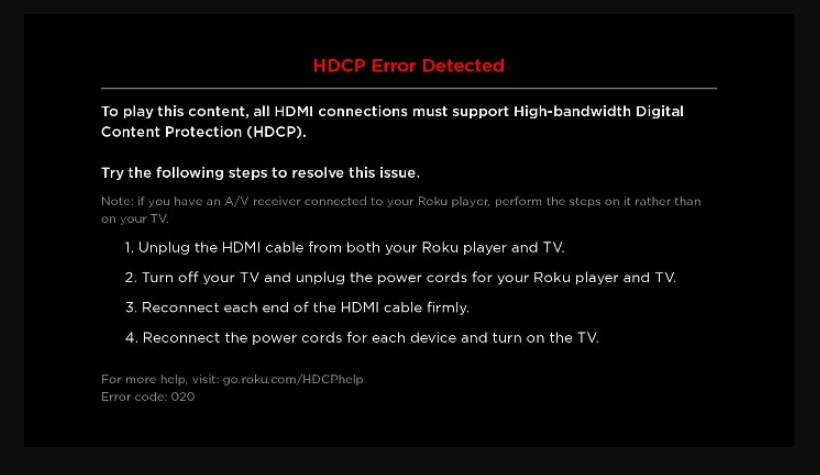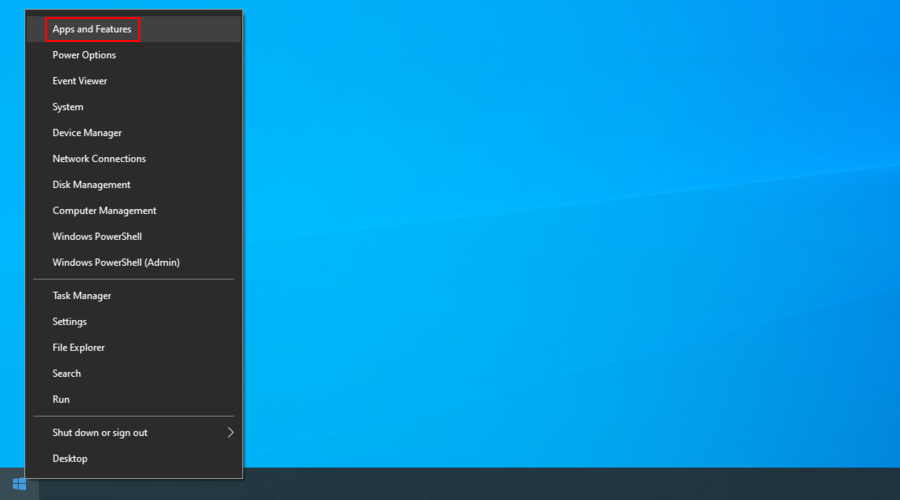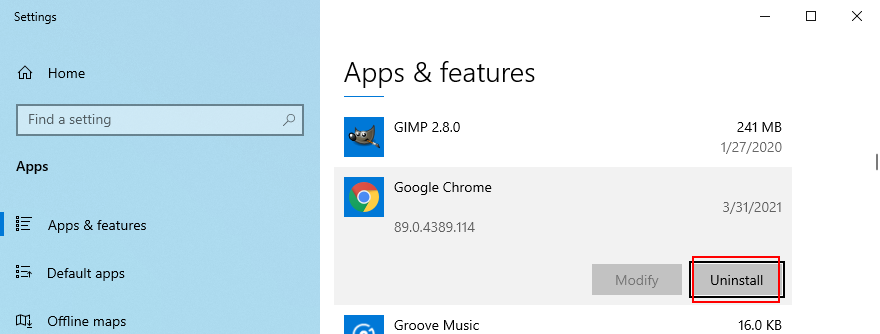YouTube TV ist in den USA ein beliebter Streaming-Dienst, mit dem Sie Live-TV schauen können. Es deckt mehr als 85 beliebte Kanäle ab, darunter ABC, CBS, FOX, NBC, AMC, Adult Swim, BBC, CNBC, CNN, Comedy Central, Discovery, Disney, E! und ESPN.
Leider haben viele Abonnenten von Wiedergabeproblemen auf ihren Geräten berichtet, da YouTube TV offenbar nicht richtig funktioniert. In einigen Fällen hat dies dazu geführt, dass Abonnenten darüber nachdenken, ob sich YouTube TV lohnt oder nicht .
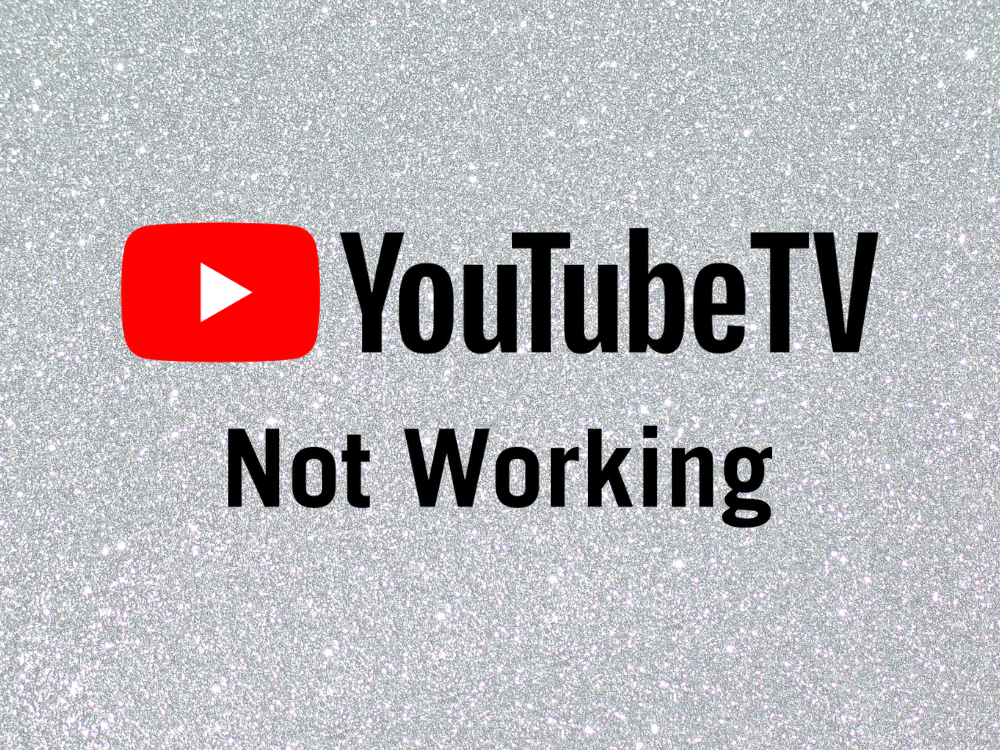
Ist YouTube TV ausgefallen oder funktioniert es nicht?
Eine Vielzahl von Faktoren kann zu Funktionsproblemen bei diesem Streaming-Dienst führen. Normalerweise handelt es sich um ein serverseitiges Problem, das von YouTube TV von selbst behoben werden sollte, sodass Sie es später einfach noch einmal versuchen müssen.
Wenn das Problem jedoch nicht behoben wird, liegt möglicherweise ein Problem mit Ihrem YouTube TV-Abonnement, Ihren Geräteeinstellungen oder Ihrer Internetverbindung vor. Was auch immer es ist, Sie sollten in der Lage sein, es zu beheben und wieder Ihre Lieblingsfernsehsender zu genießen.
So beheben Sie, dass YouTube TV nicht funktioniert
Bevor Sie mit der Fehlerbehebung beginnen, sollten Sie den Live-Status von YouTube TV überprüfen . Wenn es am Ende ein Problem gibt, können Sie nichts dagegen tun, außer sitzen zu bleiben und abzuwarten.
Darüber hinaus sollten Sie Ihr Gerät neu starten. Es ist ein einfacher Trick, der das Problem normalerweise löst, selbst wenn YouTube TV auf Firestick nicht funktioniert.
Andernfalls fahren Sie mit den folgenden Lösungen fort, damit YouTube TV wieder funktioniert. Wir haben die Plattformen Windows 10, macOS, Android und iOS berücksichtigt.
1. Überprüfen Sie das Gerätelimit
Laut YouTube TV können Sie nicht mehr als drei Geräte gleichzeitig mit demselben Konto verbinden, egal ob es sich um einen Computer, ein Smartphone, ein Tablet, einen Smart-TV oder eine Spielekonsole handelt.
Wenn Sie also derzeit bei mehr als drei Geräten angemeldet sind, sollten Sie die Verbindung mit den Geräten trennen, die Sie nicht verwenden. Es ist auch eine gute Idee, sich bei Ihren Freunden zu erkundigen, ob Sie alle ein YouTube TV-Abonnement haben.
2. Starten Sie die YouTube TV-App neu
Das Stoppen und Neustarten der App könnte die einfache Lösung sein, damit YouTube TV wieder normal funktioniert. Sie sollten jedoch darauf achten, die App vor dem Neustart ordnungsgemäß zu schließen. Hier ist wie:
So starten Sie die YouTube TV-App auf Android neu:
- Gehen Sie zum Abschnitt „Einstellungen“ Ihres Android
- Besuchen Sie den Apps- Bereich und suchen Sie nach YouTube TV
- Tippen Sie auf YouTube TV und dann auf Stopp erzwingen
- Gehen Sie zurück zu Ihrem Startbildschirm
- Starten Sie YouTube TV neu
So starten Sie die YouTube TV-App unter iOS neu:
- Wischen Sie nach oben und halten Sie in der Mitte des Bildschirms an
- Wischen Sie nach links oder rechts, um YouTube TV zu finden und darauf zu tippen
- Wischen Sie nach oben zur Vorschau der App und schließen Sie YouTube TV
- Starten Sie YouTube TV neu
3. Starten Sie den Webbrowser neu
Wenn Sie einen Desktop- und einen Webbrowser für YouTube TV verwenden, stellen Sie sicher, dass Sie diesen neu starten, um etwaige Funktionsprobleme mit dem Streaming-Dienst zu beheben. Beispielsweise können Sie Chrome mühelos neu starten . So machen Sie es richtig.
So starten Sie einen Webbrowser unter Windows 10 korrekt neu:
- Drücken Sie Strg + Umschalt + Esc , um den Task-Manager zu starten
- Bleiben Sie im Abschnitt Prozesse
- Wählen Sie Ihren Webbrowser aus und klicken Sie auf Aufgabe beenden

- Starten Sie Ihren Browser erneut
- Suchen Sie nach YouTube TV-Fehlern
Wenn der Task-Manager nicht verfügbar ist, können Sie die Eingabeaufforderung verwenden:
- Klicken Sie auf die Schaltfläche „Start“ , suchen Sie nach „Eingabeaufforderung“ und öffnen Sie diese App
- Führen Sie den
tasklistBefehl aus, um alle aktuell ausgeführten Prozesse anzuzeigen
- Suchen Sie in der Liste nach dem Prozessnamen Ihres Webbrowsers
- Schreiben Sie
taskkill /f /im task_name.exe /tund ersetzen Sie ihn unbedingt task_name.exedurch den Prozessnamen Ihres Browsers. Wenn Sie beispielsweise die Chrome-Aufgabe beenden möchten, geben Sie ein taskkill /f /im chrome.exe /t. Drücken Sie die Eingabetaste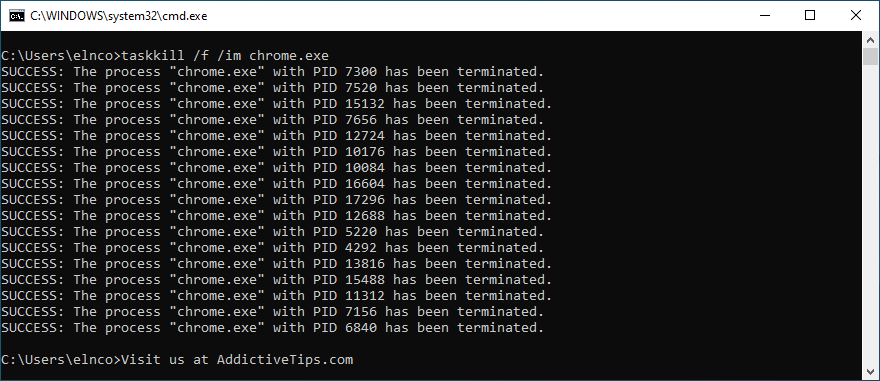
- Beenden Sie die Eingabeaufforderung
- Starten Sie Ihren Browser und prüfen Sie, ob Sie YouTube TV jetzt verwenden können
So starten Sie einen Webbrowser unter macOS korrekt neu:
- Wählen Sie das Fenster Ihres Webbrowsers aus
- Öffnen Sie das Apple- Menü oben links auf dem Bildschirm
- Klicken Sie auf Beenden erzwingen
- Starten Sie Ihren Webbrowser
- Probieren Sie jetzt YouTube TV aus
4. Schalten Sie Ihre Geräte aus und wieder ein
Wenn ein Neustart der Streaming-App oder des Browsers nicht hilft, sollten Sie Ihre Geräte aus- und wieder einschalten, wenn YouTube TV nicht funktioniert. Hier ist wie:
- Schalten Sie alle für YouTube TV verwendeten Geräte aus. Dazu gehören alle Desktops, Laptops, Tablets, Smartphones, Smart-TVs und Spielekonsolen
- Schalten Sie Ihren Router und Ihr Modem aus
- Trennen Sie alle Geräte von der Stromquelle
- Warte ein paar Minuten
- Stecken Sie alles wieder in die Steckdose
- Schalten Sie alle Geräte ein
- Versuchen Sie jetzt, auf YouTube TV zuzugreifen
5. Versuchen Sie es mit einem anderen Gerät oder Internetnetzwerk
Möglicherweise stimmt etwas mit Ihrem Gerät oder seinen Einstellungen nicht, wodurch YouTube TV nicht ordnungsgemäß funktioniert. Um diese Theorie auf die Probe zu stellen, versuchen Sie, mit einem anderen Gerät aus Ihrem Haushalt eine Verbindung zum TV-Streaming-Dienst herzustellen.
Wenn das Problem dadurch nicht behoben wird, versuchen Sie, eine Verbindung zu einem anderen WLAN-Netzwerk herzustellen, insbesondere wenn Sie sich in der Öffentlichkeit aufhalten und einen öffentlichen Hotspot verwenden.
Wenn Sie über Mobilfunkdaten verfügen, stellen Sie alternativ eine Verbindung zu 3G oder 4G her, um zu sehen, ob YouTube TV funktioniert oder nicht. Sie müssen Ihre mobilen Daten nicht verbrauchen, aber es ist ein Zeichen dafür, dass mit Ihrer Internetverbindung etwas nicht stimmt. In diesem Fall sollten Sie sich an Ihren ISP wenden und um Hilfe bitten.
6. Aktualisieren Sie die YouTube TV-App
Es empfiehlt sich, den TV-Streaming-Dienst immer auf dem neuesten Stand zu halten, um Funktionsprobleme zu vermeiden, die Sie möglicherweise daran hindern, Ihre Lieblingsfilme und -serien zu genießen. So machen Sie es möglich:
So aktualisieren Sie YouTube TV auf Android:
- Öffnen Sie den Play Store
- Gehen Sie zu Ihrem Google-Konto und tippen Sie auf Meine Apps und Spiele
- Suchen Sie im Abschnitt „Updates“ nach YouTube TV und wählen Sie „Aktualisieren“ .
- Wenn es nicht in der Liste enthalten ist, bedeutet dies, dass die App bereits aktualisiert wurde
- Starten Sie YouTube TV neu und prüfen Sie, ob Probleme vorliegen
So aktualisieren Sie YouTube TV auf iOS:
- Starten Sie den App Store
- Suchen Sie YouTube TV und tippen Sie auf „Aktualisieren“ .
- Wenn „Open“ anstelle von „Update“ angezeigt wird , bedeutet dies, dass es bereits aktualisiert wurde
- Starten Sie YouTube TV neu, um zu sehen, ob es funktioniert
7. Aktualisieren Sie Ihren Webbrowser
Auch Ihr Webbrowser sollte auf dem neuesten Stand gehalten werden, wenn Sie damit YouTube TV auf Ihrem Desktop, Laptop oder Tablet ansehen. Normalerweise finden und installieren Browser Updates automatisch. Sollte dies jedoch auf Ihrem Gerät nicht der Fall sein, erfahren Sie hier, wie Sie es manuell aktualisieren.
So aktualisieren Sie Google Chrome:
- Starten Sie Chrome
- Öffnen Sie das Menü „Mehr“ in der oberen rechten Ecke
- Gehen Sie zum Abschnitt Hilfe
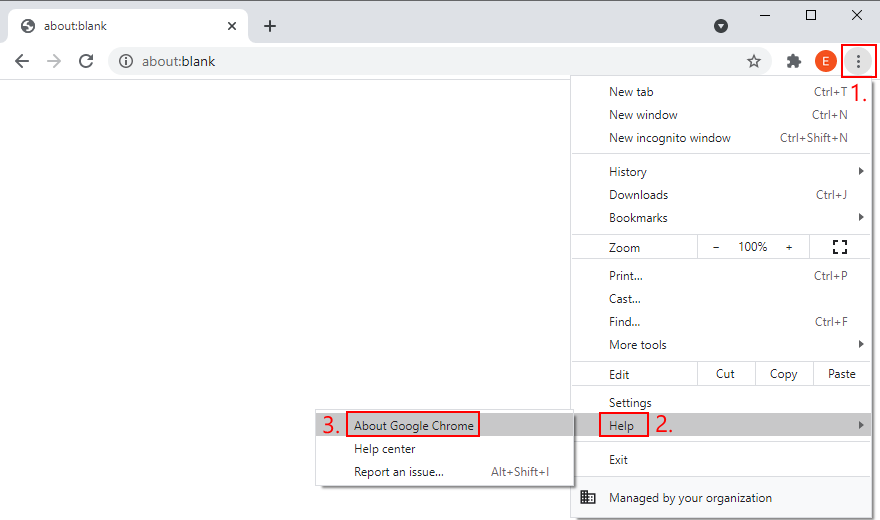
- Klicken Sie auf „Über Google Chrome“ . Oder Sie können uns besuchen
chrome://settings/help 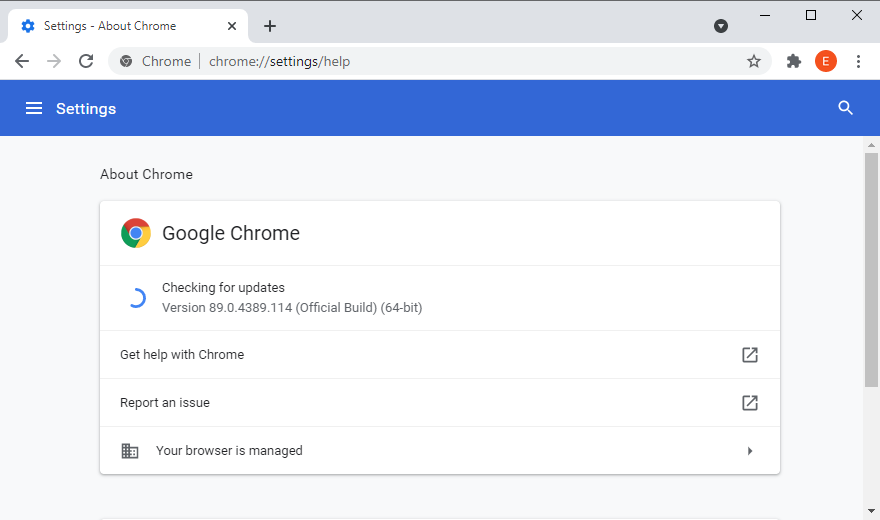
- Warten Sie, bis Chrome alle Updates findet und installiert
- Klicken Sie auf „Neu starten“ , wenn das Update abgeschlossen ist
- Besuchen Sie YouTube TV und versuchen Sie, eine Verbindung herzustellen
So aktualisieren Sie Mozilla Firefox:
- Öffnen Sie Firefox
- Klicken Sie oben rechts auf die Schaltfläche ≡
- Gehen Sie zu Hilfe
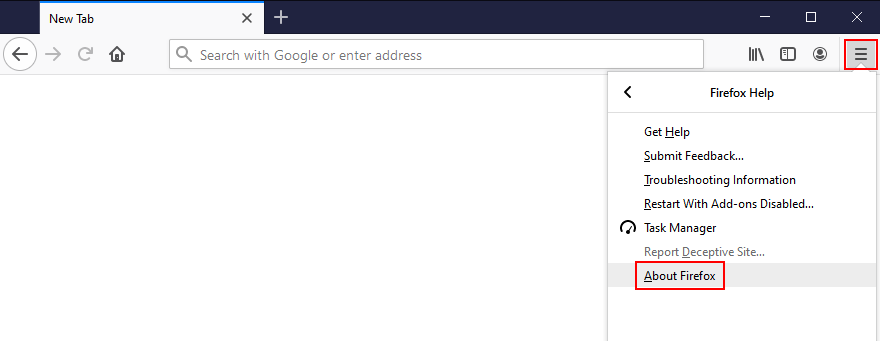
- Klicken Sie auf „Über Firefox“.
- Warten Sie, bis der Browser alle verfügbaren Updates installiert
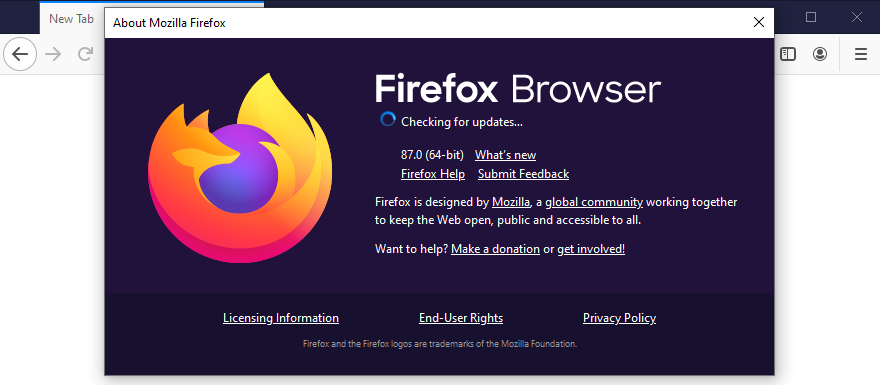
- Starten Sie Firefox neu
- Suchen Sie jetzt nach YouTube TV-Fehlern
So aktualisieren Sie Microsoft Edge:
- Starten Sie Microsoft Edge
- Öffnen Sie das Menü „Mehr“ in der oberen rechten Ecke
- Besuchen Sie den Menübereich Hilfe und Feedback
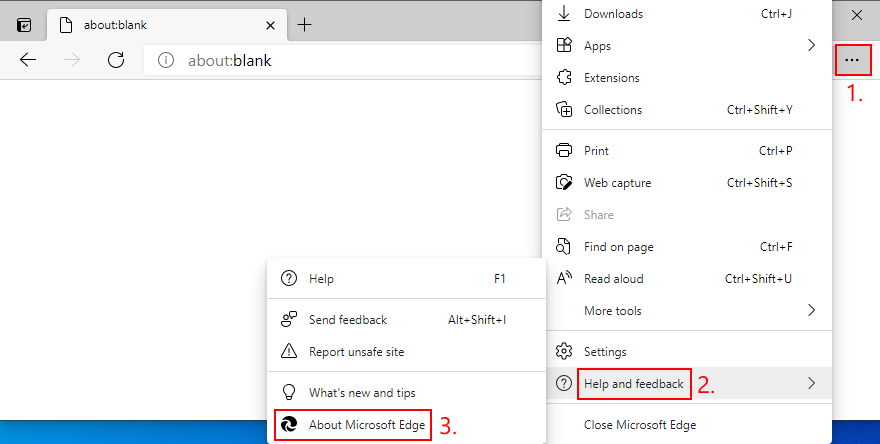
- Klicken Sie auf „Über Microsoft Edge“ (oder besuchen Sie
edge://settings/help).
- Warten Sie, bis Edge Updates anwendet. Klicken Sie auf „Neu starten“ , wenn der Vorgang abgeschlossen ist
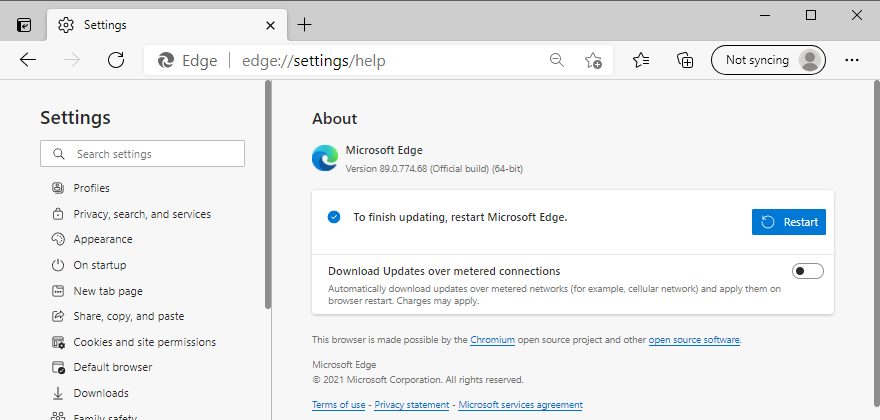
- Versuchen Sie jetzt, YouTube TV anzusehen
8. Leeren Sie den App-Cache
Unabhängig davon, ob Sie Android, iPhone oder iPod verwenden, sollten Sie wissen, dass YouTube TV einige Daten im Cache speichert, um Inhalte bei jeder Verwendung schneller zu laden. Wenn der Cache jedoch voll ist und nicht mehr automatisch geleert wird, kann es zu Funktionsproblemen kommen. In manchen Fällen funktioniert YouTube TV überhaupt nicht mehr. Sie können das Problem jedoch leicht beheben, indem Sie den App-Cache leeren.
So leeren Sie den YouTube TV-Cache auf Android:
- Schauen Sie sich den Abschnitt „Einstellungen“ von Android an
- Besuchen Sie Storage
- Gehen Sie zu Apps oder Andere Apps
- Suchen und tippen Sie auf YouTube TV
- Wählen Sie Cache leeren
- Starten Sie YouTube TV neu und prüfen Sie, ob es funktioniert
So leeren Sie den YouTube TV-Cache unter iOS:
- Besuchen Sie den Bereich „Einstellungen“ auf Ihrem iPhone oder iPad
- Gehen Sie zu „Allgemein“ und tippen Sie auf „Speicher“.
- Wählen Sie YouTube TV aus und tippen Sie auf App herunterladen
- Starten Sie YouTube TV neu und versuchen Sie, etwas anzusehen
9. Leeren Sie den Browser-Cache
Wenn Sie alternativ einen Webbrowser zum Ansehen von YouTube TV verwenden, empfiehlt es sich, den Cache zu leeren, um etwaige Funktionsprobleme mit dem Streaming-Dienst zu beheben. Beispielsweise können Sie Chrome-Site-Daten ganz einfach löschen . Folgendes sollten Sie tun.
So leeren Sie den Chrome-Cache unter Windows und macOS:
- Starten Sie Google Chrome
- Click the More button on the top-right corner
- Head over to Settings

- Go to the Privacy and security section
- Click Clear browsing data (or visit
chrome://settings/clearBrowserData) 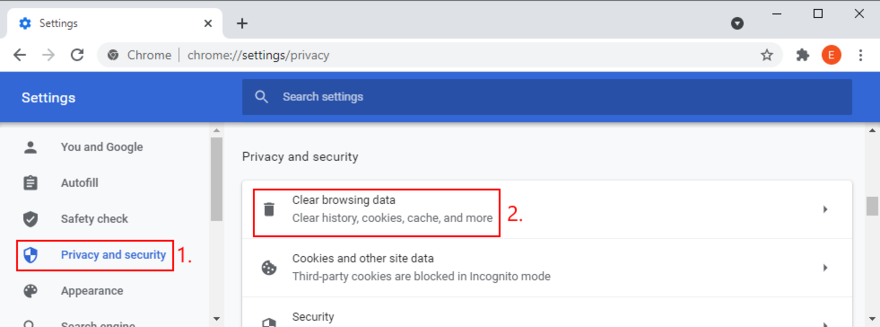
- Choose the Basic area
- At Time range, select All time
- Enable the following options:
- Browsing history
- Cookies and other site data
- Cached images and files
- Click Clear data
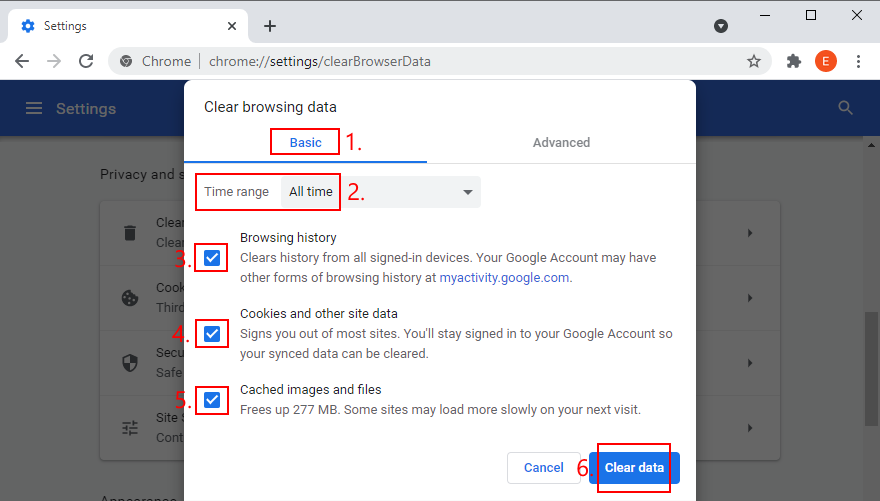
- Restart Chrome
- Try to watch YouTube TV now
How to clear Firefox cache on Windows and macOS:
- Launch Mozilla Firefox
- Click the ≡ button on the top-right part of the window
- Select Options from the menu

- Go to Privacy & Security and click Clear Data…
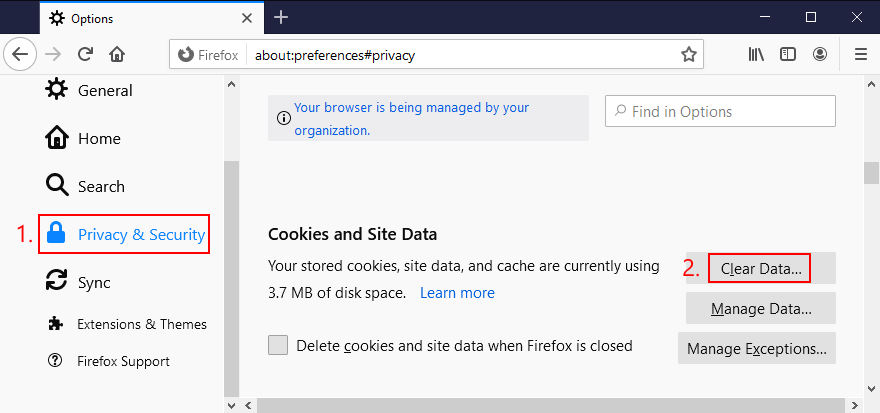
- Make sure to enable the next settings:
- Cookies and Site Data
- Cached Web Content
- Disable all other options
- Click the Clear button
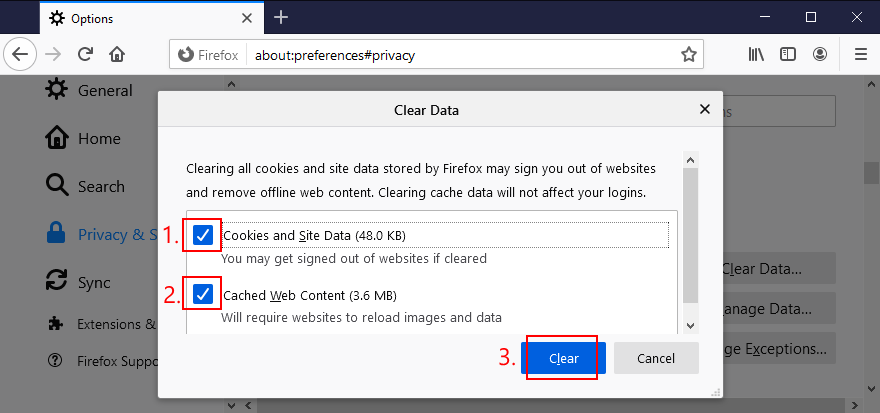
- Restart Firefox
- Try to access YouTube TV now
How to clear Microsoft Edge cache:
- Start Microsoft Edge on your PC
- Open the More menu and select Settings

- Head over to the Privacy, search, and services section (or visit
edge://settings/privacy)
- At Clear browsing data now, click Choose what to clear
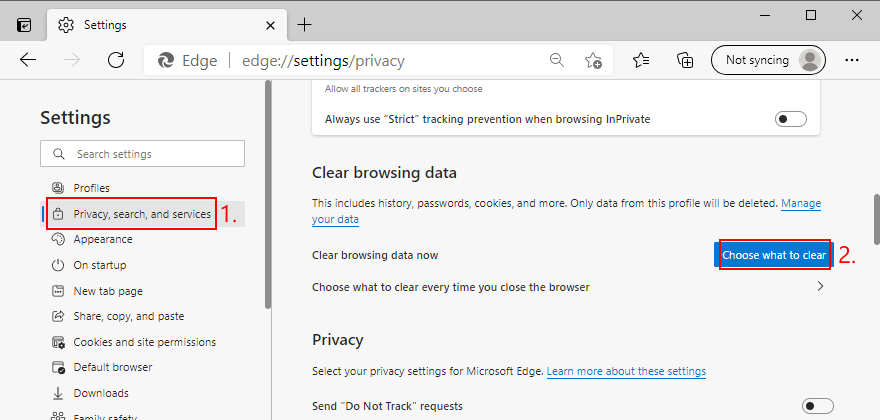
- Set Time range to All time
- Check the following options:
- Browsing history
- Download history
- Cookies and other site data
- Cached images and files
- Uncheck all other options
- Click Clear now
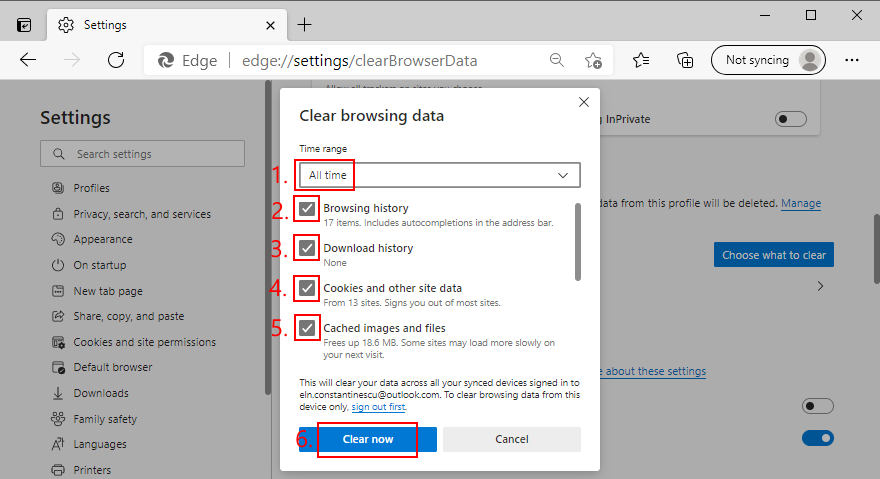
- Restart Edge and check for YouTube TV errors
10. Reset browser settings to default
It’s possible that the customized settings of your web browser are causing functionality issues with YouTube TV. In this case, you should reset browser settings to default before attempting to watch TV on your computer. For example, you can easily restore Chrome settings to factory values. Here’s how.
How to reset Chrome settings on Windows and Mac:
- Launch Chrome
- Open the More menu on the top-right corner
- Select Settings (or visit
chrome://settings/) 
- Scroll down to the bottom of the page
- Click Advanced
- At Reset and clean up, click Restore settings to their original defaults
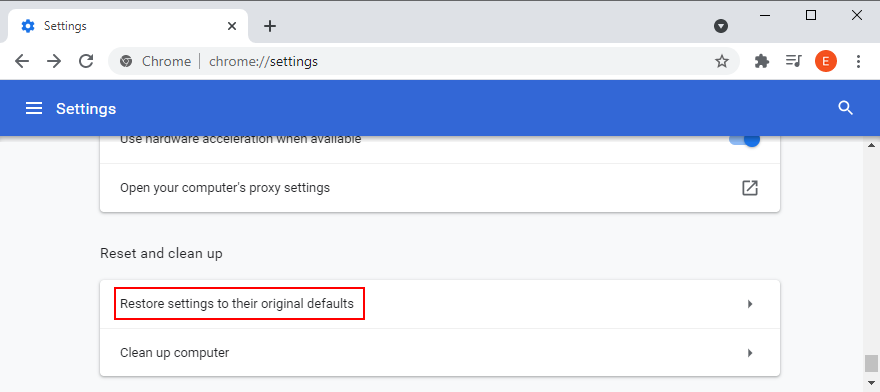
- When asked again, click Reset settings
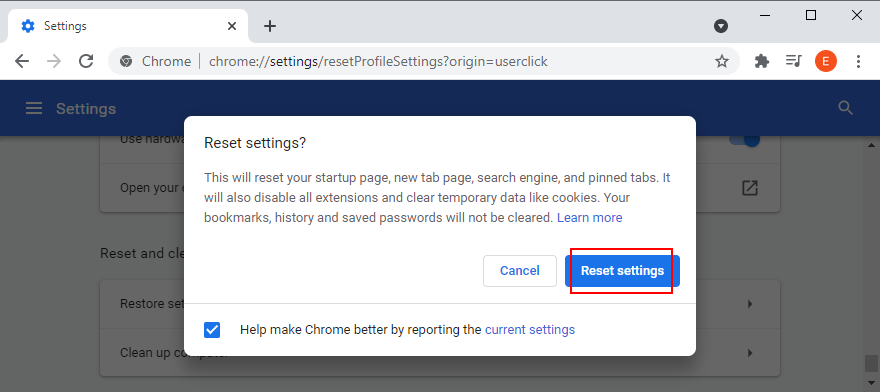
- Restart Chrome
- Try to watch YouTube TV now
How to reset Firefox settings on Windows and Mac:
- Start Firefox
- Open the ≡ menu on the top-right corner
- Go to the Help menu and pick Troubleshoot Mode
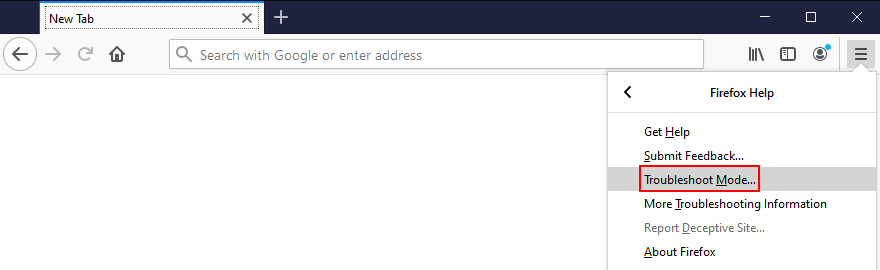
- Click Restart
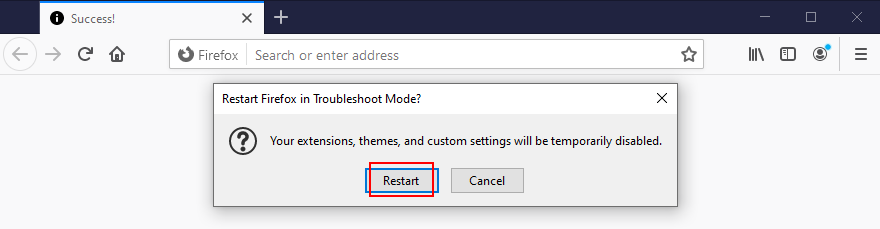
- When asked again, click Refresh Firefox to confirm
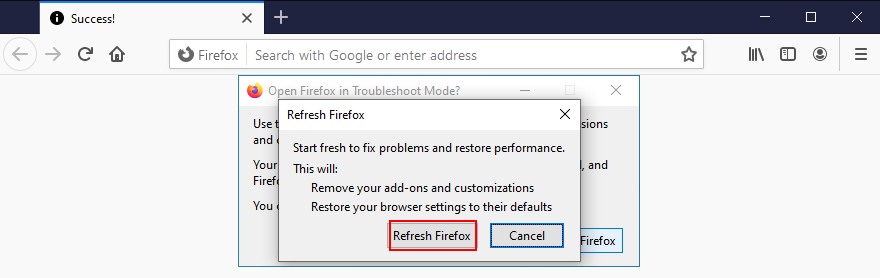
- Restart Firefox and check for YouTube TV issues
How to reset Edge settings:
- Fire up Microsoft Edge
- Click the More button to open a menu
- Go to Settings

- Jump to the Reset settings section
- Click Restore settings to their default values. Or, visit
edge://settings/resetProfileSettings 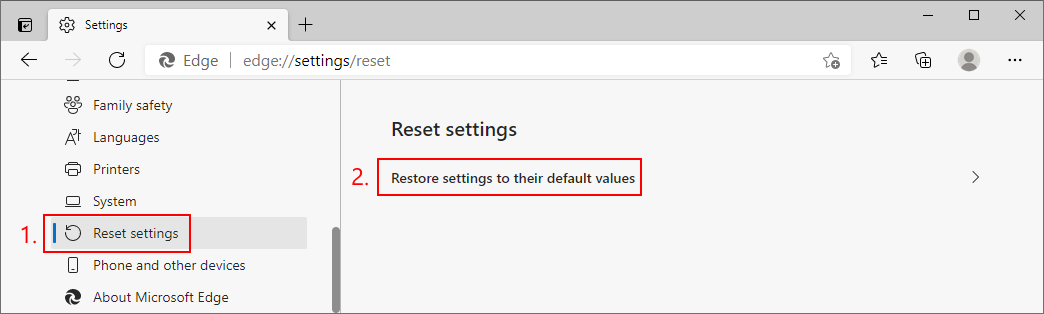
- When asked, click Reset for confirmation
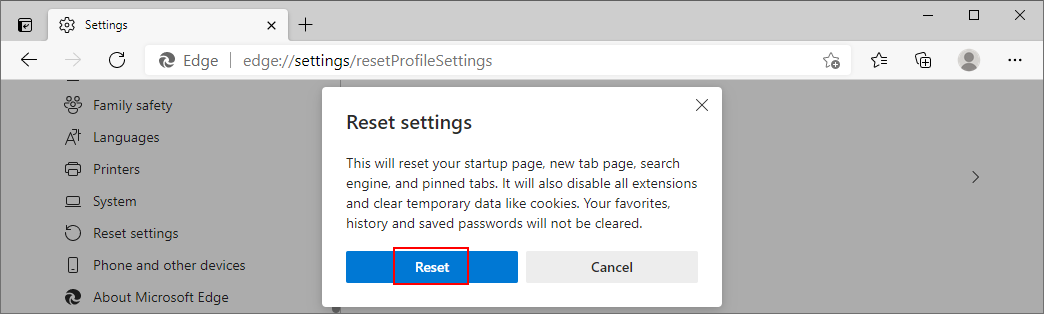
- After Edge resets, try to watch YouTube TV
11. Check location permissions
According to the YouTube TV help page, it’s essential to confirm your home area in order to avoid streaming issues due to geographical restrictions. While doing so, check that location permissions are enabled on your device for YouTube TV.
How to check location permissions on Chrome:
- Launch Google Chrome
- Open the More menu and go to Settings

- Jump to the Privacy and security section
- Click Site settings
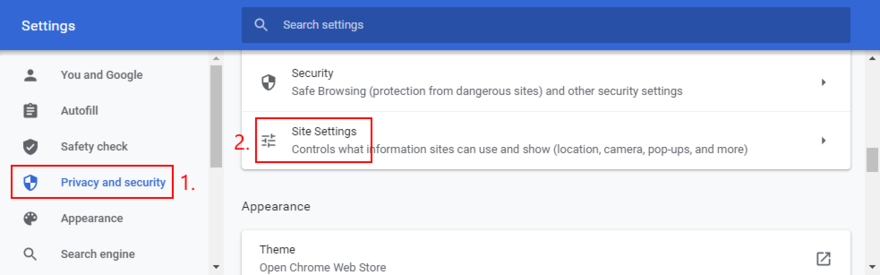
- At Permissions, pick Location
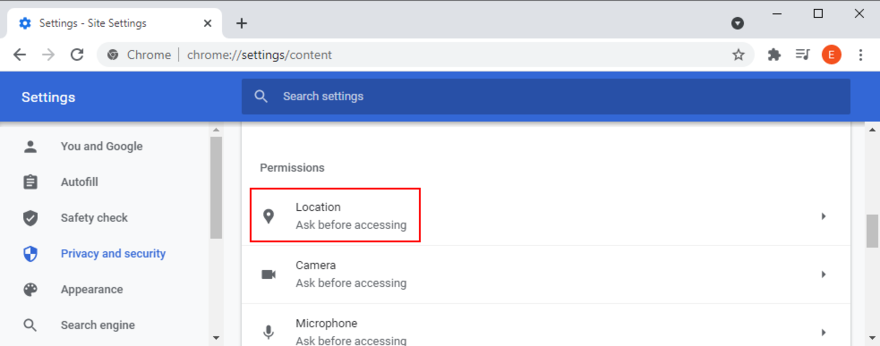
- Make sure that the YouTube TV website is on the Allow list
- Exit settings
- Try to watch YouTube TV now
How to check location permissions on Firefox:
- Open Mozilla Firefox
- Click the ≡ button and select Options

- Select Privacy & Security (or visit
about:preferences#privacy)
- At Permissions, click Settings next to Location
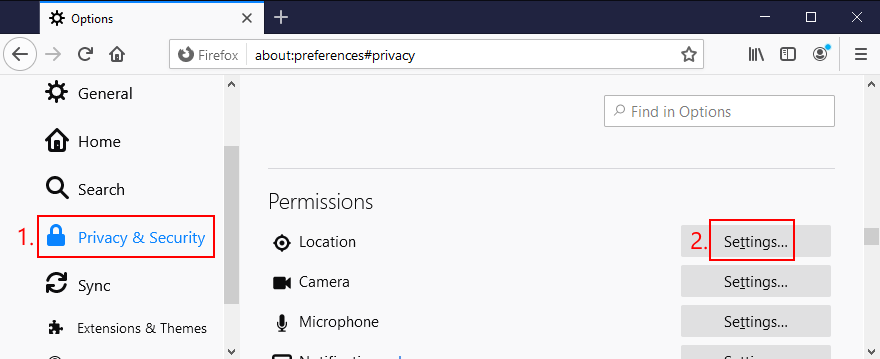
- Search for the YouTube TV website in the list and allow it
- Click Save Changes
- Try to watch YouTube TV now
How to check location permissions on Edge:
- Open Microsoft Edge
- Click the More button on the top-right corner
- Go to Settings

- Switch to the Cookies and site permissions area
- At All permissions, click Location
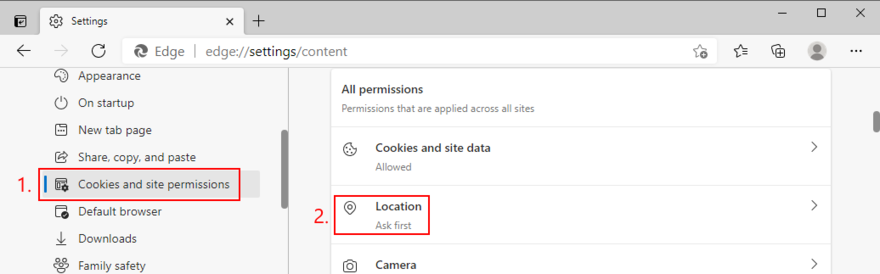
- Make sure that YouTube TV is on the Allow list
- Quit settings
- Check for YouTube TV errors
12. Fix the HDCP error on Roku players
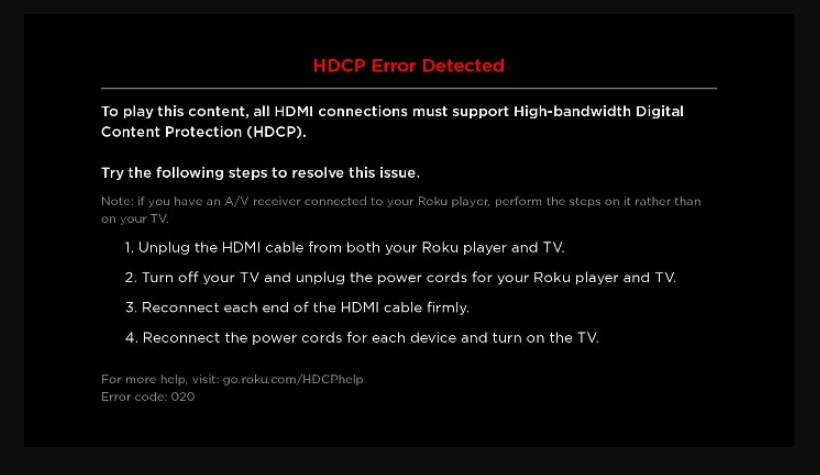
If YouTube TV is not working on your Roku player, you should make sure that your TV or AVR supports copy and content protection technology (HDCP). Once you clear this issue, verify your HDMI cable or connector for damages.
In case it’s faulty, you have to replace it, preferably with an HDMI cable with fewer than 6 feet. Otherwise, it’s a good idea to unplug and replug the HDMI cable into your Roku device.
13. Reinstall the YouTube TV app
There might be something wrong with the installation package of the YouTube app on your Android or iOS device. Or, perhaps it was affected by a recent system update. To resolve this problem, you should quickly uninstall and reinstall the app if YouTube TV is not working anymore.
14. Reinstall your web browser
If you’re using a web browser on a desktop or laptop to watch YouTube TV, you should also reinstall the application to get the streaming service to function normally again. Here’s what you need to do.
How to reinstall Chrome or Firefox on Windows 10:
- Press Ctrl + Shift + Esc to open Task Manager
- In the Processes tab, select the entire process tree of Chrome or Firefox
- Click End task

- Right-click the Windows 10 Start button and go to Apps and Features
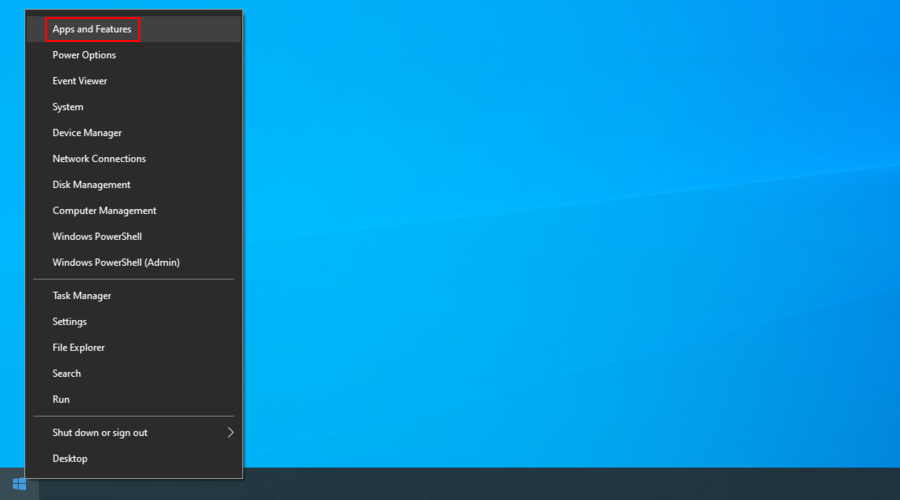
- Find and select Chrome or Firefox
- Click Uninstall and then again to confirm
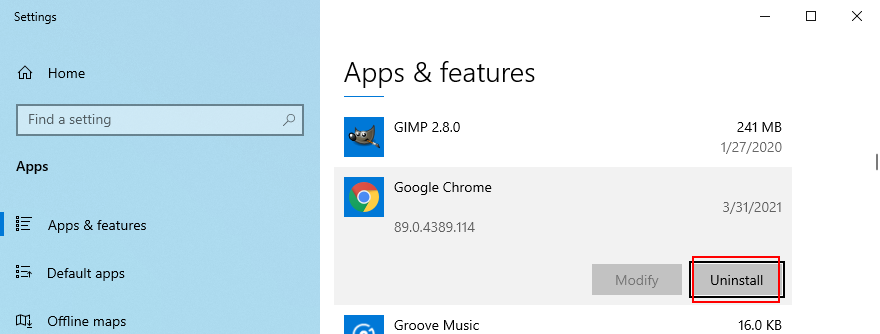
- Proceed with the removal operation
- Download Chrome or get Firefox from the official website
- Install the web browser
- Try to watch YouTube TV now
How to reinstall Chrome or Firefox on macOS:
- Select the Chrome or Firefox application
- Open the Apple menu
- Select Force Quit
- Launch the Finder app
- Visit the Applications folder
- Locate Chrome or Firefox
- Drag and drop the browser folder to the Trash
- If asked, specify your administrator username and password to confirm
- Open Finder and select Empty Trash
- Download Chrome or get Firefox from the official website
- Set up the web browser
- Log in to your YouTube TV account and check for issues
15. Disable VPN or proxy tools
Many users turn to VPN or proxy tools to unlock YouTube TV content that’s not normally available to their region. However, if you’re using a free service, it’s possible that YouTube TV is detecting your VPN and blocking your access as a result.
Unless you’re willing to invest in a premium VPN for YouTube TV, you should turn off your free VPN or proxy service and let the streaming service identify your true location. Or, perhaps you accidentally left your VPN turned on and that’s why YouTube TV local channels are not working anymore.
How to disable VPN and proxy on Windows 10:
- Right-click the Start button and go to Network Connections
- Select VPN on the left side
- Disable any currently running VPN connections
- Switch to the Proxy section on the left
- Turn off Automatically detect settings and Use setup script
- Scroll down and also disable Use a proxy server
- Restart your computer
- Try to watch YouTube TV now
How to disable VPN and proxy on macOS:
- Open the Apple menu
- Click System Preferences
- Select Network and switch to the VPN section
- Switch off any active VPN connections by clicking Disconnect
- Select your Internet connection and click Advanced
- Go to the Proxies section and disable all options
- Click OK
- Restart your Mac
- Check for any additional YouTube TV problems
16. Flush your DNS servers
Emptying the cache of your DNS servers is a simple way to refresh your Internet connection and fix any connectivity issues that may cause YouTube TV to stop working properly. Here’s what you need to do:
How to clear the DNS cache on Windows 10:
- Click the Start button, search for Command Prompt, and launch this app
- Copy and paste the following lines (press Enter after each one):
-
ipconfig /flushdns
-
ipconfig /registerdns
-
ipconfig /release
-
ipconfig /renew
-
netsh winsock reset
- Quit to the desktop and restart your PC
- Try to watch YouTube TV now
How to clear the DNS cache on macOS:
- Launch the Terminal app
- Run the
sudo killall -HUP mDNSResponder command
- If prompted, type your admin username and password
- Restart your Mac
- Check for YouTube TV issues
17. Change your DNS servers
If DNS flushing won’t do the trick, perhaps the DNS servers assigned by your ISP are too slow to handle streaming. What you can do is change your default DNS servers to something else. For example, you can use Google Public DNS.
How to set Google Public DNS servers on Windows:
- Sign in to Windows 10 using an administrator account
- Right-click the Start button and select Network Connections
- Click Change adapter options
- Select your Internet connection, right-click it, and go to Properties
- In the Networking tab, double-click Internet Protocol Version 4 (TCP/IPv4) to view its properties
- Wählen Sie auf der Registerkarte „Allgemein“ die Option „Folgende DNS-Serveradressen verwenden“ aus
- Geben Sie unter Bevorzugter DNS-Server 8.8.8.8 ein
- Stellen Sie den alternativen DNS-Server auf 8.8.4.4 ein
- Aktivieren Sie „Einstellungen beim Beenden validieren“ und klicken Sie auf „OK“.
- Versuchen Sie jetzt, YouTube TV anzusehen
So richten Sie Google Public DNS-Server unter macOS ein:
- Öffnen Sie das Apple- Menü
- Gehen Sie zu den Systemeinstellungen
- Wählen Sie Netzwerk und klicken Sie auf Erweitert
- Wechseln Sie in den DNS- Bereich
- Klicken Sie auf + und geben Sie 8.8.8.8 ein
- Klicken Sie erneut auf + , um 8.8.4.4 hinzuzufügen
- Wenn Sie fertig sind, klicken Sie auf „OK“ und beenden Sie den Vorgang
- Suchen Sie nach YouTube TV-Fehlern
18. Suchen Sie nach Systemaktualisierungen
Ihr Betriebssystem sollte immer auf die neueste Version aktualisiert sein, egal ob es sich um Windows, macOS, Android oder iOS handelt. Es stellt sicher, dass Ihr Gerät mit den neuesten Funktionen, Verbesserungen, Hotfixes und Sicherheitspatches ausgestattet ist.
Wenn YouTube TV aufgrund eines Betriebssystemfehlers nicht mehr funktioniert, können Sie das Problem sicherlich beheben, indem Sie nach Systemaktualisierungen suchen. Folgendes müssen Sie tun:
So aktualisieren Sie Windows 10:
- Klicken Sie mit der rechten Maustaste auf die Schaltfläche „Start“ und gehen Sie zu „Einstellungen“.
- Wählen Sie Update und Sicherheit
- Gehen Sie auf der linken Seite zu Windows Update
- Ihr Betriebssystem sollte automatisch mit der Suche nach Updates beginnen. Wenn dies nicht der Fall ist, klicken Sie auf Nach Updates suchen
- Warten Sie einige Minuten, bis die Suche beendet ist. Wenn der Download nicht automatisch startet, klicken Sie auf Herunterladen
- Ihr PC wird wahrscheinlich neu gestartet, um die Update-Installation abzuschließen
- Versuchen Sie jetzt, YouTube TV anzusehen
So aktualisieren Sie macOS:
- Klicken Sie auf die Apple- Schaltfläche, um ein Menü zu öffnen
- Wählen Sie Software-Update
- Warten Sie geduldig, während macOS nach Updates sucht und alles installiert, was es findet
- Geben Sie Ihren Administrator-Benutzernamen und Ihr Passwort ein, wenn Sie zur Bestätigung der Installation aufgefordert werden
- Starten Sie Ihren Mac neu
- Überprüfen Sie, ob weiterhin Probleme mit YouTube TV bestehen
So aktualisieren Sie Android:
- Stellen Sie sicher, dass der Akku Ihres Android-Geräts nicht fast leer ist. Andernfalls stecken Sie es in eine Steckdose
- Wählen Sie Einstellungen
- Gehen Sie zu System und tippen Sie auf Erweitert
- Wählen Sie Systemaktualisierung
- Warten Sie, während Android Updates herunterlädt und installiert. Wenn der Vorgang abgeschlossen ist, starten Sie das Gerät neu
- Öffnen Sie die YouTube TV-App und prüfen Sie, ob Fehler vorliegen
So aktualisieren Sie iOS:
- Überprüfen Sie den Akku Ihres iPhones oder iPads
- Besuchen Sie den Abschnitt „Einstellungen“ .
- Tippen Sie auf „Allgemein“ und gehen Sie zu „Software-Update“.
- Tippen Sie auf Herunterladen und installieren
- Wenn nur noch wenig Speicherplatz zur Verfügung steht, fordert iOS Sie auf, Apps zu entfernen. Tippen Sie auf Weiter , um zuzustimmen. Ihre Apps werden später wieder zu Ihrem Gerät hinzugefügt
- Tippen Sie auf Installieren
- Autorisieren Sie das Update mit Ihrem Passwort oder Fingerabdruck
- Wenn das Update abgeschlossen ist, starten Sie Ihr iOS-Gerät neu
- Überprüfen Sie die YouTube TV-App auf weitere Fehler
19. Überprüfen Sie Ihre Gerätetreiber
Wenn Ihre Geräte nicht ordnungsgemäß auf Ihrem Computer installiert sind, kann dies zu Funktionsproblemen bei Streaming-Diensten wie YouTube TV führen. Es ist auch möglich, dass Ihre Gerätetreiber inkompatibel oder veraltet sind. Was auch immer das Problem sein mag, Sie können es leicht beheben.
So installieren Sie Treiber unter Windows 10 neu:
- Drücken Sie die Win- Taste + R , geben Sie „Control Panel“ ein und drücken Sie die Eingabetaste
- Wählen Sie Geräte-Manager
- Erweitern Sie alle Kategorien und suchen Sie nach Geräten mit einem gelben Ausrufezeichen
- Klicken Sie mit der rechten Maustaste auf das Gerät und wählen Sie Gerät deinstallieren
- Öffnen Sie das Aktionsmenü und klicken Sie auf Nach Hardwareänderungen suchen
- Starte deinen Computer neu. Windows installiert die fehlenden Geräte automatisch neu
- Versuchen Sie jetzt, YouTube TV anzusehen
So aktualisieren Sie Treiber unter Windows 10:
- Gehen Sie zurück zum Geräte-Manager
- Wählen Sie ein Gerät aus, klicken Sie mit der rechten Maustaste darauf und wählen Sie Treiber aktualisieren
- Klicken Sie auf Automatisch nach aktualisierter Treibersoftware suchen
- Wenn die Online-Suche nichts zurückgibt, klicken Sie in Windows Update auf „Nach aktualisierten Treibern suchen“.
Wenn Sie nicht wissen, welche Treiber aktualisiert werden sollten, empfehlen wir Ihnen, besonders auf die Grafik- und Netzwerktreiber zu achten. Besser noch, verwenden Sie eine Treiberaktualisierungsanwendung .
Dabei handelt es sich um ein Tool, das automatisch alle veralteten Treiber auf dem PC erkennt, im Internet neuere Versionen findet, die tatsächlich mit Ihrem Computer kompatibel sind, und dann die erforderlichen Treiber installiert.
Auf dem Mac werden Ihre Treiber automatisch aktualisiert, wenn Sie Ihr Betriebssystem aktualisieren.
Wenn Sie versehentlich einen inkompatiblen Treiber installiert haben, der Streaming-Probleme verursacht, sollten Sie ihn sofort zurücksetzen.
So setzen Sie Treiber unter Windows 10 zurück:
- Gehen Sie zum Geräte-Manager
- Klicken Sie mit der rechten Maustaste auf ein Gerät und wählen Sie Eigenschaften
- Wählen Sie den Abschnitt Treiber aus
- Klicken Sie auf „Treiber zurücksetzen“ und fahren Sie mit der Treiberentfernung fort. Wenn die Schaltfläche ausgegraut ist, bedeutet dies, dass Sie das Rollback nicht durchführen können, da auf Ihrem PC keine vorherige Treiberversion vorhanden ist
- Starten Sie Ihren Computer neu
- Versuchen Sie jetzt, YouTube TV anzusehen
20. Überprüfen Sie Ihre Internetverbindung
Verschiedene Probleme mit der Internetverbindung können Ihr Streaming-Erlebnis beeinträchtigen und verhindern, dass YouTube TV auf Ihrem Gerät ordnungsgemäß funktioniert. Hier sind einige Vorschläge, wie Sie Ihre Internetverbindung überprüfen und schneller machen können:
- Starten Sie Ihren Router und Ihr Modem neu
- Versuchen Sie, Ihr Gerät näher an den Router zu bringen, um ein besseres Signal zu erhalten
- Wenn Ihr Router Dualband unterstützt, stellen Sie sicher, dass Sie eine Verbindung zum 5-GHz-Netzwerk (nicht 2,4 GHz) herstellen, da dieses schneller ist
- Wechseln Sie vorübergehend vom WLAN- in den Ethernet-Modus (kabelgebunden).
- Führen Sie einen Ping-Test zwischen Ihrem Computer und der YouTube TV-Website durch, während Sie im kabelgebundenen und kabellosen Modus verbunden bleiben, um auf Paketverluste zu prüfen
- Testen Sie Ihre Internetverbindung , indem Sie Ihre Download-Geschwindigkeit messen. Um ein optimales Streaming-Erlebnis zu gewährleisten, sollten Sie über mindestens 3 Mbit/s verfügen
- Wenn Ihr Computer mit IPv6 verbunden ist, obwohl Ihr Netzwerk IPv6 nicht unterstützt, schalten Sie es unbedingt aus und bleiben Sie nur bei IPv4
- Führen Sie die Fehlerbehebung für die Internetverbindung unter Windows 10 aus, um häufige Verbindungsprobleme zu beheben
- Schließen Sie alle anderen Anwendungen mit Internetzugang, um der YouTube TV-App oder dem Webbrowser mehr Netzwerkressourcen zuzuweisen
- Entdecken Sie alle mit dem Wi-Fi-Netzwerk verbundenen Geräte und löschen Sie diejenigen, die Sie gerade nicht verwenden
- Schalten Sie Ihre mobile Datenverbindung aus und wieder ein
- Verringern Sie die Videoqualität, indem Sie im Videoplayer auf die Schaltfläche „Mehr “ und dann auf „Qualität“ klicken
Sie können YouTube TV reparieren, wenn es nicht mehr funktioniert
Um es noch einmal zusammenzufassen: Bei YouTube TV treten wahrscheinlich Funktionsprobleme auf, die auf ein Serverproblem zurückzuführen sind, das bald vom Streaming-Dienst behoben wird. Sie müssen also einfach abwarten. Ist dies nicht der Fall, liegt möglicherweise ein Problem mit Ihren Geräteeinstellungen oder Ihrer Internetverbindung vor.
Sie sollten die Gerätebeschränkung für YouTube TV überprüfen, die YouTube TV-App oder den Webbrowser neu starten und aktualisieren, Ihre Geräte aus- und wieder einschalten, eine Verbindung zu einem anderen Gerät oder drahtlosen Netzwerk herstellen, die App, den Browser und den DNS-Cache leeren und auch Ihre DNS-Einstellungen ändern um die Browsereinstellungen auf die Standardeinstellungen zurückzusetzen.
Es ist auch eine gute Idee, die Standortberechtigungen zu überprüfen, den HDCP-Fehler auf Roku-Playern zu beheben, die YouTube TV-App oder den Browser neu zu installieren, alle VPN- oder Proxy-Tools zu deaktivieren, Ihre DNS-Servereinstellungen zu ändern, Ihr Betriebssystem zu aktualisieren, Ihre Gerätetreiber zu überprüfen usw Verbessern Sie Ihre Internetverbindung.
Wie hast du YouTube TV auf deinem Gerät zum Laufen gebracht? Erzählen Sie uns von Ihren Erfahrungen in den Kommentaren unten.