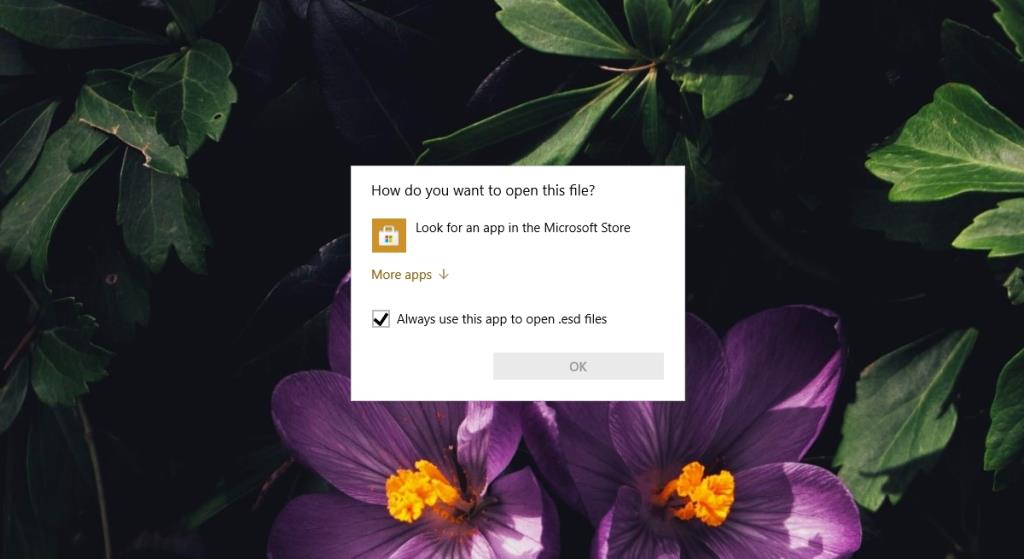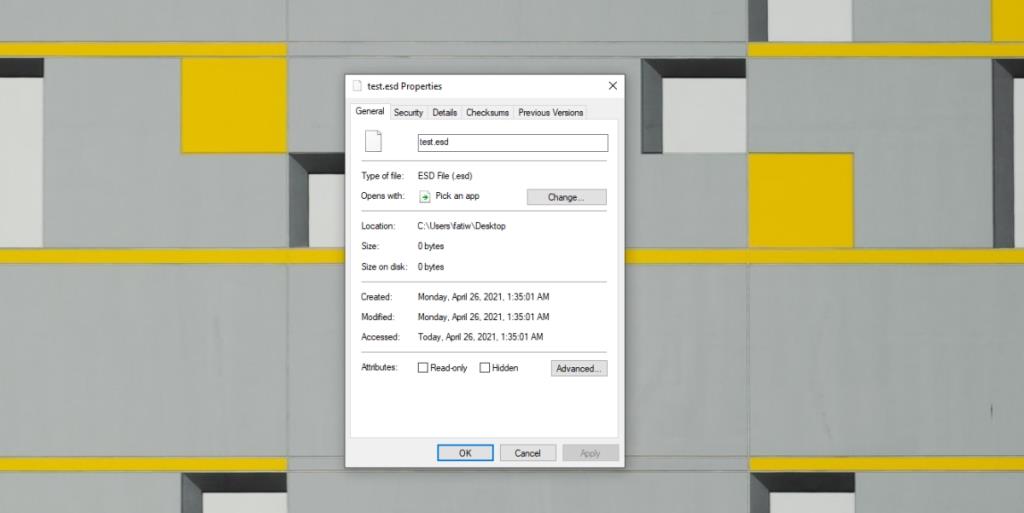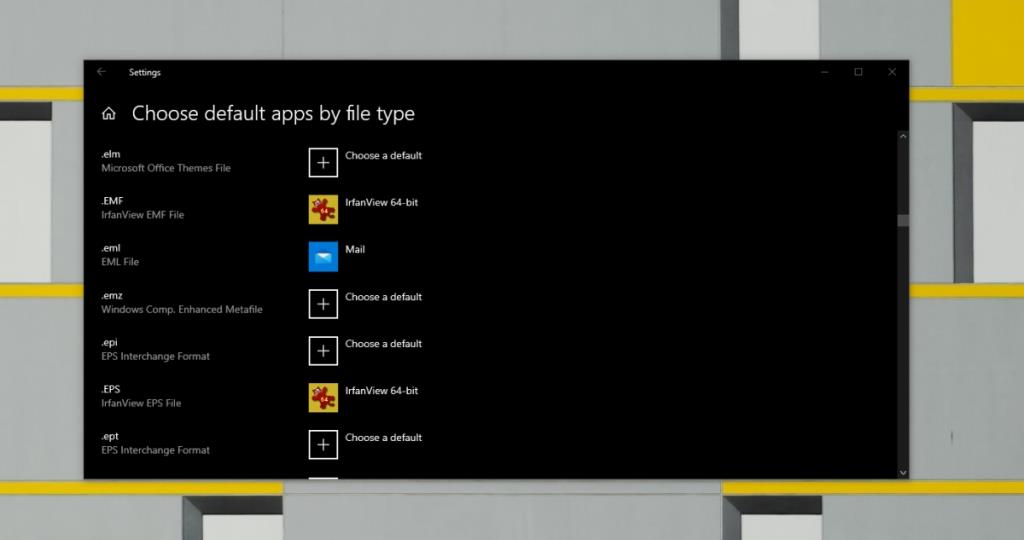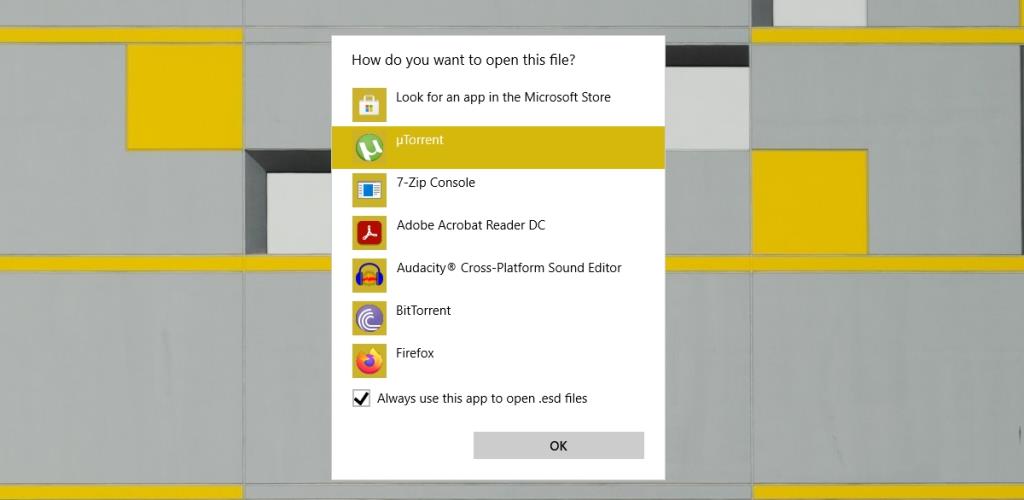Das Öffnen einer Datei unter Windows 10 ist einfach. Doppelklicken Sie darauf und es wird in der Standard-App für die Datei geöffnet. Wenn Sie kürzlich eine neue App installiert haben, die den Dateityp verarbeiten kann, werden Sie aufgefordert, auszuwählen, mit welcher App Sie die Datei öffnen möchten. Die Eingabeaufforderung zeigt eine Liste von Apps zur Auswahl an.
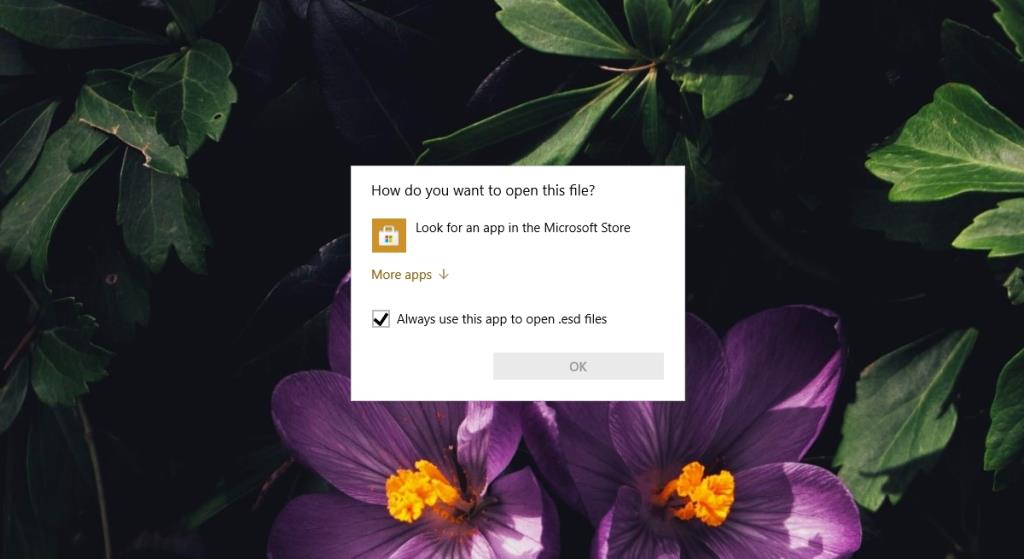
Wie möchten Sie diese Dateinachricht öffnen?
Wenn Sie auf die Datei doppelklicken und die Meldung „Wie möchten Sie diese Datei öffnen?“ sehen? Aufforderung angezeigt wird, wird Ihnen möglicherweise nicht immer eine Liste mit Apps angezeigt, mit denen Sie die Datei öffnen können. Dies geschieht im Allgemeinen aus verschiedenen Gründen;
- Sie haben keine App installiert, die die Datei öffnen kann.
- Sie haben keine Standard-App zum Öffnen der Datei festgelegt
- Windows 10 weiß nicht, welche App eine Datei öffnen kann.
Wie ändere ich die App, die eine Datei öffnet?
Der „Fix“ zum Ändern der App, die eine Datei öffnet, ist ziemlich einfach.
1. Installieren Sie eine App
Als erstes sollten Sie eine App installieren, die den Dateityp öffnen kann.
- Öffnen Sie den Datei-Explorer.
- Klicken Sie mit der rechten Maustaste auf die Datei und wählen Sie Eigenschaften.
- Wechseln Sie zur Registerkarte Allgemein.
- Überprüfen Sie den Dateityp/die Erweiterung .
- Suchen und installieren Sie eine App, die den Dateityp öffnen kann.
- Doppelklicken Sie erneut auf die Datei und wählen Sie die neu installierte App aus, um die Datei zu öffnen.
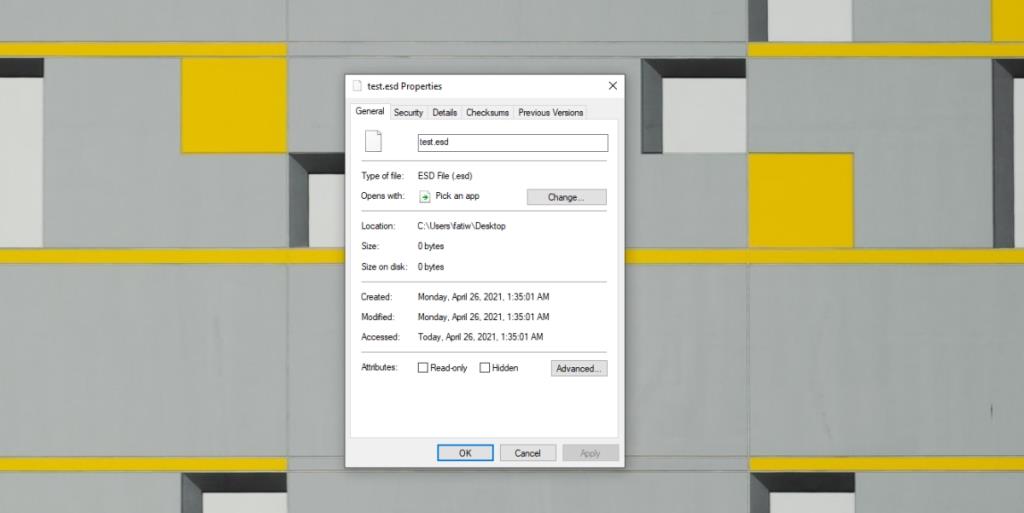
2. Legen Sie eine Standard-App fest
Wenn Sie eine App zum Öffnen der Datei installiert haben, aber immer noch eine leere Liste mit der Meldung „Wie möchten Sie diese Datei öffnen?“ erhalten. Eingabeaufforderung müssen Sie manuell eine Standard-App für die Datei festlegen .
- Öffnen Sie die App Einstellungen mit der Tastenkombination Win+I.
- Gehen Sie zu Apps.
- Wählen Sie die Registerkarte Standard-Apps aus.
- Klicken Sie auf Standard-Apps nach Dateityp auswählen .
- Suchen Sie die Dateierweiterung in der Liste und klicken Sie auf die Plus-Schaltfläche.
- Wählen Sie die Standard-App aus der Liste aus.
- Doppelklicken Sie auf die Datei und sie wird in der App geöffnet.
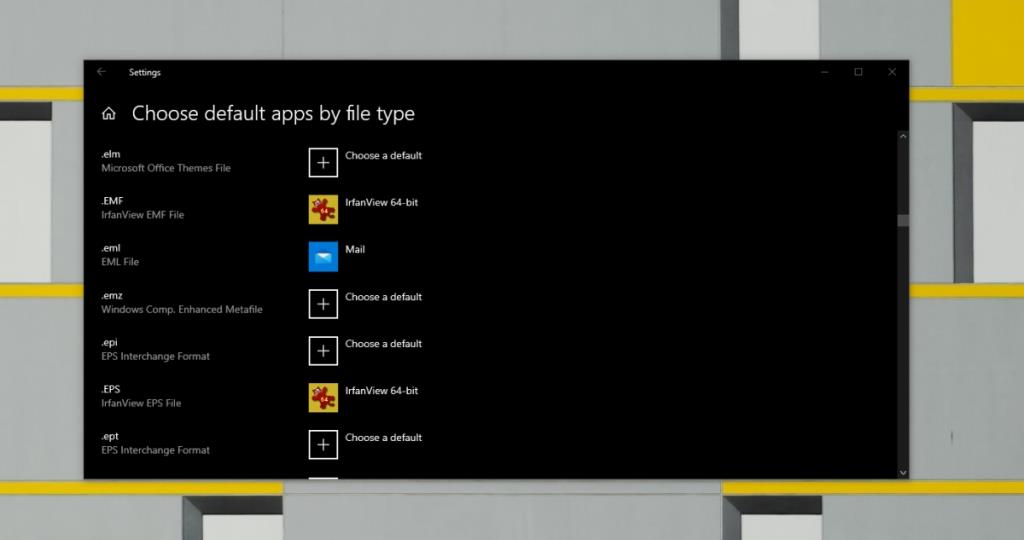
3. Wählen Sie eine App aus der Liste
Die Frage "Wie möchten Sie diese Datei öffnen?" Prompt kann erzwungen werden, eine Liste von Apps anzuzeigen.
- Doppelklicken Sie auf die Datei, die Sie öffnen möchten.
- Wenn Sie die Meldung „Wie möchten Sie diese Datei öffnen?“ sehen? Klicken Sie in der Eingabeaufforderung auf "Weitere Apps".
- Scrollen Sie durch die Liste der Apps und wählen Sie eine aus.
Hinweis: Sie können auf Nach einer anderen App auf diesem PC suchen klicken, um weitere Apps anzuzeigen.
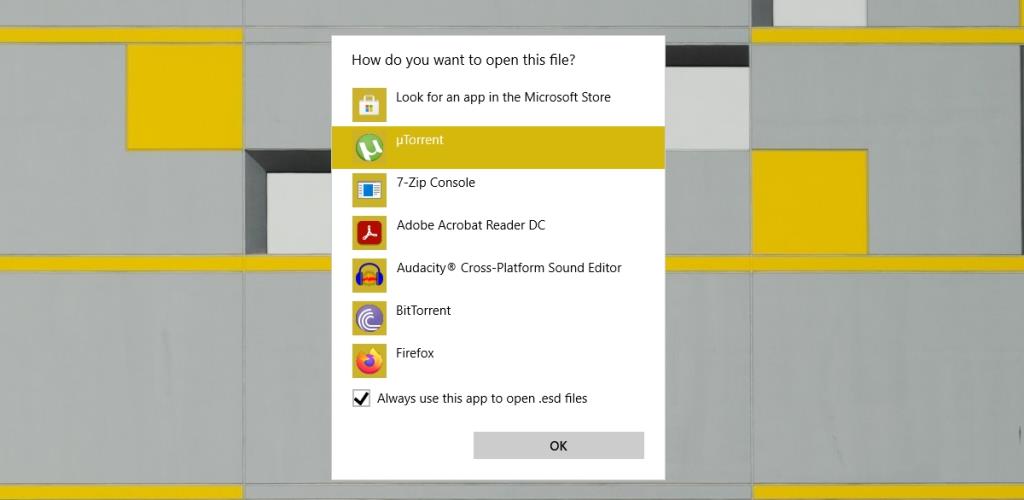
Fazit
Die Frage "Wie möchten Sie diese Datei öffnen?" Eingabeaufforderung ist kein Fehler. Es ist einfach die Art von Windows 10, einen Benutzer zu fragen, welche App er verwenden möchte, wenn er auf einen neuen Dateityp stößt. Sie werden feststellen, dass dies immer dann passiert, wenn Sie einen Dateityp herunterladen, den Sie noch nie zuvor geöffnet haben. Durch die Installation der richtigen App wird das Problem behoben.