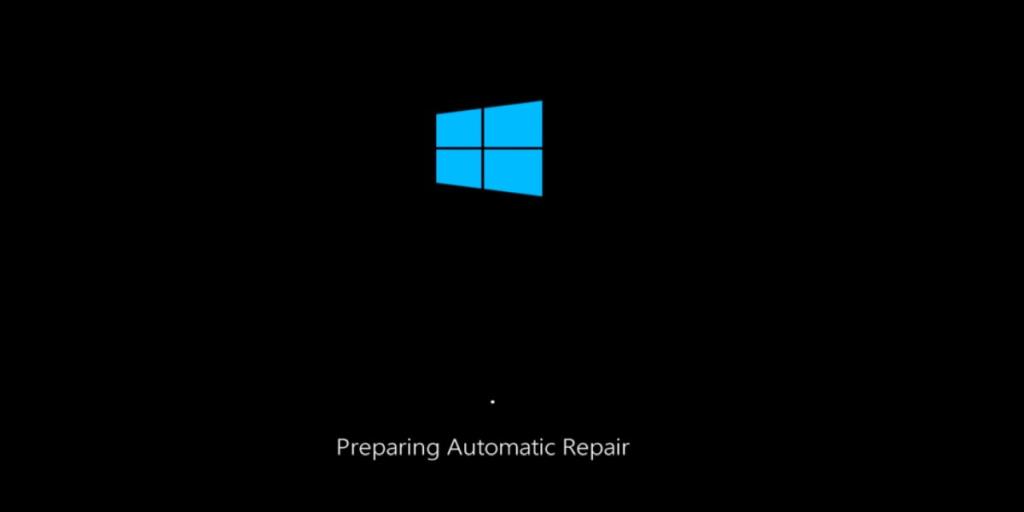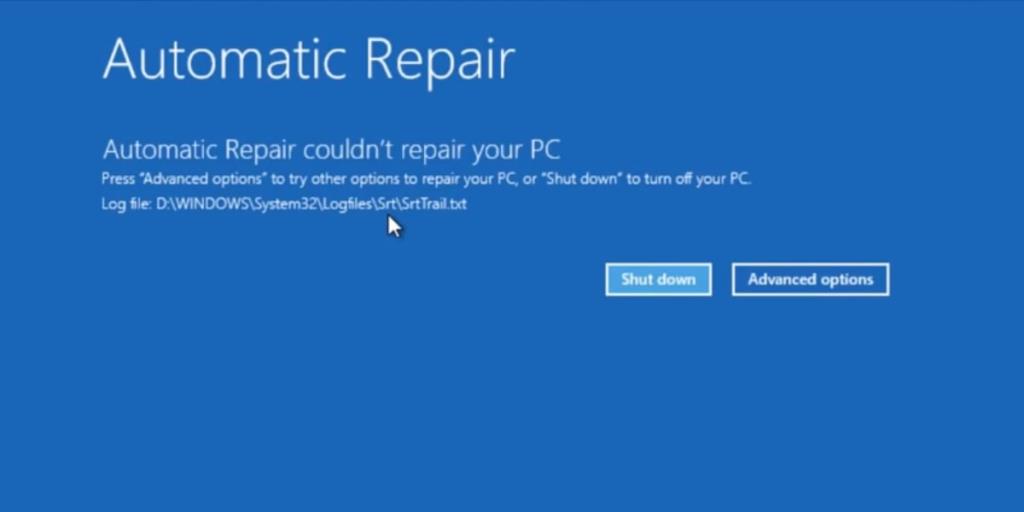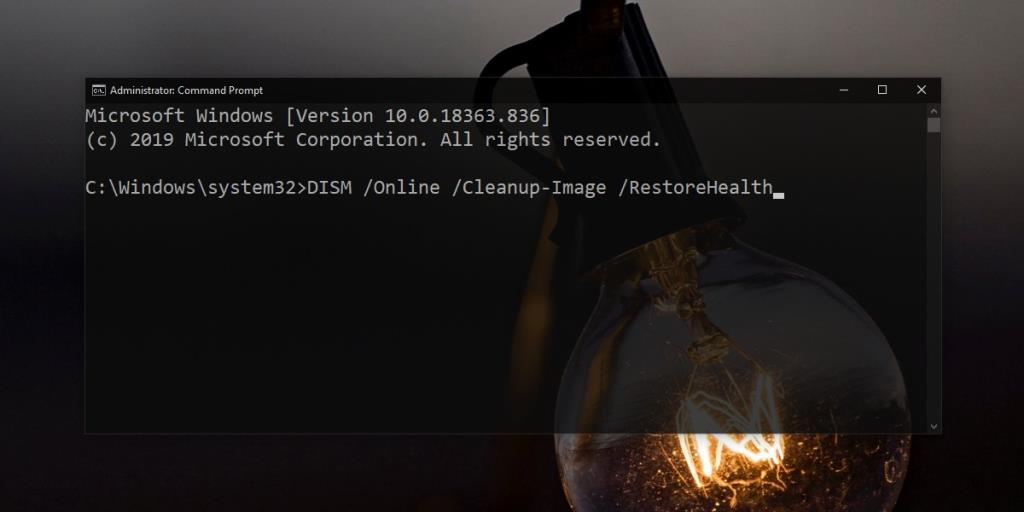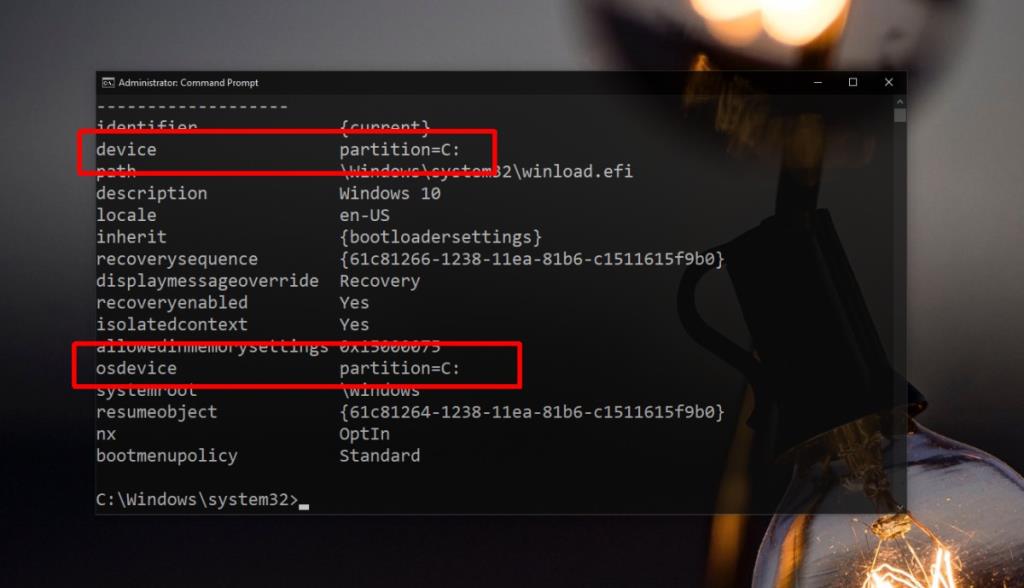Windows 10 verfügt über ein automatisches Reparaturtool. Wenn Sie Ihren Desktop dreimal hintereinander nicht oder einmal zu oft außer Betrieb booten, versucht Windows 10 möglicherweise, eine Reparatur auf Ihrem System durchzuführen. Windows 10 kann alleine Probleme mit dem Betriebssystem beheben, die verhindern, dass es reibungslos läuft oder startet, aber das Tool ist nicht unfehlbar.
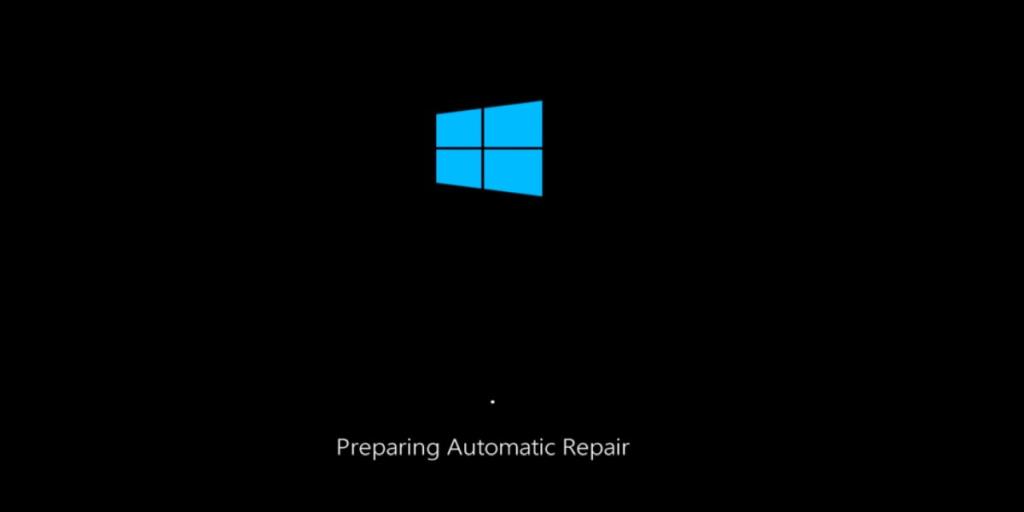
Automatisches Reparaturtool für Windows 10
Das automatische Reparaturtool von Windows ist nicht dasselbe wie die Reset-Option, die Ihnen eine fast neue Installation des Betriebssystems ermöglicht. Stattdessen behebt es alles, was häufige Abstürze auf Ihrem System verursacht oder das Funktionieren bestimmter Funktionen sowie Probleme beim Starten des Systems verhindert.
Die fehlgeschlagene Reparatur kann Ihnen verschiedene Meldungen anzeigen;
- bootrec.exe /fixboot Zugriff wird verweigert Windows 10
- Protokolldatei c /windows/system32/logfiles/srt/srttrail.txt Windows 10
- Automatische Reparatur von Windows 10 fehlgeschlagen
- Windows 10 automatische Reparatur Ihres PCs wurde nicht richtig gestartet
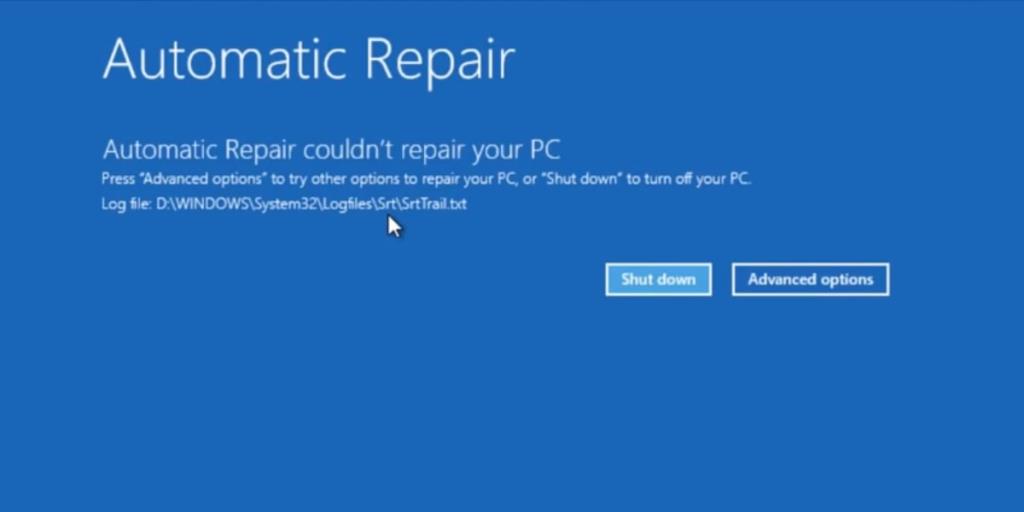
Unabhängig davon, welche Art von Meldung Sie erhalten, wenn die Reparatur fehlschlägt, gibt es einige Standardmaßnahmen, die Sie tun können, um das Problem zu beheben. Bevor Sie jedoch eintauchen, sollten Sie die Reparatur noch einmal versuchen, aber alle Speichergeräte und Peripheriegeräte entfernen, die Sie können. Wenn es immer noch nicht funktioniert, versuchen Sie die folgenden Korrekturen.
Automatische Reparatur konnte Ihren Windows 10-Computer nicht reparieren [FIXES]
1. Erstellen Sie die Boot-Konfigurationsdaten (BCD) neu
Bevor Sie fortfahren, stellen Sie sicher, dass Sie ein Gerät zur Hand haben, auf dem Sie diese Anweisungen befolgen können. Ihr System hat möglicherweise keinen Zugriff auf einen Browser, während Sie diese Befehle ausführen. Trennen/entfernen Sie alle Wechseldatenträger/Geräte, z. B. Laufwerke, CDs, SD-Karten, Telefone usw.
- Öffnen Sie auf Ihrem Desktop das Startmenü und klicken Sie auf Power .
- Halten Sie die Umschalttaste gedrückt und wählen Sie Neu starten, um zum Fehlerbehebungsmenü zu starten.
- Gehen Sie auf dem Bildschirm Problembehandlung zu Erweiterte Optionen>Eingabeaufforderung .
- Aktivieren Sie in der Eingabeaufforderung das Festplattenpartitionstool mit dem folgenden Befehl
Diskpart
- Der Befehl gibt alle Festplatten zurück, die derzeit mit Ihrem System verbunden sind. Sie sollten nur eine sehen, aber wenn Sie sowohl eine SSD als auch eine HDD auf Ihrem System haben, sollten Sie in der Lage sein, anhand ihrer Größe die SSD auszuwählen. Wählen Sie es mit dem folgenden Befehl aus (ersetzen Sie die Nummer durch die Nummer für die Festplatte, die der vorherige Befehl zurückgegeben hat).
Datenträger auswählen 0
- Listen Sie Partitionen auf der Festplatte mit dem folgenden Befehl auf
Partitionen auflisten
- Wählen Sie die Partition aus , auf der Windows 10 installiert ist (ersetzen Sie die Nummer im folgenden Befehl entsprechend).
Partition auswählen 0
- Führen Sie die folgenden Befehle nacheinander aus.
aktiv
Dateisystem erweitern
Ausfahrt
- Führen Sie als Nächstes die folgenden Befehle nacheinander aus.
bootrec.exe /rebuildbcd
bootrec.exe /fixmbr
bootrec.exe /fixboot
- Starten Sie das System neu .
2. Festplatte auf Fehler prüfen
Sie müssen nur einen Befehl über die Eingabeaufforderung ausführen und können dies über den Desktop oder das Fehlerbehebungsmenü tun. Es liegt an Ihnen und worauf Sie Zugriff haben.
- Öffnen Sie die Eingabeaufforderung mit Administratorrechten (vom Desktop aus) oder wählen Sie sie im Fehlerbehebungsmenü unter Erweiterte Optionen> Eingabeaufforderung aus .
- Führen Sie den folgenden Befehl aus .
chkdsk /f /r C
- Wenn der Befehl abgeschlossen ist, starten Sie Ihr System neu .
3. Windows-Image reparieren
- Öffnen Sie die Eingabeaufforderung mit Administratorrechten und führen Sie den folgenden Befehl aus.
DISM /Online /Cleanup-Image /RestoreHealth
- Lassen Sie den Befehl abschließen. Es kann 15-20 Minuten dauern. Versuchen Sie jetzt zu booten und die automatische Reparatur wird entweder verschwinden oder Ihr System kann repariert werden und bringt Sie dann zu Ihrem Desktop.
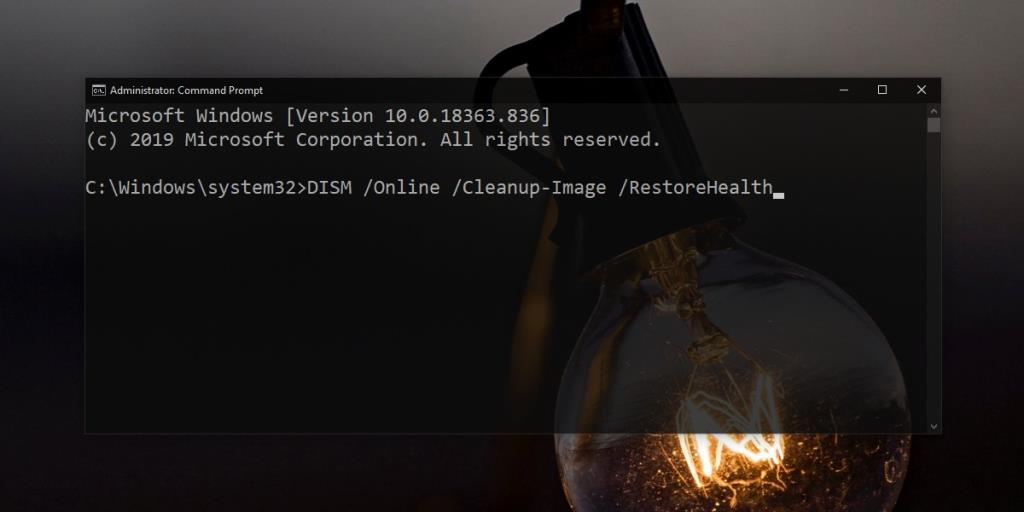
4. Gerätepartition und OSpartition-Werte reparieren
Wenn Sie Ihren Desktop starten, sucht Windows 10 standardmäßig nach Startinformationen auf bestimmten Laufwerken. Die Laufwerke, in denen nach Bootinformationen gesucht wird, sind voreingestellt, können jedoch geändert werden. Eine Reparatur kann fehlschlagen, wenn das Laufwerk, auf dem Windows 10 nach Startinformationen sucht, nicht das ist, auf dem es tatsächlich gespeichert ist. Wenn Sie es beheben, werden die automatischen Reparaturfehler behoben.
- Öffnen Sie die Eingabeaufforderung und führen Sie den folgenden Befehl aus.
bcdedit
- Suchen Sie die Werte für die Gerätepartition und die osdevice-Partition unter Windows Boot Loader . Es sollte auf das Laufwerk C eingestellt werden, auf dem Windows normalerweise installiert ist. Wenn Sie sicher sind, dass Ihr Windows-Laufwerk ein anderes ist, führen Sie die folgenden Befehle aus, um den Wert sowohl für die Gerätepartition als auch für die osdevice-Partition zu ändern. Wenn der Befehl Ihnen mitteilt, dass eine andere Partition als Gerätepartition und osdevice-Partition festgelegt ist, obwohl es sich um Laufwerk C handeln sollte, verwenden Sie dieselben Befehle, um dies zu beheben. Alles, was Sie tun müssen, ist den Laufwerksbuchstaben an Ihren Fall anzupassen.
bcdedit /set {default} Gerätepartition=c:
bcdedit /set {default} osdevice partition=c:
- Starten Sie das System neu .
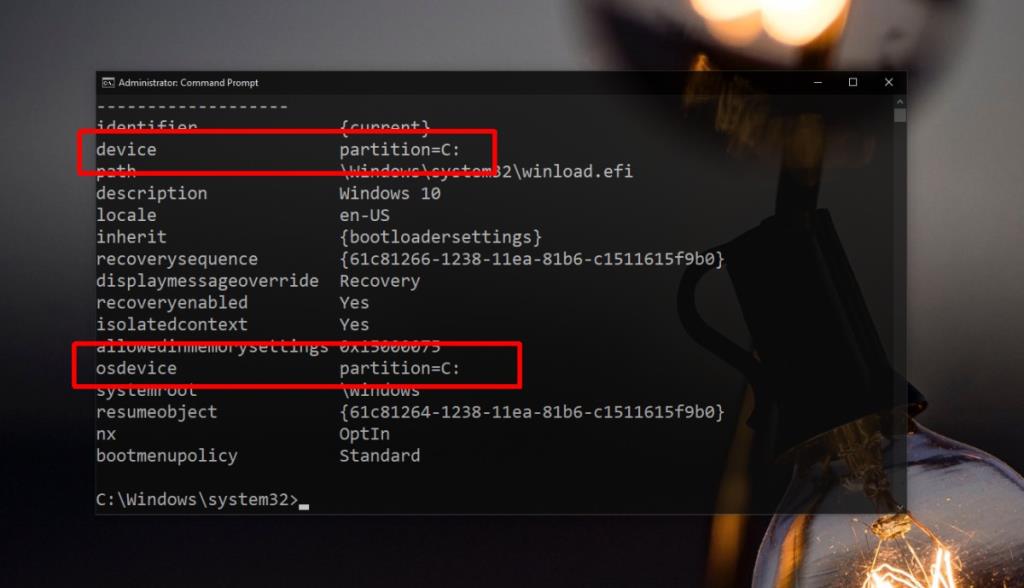
Fazit
Die automatische Reparatur von Windows 10 wird ausgeführt, wenn es erkennt, dass Ihr System Probleme hat. Es ist möglicherweise nicht ersichtlich, dass das Betriebssystem in Schwierigkeiten ist. Tatsächlich fahren viele Benutzer ihr System normal herunter, und wenn sie es das nächste Mal starten, werden sie mit dem automatischen Reparaturtool konfrontiert. In solchen Fällen sollte die Reparatur nicht zu lange dauern, aber die Chance, dass sie fehlschlägt, ist immer noch vorhanden. Sie können versuchen, das System herunterzufahren und erneut zu starten, um zu sehen, ob Sie zu einem Desktop gelangen und das Problem beheben können. Als letzten Ausweg müssen Sie möglicherweise eine Neuinstallation von Windows 10 durchführen.