MyManga: Manga-Reader mit automatischen Downloads für neue Episoden

MyManga ist ein leistungsstarker Manga-Reader, der automatisch neue Episoden herunterlädt. Bleiben Sie über Ihre Lieblingsserien auf dem Laufenden.
Wenn Sie eine Verbindung zu einem drahtlosen Netzwerk herstellen, stellen Sie eine Verbindung zu einem Netzwerk her, das über Ihren Router eingerichtet wurde. Das Netzwerk ist unabhängig davon vorhanden, ob eine aktive Internetverbindung besteht oder nicht. Dies bedeutet, dass die Verbindung mit einem WLAN-Netzwerk nicht ausreicht; Das Netzwerk muss auch über eine Internetverbindung verfügen.
Die Internetverbindung wird über ein Netzwerk hergestellt, die Einstellungen Ihres eigenen Systems können dies jedoch beeinträchtigen. Es kann sogar zu keiner Verbindung führen.
Fix Kein Internet, gesicherter Netzwerkfehler
Die Meldung „Kein Internet, gesichert“ erscheint unter einem Netzwerk, mit dem Ihr System verbunden ist. Die Meldung bedeutet im Wesentlichen, dass Ihr System eine Verbindung zu einem Netzwerk herstellen konnte, das Netzwerk jedoch keine Internetverbindung hat. Dies kann ein Problem mit dem Netzwerk, Ihrem Diensteanbieter oder Ihrem eigenen System sein.
PC ohne Internetzugriff: Führen Sie diese grundlegenden Netzwerkkonnektivitätsprüfungen durch
Bevor Sie mit der Behebung des Problems auf Ihrem System beginnen, prüfen Sie, ob das Problem bei Ihrem Router oder Dienstanbieter liegt.
Wenn Sie von anderen Geräten aus eine Verbindung zum Internet herstellen können, aber nicht von Ihrem Windows 10-System, versuchen Sie die folgenden Korrekturen.
1. Führen Sie die Netzwerk-Fehlerbehebung aus
Das erste, was Sie tun sollten, um die Meldung "Kein Internet, gesichert" zu beheben, besteht darin, die Netzwerkproblembehandlung auszuführen. Dies ist ein Standardtool unter Windows 10, das grundlegende Probleme mit einem Netzwerk beheben kann.
2. Vergessen und wieder mit dem Netzwerk verbinden
Wenn Sie eine Verbindung zu einem WLAN-Netzwerk herstellen, konfiguriert Windows 10 es automatisch für Sie. Wenn ein Problem mit der Konfiguration auftritt, haben Sie möglicherweise keinen Internetzugang.
3. Deaktivieren Sie IPv6
IPv6 gibt es schon seit einiger Zeit, aber viele Netzwerke und viele Netzwerkchips unterstützen es nicht. Windows 10 hat es möglicherweise automatisch aktiviert, als es das Netzwerk konfiguriert hat. Befolgen Sie diese Schritte, um es zu deaktivieren.
4. Installieren Sie den Netzwerkadapter neu
Die Neuinstallation eines Netzwerkadapters, dh der Hardwarekomponente, die zum Herstellen einer Verbindung mit einem drahtlosen Netzwerk verwendet wird, kann Probleme bei der Verbindung mit einem Netzwerk beheben.
5. Netzwerkkonfiguration zurücksetzen
Wenn Sie das System neu starten, den Netzwerkadapter neu installieren und das Netzwerk vergessen, bleiben möglicherweise nicht oft einige alte, unveränderte Netzwerkeinstellungen zurück. Sie können die Änderung über die Eingabeaufforderung erzwingen.
netsh winsock reset netsh int ip reset ipconfig /release ipconfig /renew ipconfig /flushdns
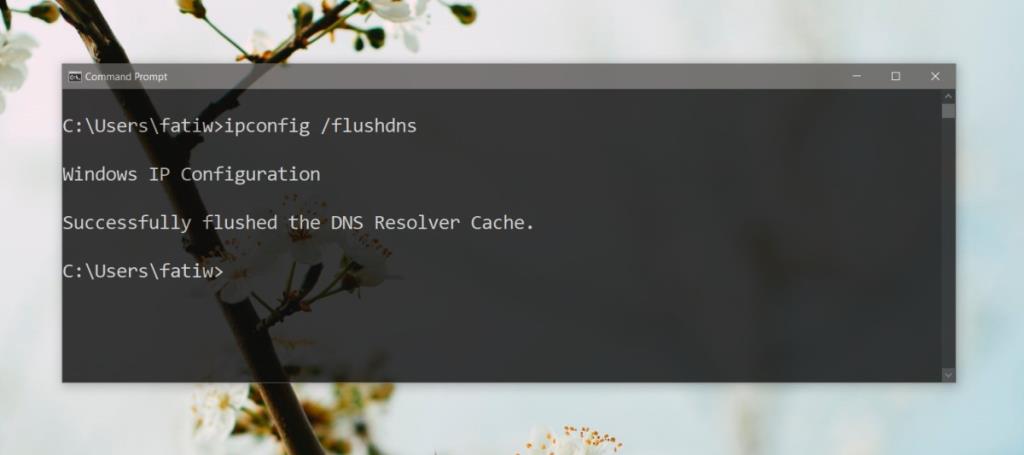
6. Netzwerktools/-apps deinstallieren
Wenn Sie kürzlich eine App installiert haben, die den Netzwerkverkehr überwacht oder Ihre Netzwerkkonfiguration ändert, z. B. einen virtuellen Netzwerkadapter oder ein VPN, kann dies Probleme mit dem Netzwerk verursachen. Deinstallieren Sie es und starten Sie das System neu.
7. Zufällige Hardwareadresse aktivieren
Fazit
Die Meldung „Kein Internet, gesichert“ kann besorgniserregend sein, aber in den meisten Fällen kann ein einfacher Systemneustart sie beheben.
Wenn dies nicht der Fall ist, wird eine der vielen Korrekturen, die wir hier aufgelistet haben, das Problem beheben. Die einzige Ausnahme ist, wenn Ihr ISP wegen Wartungsarbeiten ausfällt. In diesem Fall müssen Sie warten, bis das Unternehmen das Problem behebt.
MyManga ist ein leistungsstarker Manga-Reader, der automatisch neue Episoden herunterlädt. Bleiben Sie über Ihre Lieblingsserien auf dem Laufenden.
Manche Programme können nicht in der Größe verändert werden, weil der Entwickler nicht möchte, dass Benutzer ihre Größe ändern. Dasselbe gilt für einige Dialogfelder in Windows. Dieses Ärgernis
Erfahren Sie, wie Sie verhindern, dass Windows 7-Benutzer ihre Interneteinstellungen ändern. Schützen Sie Ihr Netzwerk und stellen Sie sicher, dass systemweite Einstellungen erhalten bleiben.
CSV ist das plattformübergreifendste Tabellenkalkulationsformat. Die Konvertierung einer Tabelle in das CSV-Format ist sinnvoll, da die meisten Anwendungen das CSV-Format unterstützen.
Die Mini-Symbolleiste ist eine Art Kontextmenü, das automatisch angezeigt wird, wenn ein bestimmter Text ausgewählt wird, und es bleibt halbtransparent, bis die
Der neueste HTML-Standard HTML 5 macht die Verwendung dedizierter Tools und Plugins von Drittanbietern wie Adobe Flash, MS Silverlight usw. überflüssig und bietet
XMedia Recode ist ein Batch-Medienkonvertierungstool, das sowohl Audio- als auch Videokonvertierungen ermöglicht. Die glänzendste Facette ist, dass es eine große Auswahl an
Chrome ist mit Abstand der beliebteste Webbrowser der Welt. Er ist nicht nur sehr schnell, sondern auch recht einfach zu bedienen und hat einen so großen Markt
Firefox 34 wurde erst vor kurzem veröffentlicht und obwohl es nicht viele Features gab, gab es ein riesiges Feature, das eingeführt wurde in
Ändern Sie Dateizuordnungen ganz einfach mit dem Gunner File Type Editor (GFTE). Ändern Sie Programmerweiterungen, Systemdateizuordnungen und mehr.








