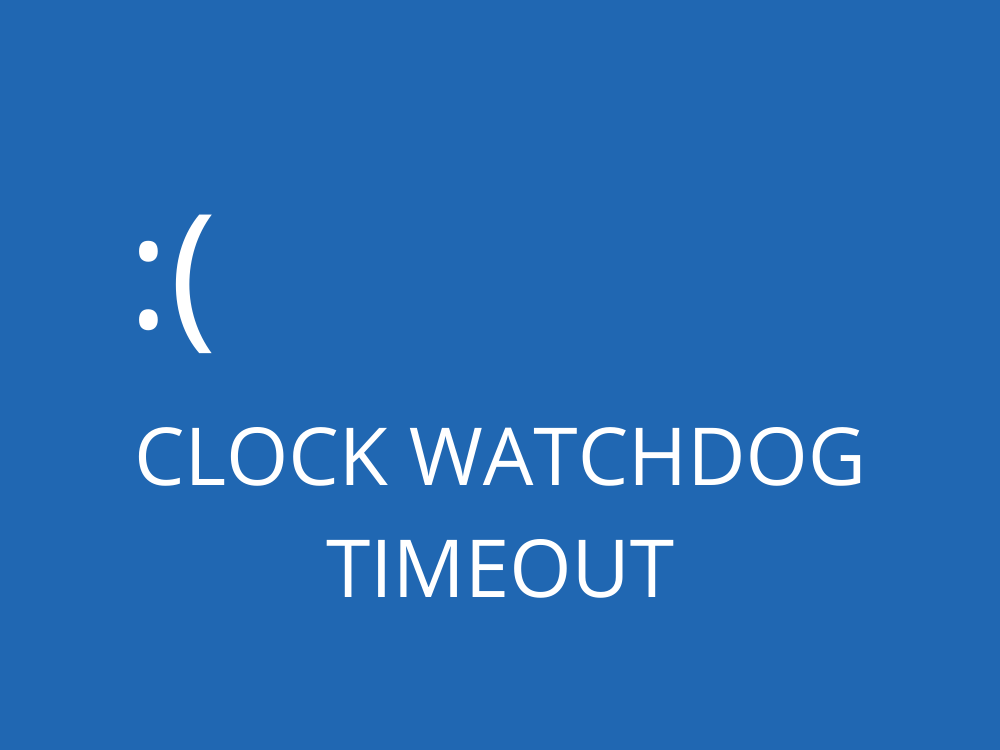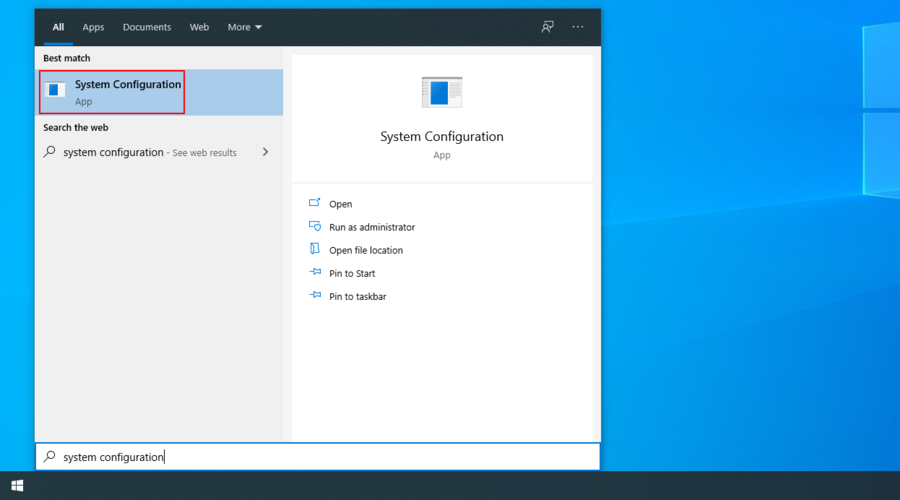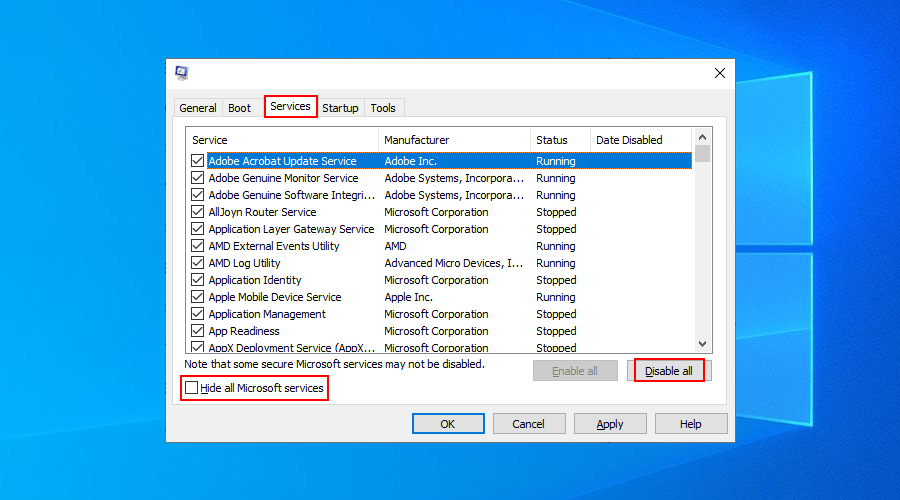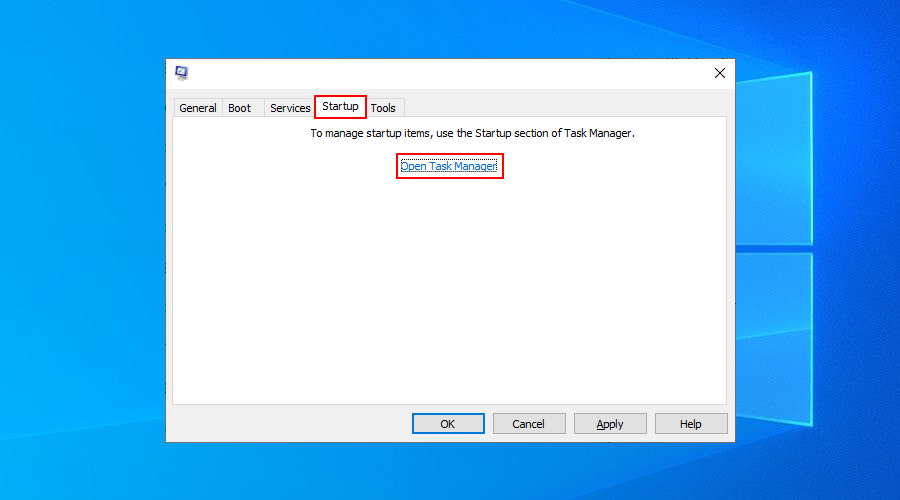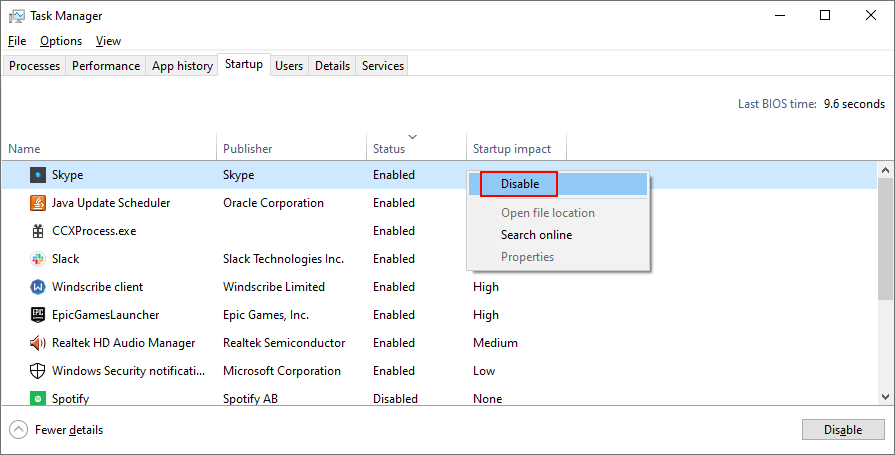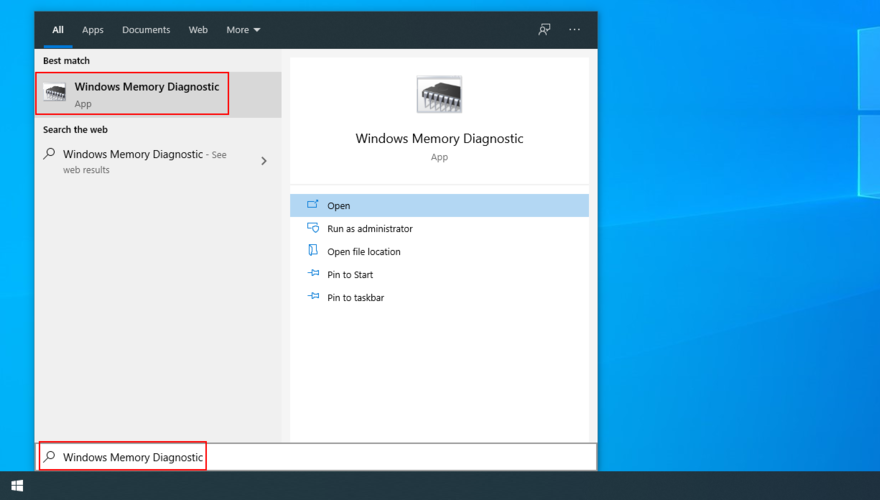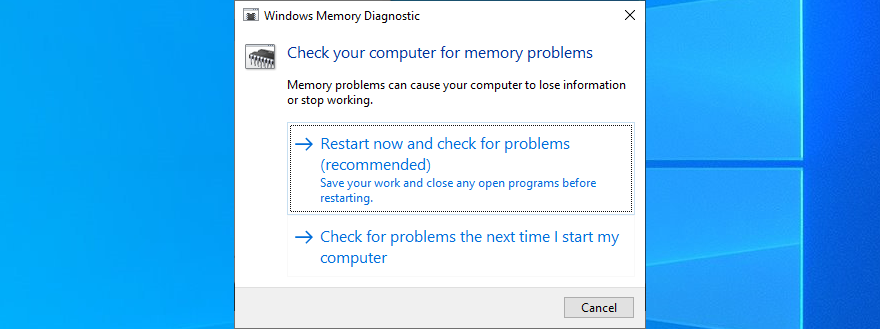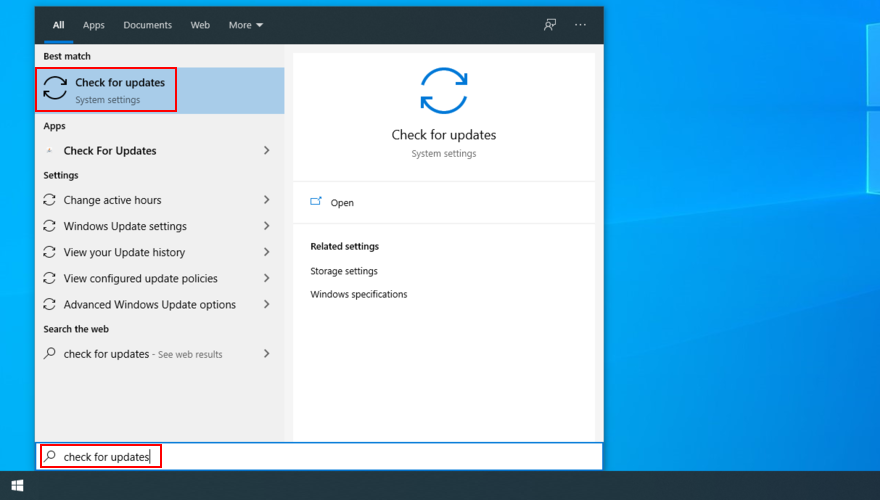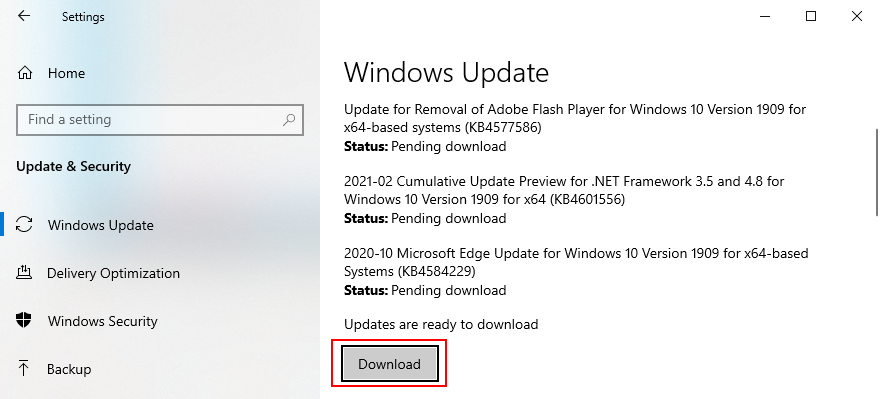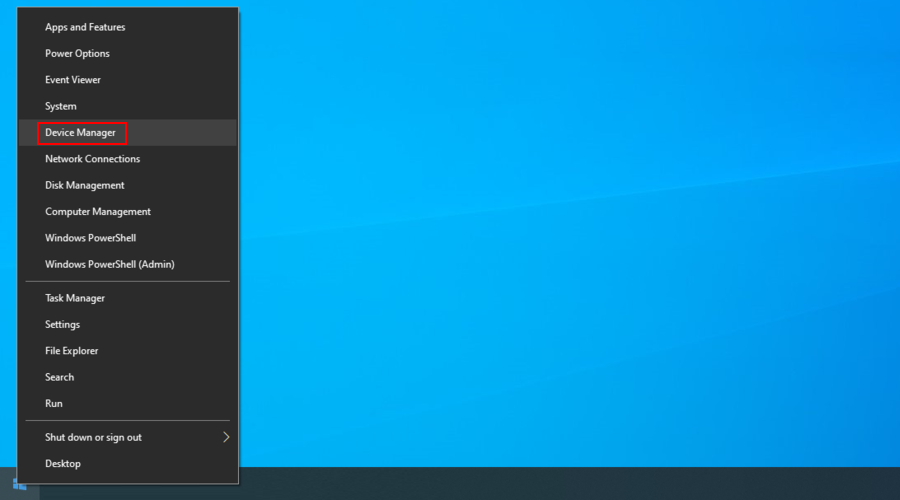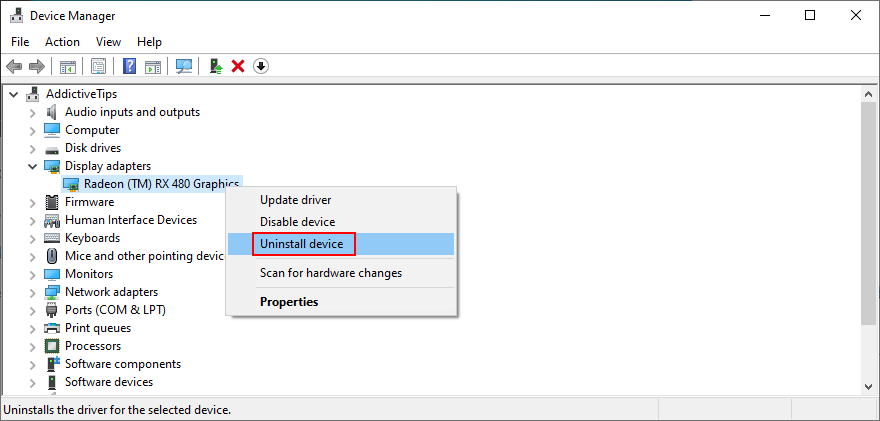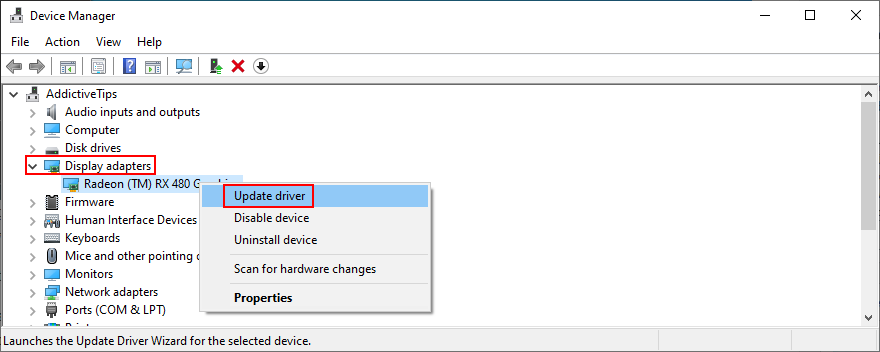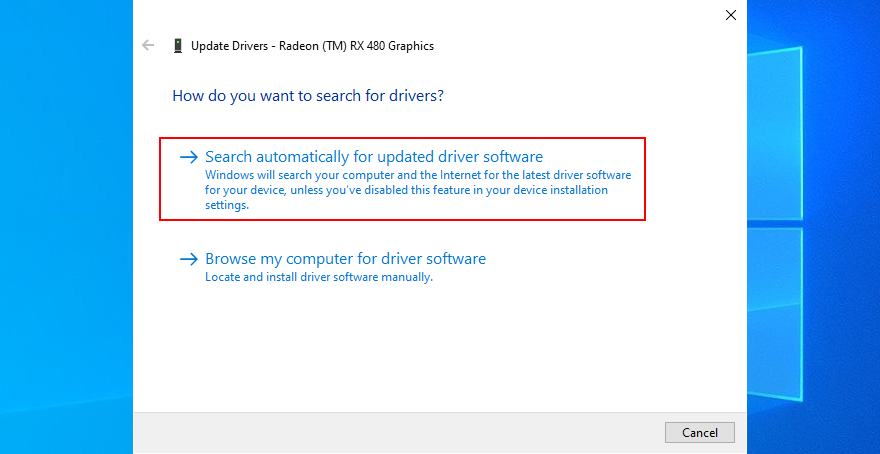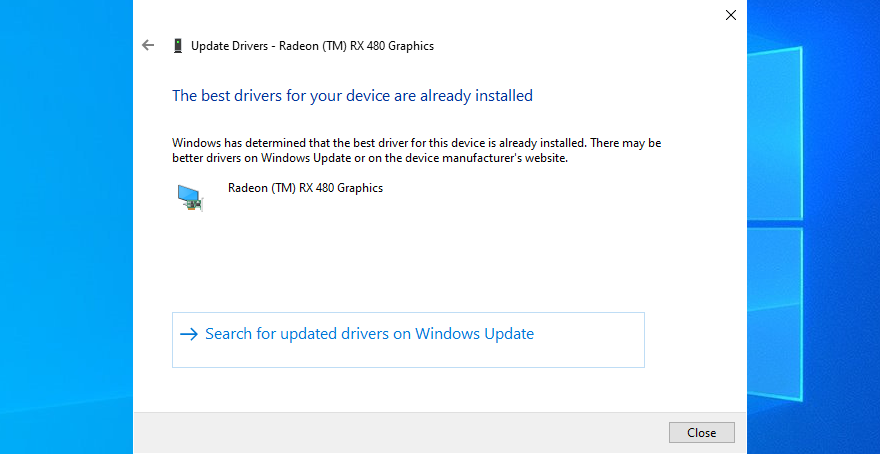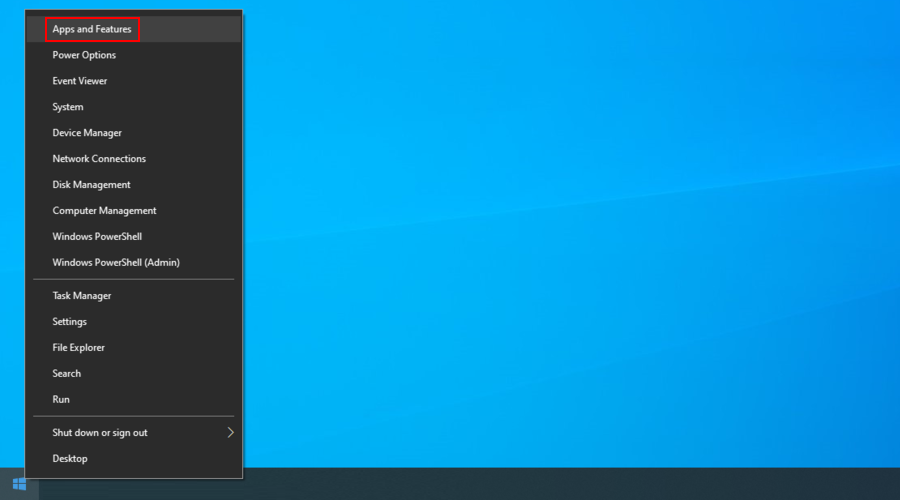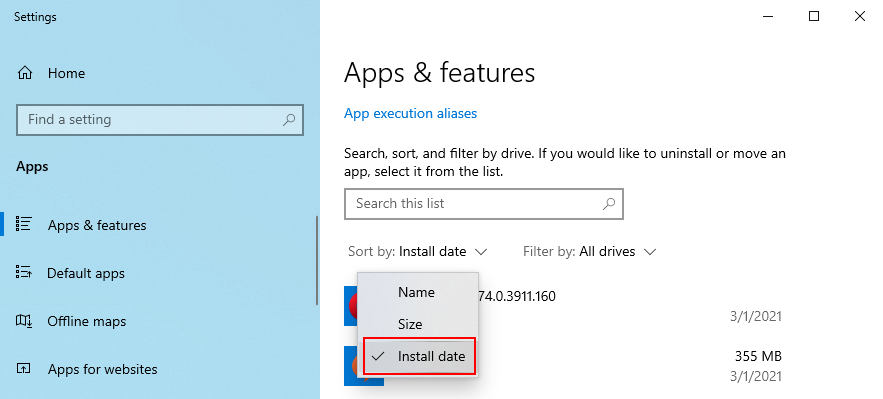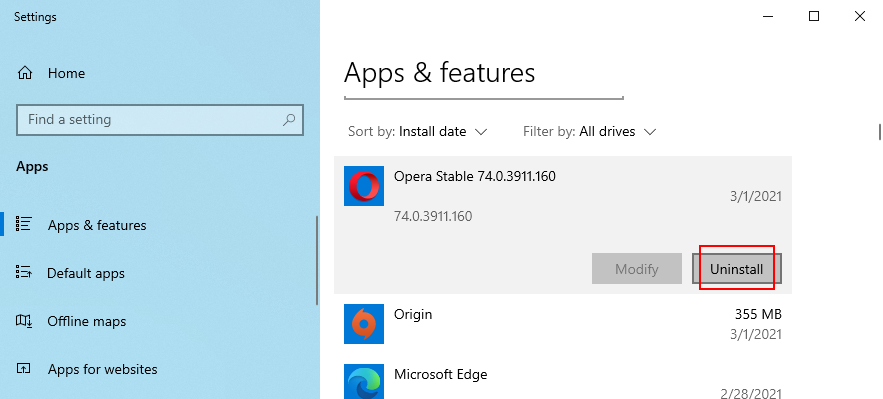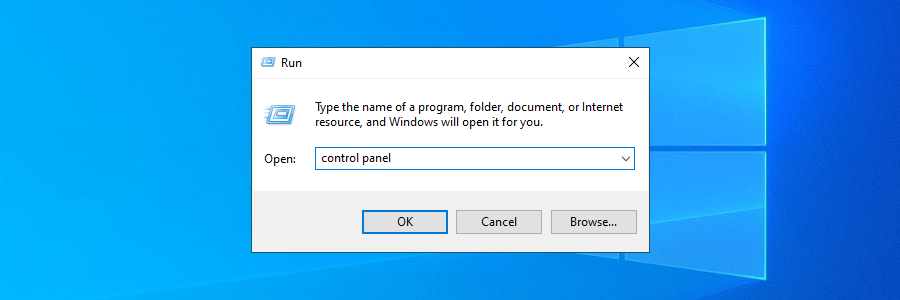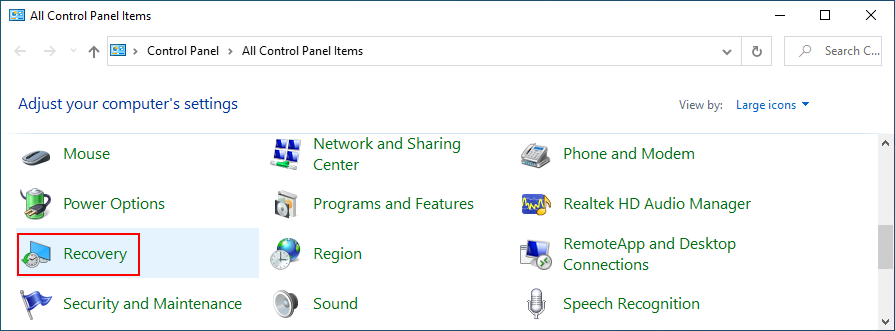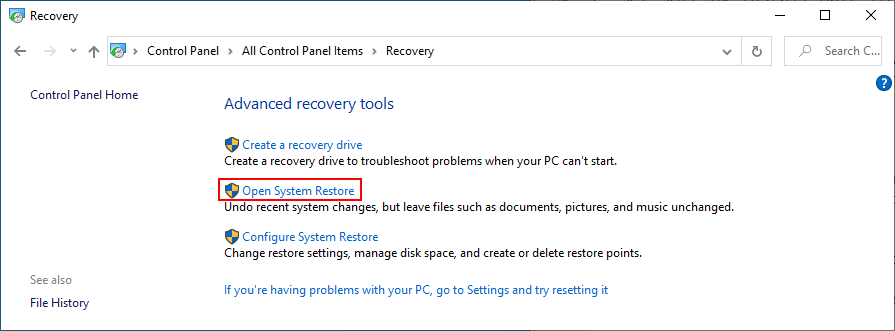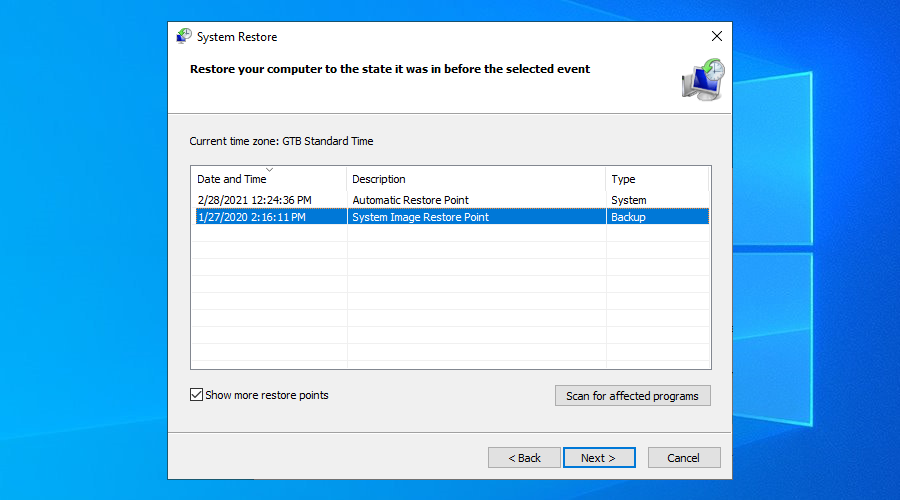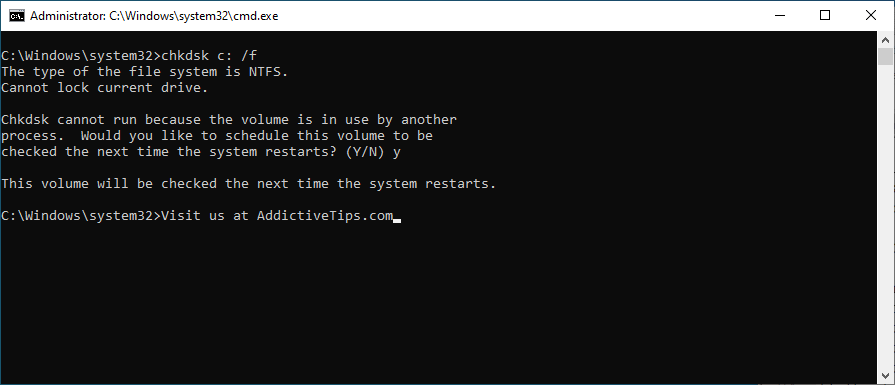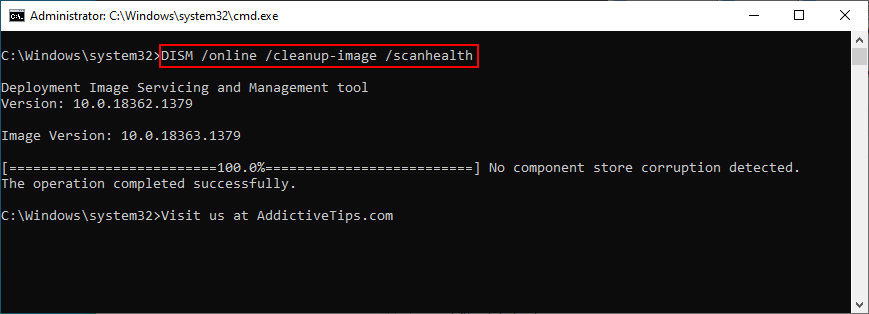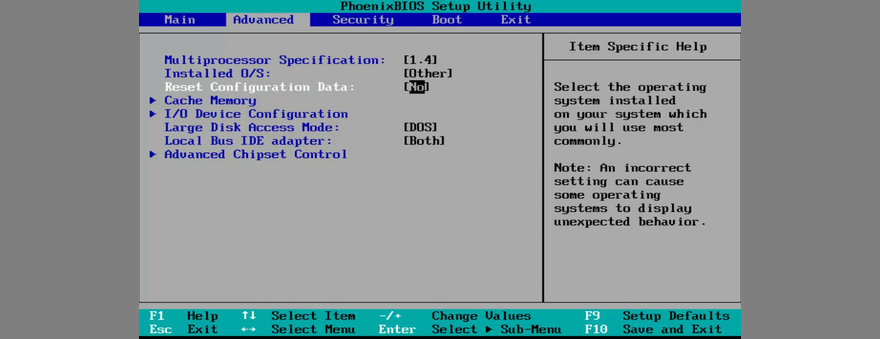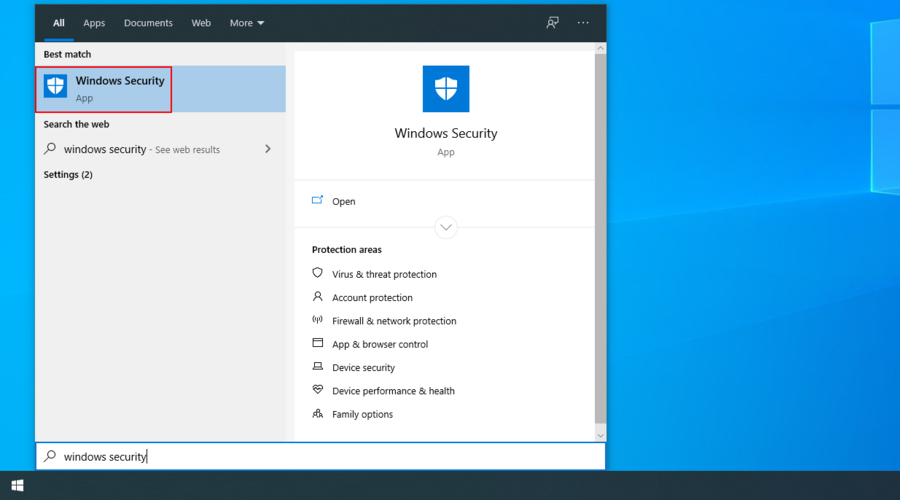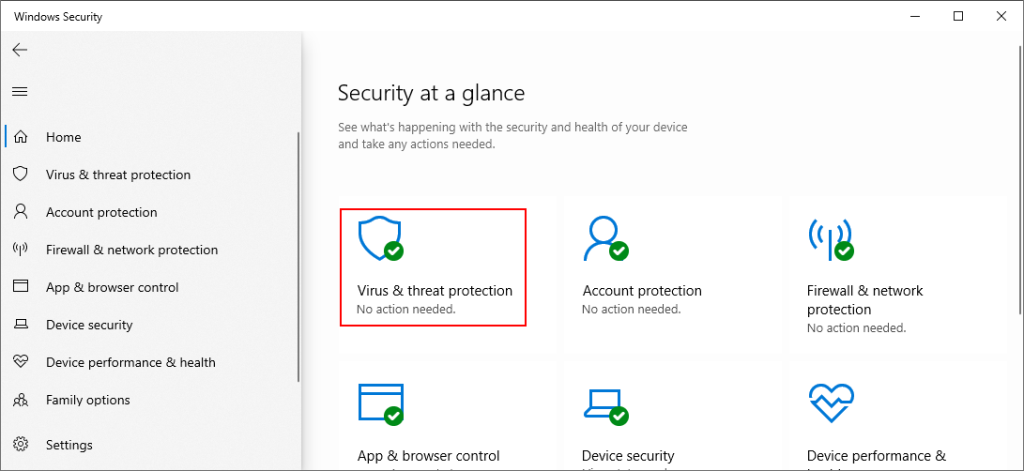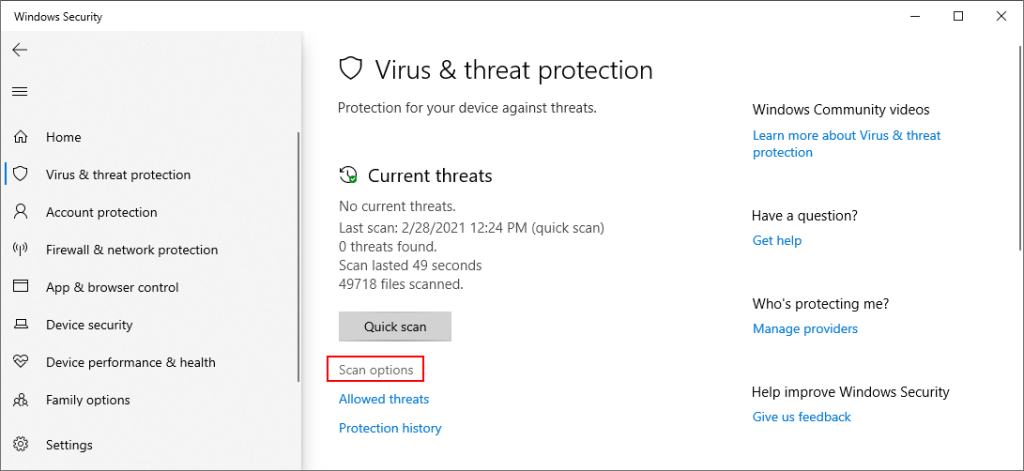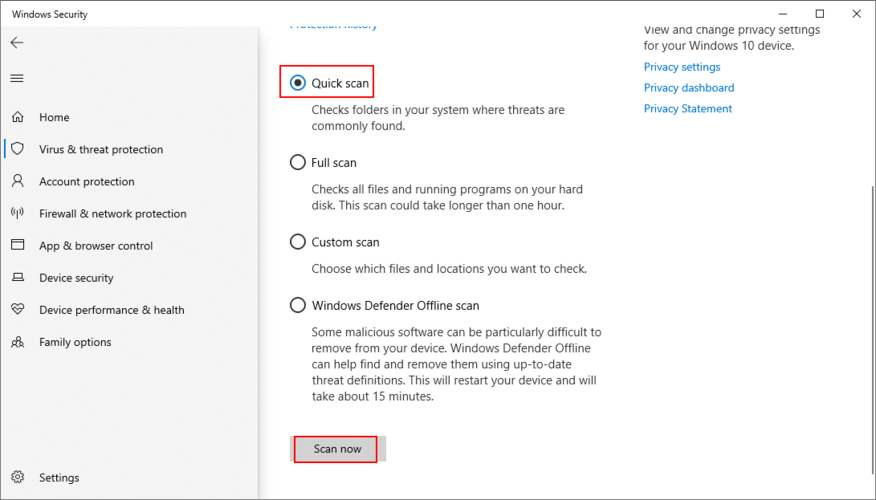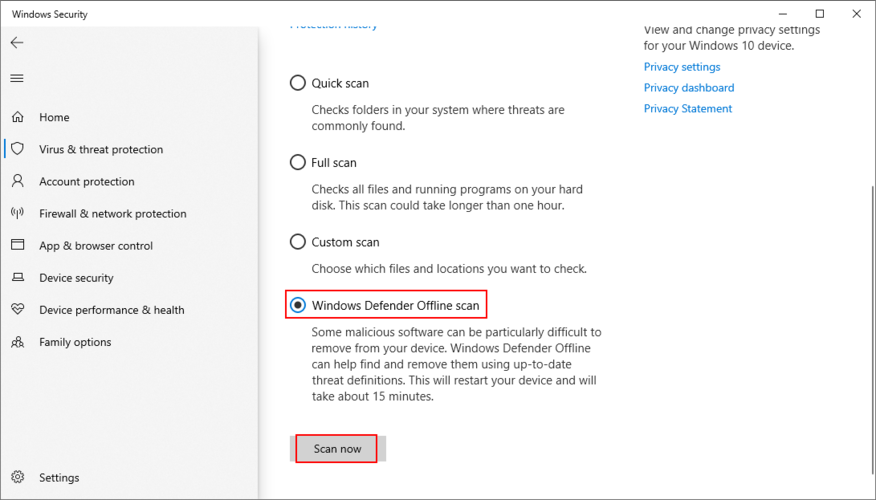Wenn Ihr Windows 10-Computerbildschirm blau wird und ein trauriges Smiley-Gesicht zusammen mit einer langen Nachricht anzeigt, bedeutet dies, dass Sie auf einen BSOD-Fehler gestoßen sind, der behoben werden muss .
Das Schlimmste daran ist, dass Bluescreen-Meldungen Ihr Gerät funktionsunfähig machen. Darüber hinaus gehen alle nicht gespeicherten Projekte, an denen Sie bis zu diesem Zeitpunkt gearbeitet haben, verloren.
Was ist CLOCK WATCHDOG TIMEOUT?
CLOCK WATCHDOG TIMEOUT ist ein BSOD-Fehler, der durch fehlgeschlagene Versuche des Prozessors verursacht wird, Unterbrechungen durchzuführen. Dies bedeutet, dass die CPU nicht richtig auf Befehle reagiert.
Möglicherweise liegt ein Problem mit der Interaktion der CPU-Kerne und Threads vor. Wenn Ihr System beispielsweise mehrere CPU-Threads unterstützt, kann der BSOD-Fehler darauf hinweisen, dass ein Thread keine Anforderungen an einen anderen sendet.
Der Stoppcode CLOCK WATCHDOG TIMEOUT wird normalerweise von den folgenden Fehlercodes begleitet: 0x00000101, 0x27FD1D7E, 0x372CD352, 0x94DAFD0F oder 0xCA4FBB49.
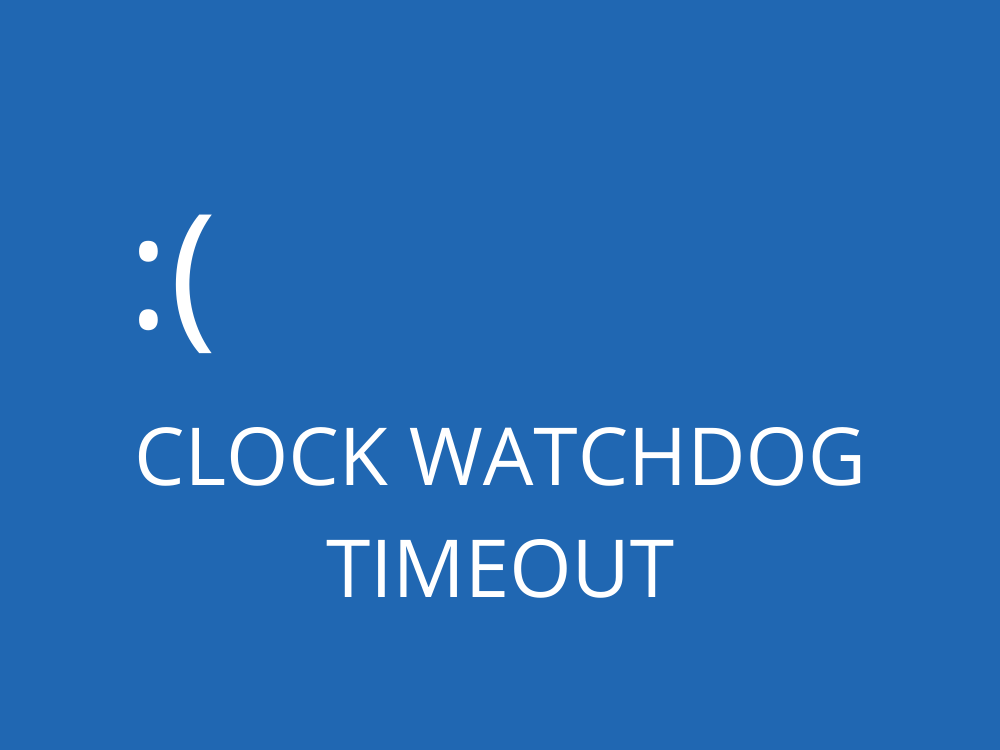
So beheben Sie das CLOCK WATCHDOG TIMEOUT unter Windows 10
Sie könnten versucht sein, Ihren Windows 10-PC auf die Werkseinstellungen zurückzusetzen . Aber es sollte Ihr letzter Ausweg sein. Probieren Sie vorher die nächsten Lösungen aus:
1. Sauberes Booten von Windows 10
Wenn Sie nicht die Möglichkeit haben, zu viele Schritte auf Ihrem Betriebssystem auszuführen, weil Windows 10 nach dem Start schnell den Fehler CLOCK WATCHDOG TIMEOUT anzeigt, versuchen Sie einen sauberen Systemstart .
Es weist Ihr Betriebssystem an, nur wesentliche Dienste, Treiber und Prozesse zu starten und alles andere auszuschalten. Dies gibt Ihnen die Möglichkeit, eine sichere Umgebung für die BSOD-Fehlerbehebung zu schaffen.
So bereinigen Sie das Booten von Windows 10:
- Drücken Sie die Windows- Taste, geben Sie die Systemkonfiguration ein und drücken Sie die Eingabetaste , um diese App zu starten
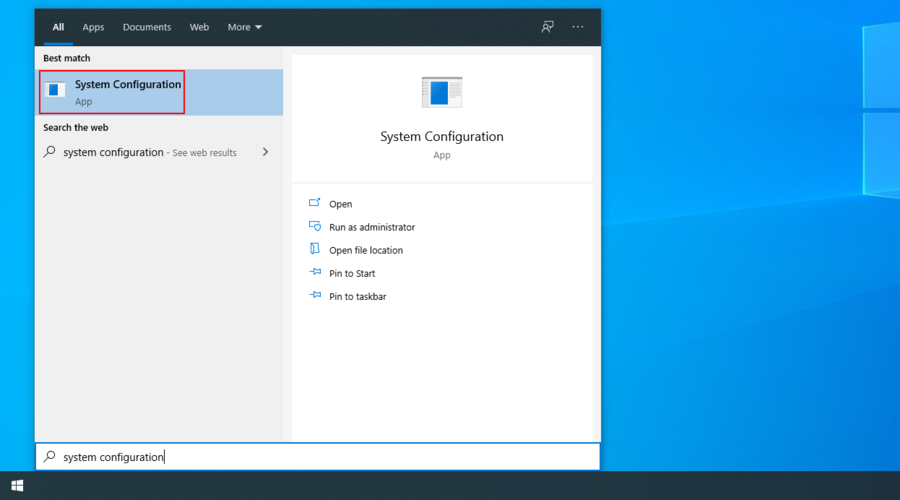
- Gehen Sie zur Registerkarte Dienste , deaktivieren Sie Alle Microsoft-Dienste ausblenden und klicken Sie auf Alle deaktivieren
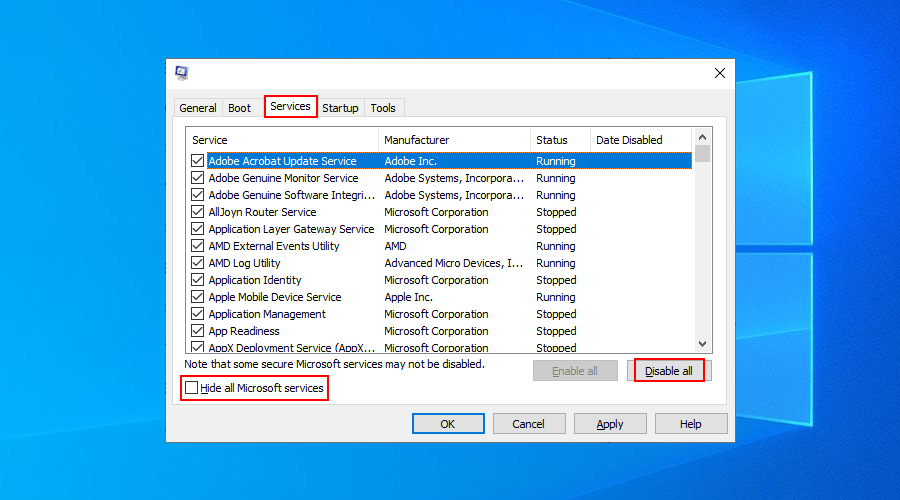
- Wechseln Sie zur Registerkarte Start und klicken Sie auf Task-Manager öffnen
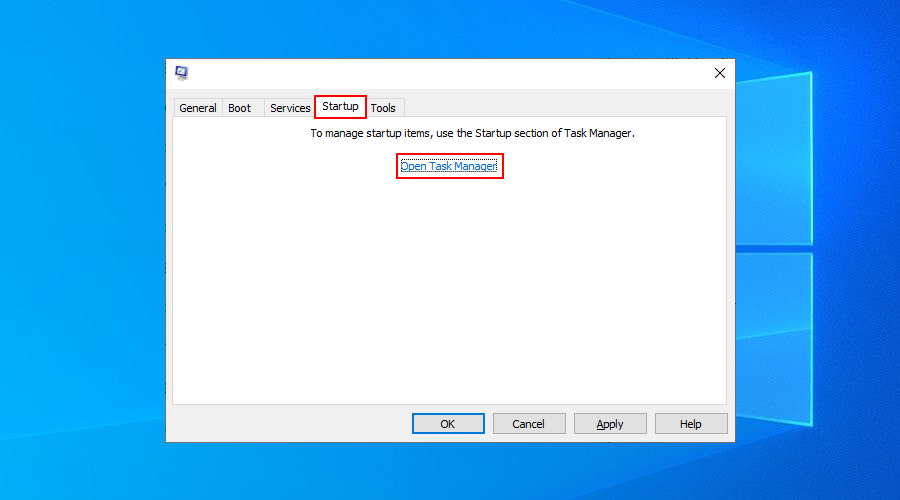
- Deaktivieren Sie alle Prozesse aus der Liste
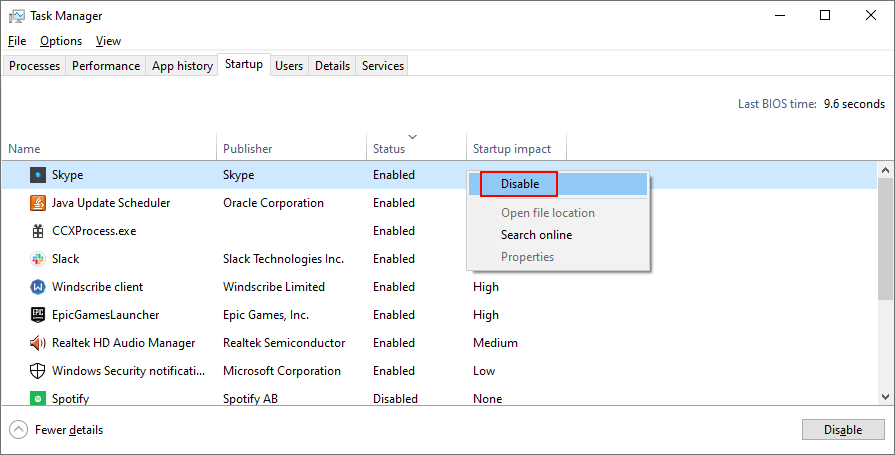
- Starte deinen Computer neu
2. Überprüfen Sie den Systemspeicher
Wenn die RAM-Karte nicht richtig funktioniert, kann dies BSOD-Fehler auf Ihrem Windows 10-Computer auslösen, einschließlich CLOCK WATCHDOG TIMEOUT. Sie können den RAM-Status jedoch problemlos mit einem integrierten Tool – der Windows-Speicherdiagnose – überprüfen und Probleme beheben.
So verwenden Sie die Windows-Speicherdiagnose:
- Schließen Sie alle laufenden Programme
- Klicken Sie auf die Schaltfläche Start , geben Sie Windows Memory Diagnostic ein und starten Sie diese App
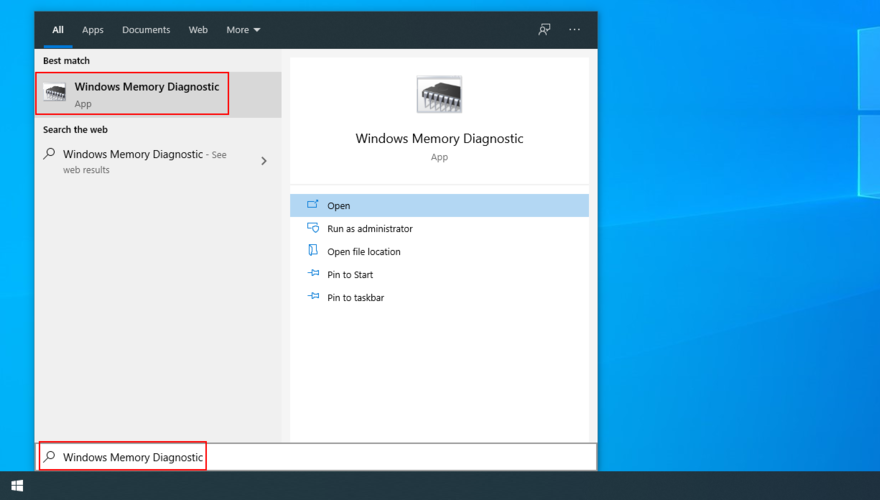
- Klicken Sie auf Jetzt neu starten und suchen Sie nach Problemen
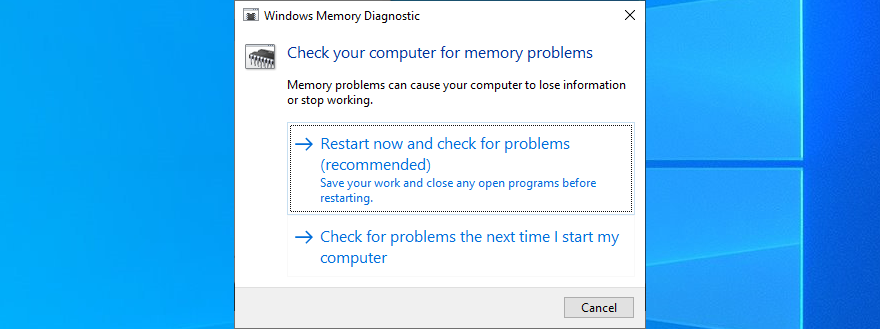
Windows beginnt mit der Überprüfung des Systemspeichers während des Bootens. Es sollte alle RAM-Probleme in dieser Phase lösen.
Wenn Sie jedoch erweiterte Informationen für die Speicherdiagnose benötigen, versuchen Sie es mit MemTest86 . Sie können es von einem USB-Stick booten, um Ihre RAM-Sticks zu überprüfen und diejenigen mit Fehlern zu entfernen oder zu ersetzen.
3. Deaktivieren Sie die Übertaktung
Übertakten bedeutet, die Leistung Ihres Computers zu verbessern, indem Sie die Taktrate Ihrer CPU, Ihres RAM oder Ihrer GPU erhöhen. Es ist eine Technik, die oft verwendet wird, um das Spielerlebnis zu verbessern.
Wenn dies jedoch nicht ordnungsgemäß erfolgt, kann dies zu ernsthaften Problemen auf Ihrem Computer führen, einschließlich des Fehlers CLOCK WATCHDOG TIMEOUT. Sie benötigen beispielsweise zusätzliche Kühlleistung, um zu verhindern, dass Ihr PC durchdreht.
So deaktivieren Sie die Übertaktung im BIOS:
- Starten Sie Ihren PC neu und drücken Sie die auf dem Bildschirm angezeigte Taste oder Tastenkombination, um in den BIOS-Modus zu gelangen
- Suchen Sie die erweiterten Einstellungen
- Disable Overclocking
- Speichern Sie die aktuelle Konfiguration und beenden Sie das BIOS
- Starten Sie Ihren PC neu und suchen Sie nach BSOD-Fehlern
Wenn Sie jedoch ein Übertaktungsprogramm eines Drittanbieters installiert haben, stellen Sie sicher, dass es ausgeschaltet ist, setzen Sie die BIOS-Einstellungen auf die Standardeinstellungen zurück und entfernen Sie das Programm von Ihrem Computer, um weitere Probleme zu vermeiden.
4. Holen Sie sich die neuesten Windows-Updates
Wenn ausstehende Windows-Updates vorhanden sind, sollten Sie diese herunterladen und installieren, um die neuesten Funktionen, Verbesserungen, Hotfixes und Sicherheitsfunktionen nutzen zu können. Sie könnten auf diese Weise sogar den Stoppcode CLOCK WATCHDOG TIMEOUT loswerden.
So führen Sie Windows Update aus:
- Klicken Sie auf die Start - Schaltfläche, geben Sie nach Updates suchen , und Hit Enter
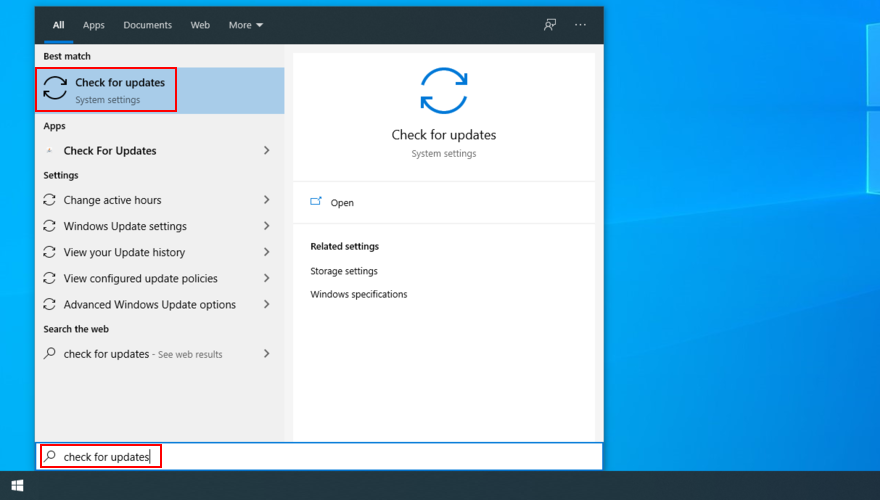
- Warten Sie, bis Windows nach Updates sucht und klicken Sie auf Download, wenn noch etwas aussteht
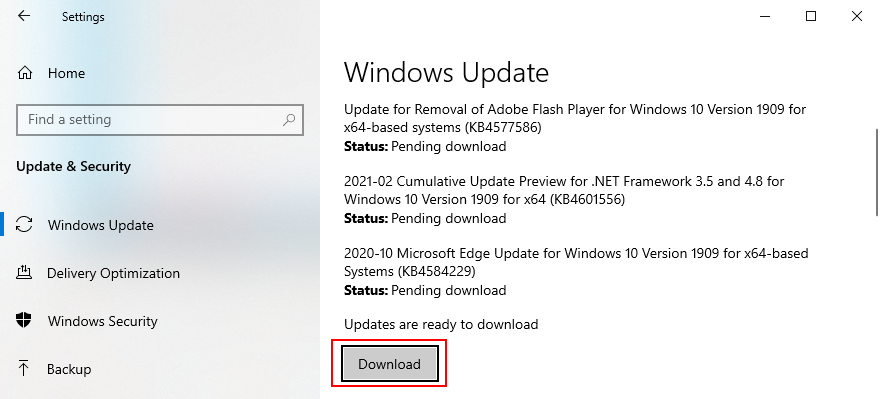
- Starten Sie Ihren PC neu. Je nach Komplexität des Updates müssen Sie dies möglicherweise ein paar Mal tun
5. Überprüfen Sie Ihre Treiber
Die Systemtreiber teilen Ihren Geräten mit, wie sie miteinander und mit dem Betriebssystem interagieren. Wenn Sie also fehlende oder veraltete Treiber haben, kann dies der Grund sein, warum Sie auf Ihrem Computer immer wieder BSOD-Fehlercodes wie CLOCK WATCHDOG TIMEOUT erhalten.
Sie können dies leicht beheben, indem Sie die Gerätetreiber neu installieren. Wenn sie veraltet sind, sollten Sie sie auf die neueste Version aktualisieren.
So installieren Sie kompatible Treiber einfach neu:
- Klicken Sie mit der rechten Maustaste auf die Schaltfläche Start und wählen Sie Geräte-Manager
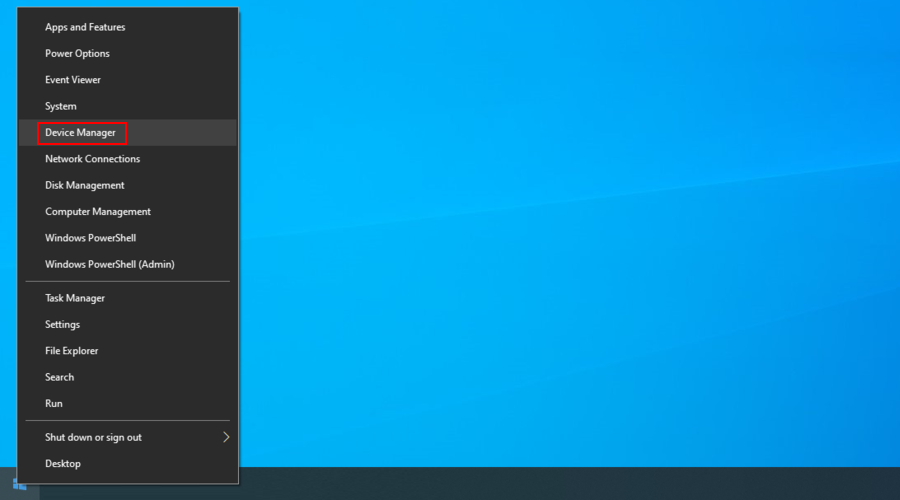
- Erweitern Sie die Kategorien und suchen Sie nach Einträgen mit einem gelben Ausrufezeichen. Klicken Sie mit der rechten Maustaste darauf und wählen Sie Gerät deinstallieren
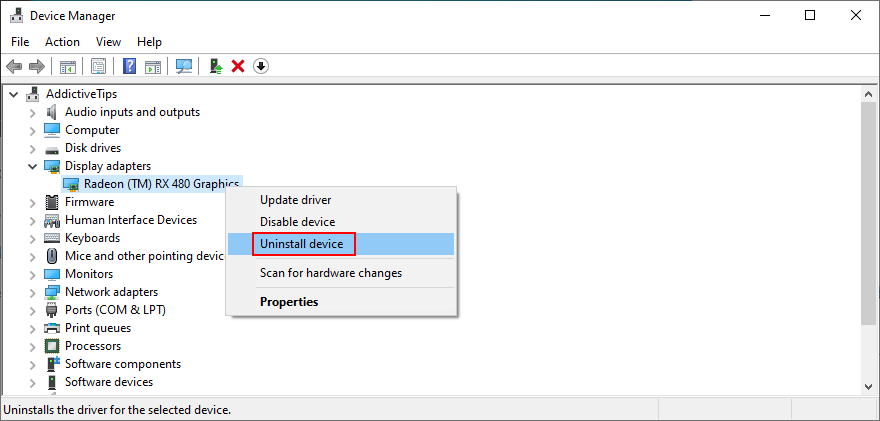
- Fahren Sie mit den Anweisungen auf dem Bildschirm fort, um das Gerät zu entfernen
- Starte deinen Computer neu
Machen Sie sich keine Sorgen, da Windows 10 alle fehlenden Geräte automatisch neu installiert, sobald es gestartet wird. Wenn das CLOCK WATCHDOG TIMEOUT-Problem jedoch nicht behoben wird, sollten Sie die Gerätetreiber aktualisieren.
Wenn Sie Hilfe benötigen, um herauszufinden, welche Geräte ein Update benötigen, können Sie den DriverVerifier von Microsoft verwenden .
So aktualisieren Sie Treiber:
- Gehen Sie zum Geräte-Manager , klicken Sie mit der rechten Maustaste auf ein Gerät und drücken Sie Treiber aktualisieren
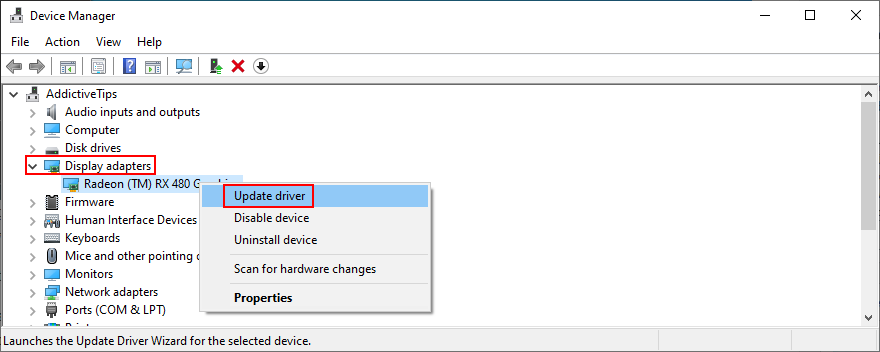
- Klicken Sie auf Automatisch nach aktualisierter Treibersoftware suchen
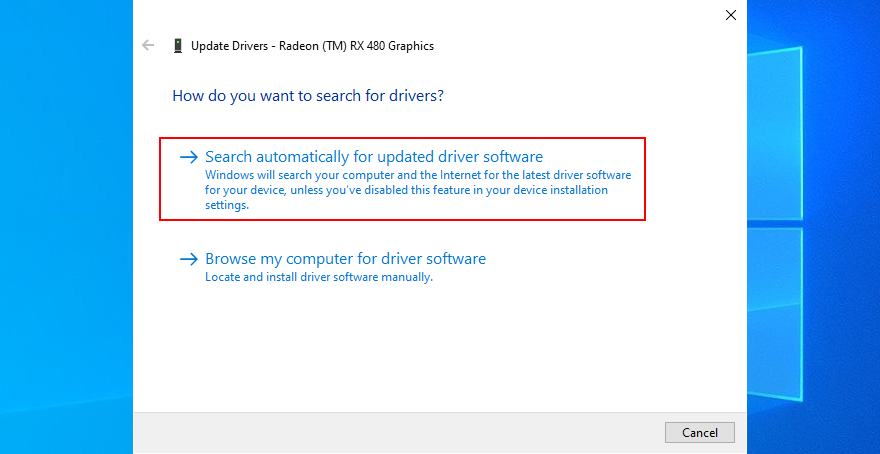
- Wenn die Meldung Die besten Treiber für Ihr Gerät sind bereits installiert angezeigt wird , klicken Sie auf Nach aktualisierten Treibern auf Windows Update suchen
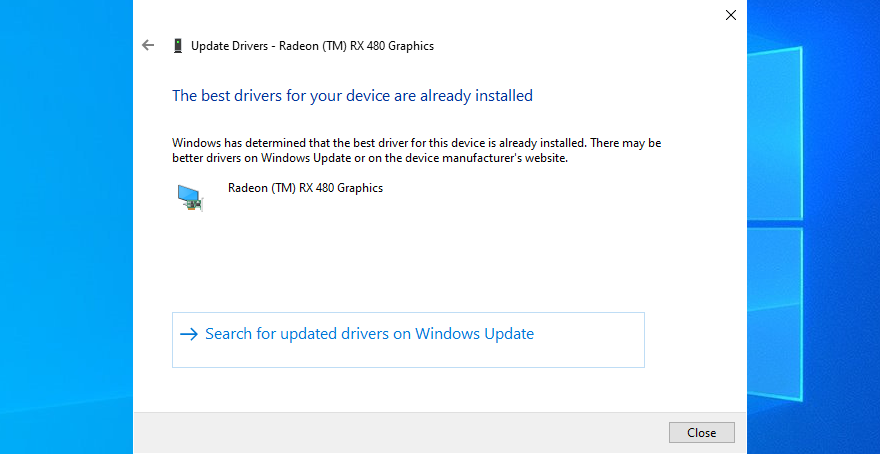
Leider findet Microsoft normalerweise keine Treiberaktualisierungen im Internet, obwohl tatsächlich neuere Versionen verfügbar sind. Um dieses Problem zu beheben, können Sie die offizielle Website Ihres Geräteherstellers besuchen, um Treiber herunterzuladen und zu installieren.
Auf der anderen Seite, wenn Sie nicht riskieren möchten, einen inkompatiblen Treiber für Ihren Computer zu erhalten, der weiteren Schaden anrichten kann, sollten Sie sich für eine Anwendung zur Treiberaktualisierung entscheiden .
Es durchsucht Ihren Computer nach allen Treibern, findet neuere Versionen im Internet und stellt sicher, dass Treiber heruntergeladen werden, die mit Ihrem Betriebssystem und Ihrer Hardware kompatibel sind. Und das alles wird automatisch ausgeführt.
6. Aktuelle Programme deinstallieren
Der Stoppcode CLOCK WATCHDOG TIMEOUT kann auch durch ein kürzlich installiertes Programm verursacht werden, das nicht vollständig mit Ihrem Betriebssystem kompatibel ist.
So entfernen Sie aktuelle Apps:
- Klicken Sie mit der rechten Maustaste auf die Startschaltfläche von Windows 10 und gehen Sie zu Apps und Funktionen
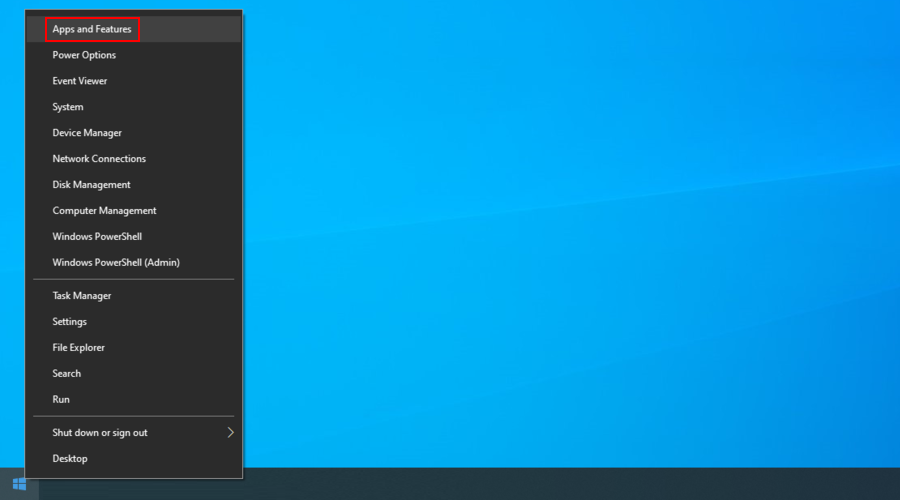
- Klicken Sie auf Sortieren nach und wählen Sie Installationsdatum
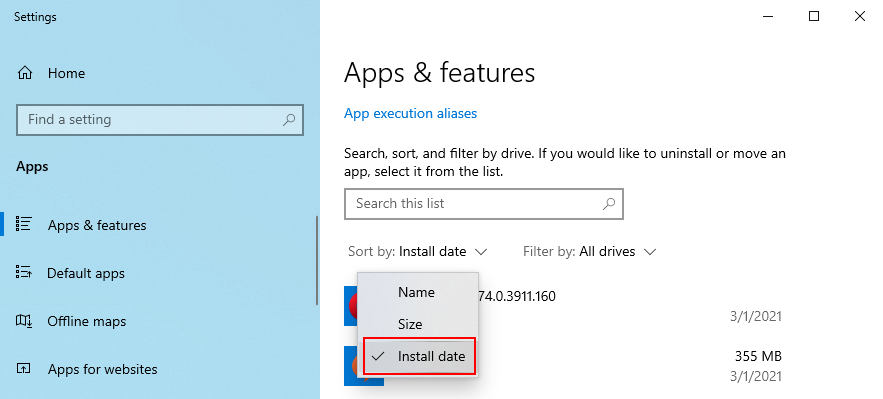
- Wählen Sie die erste angezeigte App aus, klicken Sie auf Deinstallieren und fahren Sie mit den Anweisungen zum Entfernen fort
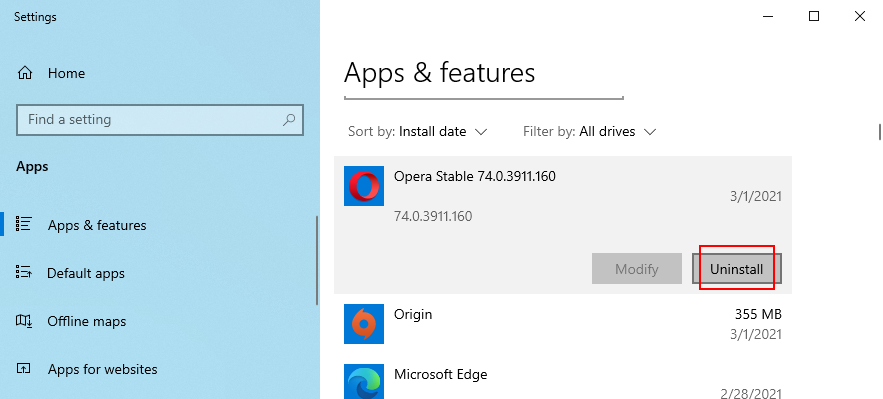
- Starte deinen Computer neu
- Wenn Sie immer noch BSOD-Fehler erhalten, deinstallieren Sie die nächste App in der aktuellen Liste
Wenn die betreffende Anwendung jedoch Ihre Systemregistrierungseinstellungen hinzugefügt oder bearbeitet hat, reicht es möglicherweise nicht aus, sie mit dem in Windows integrierten Deinstallationsprogramm zu entfernen.
In diesem Fall empfehlen wir die Verwendung eines Tools zum Entfernen von Programmen . Die restlichen Dateien werden automatisch gelöscht und die Registrierungseinstellungen auf die Standardeinstellungen zurückgesetzt.
7. Rollback von Windows 10
Eine bessere Lösung als das Deinstallieren fehlerhafter Programme ist das Zurücksetzen von Windows 10 auf einen vorherigen Wiederherstellungspunkt. Es sollte den CLOCK WATCHDOG TIMEOUT-Fehler reparieren, wenn er durch Software- oder Systemänderungen verursacht wurde.
So verwenden Sie die Systemwiederherstellung:
- Stellen Sie sicher, dass Sie als PC-Administrator angemeldet sind
- Drücken Sie die Win- Taste + R , geben Sie Systemsteuerung ein und drücken Sie die Eingabetaste
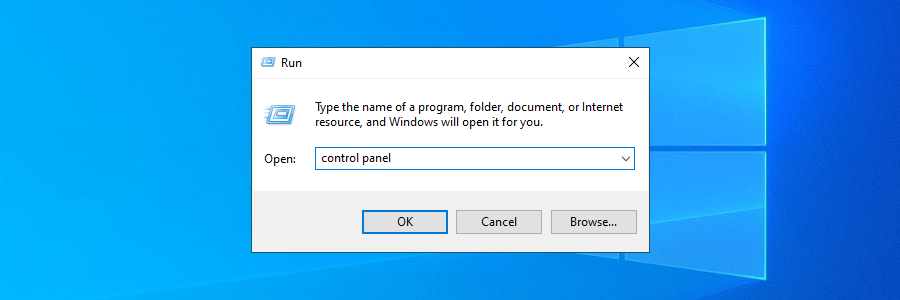
- Klicken Sie auf Wiederherstellung
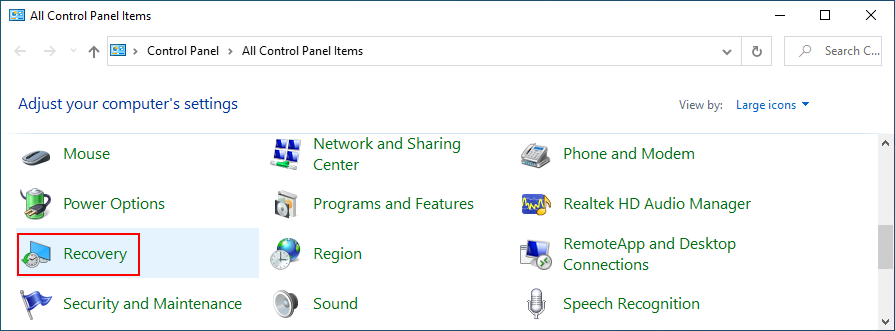
- Klicken Sie auf Systemwiederherstellung öffnen
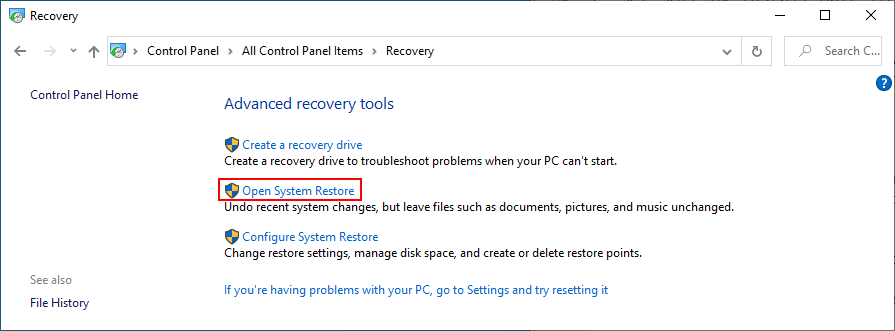
- Wählen Sie einen Wiederherstellungspunkt, klicken Sie auf Weiter und fahren Sie mit den Anweisungen auf dem Bildschirm fort
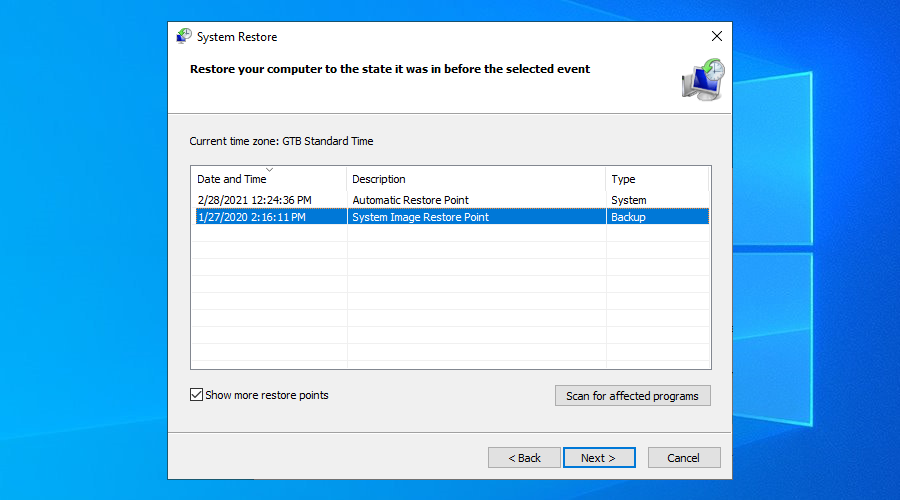
- Starten Sie Ihren PC neu
8. Festplatten- und Systemfehler beheben
Eine beliebige Anzahl von Festplattenfehlern und Problemen mit der Beschädigung von Systemdateien kann zu Bluescreen-Fehlern wie CLOCK WATCHDOG TIMEOUT führen. Es kann schwierig sein, das genaue Problem zu identifizieren und zu beheben.
Sie können sich jedoch an einige vertrauenswürdige Windows-Tools wenden: CHKDSK (Check Disk) zum Reparieren von Festplattenfehlern, SFC (System File Checker) zum Wiederherstellen beschädigter Systemdateien und DISM (Deployment Image Servicing and Management) zum Überprüfen des Komponentenspeichers von das Betriebssystem-Image.
Die drei Dienstprogramme können mit erhöhten Rechten über die Eingabeaufforderung gestartet werden. Sie benötigen keine Vorkenntnisse mit der CMD-Umgebung, solange Sie die folgenden Anweisungen befolgen.
So verwenden Sie CHKDSK:
- Wenn Ihr Betriebssystem auf C: installiert ist, führen Sie
chkdsk c: /f. Andernfalls durch c:den richtigen Partitionsbuchstaben ersetzen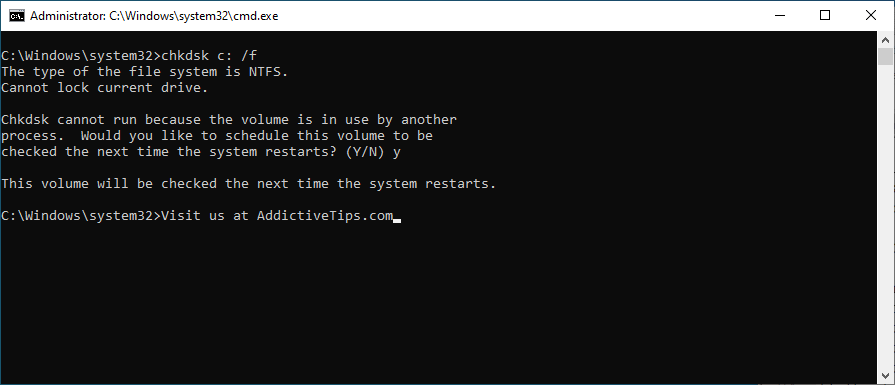
- Wenn Sie aufgefordert werden, CHKDSK beim nächsten Systemneustart zu planen, geben Sie y ein und drücken Sie die Eingabetaste
- Beenden Sie CMD, starten Sie Ihren PC neu und warten Sie, bis CHKDSK seine Arbeit erledigt
Wenn Sie immer noch den Stoppcode CLOCK WATCHDOG TIMEOUT erhalten, fahren Sie mit der nächsten Lösung fort.
So verwenden Sie SFC:
- Lauf
sfc /scannow
- Warten Sie, bis SFC Ihre Systemdateien scannt und repariert
- Starten Sie Ihre Maschine neu
BSOD-Fehler, die durch beschädigte Systemdateien verursacht werden, sollten jetzt behoben sein. Wenn dies nicht der Fall ist, verwenden Sie DISM.
So verwenden Sie DISM:
- Lauf
DISM /online /cleanup-image /scanhealth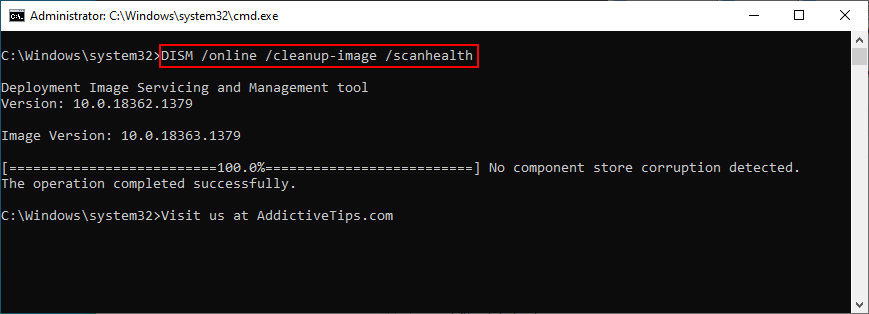
- Wenn es Fehler zurückgibt, führen Sie aus
DISM /online /cleanup-image /restorehealth
- Starten Sie Ihren PC neu und starten Sie CMD erneut als Admin
- Lauf
sfc /scannow
- Starten Sie Ihren Computer neu
9. BIOS auf Standard zurücksetzen
Wenn Sie oder eine andere Person mit Zugriff auf Ihren Computer in den BIOS-Modus gewechselt ist und Änderungen vorgenommen hat, kann dies für Ihr Betriebssystem fatal sein und zu CLOCK WATCHDOG TIMEOUT oder anderen BSOD-Fehlern führen.
So setzen Sie das BIOS auf die Standardeinstellungen zurück:
- Starten Sie Ihren PC neu
- Drücken Sie vor dem Start von Windows schnell die auf dem Bildschirm angezeigte Taste, um auf das BIOS zuzugreifen
- Gehen Sie zum Abschnitt Erweitert
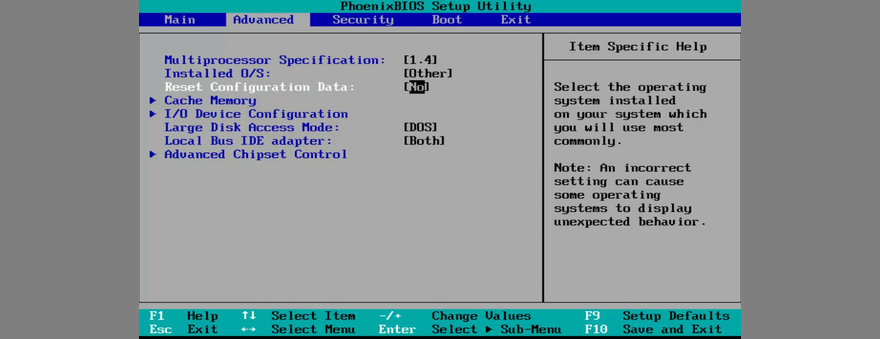
- Konfigurationsdaten zurücksetzen aktivieren (je nach BIOS-Version kann dies auf Ihrem Bildschirm anders beschrieben werden)
- Speichern Sie die aktuelle BIOS-Konfiguration, beenden Sie den PC und starten Sie ihn neu.
10. Trennen Sie neue Hardwaregeräte
Wenn Sie kürzlich eine neue Hardware gekauft haben, die in Ihren Desktop oder Laptop eingebaut wird, wie eine USB-fähige Maus, Webcam, Wi-Fi-Adapter oder Speicherkarte, hat dies möglicherweise Hardwarefehler ausgelöst, die schließlich zu einem UHR-WATCHDOG-TIMEOUT führen.
Sie sollten dies leicht beheben können, indem Sie die gesamte aktuelle Hardware trennen und Ihren Computer neu starten, um nach Verbesserungen zu suchen.
Wenn Sie sich nicht sicher sind, ziehen Sie alles ab, starten Sie Windows, um sicherzustellen, dass keine Fehler mehr angezeigt werden, und schließen Sie dann vorsichtig eine Komponente nach der anderen an, um den Schuldigen zu identifizieren.
Um es noch einen Schritt weiter zu bringen, können Sie versuchen, alle Kabel und Karten aus der Computereinheit zu entfernen. Dann beginnen Sie, alles wieder einzustecken, und achten Sie darauf, dass die Komponenten richtig, aber ohne Gewalt verbunden sind.
Es kann auch eine gute Idee sein, Ihre Ausrüstung, insbesondere den Kühler, abzustauben. Fehlerhafte USB-Anschlüsse können ein weiterer Grund für BSOD-Fehler sein, daher sollten Sie versuchen, Ihre USB-fähigen Geräte an verschiedene Anschlüsse anzuschließen.
11. Überprüfen Sie Ihren PC auf Malware
Einige Viren sind stark genug, um kritische Prozesse und Dienste zu deaktivieren, was zu BSOD-Fehlern wie CLOCK WATCHDOG TIMEOUT führt. Die einzige Lösung hier ist, einen Scan auf Ihrem Computer durchzuführen und alle Schädlinge loszuwerden.
So verwenden Sie Windows Defender:
- Klicken Sie auf die Schaltfläche Start , geben Sie Windows-Sicherheit ein und starten Sie diese App
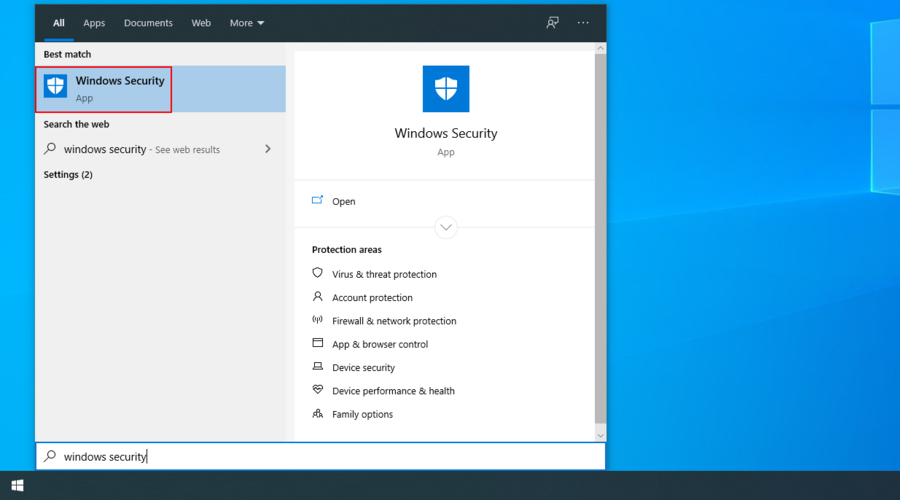
- Wählen Sie Viren- und Bedrohungsschutz
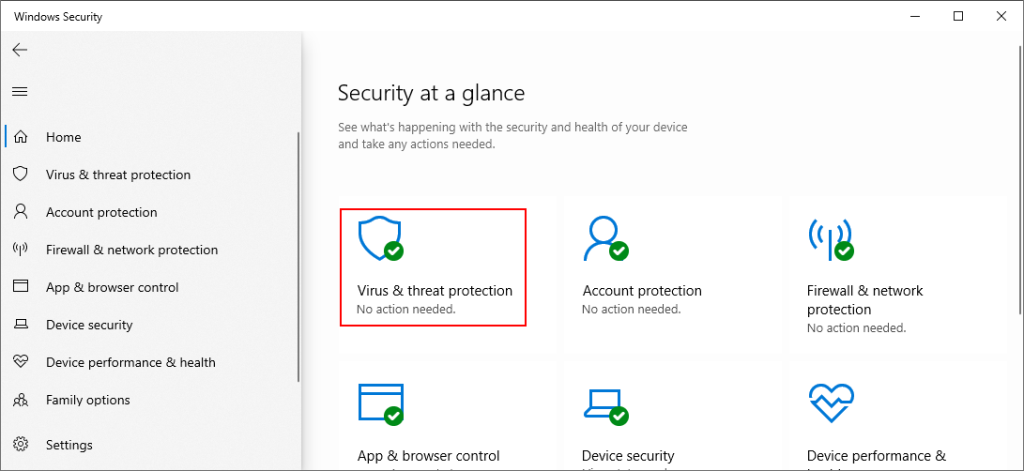
- Klicken Sie auf Scanoptionen
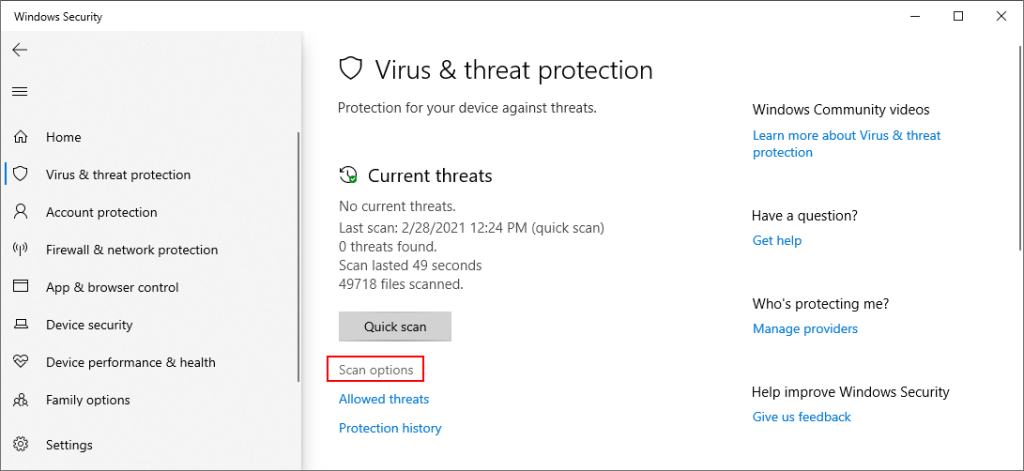
- Wählen Sie Schnellscan und klicken Sie auf Jetzt scannen
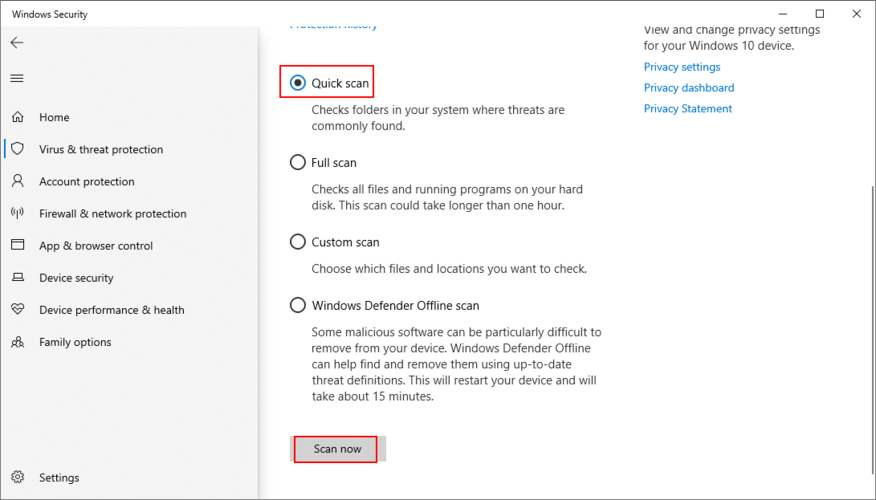
- Wenn die Scanergebnisse sauber sind, versuchen Sie es erneut mit dem Windows Defender Offline-Scan
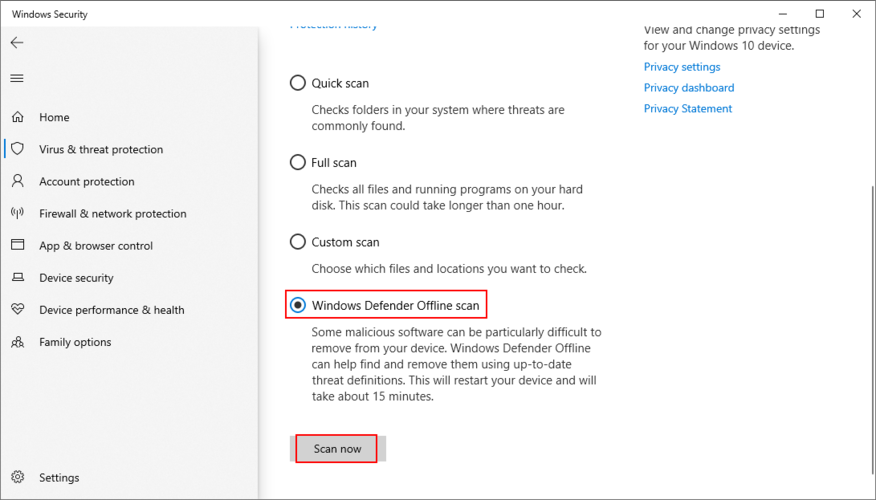
Die obigen Schritte gelten für Windows 10-Computer, jedoch nur, wenn Sie kein Anti-Malware-Programm eines Drittanbieters installiert haben, das Windows Defender überschrieben hat. Wenn Sie dies tun, richten Sie Ihre Aufmerksamkeit auf diese Anwendung, um Malware-Scans durchzuführen.
Stoppcode CLOCK WATCHDOG TIMEOUT kann behoben werden
Zusammenfassend lässt sich sagen: Wenn Sie den CLOCK WATCHDOG TIMEOUT-Fehler auf Ihrem Windows 10-Computer nicht beheben können, versuchen Sie, einen sauberen Neustart durchzuführen, den RAM zu überprüfen und die Übertaktung zu deaktivieren.
Es ist auch eine gute Idee, die neuesten Windows-Updates zu installieren, Ihre Treiber zu überprüfen und zu aktualisieren, aktuelle Programme zu deinstallieren und Windows 10 auf einen stabilen Wiederherstellungspunkt zurückzusetzen.
Darüber hinaus sollten Sie Festplatten- und Systemfehler reparieren, das BIOS auf die Standardeinstellungen zurücksetzen, neue Hardwaregeräte trennen und Ihren PC auf Malware überprüfen.
Trennwörter
Haben diese Korrekturen für Sie funktioniert? Was haben Sie sonst noch versucht, diesen nervigen BSOD-Fehler zu reparieren? Lass es uns im Kommentarbereich unten wissen.