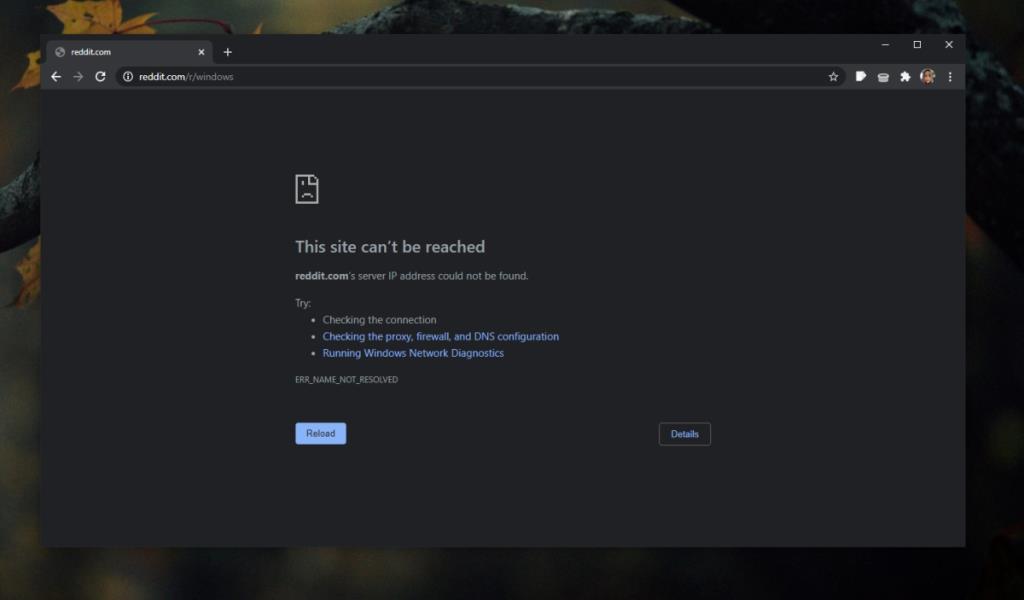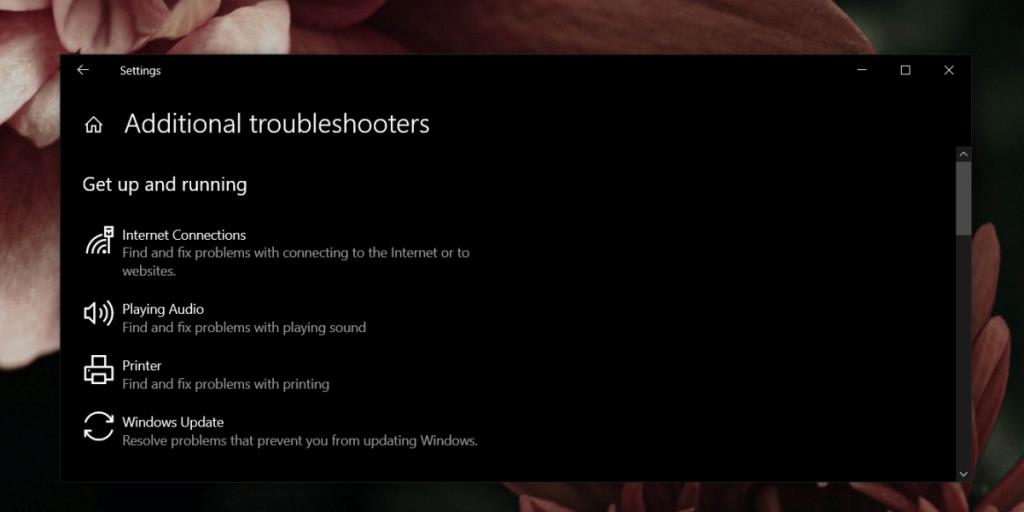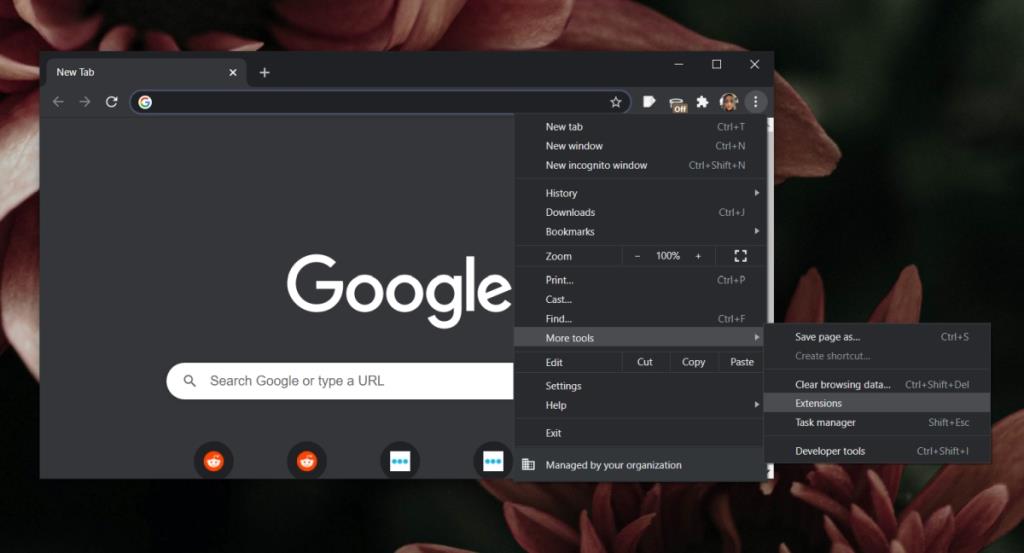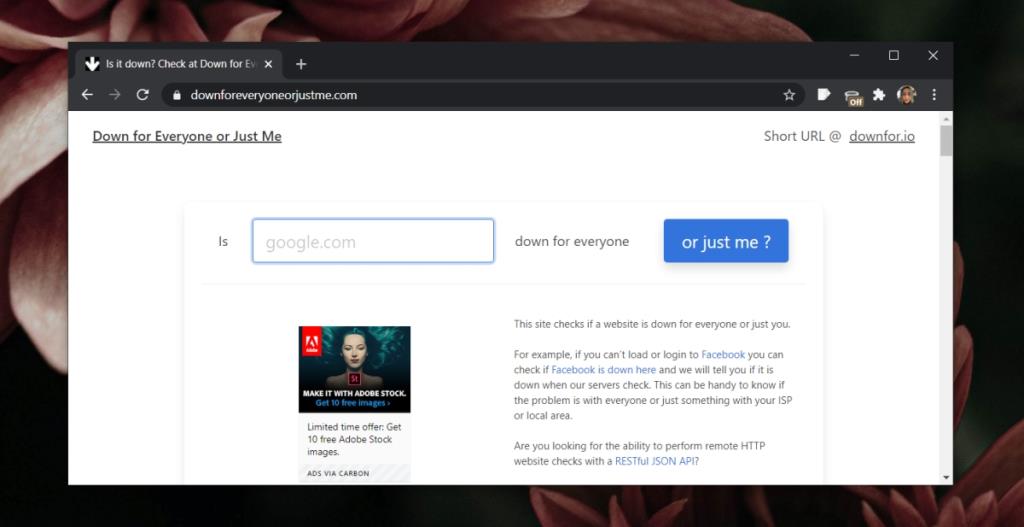Auf eine Website, gleich welcher Art, kann von jedem modernen Browser aus zugegriffen werden. Die Website kann Text, Bilder, Videos, Audio oder Animation enthalten, aber ein moderner Browser kann sie laden und anzeigen.
Ein Browser ist ein Werkzeug für den Zugriff auf Websites, aber es ist nicht das einzige, was benötigt wird, um darauf zuzugreifen. Eine Internetverbindung ist eine andere Sache, die Sie benötigen, aber auch die Website selbst muss aktiv sein und Ihr Betriebssystem muss die Verbindung zur Website durch die Firewall zulassen.
Diese Site ist nicht erreichbar
Wenn ein Browser keine Verbindung zu einer Website herstellen kann, zeigt er eine Art Fehlermeldung an. Die Fehlermeldung „Diese Site kann nicht erreicht werden“ wird normalerweise von einem Fehlercode begleitet.
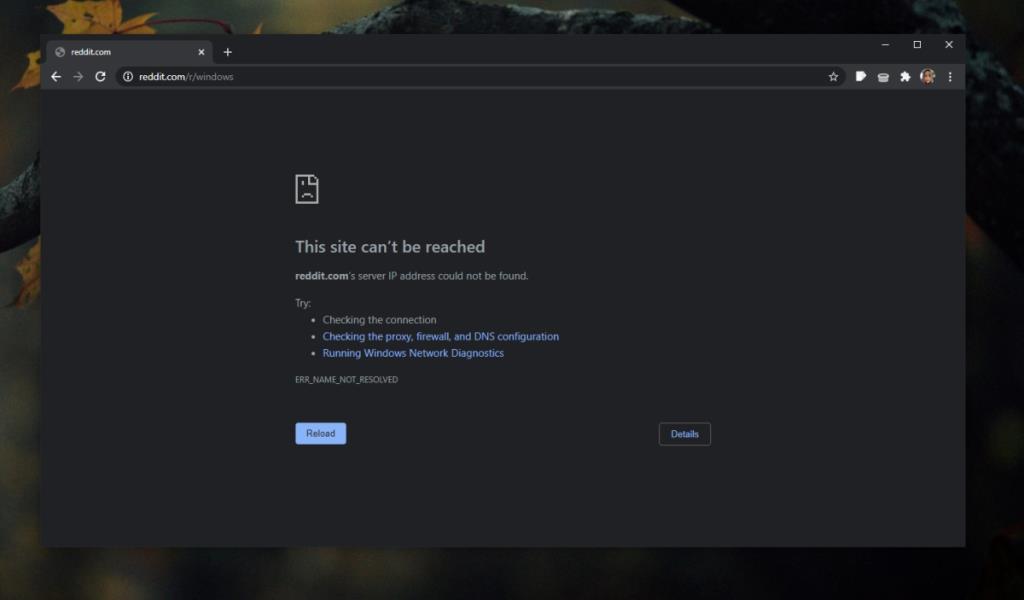
Diese Fehlercodes umfassen, sind aber nicht beschränkt auf die folgenden.
Diese Fehlercodes im Zusammenhang mit der Meldung „Diese Site kann nicht erreicht werden“ können bei der Behebung des Problems helfen, aber Sie können mit den folgenden grundlegenden Schritten zur Fehlerbehebung beginnen.
Wie beheben Diese Website nicht erreichbar Fehler
1. Führen Sie die Internet-Fehlerbehebung aus
Möglicherweise liegt ein Problem mit der Verbindung vor. Möglicherweise haben Sie Zugang zum Internet, aber mit den Einstellungen könnte etwas nicht stimmen.
- Öffnen Sie die Einstellungen-App (Win+I-Tastaturkürzel).
- Gehen Sie zu Update & Sicherheit > Fehlerbehebung.
- Klicken Sie auf Zusätzliche Problembehandlungen.
- Klicken Sie auf Internetverbindungen.
- Führen Sie die Fehlerbehebung aus und wenden Sie alle empfohlenen Fixes an .
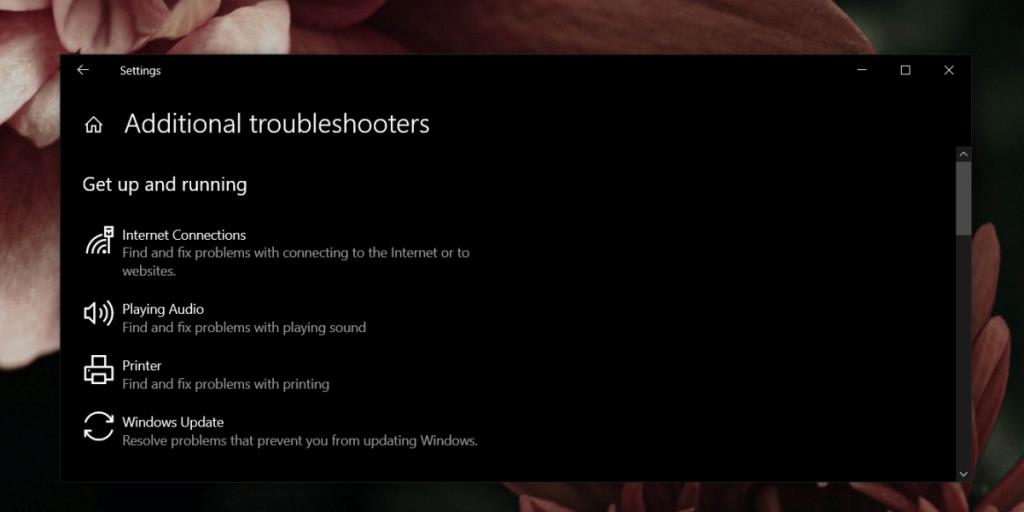
2. Erweiterungen deaktivieren
Browsererweiterungen können eine Verbindung stören. Deaktivieren Sie sicherheitshalber alle und versuchen Sie, auf die Website zuzugreifen.
- Öffnen Sie den Browser.
- Gehen Sie zu den Einstellungen des Browsers.
- Greifen Sie auf den Erweiterungsmanager zu.
- Deaktivieren Sie alle Erweiterungen und starten Sie den Browser neu.
- Versuchen Sie, auf die Website zuzugreifen.
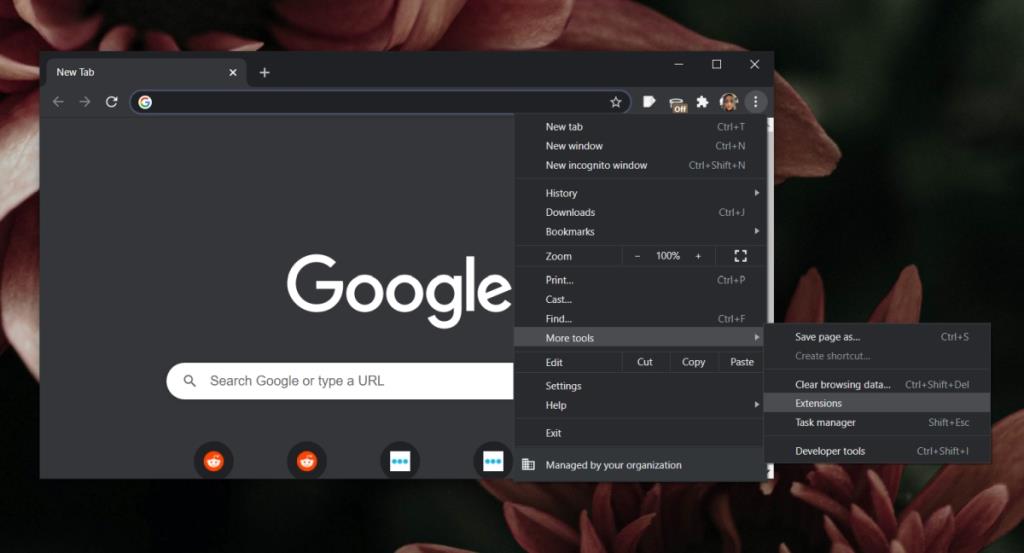
3. Greifen Sie über die Google-Suche auf die Website zu
Wenn Sie auf eine Website zugreifen, indem Sie deren URL in die Such-/URL-Leiste eingeben, versuchen Sie, über Google darauf zuzugreifen.
- Besuchen Sie Google.
- Geben Sie den Websitenamen ein.
- Wählen Sie es aus den Suchergebnissen aus.
4. Überprüfen Sie, ob die Website nicht verfügbar ist
Websites können ausfallen. Der Server, auf dem sie gehostet werden, kann ausfallen oder zu einem Crawling verlangsamen, wenn plötzlich eine zu viele Anfragen zum Laden der Website eingehen.
- Öffnen Sie Ihren Browser.
- Besuchen Sie Down für alle oder nur für mich .
- Geben Sie die URL der Website ein, auf die Sie zugreifen möchten.
- Überprüfen Sie den Status der Website . Wenn es unten ist, müssen Sie warten, bis es wieder hochkommt.
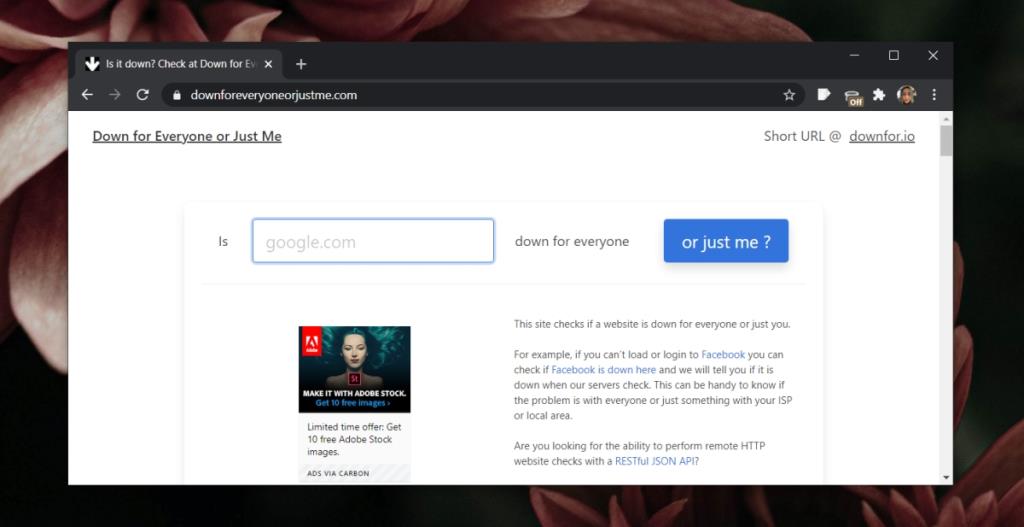
Fazit
Diese Schritte zur Fehlerbehebung sind grundlegend. Sie helfen Ihnen, drei Dinge zu bestimmen; Probleme mit Ihrer Internetverbindung, Probleme mit der Website und Probleme mit dem Browser selbst. Darüber hinaus müssen Sie nach Lösungen für die Fehlermeldung suchen, die mit Diese Website kann nicht erreicht werden, um sie zu beheben.