„Sie haben keine Berechtigung zum Zugriff auf diesen Ordner“ ist ein ziemlich häufiger Fehler. Viele Benutzer sind nach dem Upgrade von Windows 7 auf Windows 10 mit diesem Problem konfrontiert. Der Fehler wird angezeigt, wenn Sie versuchen, auf einen bestimmten Ordner oder eine bestimmte Datei zuzugreifen. Aufgrund dieses Fehlers können Windows-Benutzer nicht auf ihre Dateien und Ordner zugreifen, sie löschen oder umbenennen.
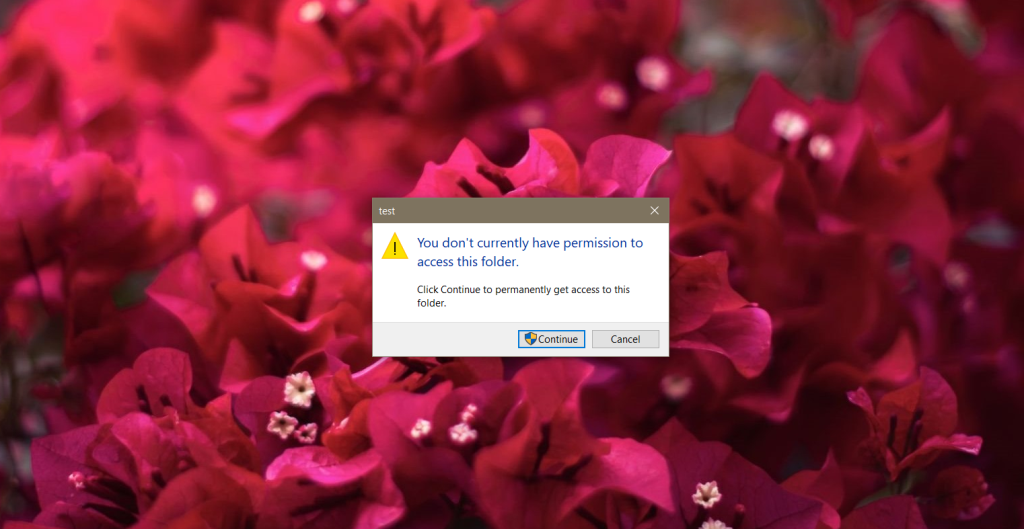
Fix: Sie haben keine Berechtigung zum Zugriff auf dieses Ordnerproblem
Das Problem „Sie haben keine Berechtigung zum Zugriff auf diesen Ordner“ ist anscheinend auf bestimmte Änderungen zurückzuführen, die beim Upgrade auf Windows 10 vorgenommen wurden. Darüber hinaus verwenden Sie möglicherweise eine Legacy-Benutzerfunktion in Windows 7. Diese Funktion ist unter Windows nicht verfügbar 10, und daher erhalten Sie am Ende den obigen Fehler. Der beste Weg, diesen Fehler zu beheben, besteht darin, den Ordner- und Dateibesitz richtig zuzuweisen.
1. Erteilen Sie jedem die Berechtigung für Ordner/Dateien
In dieser Methode erklären wir, wie Sie die Berechtigung zum Zugriff auf einen Ordner erhalten. Die Lösung besteht darin, jedem die Erlaubnis zu erteilen. Führen Sie die folgenden Schritte aus, um Zugriff auf einen Ordner zu gewähren.
- Öffnen Sie den Datei-Explorer und klicken Sie mit der rechten Maustaste auf den betroffenen Ordner.
- Wählen Sie Eigenschaften .
- Klicken Sie auf die Registerkarte Sicherheit und dann auf Bearbeiten .
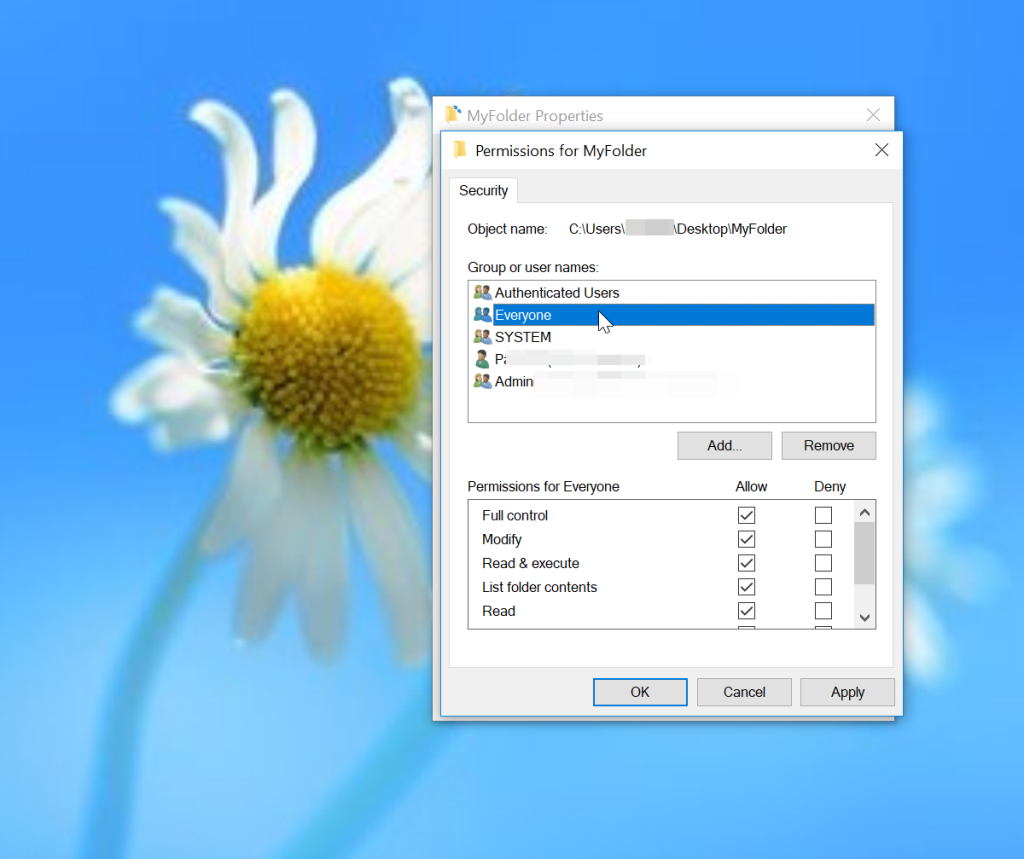
- Klicken Sie auf Hinzufügen, um einen neuen Benutzer hinzuzufügen.
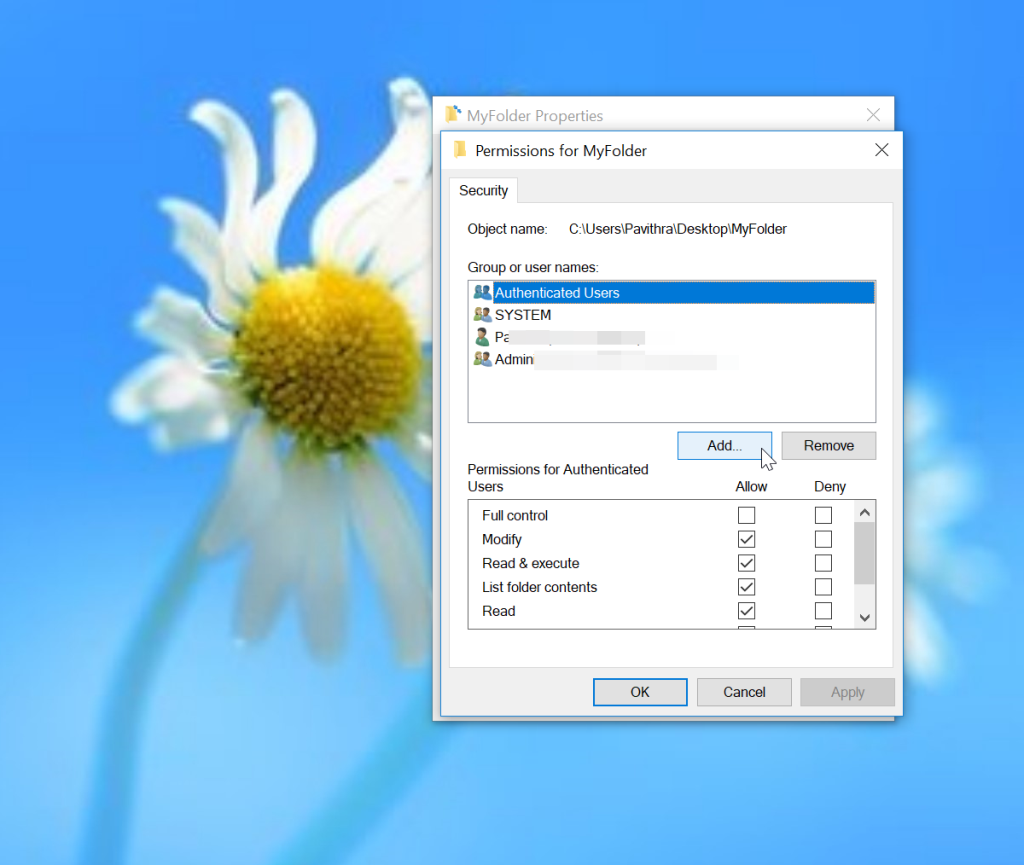
- Geben Sie „ Jeder “ in das Feld mit dem Titel „ Geben Sie den auszuwählenden Objektnamen ein“ ein . Klicken Sie dann auf OK.
- Klicken Sie nun unter Gruppen- oder Benutzernamen auf Jeder .
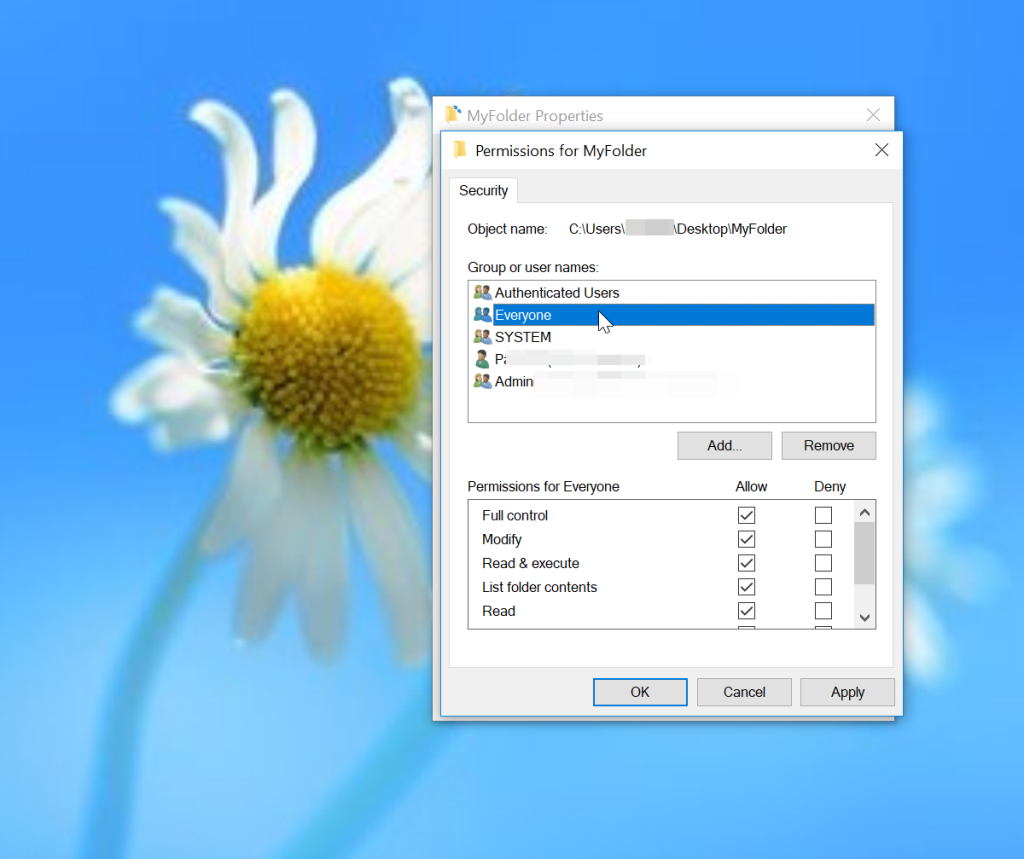
- Aktivieren Sie das Kontrollkästchen Zulassen neben Vollzugriff und klicken Sie auf Ok, um die Änderungen zu übernehmen.
- Versuchen Sie nun, den betroffenen Ordner zu öffnen . Wenn dies möglich ist, ist das Problem behoben, wenn Sie nicht mit dem nächsten Schritt fortfahren.
2. Verwenden Sie die Eingabeaufforderung, um den Besitz des Windows-Stammordners zu übernehmen.
Die obige Methode ist nützlich, wenn nur ein oder zwei Ordner nicht zugänglich sind. Es ist jedoch sehr umständlich, mehreren betroffenen Ordnern die Berechtigung für Dateien zu erteilen. Zum Glück können Sie die Eingabeaufforderung verwenden, um den Besitz des Windows-Stammordners zu übernehmen.
- Öffnen Sie die Suche, indem Sie die Tastenkombination Windows-Taste + S drücken .
- Geben Sie Eingabeaufforderung ein .
- Klicken Sie im Ergebnis mit der rechten Maustaste auf Eingabeaufforderung .
- Wählen Sie „ Als Administrator ausführen “ aus dem Kontextmenü.
- Führen Sie nach dem Öffnen der Eingabeaufforderung diesen Befehl aus.
Takeown /F „vollständiger Pfad des Ordners oder Laufwerks“ /A /R /DY
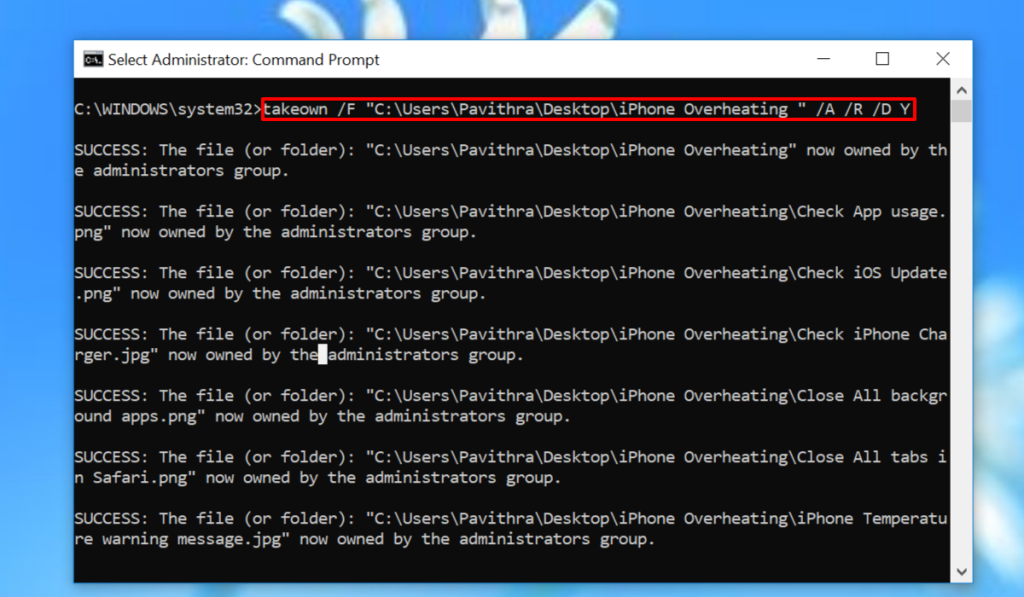
- Starten Sie Ihren Computer neu, damit die Änderungen übernommen werden.
Fazit
Sie sollten jetzt in der Lage sein, alle Dateien und Ordner unter Windows 10 ohne die "Sie haben keine Berechtigung zum Zugriff auf diesen Ordner" zu öffnen. Die erste in diesem Artikel erwähnte Methode ist nützlich, wenn der Zugriff auf eine kleine Anzahl von Ordnern beschränkt ist. Die zweite Methode ist jedoch ratsam, wenn der Zugriff auf mehrere Ordner eingeschränkt ist.

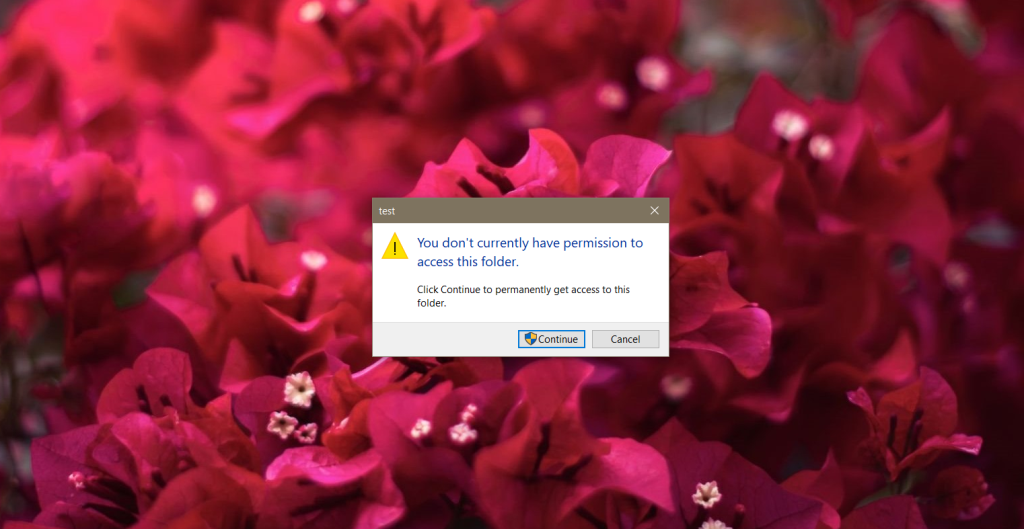
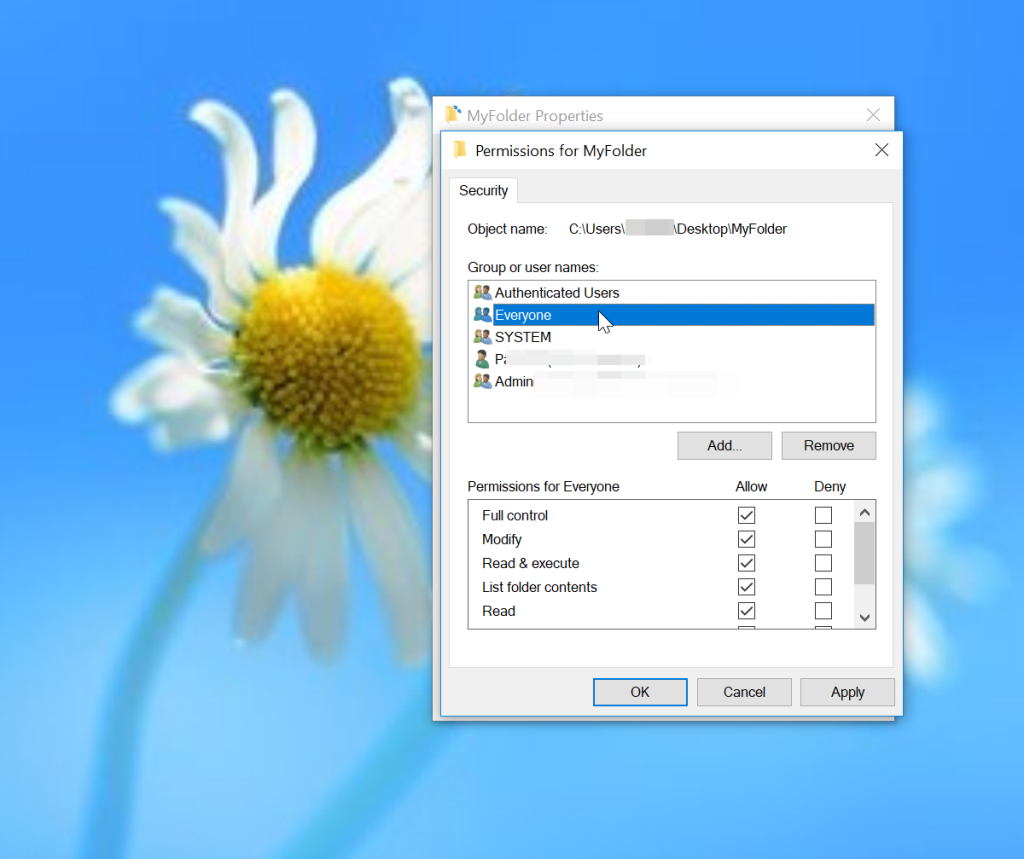
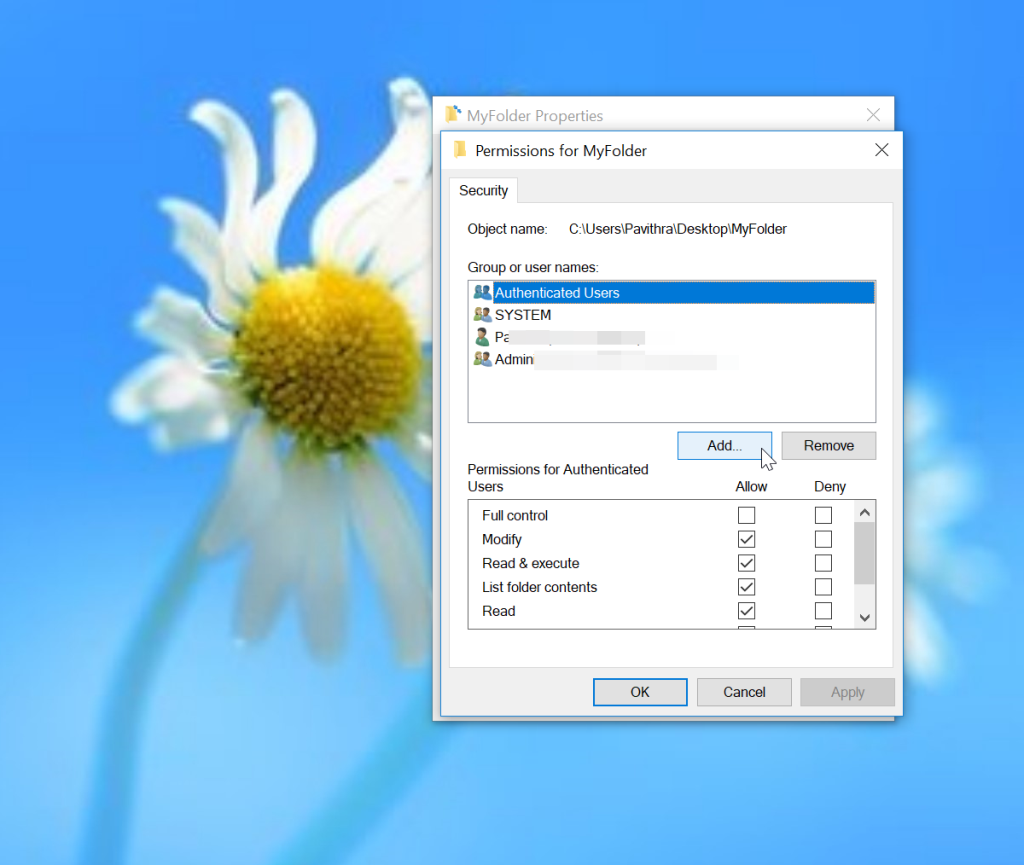
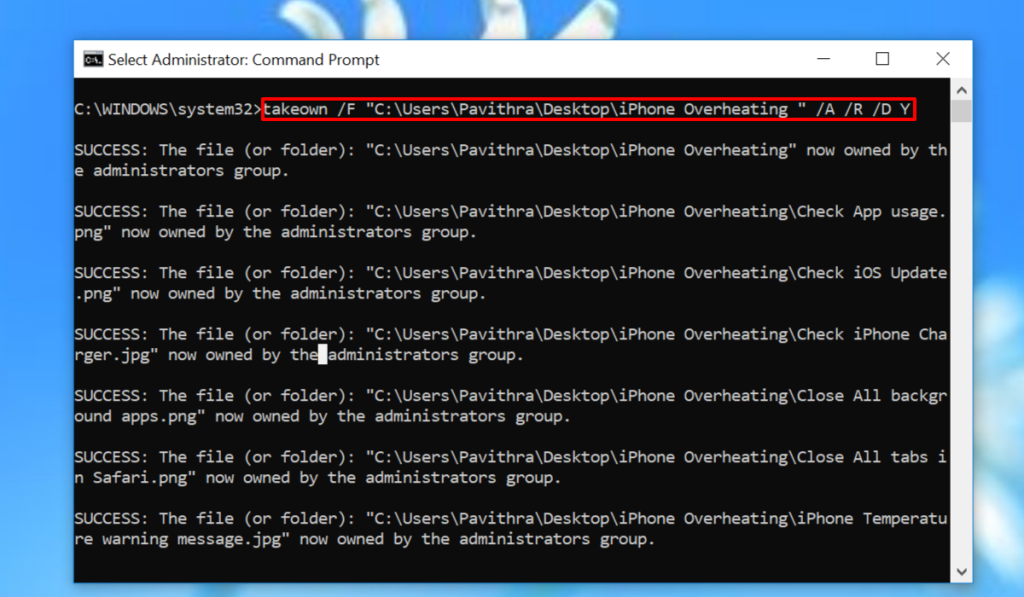







![Automatische Backup-Software für USB-Laufwerke [Windows] Automatische Backup-Software für USB-Laufwerke [Windows]](https://tips.webtech360.com/resources8/r252/image-4071-0829093733946.jpg)