Eine Maus ist für Desktop-Computer unverzichtbar, und die meisten Leute verwenden sie sogar auf ihren Laptops, da das Touchpad oder der Pointing-Stick ziemlich unbequem sind. Gamer sind wahrscheinlich das bessere Beispiel für ein Publikum, das die Qualität einer guten Maus mit komfortabler Haptik, vielen Tasten und hervorragender Reaktionszeit wirklich zu schätzen weiß.
Sie werden selten eine kabellose Maus in der Ausrüstung eines Spielers finden. Im Vergleich zu einer kabelgebundenen Maus hat sie eine schlechtere Reaktionszeit, da sie über einen drahtlosen USB-Dongle mit Ihrem Computer verbunden wird.
Nichtsdestotrotz bevorzugen andere Benutzertypen kabellose Mäuse für gelegentliche PC-Aktivitäten, Internetsurfen, Streaming und Arbeiten. Wenn Ihre kabellose Maus jedoch nicht funktioniert, könnten Sie versucht sein, sie zugunsten einer kabelgebundenen Maus aufzugeben, die Sie nicht im Stich lässt.

Kabellose Maus funktioniert nicht
Bevor Sie dies tun, sollten Sie dieses Problem beheben, um zu sehen, ob es leicht behoben werden kann. Probleme mit der Mausfunktion können unabhängig von der Marke auftreten, einschließlich Microsoft, Logitech und HP.
Einige unerwünschte Szenarien, die Sie möglicherweise erleben:
So beheben Sie Mausprobleme ohne Maus
Das erste Problem ist heikel: Wie Sie Mausprobleme auf Ihrem Computer beheben können, wenn Sie die Maus nicht zum Navigieren in Windows 10 verwenden können. Die naheliegendste Lösung in diesem Fall ist die Verwendung eines anderen Zeigegeräts. Wenn Sie beispielsweise einen Laptop haben, können Sie zum Touchpad oder Pointing Stick wechseln.
Wenn Sie keine zweite Maus auf Ihrem Desktop haben, versuchen Sie es mit einem anderen Zeigegerät, z. B. einem Zeichentablett. Oder Sie können sich bei der Computernavigation voll und ganz auf Ihre Tastatur verlassen, obwohl dies ein wenig Übung erfordert, um zu lernen, wie Sie zwischen Registerkarten und Fenstern wechseln und wie Sie Aktionen ausführen, die dem Klicken auf Schaltflächen ähnlich sind.
Sie können auch versuchen, Cortana oder eine andere Spracherkennungssoftwarelösung auf Ihrem Windows 10-PC zu verwenden. Wir glauben jedoch, dass der beste Weg zur Behebung von Mausproblemen darin besteht, eine Remotedesktopverbindung von einem anderen Computer aus mithilfe der integrierten Remotedesktopverbindungs -App oder einer Drittanbieteranwendung wie TeamViewer einzurichten .
So reparieren Sie eine drahtlose Maus, wenn sie unter Windows 10 nicht funktioniert
Befolgen Sie diese Lösungen nacheinander, um Funktionsprobleme mit Ihrer kabellosen Maus auf einem Windows 10-Computer zu beheben.
1. Überprüfen Sie, ob Ihr gesamtes System eingefroren ist
Überprüfen Sie zunächst, ob Ihr gesamtes Betriebssystem eingefroren ist, da Ihre Maus möglicherweise tatsächlich gut funktioniert. Wenn Ihre Spielsitzung unterbrochen wurde, können Sie leicht feststellen, dass das Spielfenster und der Ton einfriert.
Wenn jedoch nichts auf Ihrem Bildschirm passierte, als Ihre drahtlose Maus nicht mehr funktionierte, überprüfen Sie, ob die Tastatur funktioniert. Wenn es LED-Leuchten hat, drücken Sie die Num Lock- oder Caps Lock- Taste, um zu sehen, ob sie eingeschaltet werden. Drücken Sie andernfalls Strg + Alt + Entf, um zu sehen, ob Ihr Bildschirm blau wird und die Energieoptionen und der Task-Manager angezeigt werden.
Wenn Sie feststellen, dass mit Ausnahme Ihrer Maus alles einwandfrei funktioniert, fahren Sie mit den folgenden Lösungen fort.
2. Starten Sie Ihren Computer neu
Wir wissen, dass es albern klingt, aber ein Neustart Ihres Computers könnte ausreichen, um Ihre drahtlose Maus neu zu starten und wieder ordnungsgemäß zu funktionieren. Es ist möglich, dass seine Dienste und Treiber aufgrund anderer laufender Prozesse hängen blieben, daher sollte ein Neustart von Windows 10 ausreichen.
3. Überprüfen Sie die Mauskompatibilität
Wenn Sie vor kurzem eine neue Maus gekauft oder als Geschenk erhalten haben, unterstützt sie möglicherweise Ihr Betriebssystem nicht. Es ist heutzutage selten, da die meisten modernen Mäuse Windows 10 unterstützen.
Aber es kann trotzdem passieren, insbesondere wenn die Marke neu oder relativ unbekannt ist. Besuchen Sie einfach die Website des Herstellers Ihrer Maus oder wenden Sie sich an den Kundensupport, um zu bestätigen, dass Ihre USB-Maus mit Ihrem System kompatibel ist.
4. Überprüfen Sie die Batterie Ihrer Maus
Drehen Sie die Maus um, um zu überprüfen, ob das Licht eingeschaltet ist. Achten Sie dabei genau darauf, dass das Licht nicht von einer dünnen, transparenten Folie verdeckt wird. Vielleicht wollten Ihre Bürokollegen Ihnen einen kleinen Streich spielen.
Wenn das Licht jedoch intermittierend oder aus ist, bedeutet dies, dass Ihre Batterie schwach oder leer ist, also sollten Sie sie ersetzen. Überprüfen Sie anschließend, ob Ihre drahtlose Maus jetzt funktioniert.
5. Gehen Sie näher an den USB-Empfänger
Einige Benutzer verbinden ihre Laptops über ihre Smart-TVs über ein HDMI-Kabel und versuchen, ihre Computer mit einer Maus aus großer Entfernung zu navigieren. Allerdings sind kabellose Mäuse nicht für große Reichweiten gebaut, daher sollten Sie näher an den USB-Empfänger gehen, um ein besseres Signal zu erhalten. Es ist, als würden Sie mit Ihrem Smartphone näher an den Router heranrücken, um Internet zu erhalten.
Darüber hinaus sollten Sie sicherstellen, dass der USB-Empfänger der Maus nicht durch Gegenstände blockiert wird oder sich in der Nähe anderer Geräte wie einer Mikrowelle oder eines Smartphones befindet, da die Interferenzen dazu führen können, dass Ihre drahtlose Maus auf Ihrem Windows 10-Computer nicht mehr funktioniert.
6. Verwenden Sie einen anderen USB-Port
Möglicherweise liegt ein Problem mit Ihrem USB-Anschluss vor, nicht mit der Maus. Trennen Sie den USB-Empfänger von Ihrem Desktop oder Laptop und probieren Sie einen anderen, identischen Anschluss aus. Auf Desktops können Sie auch die Vorder- oder Rückseite der Computereinheit ausprobieren.
Wenn Ihr Notebook jedoch nicht über zu viele Anschlüsse verfügt, schließen Sie einen USB-Hub mit mehreren Anschlüssen an und schließen Sie dann Ihren USB-Empfänger an den Hub an, um zu sehen, ob Ihre kabellose Maus jetzt funktioniert.
7. Versuchen Sie es mit der Maus auf einem anderen Computer
Vielleicht funktioniert Ihre Maus nicht, aber mit Ihren Computereinstellungen stimmt etwas nicht. Der einfachste Weg, dies zu beweisen, besteht darin, den USB-Empfänger der Maus an einen anderen Computer anzuschließen, um zu sehen, ob er dort funktioniert.
8. Installieren Sie die Maus und die USB-Geräte neu
Es ist möglich, dass Ihre Maus und Ihre USB-Geräte nicht richtig auf Ihrem Windows 10-Computer installiert wurden. Sie können dies jedoch schnell über den Geräte-Manager beheben.
Mit einer Maus
- Klicken Sie mit der rechten Maustaste auf die Schaltfläche Start und gehen Sie zum Geräte-Manager
- Erweitern Sie das Menü Mäuse und andere Zeigegeräte , klicken Sie mit der rechten Maustaste und wählen Sie Gerät deinstallieren
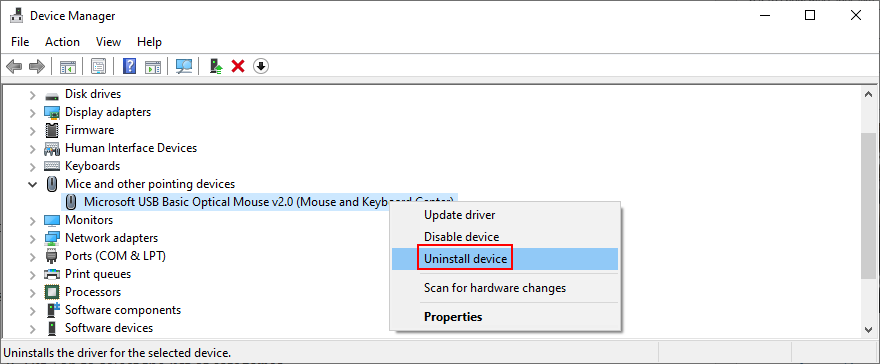
- Aktivieren Sie das Kontrollkästchen Treibersoftware für dieses Gerät löschen
- Klicken Sie auf Deinstallieren
- Zurück zum Hauptfenster des Geräte-Managers
- Öffnen Sie die Gruppe Universal Serial Bus Controller
- Führen Sie die gleichen Schritte aus, um die Geräte für Ihre USB-Anschlüsse zu deinstallieren
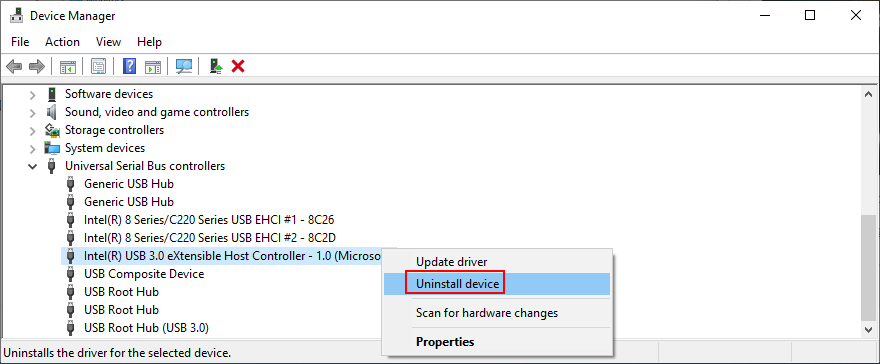
- Öffnen Sie das Aktionsmenü
- Wählen Sie Nach Hardwareänderungen suchen
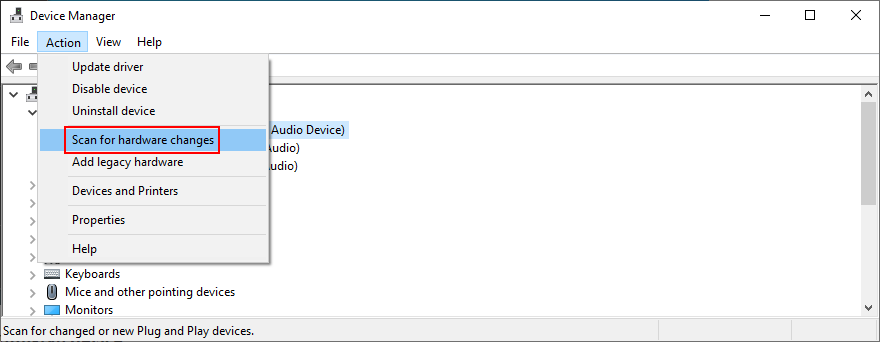
- Starte deinen Computer neu. Windows installiert die fehlenden Geräte automatisch neu
- Überprüfen Sie jetzt Ihre Maus
Verwenden der Tastatur
- Drücken Sie Win + R , geben Sie devmgmt.msc ein , und drücken Enter starten Geräte - Manager
- Drücken Sie die Tabulatortaste , um die Liste der Kategorien auszuwählen
- Verwenden Sie die Pfeiltasten, um zur Kategorie Mäuse und andere Zeigegeräte zu gelangen
- Drücken Sie die Leertaste , um diese Gruppe zu erweitern
- Drücken Sie die Menütaste (ein Rechteck mit drei Linien) oder verwenden Sie Shift + F10 , um das Kontextmenü zu öffnen
- Drücken Sie dreimal die Pfeiltaste nach unten, um Gerät deinstallieren auszuwählen , und drücken Sie die Eingabetaste
- Drücken Sie Tab , bis Sie wählen Sie die Treibersoftware für dieses Gerät löschen und drücken Sie die Leertaste , seine Box zu überprüfen
- Drücken Sie Tab zur Auswahl des Uninstall - Taste und drücken Sie Enter
- Drücken Sie Alt + F4 , um alle Fenster zu schließen, bis das Dialogfeld zum Herunterfahren angezeigt wird
- Verwenden Sie die Aufwärts- oder Abwärtspfeiltaste, um die Option Herunterfahren auszuwählen , und drücken Sie die Eingabetaste
- Nach dem Neustart des PCs installiert Windows die fehlenden Geräte neu
- Prüfen Sie, ob Ihre kabellose Maus jetzt funktioniert
9. Aktualisieren Sie die Maus- und USB-Treiber
Wenn die Neuinstallation der Geräte Ihre USB-Maus nicht repariert hat, sind die Treiber möglicherweise veraltet. Sie können dieses Problem jedoch auch mit dem Geräte-Manager lösen.
- Rufen Sie den Geräte-Manager auf und navigieren Sie darin, indem Sie den Anweisungen in Lösung 8 aus dieser Liste folgen
- Klicken Sie mit der rechten Maustaste auf den Mausadapter (oder drücken Sie die Menütaste oder Shift + F12 ) und wählen Sie Treiber aktualisieren (oder drücken Sie einmal den Abwärtspfeil und drücken Sie die Eingabetaste )
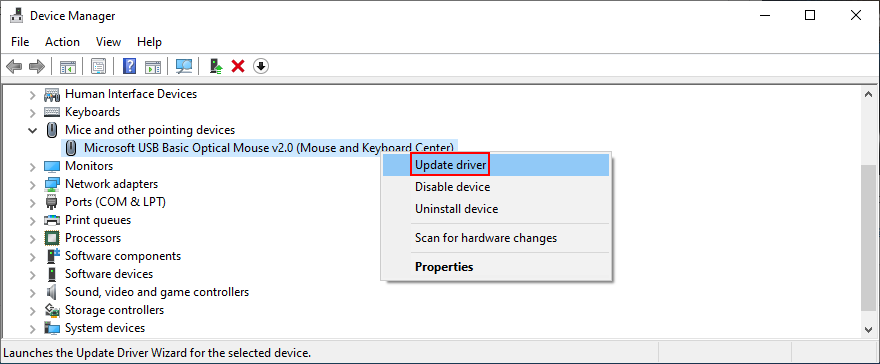
- Klicken Sie auf Automatisch nach Treibern suchen (oder drücken Sie die Tabulatortaste , um diese Option auszuwählen, und drücken Sie dann die Eingabetaste ).
- Wenn Sie die Meldung Die besten Treiber für Ihr Gerät sind bereits installiert erhalten , klicken Sie auf Windows Update nach aktualisierten Treibern suchen (oder drücken Sie die Tabulatortaste , um diese Option auszuwählen, und drücken Sie die Eingabetaste ).
- Sobald die Windows Update-Einstellungen geöffnet sind, sollte Ihr Betriebssystem sofort mit der Suche nach Updates beginnen. Wenn dies nicht der Fall ist, klicken Sie auf Nach Updates suchen (oder drücken Sie die Tabulatortaste, bis Sie diese Einstellung auswählen und die Eingabetaste drücken ).
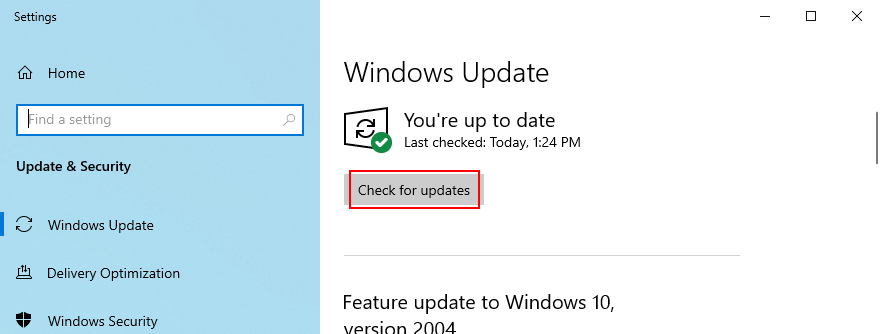
- Warten Sie geduldig, während Windows nach Updates sucht. Wenn noch etwas aussteht, klicken Sie auf Jetzt herunterladen oder installieren (je nachdem, was auf Ihrem Bildschirm angezeigt wird).
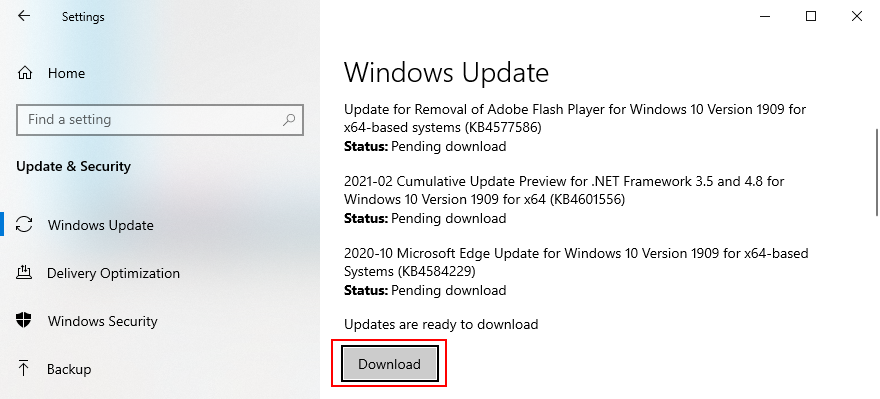
- Starten Sie Ihren Computer neu, um das Systemupdate abzuschließen
- Kehren Sie zum Geräte-Manager zurück und führen Sie die gleichen Schritte aus, um Ihre USB-Anschlüsse über das Menü der Universal Serial Bus-Controller zu aktualisieren . Es ist jedoch nicht erforderlich, nach Systemaktualisierungen zu suchen, wenn Sie dies bereits für Ihren Maustreiber getan haben
Leider ist Windows 10 nicht so effizient, wenn es darum geht, Treiber mit Windows Update aufzuspüren. Hier gibt es zwei Problemumgehungen: Sie können den Treiber entweder selbst herunterladen und installieren oder sich einer Treiberaktualisierungsanwendung zuwenden .
Für manuelle Updates müssen Sie die Hersteller-Website Ihrer Maus besuchen, um einen neueren Treiber zu finden und herunterzuladen, der mit Ihrem Betriebssystem kompatibel ist. Wenn Sie jedoch nicht riskieren möchten, dass Sie einen nicht unterstützten Treiber erhalten und noch mehr Schaden anrichten, können Sie sich an eine spezielle Anwendung wenden, die alle Ihre Treiber automatisch erkennt und aktualisiert.
10. Rollback der Maus- oder USB-Treiber
Wenn Sie bereits einen inkompatiblen Maustreiber installiert haben, sollten Sie ihn sofort von Ihrem Computer entfernen und zur vorherigen Version zurückkehren. Auch wenn Sie sich diesbezüglich nicht sicher sind, sollten Sie nach Möglichkeit das Rollback durchführen. Hier ist, was Sie tun müssen:
- Greifen Sie auf den Geräte-Manager zu und durchsuchen Sie ihn, indem Sie die in Lösung 8 beschriebenen Schritte aus dieser Liste ausführen
- Klicken Sie mit der rechten Maustaste auf Ihr Mausgerät und wählen Sie Eigenschaften (oder drücken Sie die Menütaste oder Umschalt + F12 , drücken Sie einmal den Aufwärtspfeil und drücken Sie die Eingabetaste )

- Klicken Sie auf die Treiber - Registerkarte (oder drücken Sie Tab , bis Sie die wählen Allgemein Registerkarte und drücken Sie die rechte Pfeiltaste , um zu gehen Treiber )
- Klicken Sie auf Roll Back Driver und befolgen Sie die Anweisungen auf dem Bildschirm (oder drücken Sie dreimal die Tabulatortaste , um Roll Back Driver auszuwählen und drücken Sie die Eingabetaste ).
- Wenn die Schaltfläche Treiber zurücksetzen ausgegraut ist, bedeutet dies, dass Sie das Rollback nicht durchführen können, da auf Ihrem PC keine vorherige Treiberversion vorhanden ist
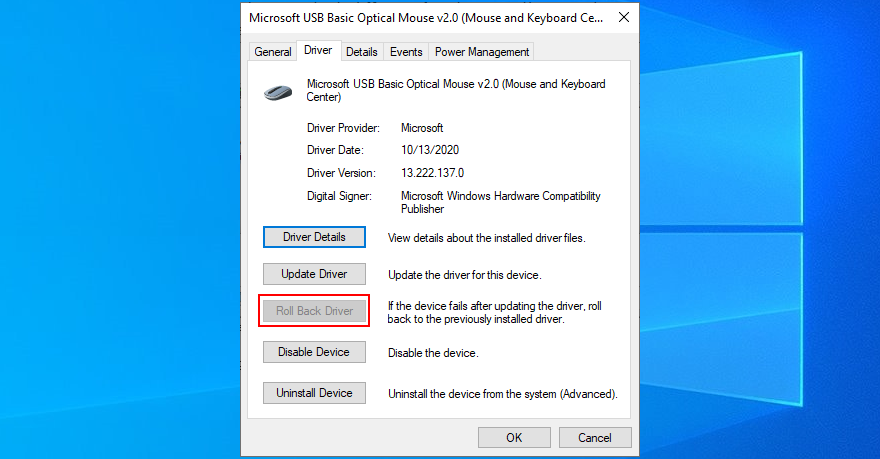
- Machen Sie dasselbe für Ihre USB-Anschlüsse in der Kategorie Universal Serial Bus-Controller , um das Rollback durchzuführen, wenn dies zulässig ist
11. Überprüfen Sie die USB-Energieverwaltungseinstellungen
Falsche USB-Port-Einstellungen können ein weiterer Grund dafür sein, dass Ihre drahtlose Maus auf Ihrem Windows 10-Computer nicht funktioniert. Standardmäßig darf Ihr Betriebssystem USB-Anschlüsse deaktiviert lassen, wenn sie nicht verwendet werden, um Strom zu sparen. Problematisch wird es jedoch, wenn die Ports beim Anschließen Ihres USB-Empfängers nicht eingeschaltet werden. So gehen Sie mit diesem Problem um:
- Gehen Sie zum Geräte-Manager und bewegen Sie sich mit den Anweisungen in Lösung 8 aus dieser Liste
- Erweitern Sie die Gruppe der Universal Serial Bus Controller
- Wählen Sie Ihr USB-Gerät aus, klicken Sie mit der rechten Maustaste darauf und gehen Sie zu Eigenschaften . Wenn Sie mit Ihrer Tastatur nicht weiterkommen , drücken Sie die Menütaste oder Umschalt + F12 , drücken Sie einmal den Aufwärtspfeil und drücken Sie die Eingabetaste, um auf die Eigenschaften zuzugreifen
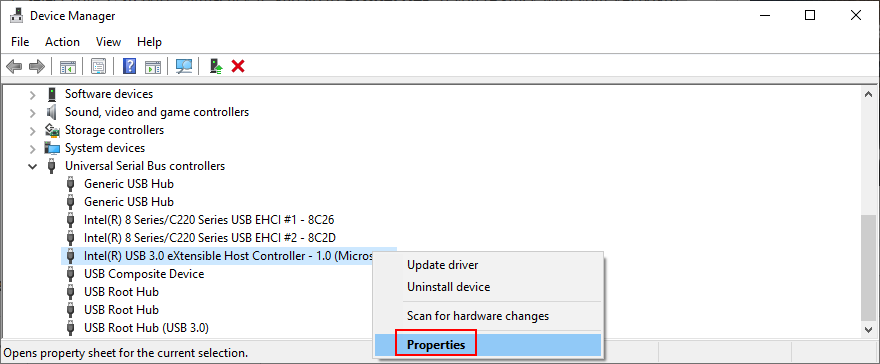
- Wechseln Sie auf die Power Management Abschnitt (drücken Sie Tab , bis Sie die Registerkarten Bereich auswählen und die Pfeiltasten verwenden , um zu gehen , Power Management )
- Deaktivieren Sie das Kontrollkästchen Computer kann dieses Gerät ausschalten, um Energie zu sparen (drücken Sie die Tabulatortaste , um diese Option auszuwählen, und drücken Sie dann die Leertaste )
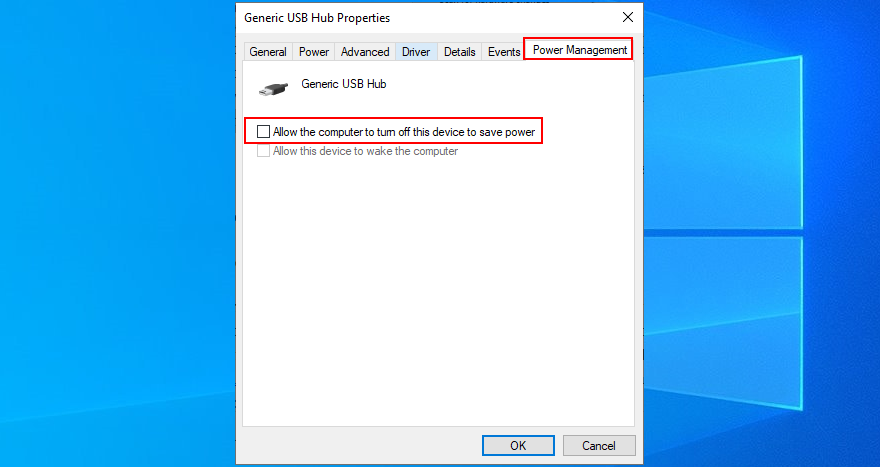
- Klicken Sie auf OK (drücken Sie die Tabulatortaste, bis Sie OK auswählen , dann Enter )
- Starten Sie Ihren PC neu (drücken Sie Alt + F4, bis Sie das Shutdown-Menü erreichen, wählen Sie dann Neustart und drücken Sie die Eingabetaste )
- Prüfen Sie, ob Ihre kabellose Maus jetzt funktioniert
12. Führen Sie die Fehlerbehebung für Hardware und Geräte aus.
Windows 10 has internal troubleshooters for all critical parts of the system, including hardware and devices. It can help you fix common problems that might be preventing your mouse or USB ports from working correctly, so it’s worth a shot. Normally, you can find it in Settings > Troubleshooters. But if the Hardware and Devices troubleshooter is missing from that list, you can launch it using the Run tool. Here’s how:
- Press the Win key + R, type
msdt.exe -id DeviceDiagnostic, and press Enter
- Click Next (press Tab until you select Next and hit Enter)
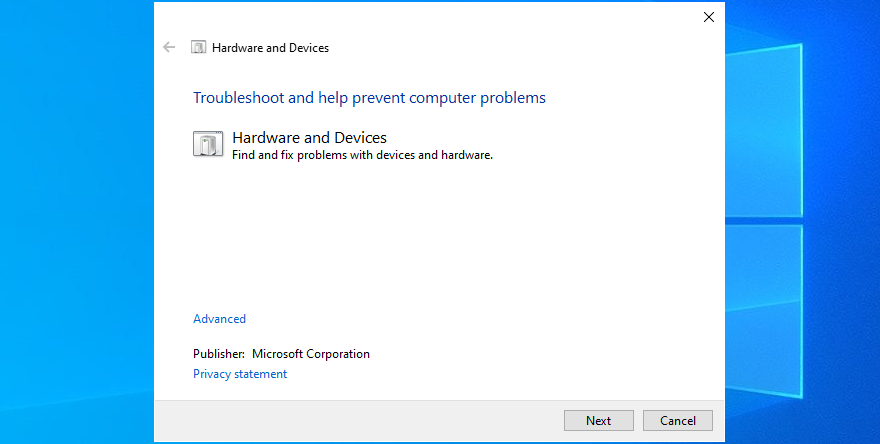
- Follow the wizard steps and apply any available fixes
- Restart your operating system
- Try to use your USB mouse now
13. Disable Fast Startup mode
Fast Startup is a Windows 10 feature that makes sure not all processes and services are shut down, in order to start your operating system faster after a shutdown. However, it’s been known that Fast Startup has caused multiple problems to Windows users, including Blue Screen of Death errors.
In some cases, it can also prevent your wireless mouse from working properly. However, you can easily fix this issue by disabling Fast Startup on Windows 10. Here’s what you need to do:
- Make sure to sign in to Windows 10 using an administrator account
- Press Win key + R, type control panel, and press Enter to open this app
- Click Power Options (or use the arrow keys to move around, select Power Options, and press Enter)
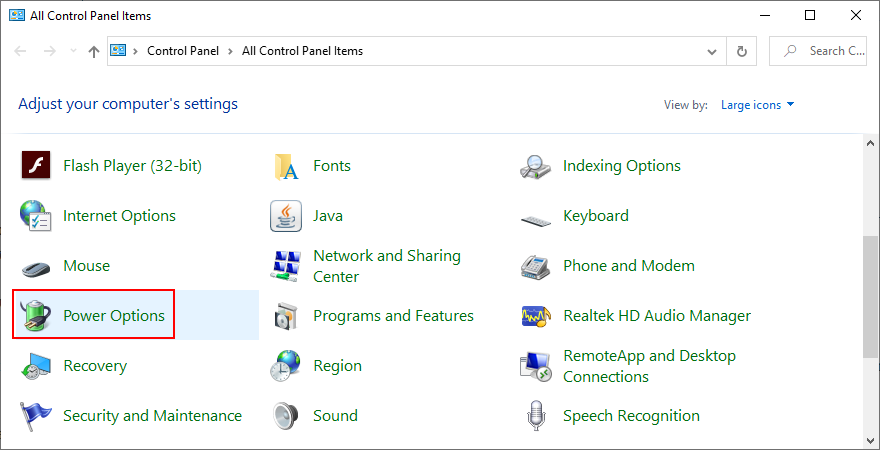
- Select Choose what the power buttons do on the left side (or press Tab to select this option and Enter to click it)
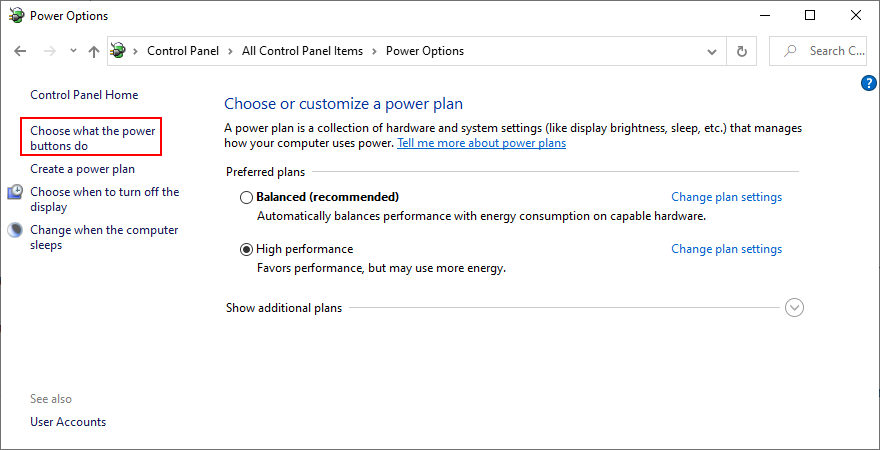
- Click Change settings that are currently unavailable (or press Tab until the option is selected, then hit Enter)
- Disable Turn on fast startup (use Tab or arrow keys to select the option, then press Spacebar to uncheck the box)
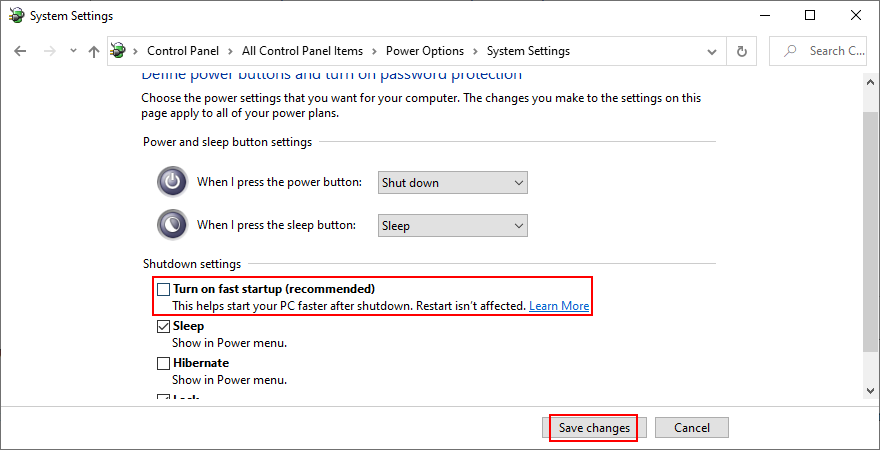
- Click Save changes (use Tab or arrow keys to select the button, then hit Enter)
- Restart your computer and try to use your cordless mouse now
14. Close all running applications
If you have resource-demanding applications or games launched, it’s no wonder that your USB mouse freezes every now and then. But you can fix this problem by terminating all programs you’re not currently using. The best way to do this is by ending their task from Task Manager.
How to terminate running processes:
- Click the Start button, search for Task Manager, and press Enter to open this app
- Remain in the Processes tab. If you’re in another area, use Tab to select the tabs and the arrow keys to switch to the Processes section
- Select an unused application and click End task. Or, use the Tab key to select the list of processes and press the arrow keys to navigate. Once you select an app, press Tab until you select the End task button and hit Enter (or press the menu key or Shift + F12 to open the right-click menu, then use the up and down arrows to select End task, and hit Enter)
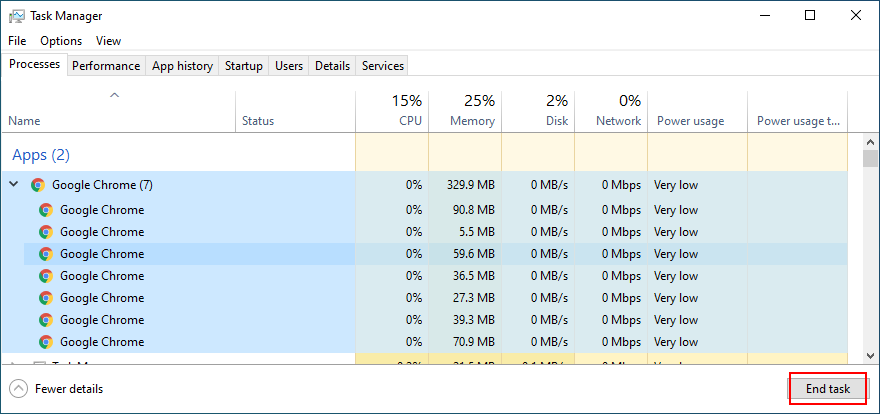
- Do this for all applications you don’t recognize or use
- Try to use your wireless mouse now
It might be necessary to restart the computer after exiting all applications. However, if all or part of these programs are scheduled to automatically run at Windows boot, then your work will have been in vain. In that case, you should return to Task Manager to disable all startup apps.
How to disable startup apps:
- Click the Start button, type Task Manager, and press Enter to open this app
- Go to the Startup tab. If you’re using a keyboard, press the Tab key until you select the tabs area, and use the arrow keys to navigate to Startup
- Select an app and click Disable. Or, press Tab until you select the list of apps, use the arrow keys to navigate and select an app. Then press Tab until you select the Disable button and hit Enter (or press the menu button or Shift + F12 to open the context menu, use the arrow keys to select Disable, and press Enter)
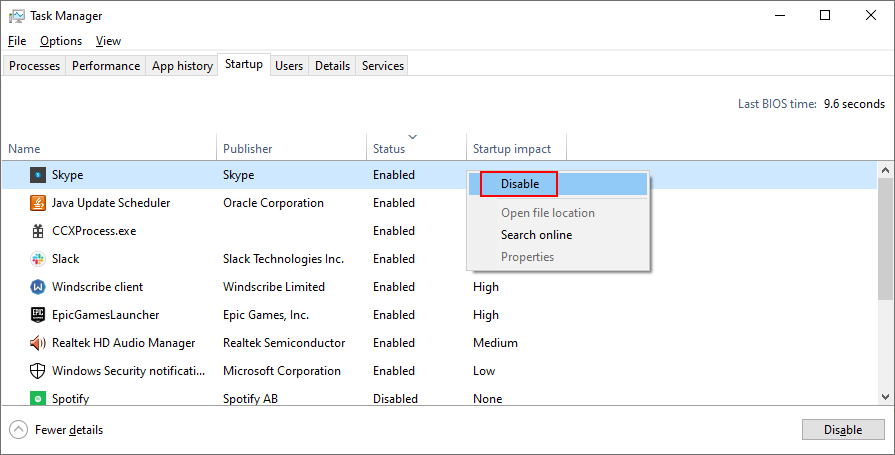
- Do this for all startup apps with the Enabled status
- Restart your computer and see if you can use your USB mouse now
15. Run a clean boot
A better idea than disabling startup apps is running a clean boot on Windows 10. In addition to stopping all programs that automatically run at Windows startup, you will be also disabling scheduled services. It’s a step forward toward fixing your wireless mouse if it’s not working on your Windows 10 PC.
- Press Win key + R, type msconfig, and hit Enter to open the System Configuration app
- Stay in the General tab. If you’re somewhere else, press Tab until you select the tabs area and use the arrow keys to go to General
- At Startup selection, select Selective startup and disable Load system services and Load startup items. Or, press Tab until you reach Selective startup, use the arrow keys to select Load system services and Load startup items, then press Spacebar at each setting to disable it
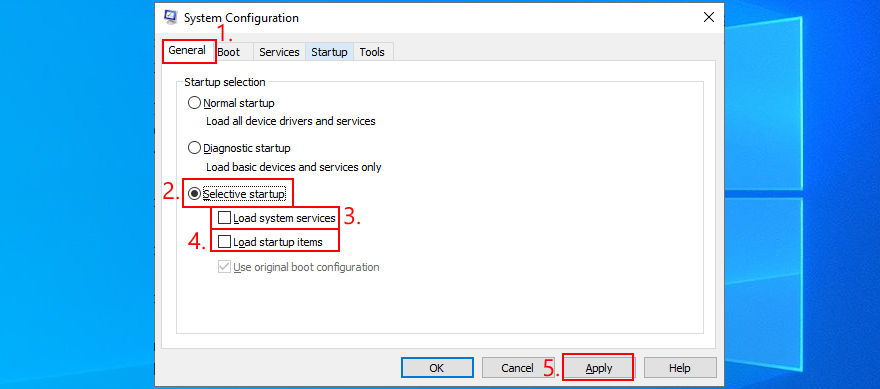
- Click Apply and exit. Or press Tab until you reach the Apply button, hit Enter, and press Esc
- Follow the instructions at Solution 14 from this list to disable startup apps
- Restart your computer and check your cordless mouse for issues
16. Start Windows 10 in Safe Mode
Running Windows 10 in Safe Mode means starting your operating system in a basic state, with all non-important drivers and files disabled. It’s a bit more strict than clean boot, but it helps you narrow down the root of the problem.
If your wireless mouse works in Safe Mode, it means that there’s no problem with the default Windows settings and standard drivers. Here’s what you need to do:
- Shut down your computer, turn it on, and then shut it down by force. Do this three times to boot to Troubleshoot mode
- Go to Troubleshoot > Advanced options > Startup Settings. If you can’t use a mouse, then use the Tab key to navigate and Enter to access options
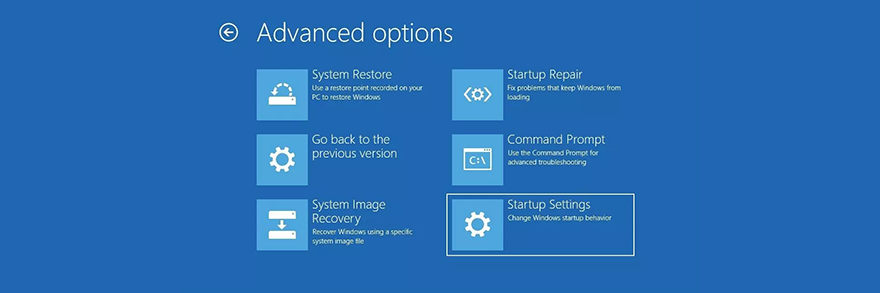
- Select Restart and press F4 to start Windows in Safe Mode (without networking features)
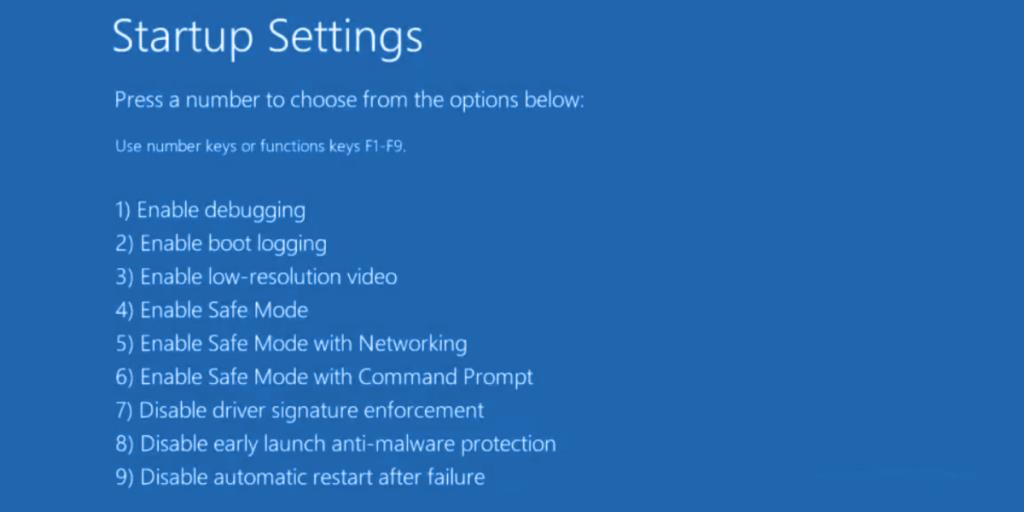
- After Windows boots, check if you can use your USB mouse
17. Unplug other peripheral devices
Your USB mouse might interfere with other external devices currently attached to your computer. If you have recently purchased or received a new device as a gift, like a webcam or Wi-Fi adapter, try unplugging it from your PC to see if this fixed your mouse issue.
If you’re unsure, unplug everything except for your mouse and keyboard. Then, shut down your computer, start Windows again, and inspect results. If your wireless mouse is working now, start plugging in your devices one at a time until your mouse starts malfunctioning again.
Once you spot the bad apple, you can reinstall the device, repair it, send it back to your manufacturer if you have a warranty, or just drop and replace it with something else.
18. Run SFC
Any corrupt files in your operating system could be causing device functionality issues, even with your mouse. However, you should be able to fix damaged files by turning to an internal Windows utility called SFC (System File Checker). Here’s how to use it:
- Press Windows key + R, type cmd, and press Ctrl + Shift + Enter to open Command Prompt as administrator
- Type
sfc /scannow and press Enter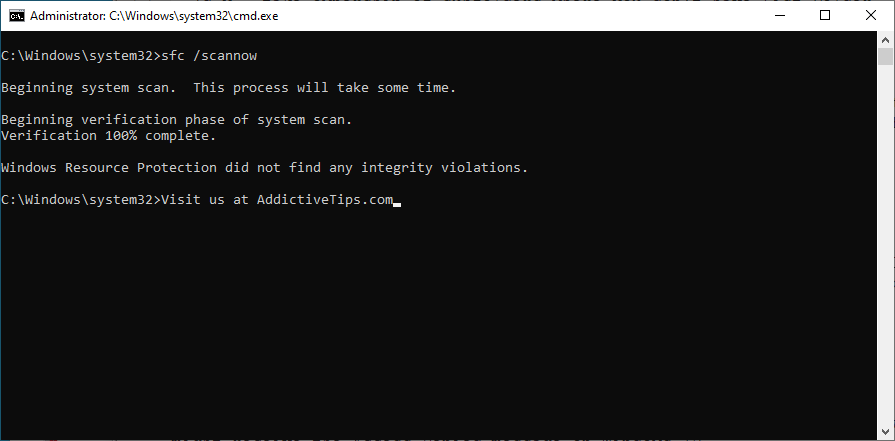
- Patiently wait while SFC does its job. Once it finishes, restart your computer
- Check if you can use your USB mouse now
19. Uninstall system updates
Long-time Windows users are familiar with the fact that certain system updates shouldn’t be released because they end up harming computers. A bad update could be the reason why your wireless mouse isn’t working properly anymore, especially if you have recently gone through an update. To solve this matter, you should uninstall the most recent Windows update. Here’s how:
- Press Win key + R, type appwiz.cpl, and press Enter
- Click View installed updates. Or, press Tab until you select View installed updates, then press Enter
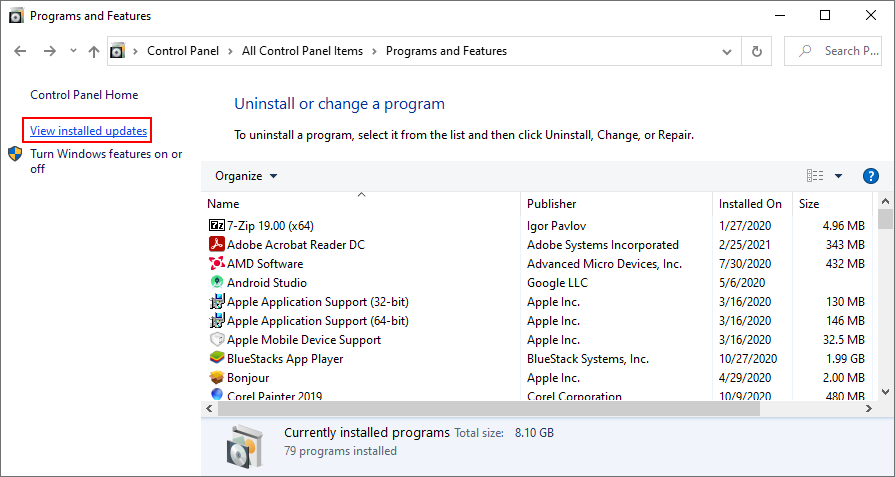
- Click the Installed on column to sort updates by date of installation (newest first). Or, press Tab until you select the Name column, then use the arrow keys to go to Installed On, and press Enter once or twice
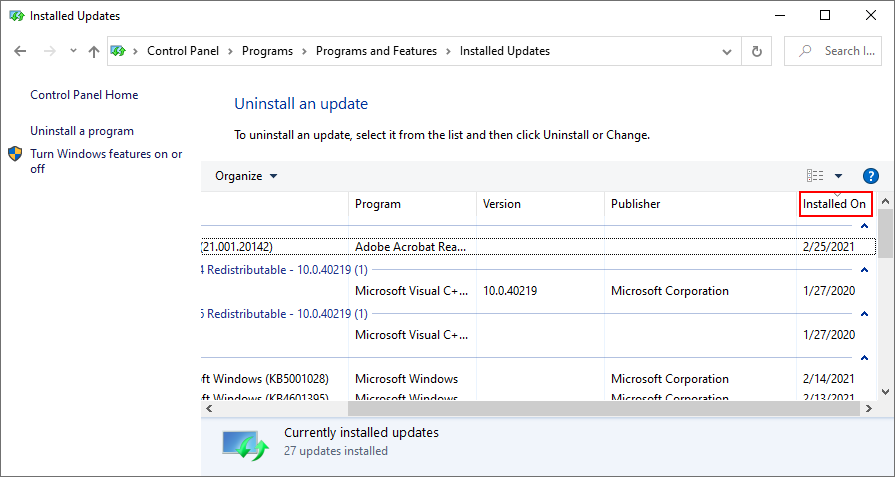
- Double-click the first update in the Microsoft Windows category and click Yes to confirm uninstall. Or, press Tab until you select the updates area, use the arrow keys to navigate to the update, then press Enter to perform the uninstall and Enter again to confirm (on the Yes option)
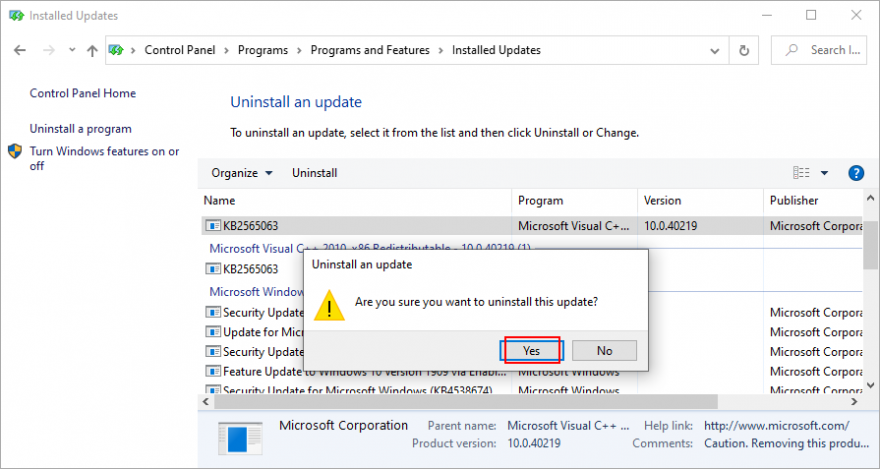
- Restart your computer and check your mouse
20. Check your PC for malware
If your computer has viruses and if critical files in charge of your mouse device were infected, it’s no wonder that your wireless mouse is not working anymore on Windows 10. But you can run a malware scan to fix this problem. If you don’t have a third-party security solution installed, turn to Windows Defender.
How to use Windows Defender:
- Press the Win key, type Windows Security, and press Enter to open this program
- Click Virus & threat protection (or, press Tab until you select this option and hit Enter)
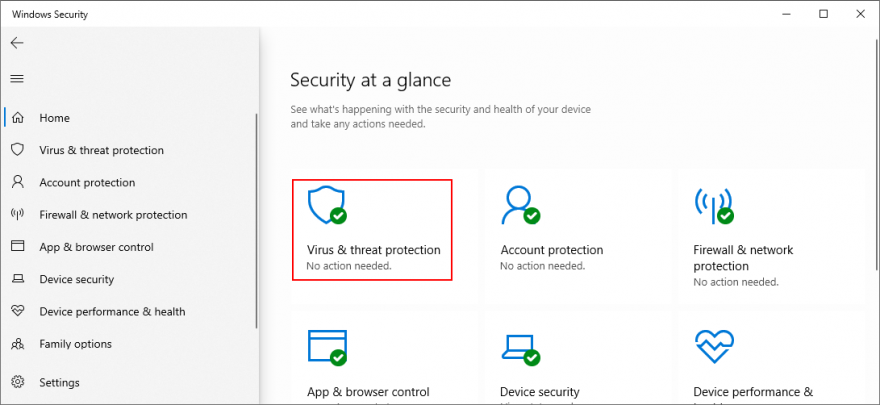
- Click Scan options or use the arrow keys to navigate there and hit Enter
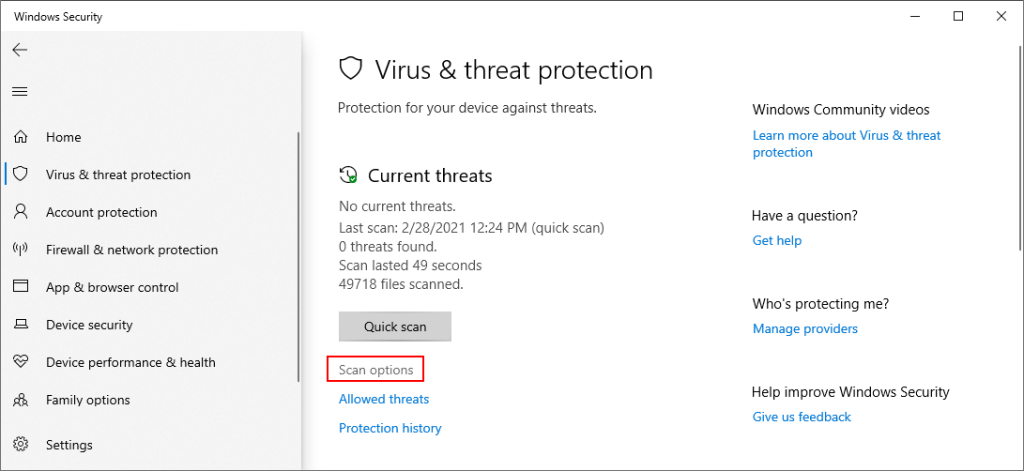
- Select Quick scan and click Scan now. Or, press Tab until you select the scan options, hit Spacebar at Quick scan, then press Tab to select Scan now and hit Enter
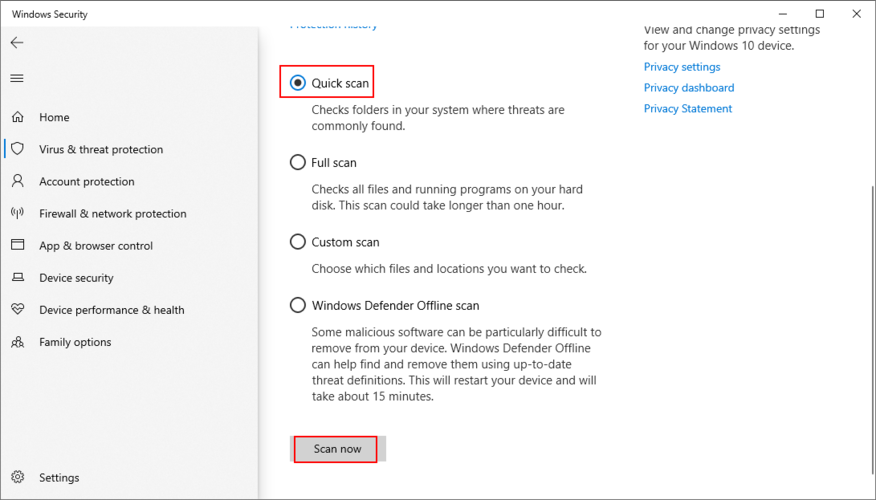
- If the search is unsuccessful, run another scan after selecting Windows Defender Offline scan mode
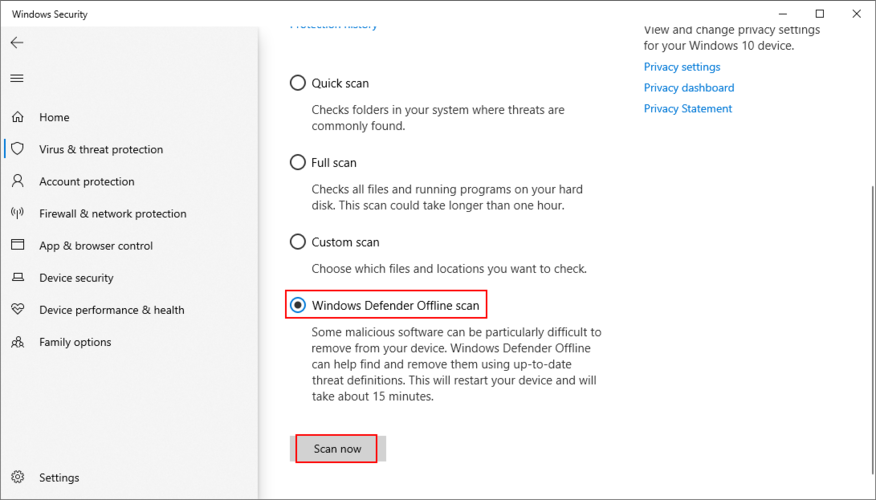
- Patiently wait until the scan is carried out and allow Windows to remove any infected files
- Restart your computer and check if your mouse works now
21. Uninstall game controller software
You can use a PS4 controller on Windows 10 to play awesome games like Dark Souls, for example. However, certain game controller software applications can interfere with your mouse’s USB receiver, preventing you from using it on your computer.
If you recently installed tools like MotioninJoy, Keysticks or JoyToKey, you should remove them from your computer to restore the functionality of your wireless mouse.
How to uninstall game controller apps:
- Press Win key + R, type appwiz.cpl, and press Enter
- Find the app in the list, double-click it, and click Yes to confirm its removal
- Click Yes again if prompted by UAC (User Account Control) to uninstall
- If you’re glued to your keyboard, press Tab until you reach the list of apps, use the arrow keys to navigate to the game controller tool, then press Enter and follow the removal instructions
22. Change BIOS or UEFI settings
USB settings can be enabled and disabled from BIOS or UEFI mode. If you or someone else with access to your computer has changed the BIOS configuration, perhaps the USB support was deactivated there and must be turned on again. It’s really easy to make it happen:
- Restart your computer (press Alt + F4, press Tab to select Restart from the menu, then hit Enter)
- Before Windows boots, quickly press the key shown on the screen to access BIOS setup
- Using your arrow keys, navigate to the Devices section
- Depending on your BIOS type, find and access any area about USB
- Make sure to enable USB support
- Save the current BIOS configuration and quit to Windows
- Check if you can use your wireless mouse now
23. Check if you have the mouhid.sys file
mouhid.sys (Mouse HID Driver) is the kernel device driver responsible for your mouse interface. Without this file, you can’t use any mouse, no matter what you do. Get started by verifying that you have this item.
Where to find mouhid.sys:
- Press Win + R to open File Explorer
- Navigate to the address bar by pressing Tab
- Hit the Enter key and paste the following location:
%SystemRoot%\System32\drivers\
- Press Enter
- Search for the mouhid.sys file in this list
- Wenn Sie es finden, drücken Sie die Win- Taste + R , geben Sie cmd ein , drücken Sie Strg + Umschalt + Eingabetaste , um die Eingabeaufforderung als Administrator zu starten
- Geben Sie ein
sc config mouhid start=demandund drücken Sie Enter die mouhid.sys Konfiguration Standard wiederherstellen
- Wenn die Datei nicht vorhanden, geändert oder beschädigt ist, müssen Sie eine Windows-Installationsmedien-CD erstellen und von dort wiederherstellen
So erstellen Sie Windows-Installationsmedien:
- Schließen Sie einen leeren USB-Stick an Ihren PC an
- Laden Sie das Media Creation Tool von der offiziellen Website herunter
- Starten Sie das Programm und befolgen Sie die Anweisungen zum Erstellen eines Windows-Installationsmediums USB-Datenträger
So stellen Sie mouhid.sys vom Windows-Installationsmedium wieder her:
- Melden Sie sich mit einem Administratorkonto bei Windows 10 an
- Stellen Sie sicher, dass der USB-Stick mit dem Windows-Installationsmedium an den PC angeschlossen ist
- Laden Sie 7-Zip herunter und installieren Sie es auf Ihrem PC
- Drücken Sie Win + E , um den Datei-Explorer zu öffnen
- Navigieren Sie zum USB-Flash-Laufwerk
- Öffnen Sie den Quellen - Ordner
- Suchen Sie die Datei install.esd
- Klicken Sie mit der rechten Maustaste auf install.esd (oder drücken Sie die Menütaste oder Shift + F12 ) und öffnen Sie es mit 7-Zip ( Archiv öffnen )
- Durchsuchen Sie den Inhalt der install.esd- Datei in 7-Zip, suchen Sie dann die Datei mouhid.sys und kopieren Sie sie
- Wechseln Sie zurück zum Datei-Explorer und gehen Sie zu folgendem Ort:
%SystemRoot%\System32\drivers\
- Fügen Sie die mouhid.sys Datei hier. Wenn es bereits existiert, überschreiben Sie das vorhandene Element
- Starte deinen Computer neu
Wenn die Datei mouhid.sys derzeit von Windows verwendet wird, können Sie sie nicht überschreiben. Es gibt jedoch einige Problemumgehungen: Übernahme des Besitzes und Verwendung von Unlocker, um die beschädigte Datei zu löschen.
So übernehmen Sie den Besitz von mouhid.sys:
- Melden Sie sich mit einem Administratorkonto bei Windows 10 an
- Drücken Sie die Win- Taste + E , um den Datei-Explorer zu öffnen
- Navigieren Sie zu:
%SystemRoot%\System32\drivers\
- Klicken Sie mit der rechten Maustaste auf mouhid.sys und gehen Sie zu Eigenschaften . Oder drücken Sie die Menütaste oder Umschalt + F12 , drücken Sie den Aufwärtspfeil und drücken Sie die Eingabetaste
- Wechseln Sie in den Abschnitt Sicherheit . Oder drücken Sie Tab , bis Sie den Bereich der Registerkarten aus und drücken Sie den Pfeil nach rechts gehen Sicherheit
- Klicken Sie auf Erweitert . Oder drücken Sie die Tabulatortaste, bis Sie diese Schaltfläche auswählen, und drücken Sie die Eingabetaste
- Klicken Sie neben Besitzer auf Ändern . Oder drücken Sie die Tabulatortaste, bis Sie Ändern auswählen , und drücken Sie dann die Leertaste
- Geben Sie Administratoren ein und klicken Sie auf Namen überprüfen . Oder drücken Sie die Tabulatortaste , um Namen überprüfen auszuwählen , und drücken Sie dann die Eingabetaste
- Drücken Sie OK , dann Anwenden und zweimal OK
- Wenn Sie zum Eigenschaftenfenster zurückkehren , klicken Sie auf Bearbeiten (drücken Sie die Tabulatortaste , um die Option auszuwählen, und drücken Sie dann die Eingabetaste ).
- Bei Vollzugriff , klicken Sie auf Zulassen . Oder drücken Sie Tab , bis Sie das erreichen zulassen Feld ein und drücken Spacebar es zu ermöglichen ,
- Klicken Sie auf Übernehmen (drücken Sie die Tabulatortaste, bis Sie Übernehmen erreichen und drücken Sie die Eingabetaste )
- Nachdem Sie die Aktion bestätigt haben, schließen Sie alle Fenster
So löschen Sie mouhid.sys mit Unlocker:
- Unlocker herunterladen. Die App kann nicht mehr von der offiziellen Website heruntergeladen werden, aber Sie können sie auf den Mirror-Websites von Drittanbietern finden
- Entpacken und installieren Sie die Anwendung. Seien Sie während des Setups vorsichtig, da Unlocker anbietet, unabhängige Programme von Drittanbietern herunterzuladen und zu installieren. Sie können diese Angebote ablehnen, indem Sie ihre Optionen deaktivieren, bevor Sie auf Weiter klicken
- Wenn Sie beim Entpacken oder Installieren von Unlocker einen Fehler erhalten, bedeutet dies, dass Windows Defender oder Ihr Antiviren-Tool eines Drittanbieters es blockiert (die Bedrohung heißt
PUA:Win32/Presenoker). Sie müssen es auf Ihrem Gerät zulassen, um Unlocker verwenden zu können. Machen Sie sich keine Sorgen, da Sie es später löschen können
- Starten Sie die Unlocker-App
- Navigieren Sie mit dem integrierten Dateibrowser zum
%SystemRoot%\System32\drivers\Speicherort (wenn Windows auf dem Standardlaufwerk C: installiert ist, gehen Sie zu Windows > System32 > Treiber ).
- Wählen Sie die Datei mouhid.sys aus und drücken Sie OK
- Öffnen Sie das Menü Keine Aktion, wählen Sie Löschen , und drücken Sie dann OK
- Da es sich um eine Systemdatei handelt, die derzeit von Ihrem Computer verwendet wird, bietet Unlocker an, sie beim nächsten Windows-Start zu löschen. Dieses Angebot annehmen
- Starte deinen Computer neu
- Öffnen Sie den Datei-Explorer mit der Win- Taste + E
- Navigieren Sie zu dem Speicherort, an den Sie die Datei mouhid.sys vom Windows-Installationsmedium kopiert haben. Kopiere es noch einmal
- Gehen Sie nun zu
%SystemRoot%\System32\drivers\und fügen Sie die Datei ein. Sie sollten keine Berechtigungsfehler mehr erhalten
- Starten Sie Ihren Computer erneut. Ihre kabellose Maus sollte jetzt unter Windows 10 funktionieren
24. Verwenden Sie die Systemwiederherstellung
Das Zurücksetzen von Windows 10 auf einen vorherigen Prüfpunkt, als Ihre Maus noch funktionierte, auf einfache Weise, um das Problem zu beheben, wenn es aufgrund eines unbekannten Softwareereignisses aufgetreten ist. Dies bedeutet jedoch, dass die Systemwiederherstellung auf Ihrem PC vor langer Zeit aktiviert sein muss und Sie mindestens einen Wiederherstellungspunkt erstellt haben, bevor Ihre kabellose Maus nicht mehr funktioniert. Hier ist, was Sie tun müssen:
- Melden Sie sich mit einem Administratorkonto bei Windows 10 an
- Drücken Sie Win - Taste + R , Typ Steuertafel und Hit Enter
- Wählen Sie Wiederherstellung aus . Oder navigieren Sie mit den Pfeiltasten zu dieser Option und drücken Sie die Eingabetaste
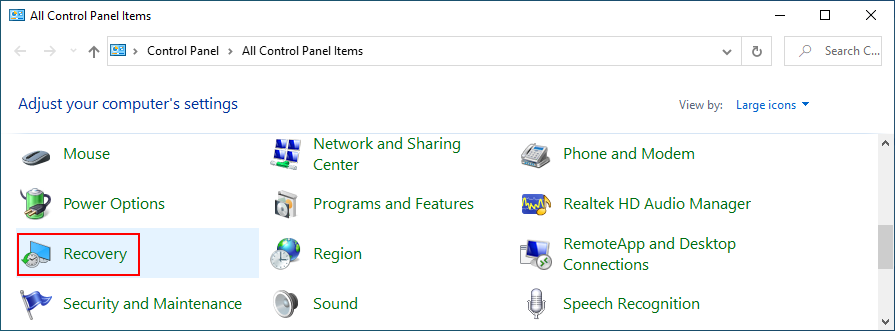
- Klicken Sie auf Systemwiederherstellung öffnen . Oder drücken Sie die Tabulatortaste, bis Sie das Menü Erweiterte Wiederherstellungstools erreichen, gehen Sie mit den Pfeiltasten zu Systemwiederherstellung öffnen und drücken Sie die Eingabetaste
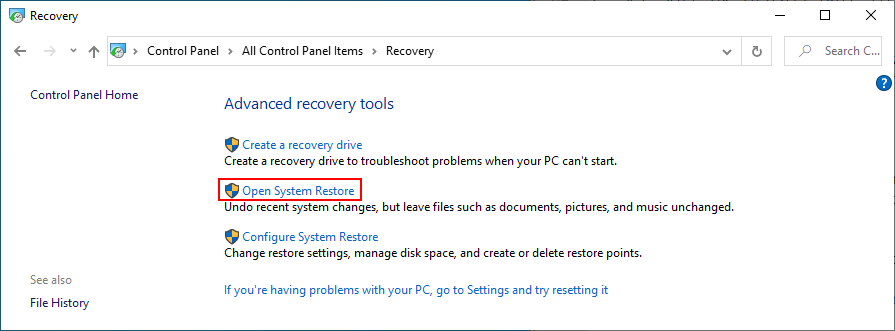
- Wählen Sie einen Wiederherstellungspunkt aus der Liste aus und klicken Sie auf Weiter . Oder verwenden Sie die Tabulatortaste , um zur Liste der Wiederherstellungspunkte zu wechseln, bewegen Sie sich mit den Pfeiltasten, um einen Kontrollpunkt auszuwählen, drücken Sie die Tabulatortaste, bis Sie die Schaltfläche Weiter erreichen , und drücken Sie die Eingabetaste
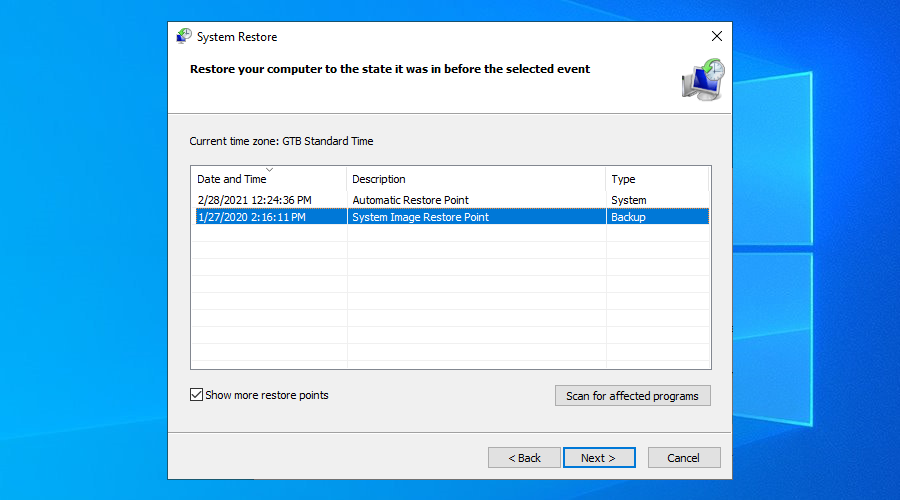
- Folge den Anweisungen auf dem Bildschirm
- Überprüfen Sie nach dem Neustart von Windows, ob Sie weiterhin Probleme mit Ihrer drahtlosen Maus haben
25. Ereignisanzeige verwenden
If you still can’t figure out what’s wrong in order to fix the problem, we recommend getting in touch with the tech support of your mouse manufacturer. They should be able to shed some light on the matter.
Before doing so, it’s a good idea to collect as much information as possible about your mouse, and the best way to do that is by using Event Viewer.
How to use Event Viewer:
- Press the Windows key, type Device Manager, and hit Enter to open this app
- Extend the Mice and other pointing devices group. Or, press Tab, use the arrow keys to navigate to the category, and press the right arrow key to extend the group
- Right-click your mouse adapter and go to Properties. Or, press the menu key or Shift + F12, press the up arrow, and hit Enter

- Switch to the Events tab. Or, press Tab until you reach the tabs area and use the arrow keys to go to Events
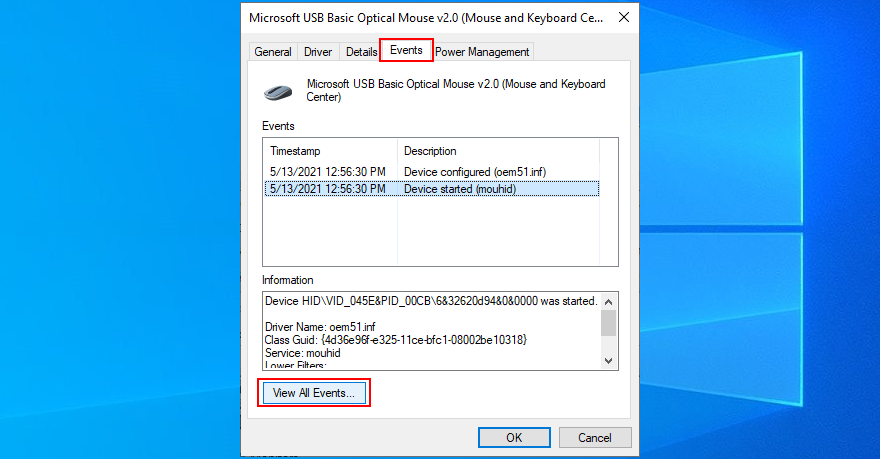
- Click View All Events. Or, press Tab until you select that button and press Enter
- Copy the information found in the events list (at General and Details)
If you don’t want to contact tech support, you can look up more information on Google based on the mouse events registered by your system. You could also plug the USB receiver into another PC to compare the event logs.
26. Reset Windows 10
Performing a factory reset on Windows 10 is the last resort to restore the original system files. However, you should only proceed with this solution if you’re absolutely sure that your mouse is supported by your operating system and not damaged in any way.
Your personal files will be left untouched, so you don’t need to perform backups. But you will have to reinstall all your applications and games installed on the same drive as Windows.
How to reset Windows 10:
- Press the Win key, type Reset this PC, and hit Enter
- At Reset this PC, click Get started. Or, press Tab until you select this button, then hit Enter
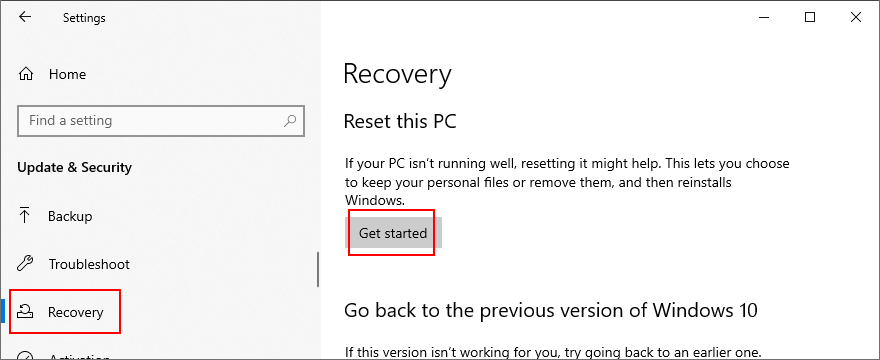
- Choose Keep my files
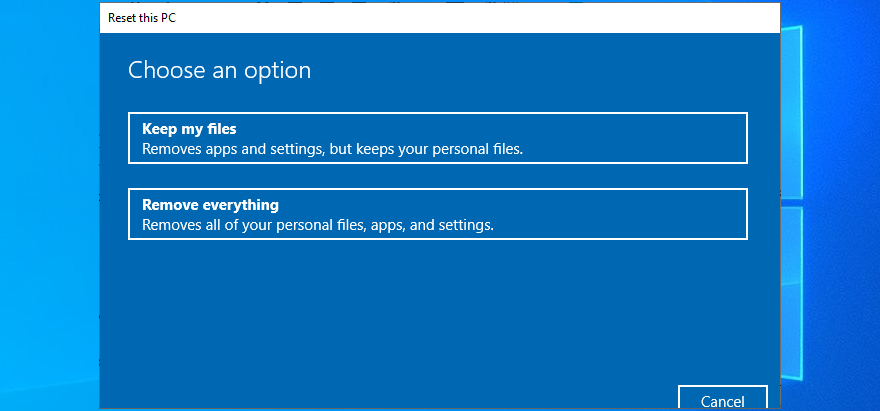
- Proceed with the on-screen steps
You can fix a non-working wireless mouse
To review, if your cordless mouse is not working on Windows 10, there could be a problem with the device or your computer settings. The most delicate part is troubleshooting the problem without a mouse, unless you can control your PC remotely from another computer. Still, your keyboard is your friend.
Get started by checking if your entire system is frozen. You can try simple solutions like restarting your PC, checking the mouse compatibility and battery, moving closer to the USB receiver and ensuring that it’s not obstructed, connecting to a different USB port, and trying to use the malfunctioning mouse on another machine.
Next, you should reinstall the mouse and USB devices, update or roll back their drivers, check the USB power management settings, run the internal Hardware and Devices troubleshooter, turn off Fast Startup, terminate all running programs, run a clean boot, start Windows 10 in Safe Mode, and unplug other external devices except for the mouse USB receiver.
Furthermore, you can run SFC to find and fix corrupt system files, uninstall bad system updates, check your PC for malware, uninstall any game controller tools, change BIOS or UEFI settings, check if you have the mouhid.sys file, use System Restore to roll back to a previous checkpoint, and consult Event Viewer to get more details before contacting tech support.
If everything fails but you’re certain that the USB mouse works on any other computer, you can reset Windows 10 to factory settings and, subsequently, reinstall all system files that might be corrupt, missing, or damaged.
How did you manage to get your wireless mouse working again? Tell us all about it in the comments below.


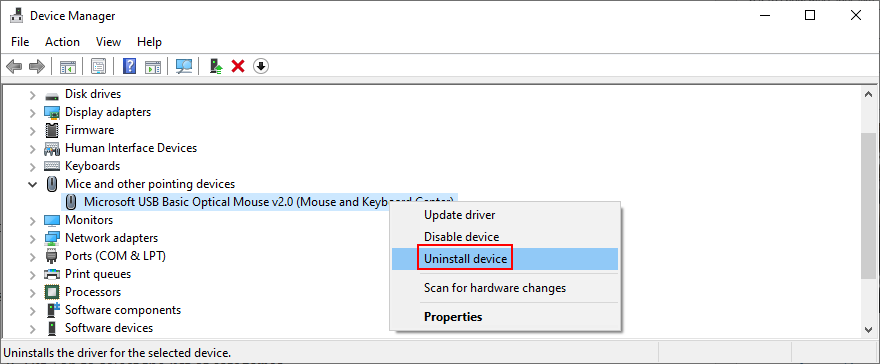
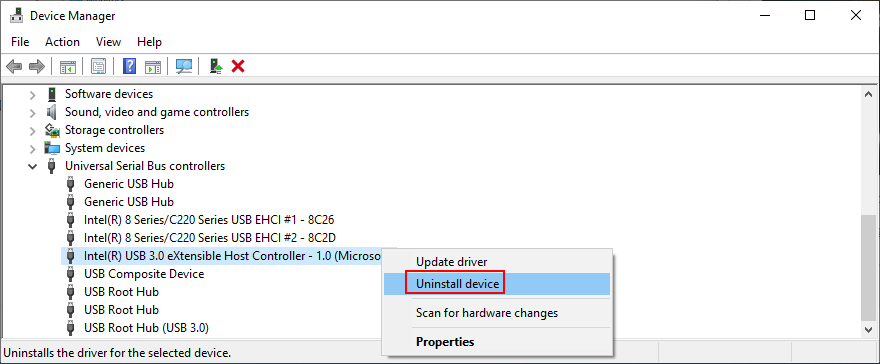
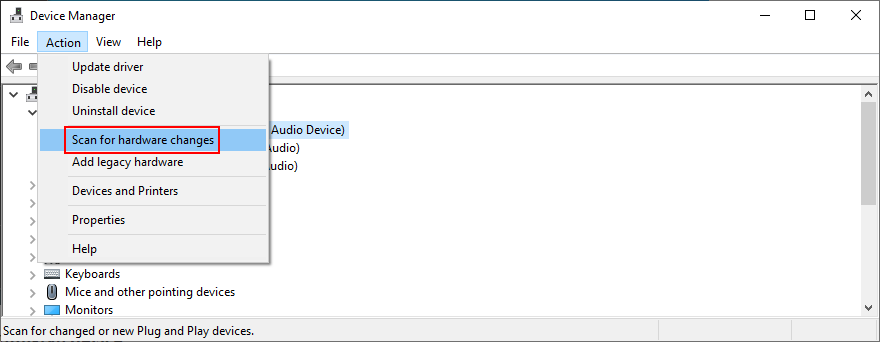
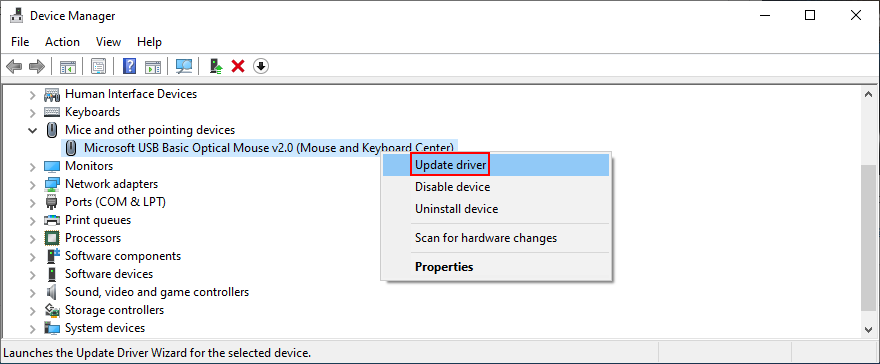
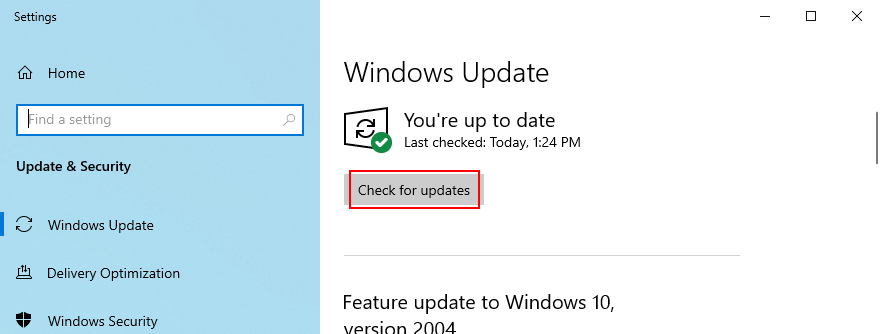
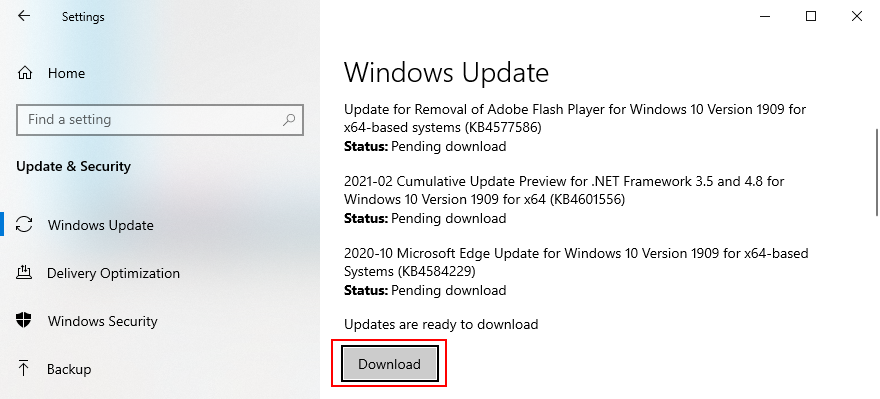

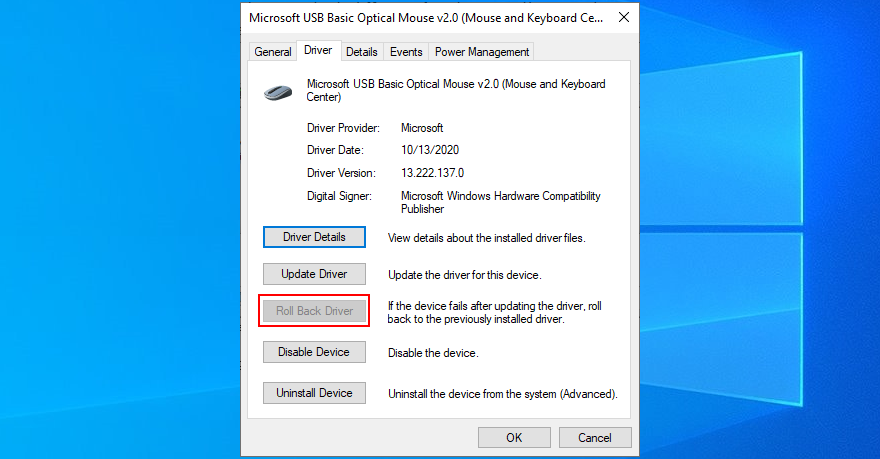
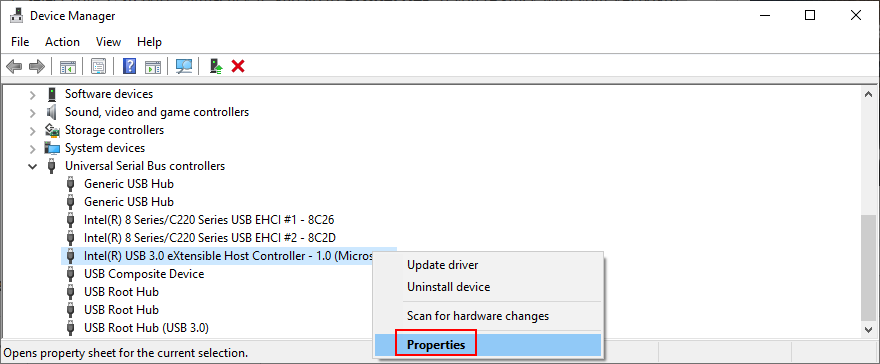
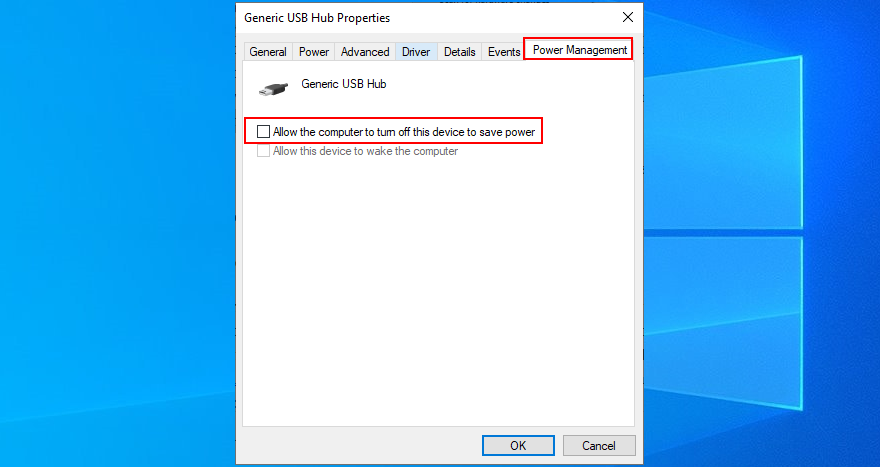
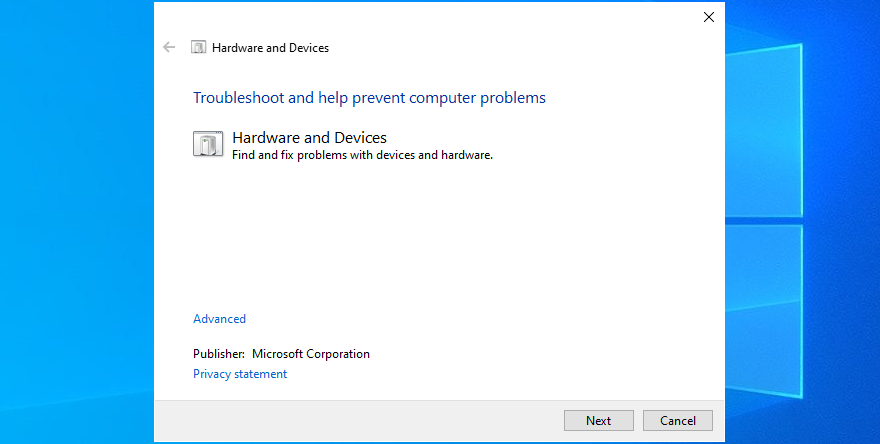
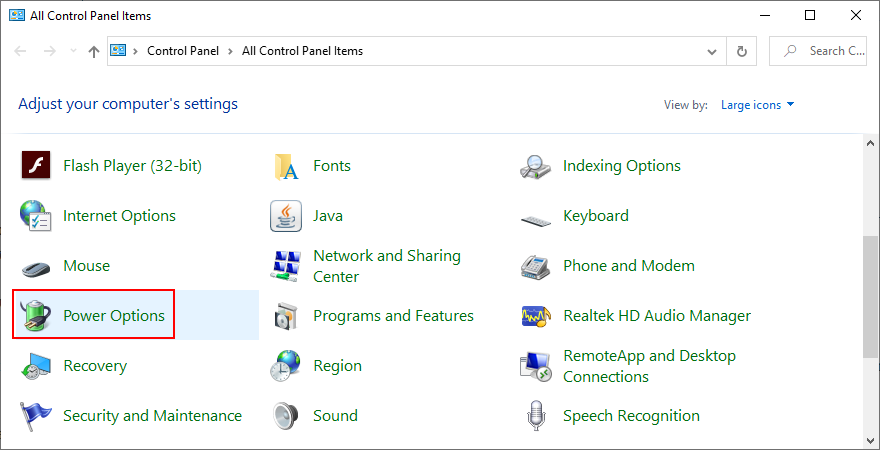
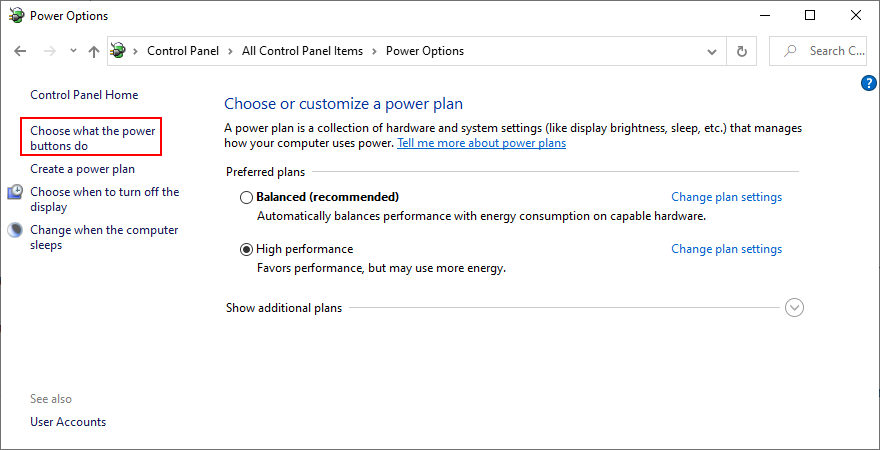
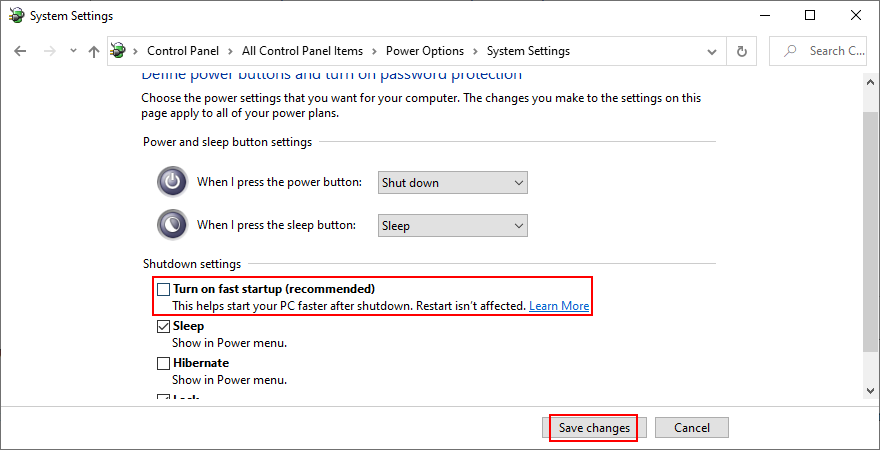
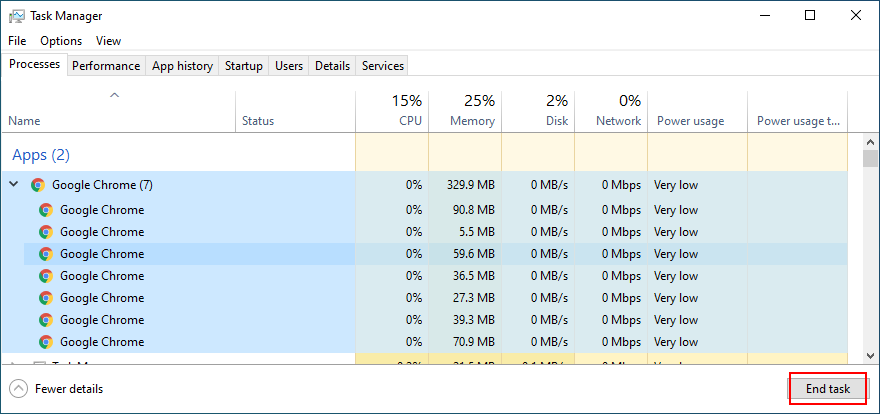
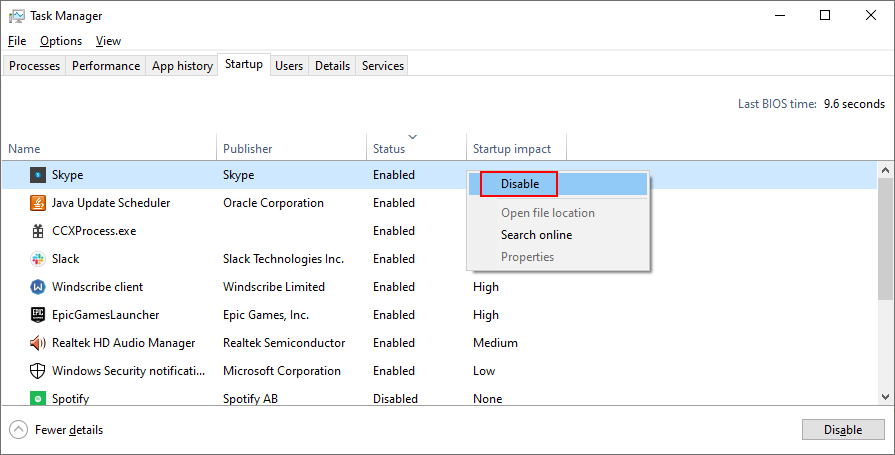
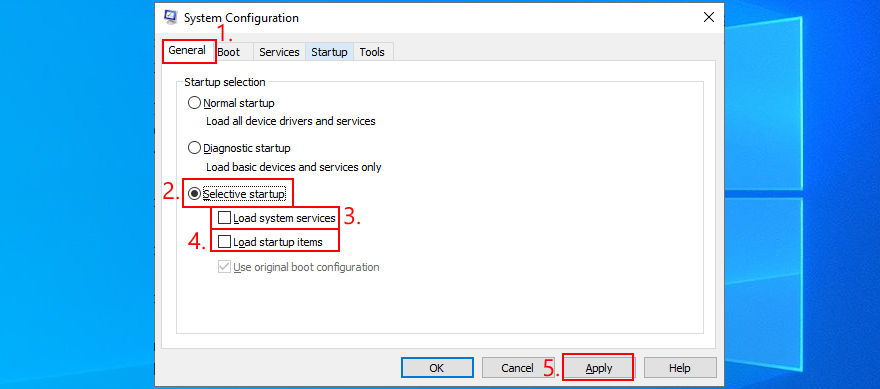
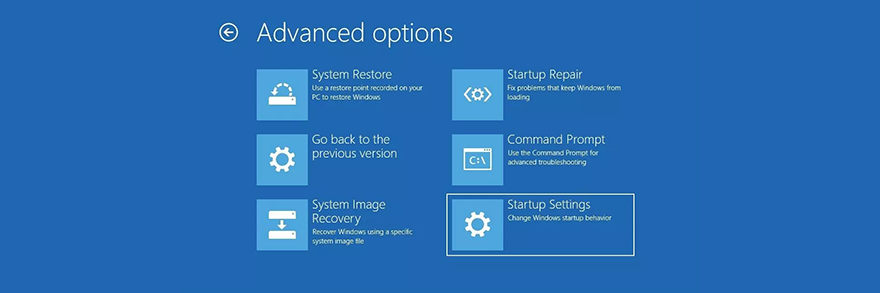
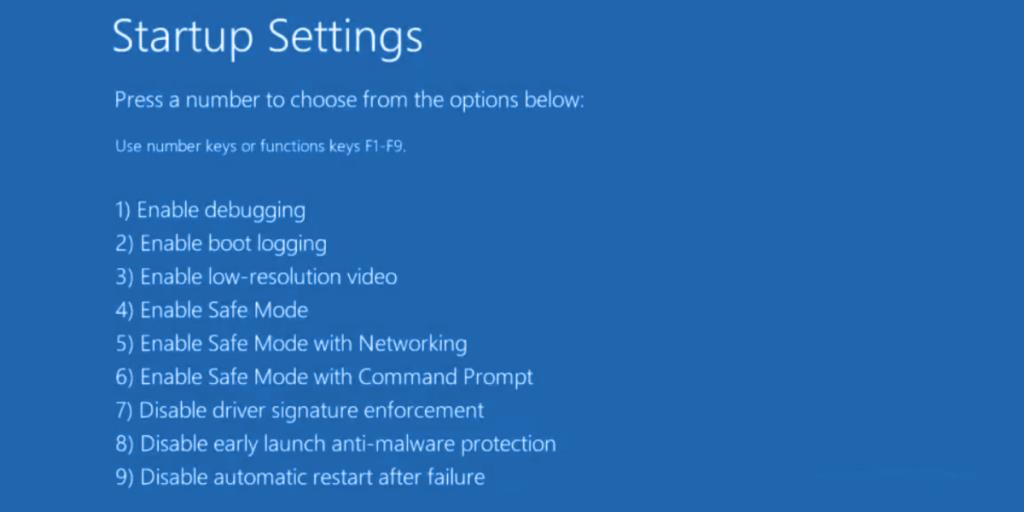
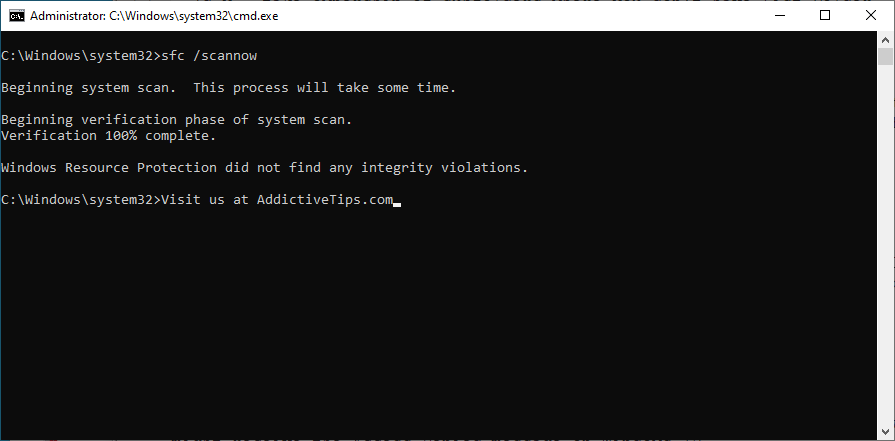
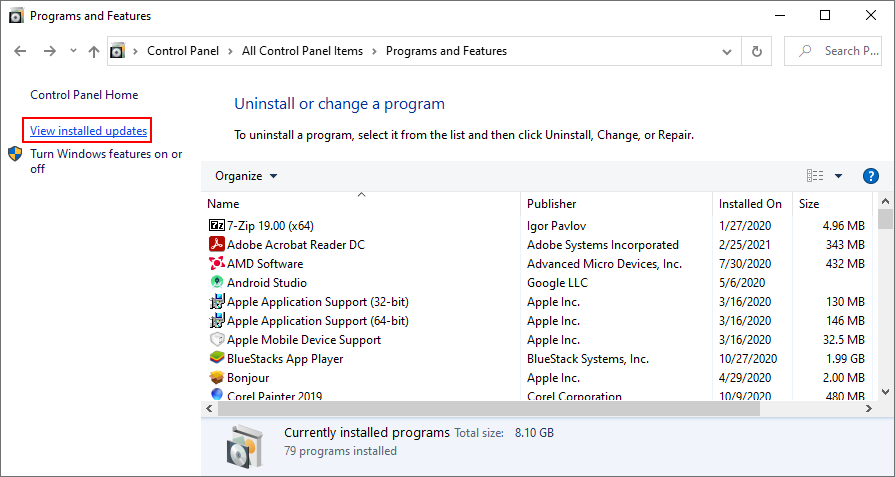
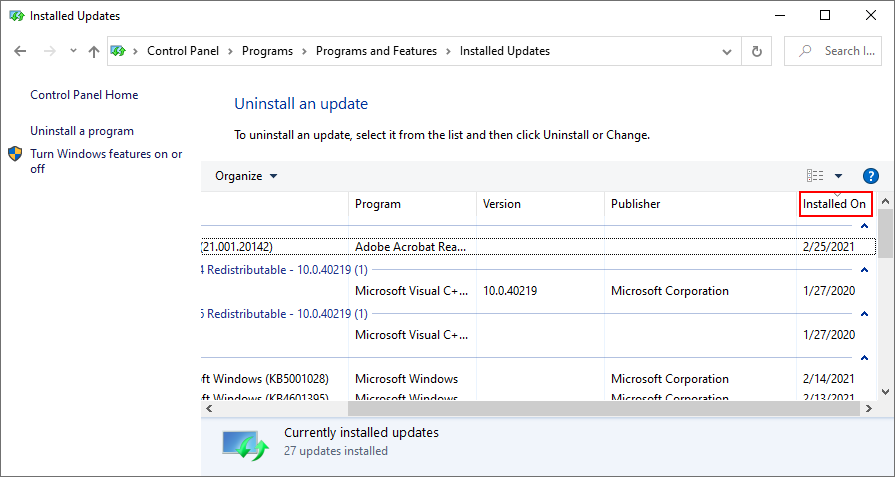
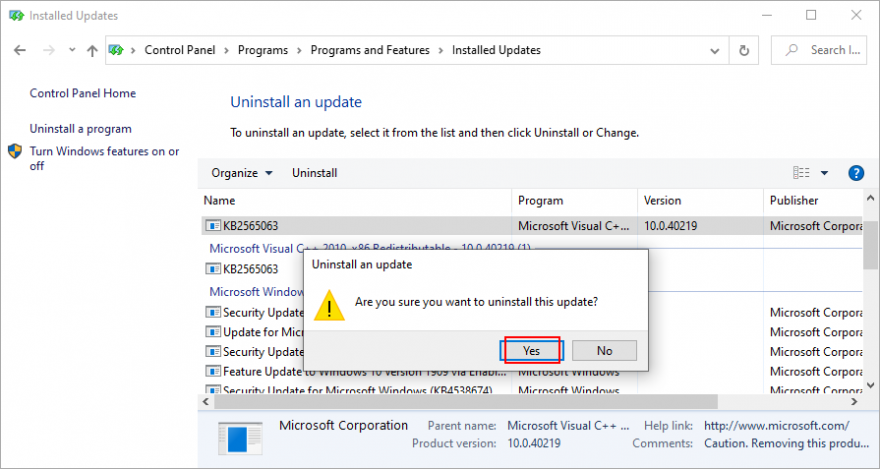
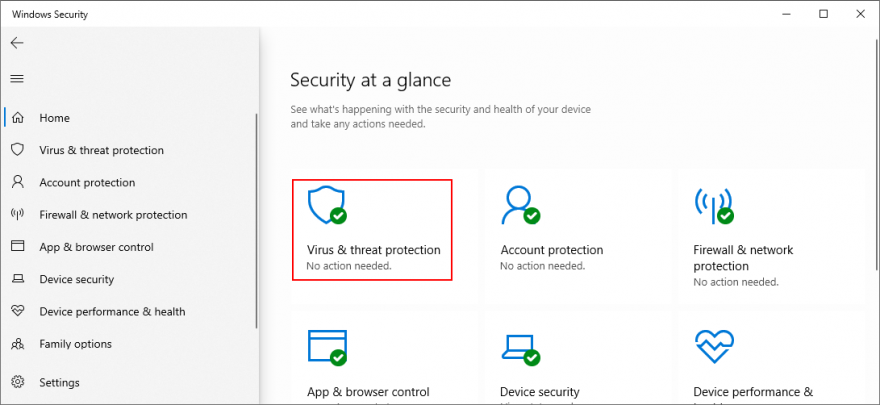
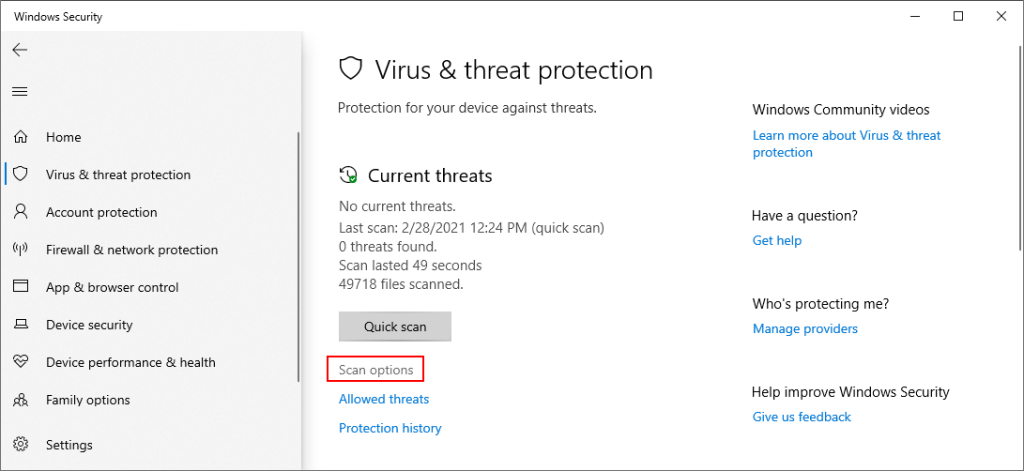
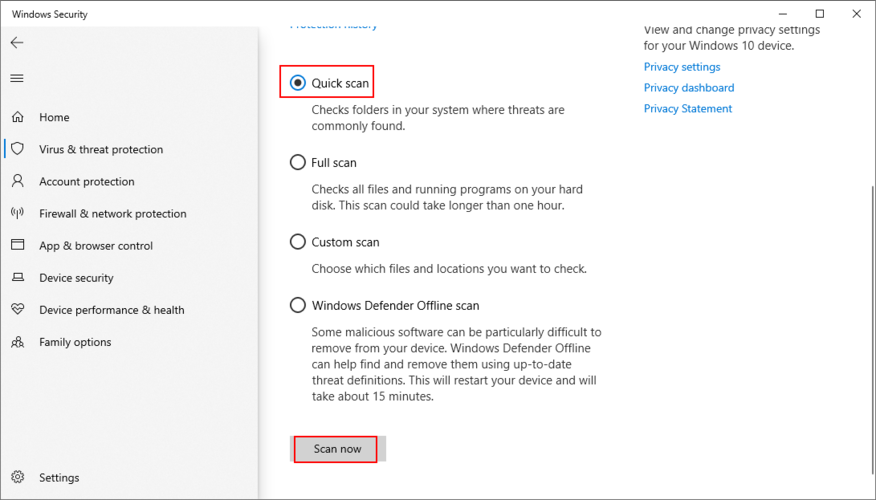
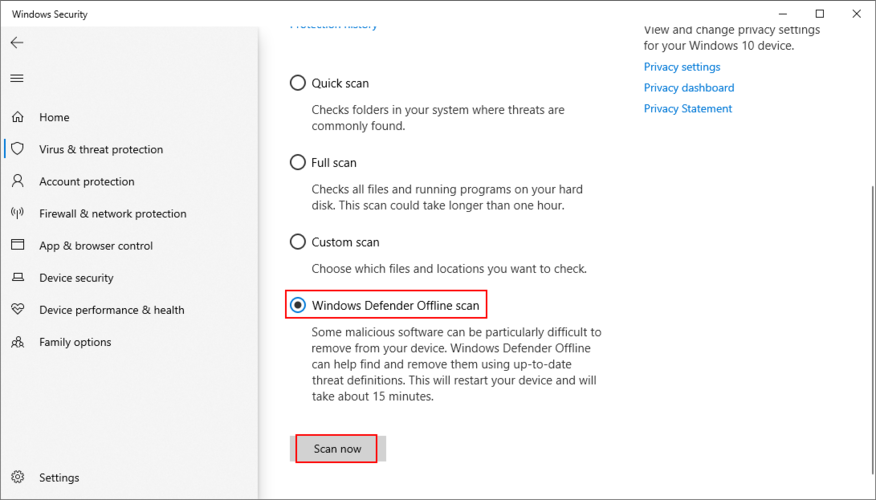
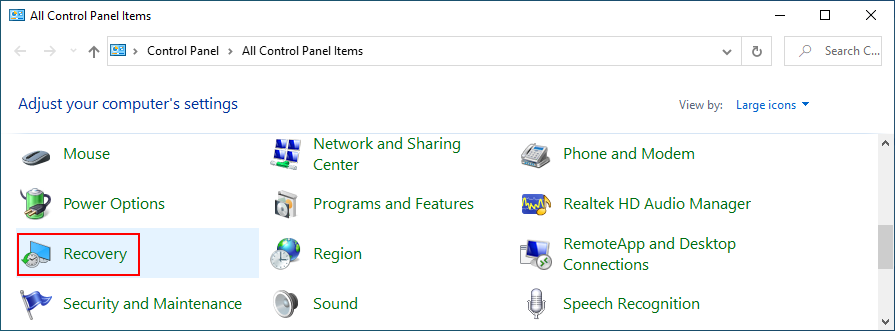
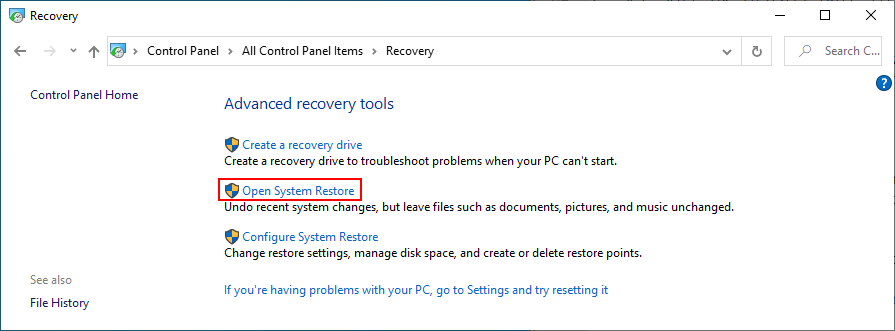
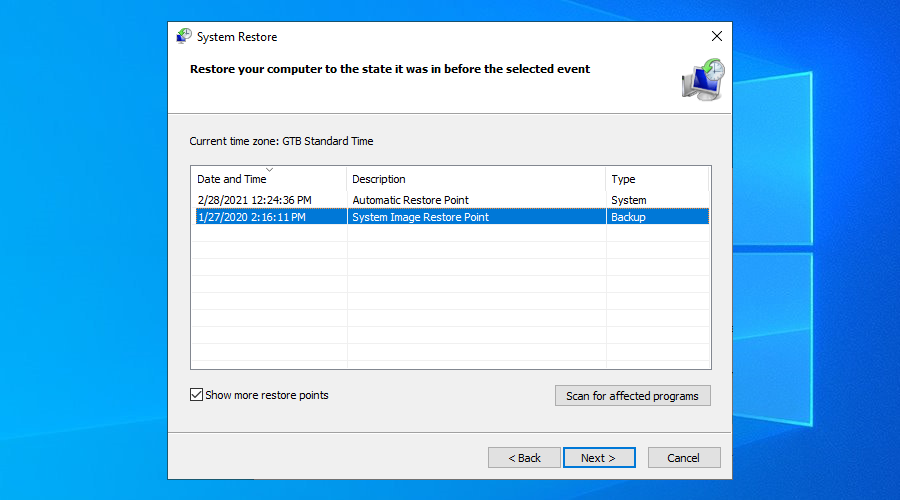
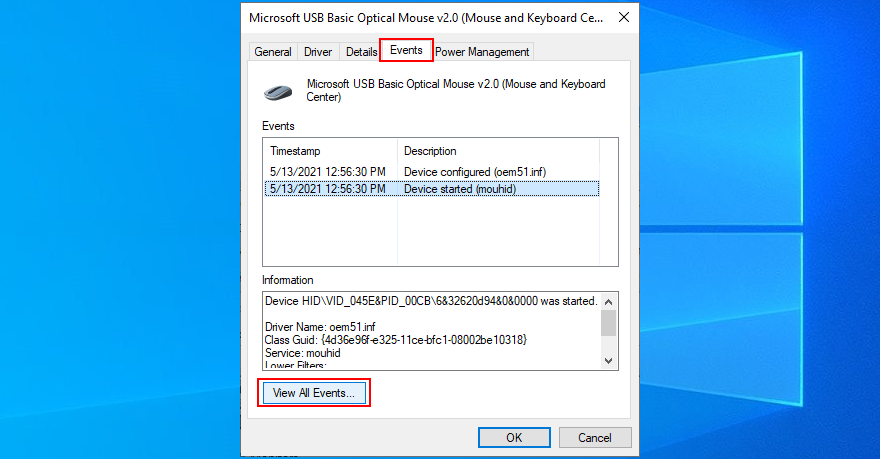
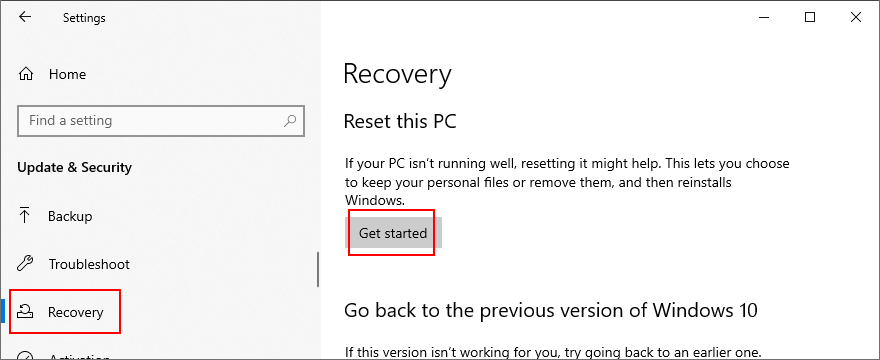
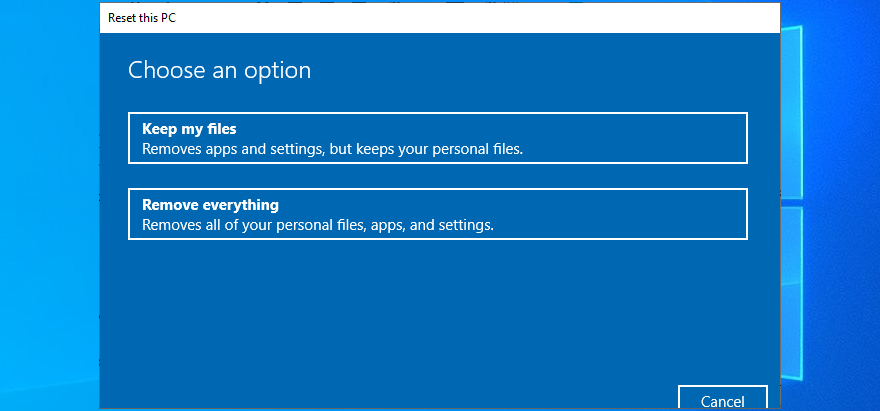



![So verbergen Sie bestimmte Tools oder Applets der Systemsteuerung in Windows 10 und 11 [Tipp] So verbergen Sie bestimmte Tools oder Applets der Systemsteuerung in Windows 10 und 11 [Tipp]](https://tips.webtech360.com/resources8/r252/image-6310-0829094817024.png)




