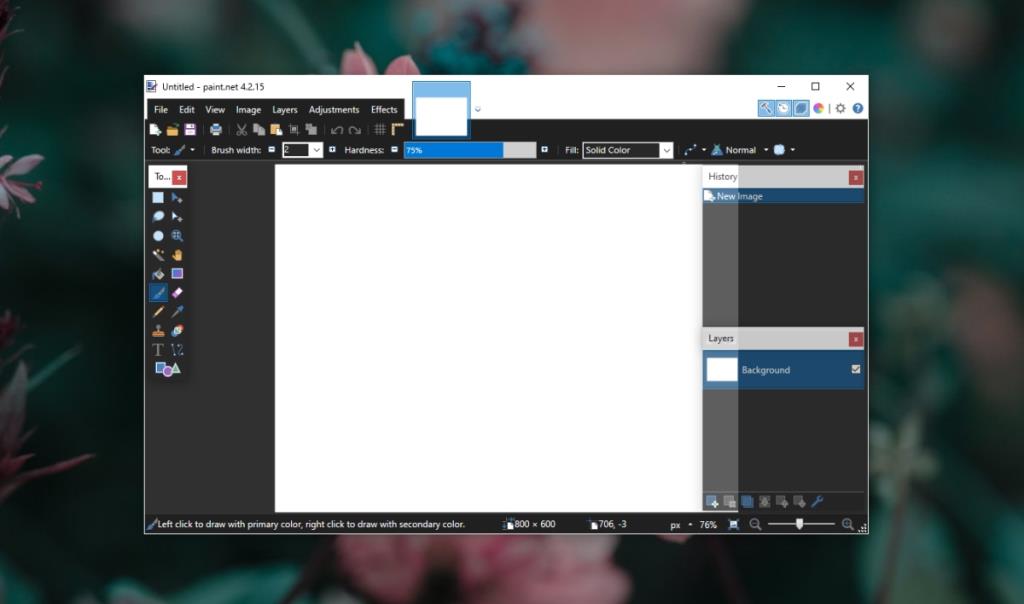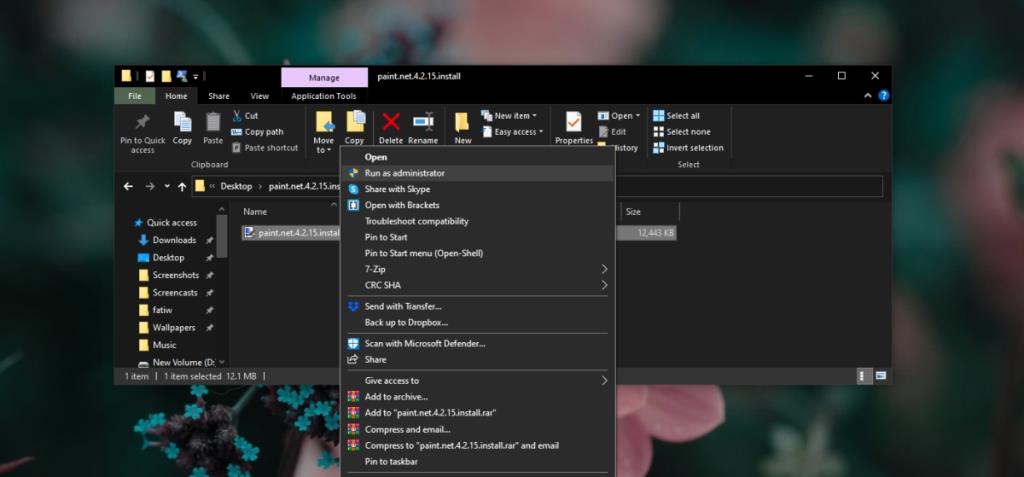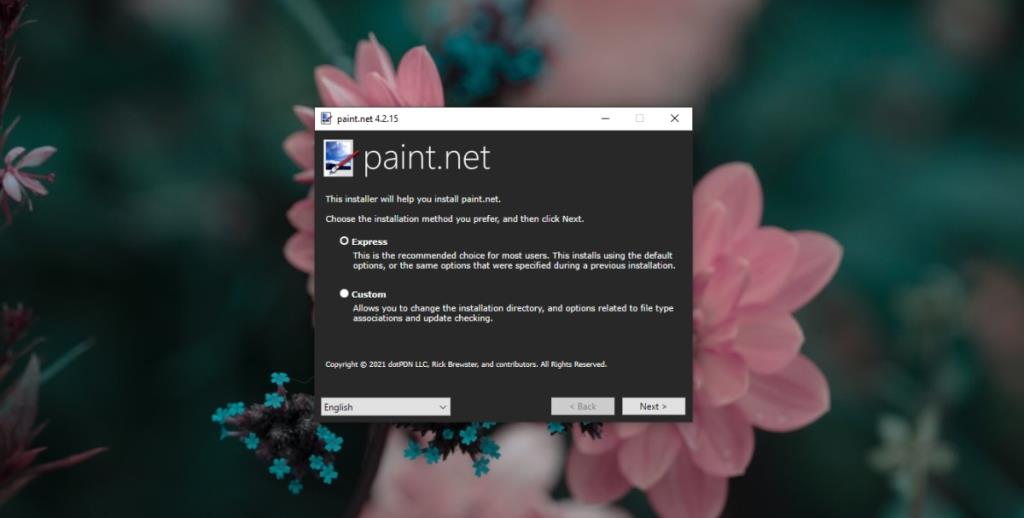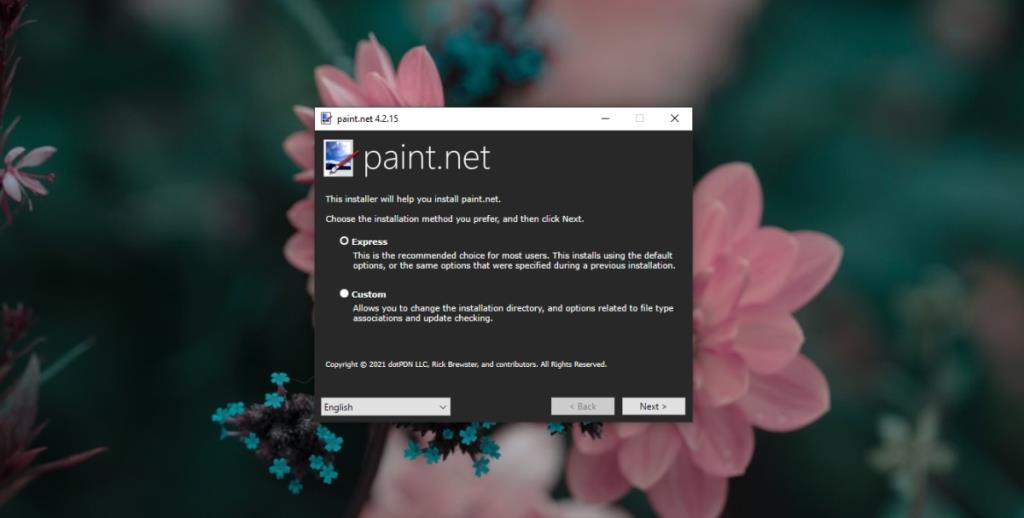Paint.net ist die Go-to-App für einen funktionsreichen, aber kostenlosen Bildeditor . Wenn Sie die Paint-App unter Windows 10 mögen, sich aber wirklich wünschen, dass sie etwas mehr als die grundlegenden Bearbeitungs- und Malwerkzeuge hat, ist Paint.net die App, die Sie normalerweise installieren würden , um sie zu ersetzen.
Paint.net ist zwar kostenlos, befindet sich jedoch in aktiver Entwicklung. Sie können es als Desktop-App oder als Microsoft Store-App installieren, wenn Sie es jedoch aus dem Microsoft Store beziehen, müssen Sie es kaufen.
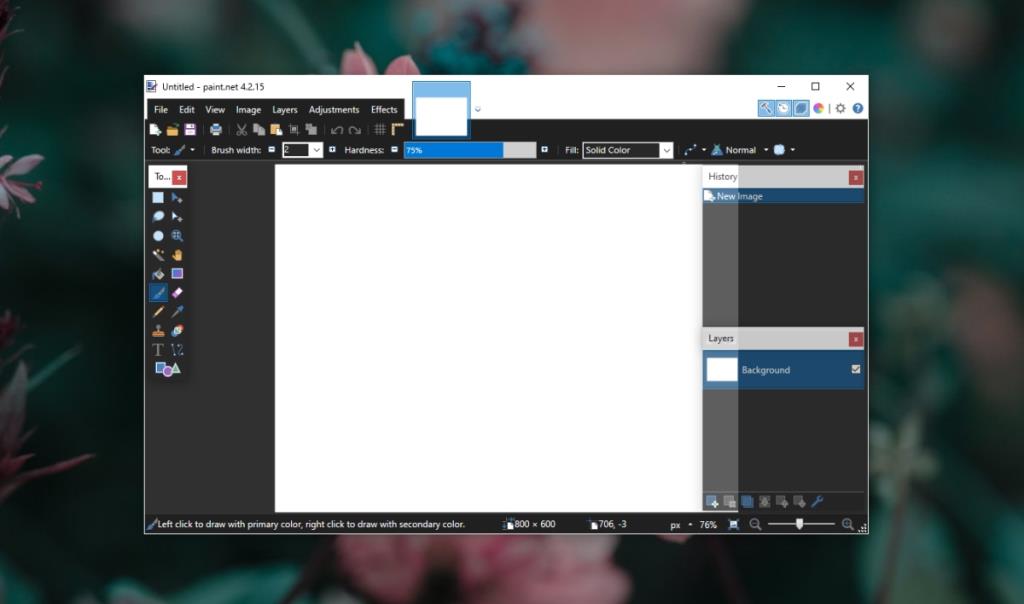
Probleme beim Download von Paint.net
Wenn Sie Paint.net kostenlos nutzen möchten, bleibt Ihnen nichts anderes übrig, als die Desktop-Version der App zu verwenden. Diese Desktop-Version ist so einfach zu installieren wie jede andere Desktop-App. Sie laden die Datei als ZIP-Datei herunter und müssen sie entpacken. Im extrahierten Ordner finden Sie eine EXE-Datei. Führen Sie es aus und es wird Paint.net installiert.
Fresh Paint.net installieren
Wenn die Paint.net EXE-Datei die App nicht installieren kann, versuchen Sie die folgenden Korrekturen.
1. EXE als Administrator ausführen
Für die Installation einer App unter Windows 10 sind im Allgemeinen Administratorrechte erforderlich . Wenn Sie versuchen, eine App für einen einzelnen Benutzer oder systemweit zu installieren, sollten weiterhin Administratorrechte verwendet werden.
- Klicken Sie mit der rechten Maustaste auf die Paint.net EXE-Datei.
- Wählen Sie im Kontextmenü Als Administrator ausführen.
- Authentifizieren Sie sich mit dem Admin-Benutzernamen und -Passwort.
- Führen Sie die Installationsschritte durch und Paint.net wird installiert.
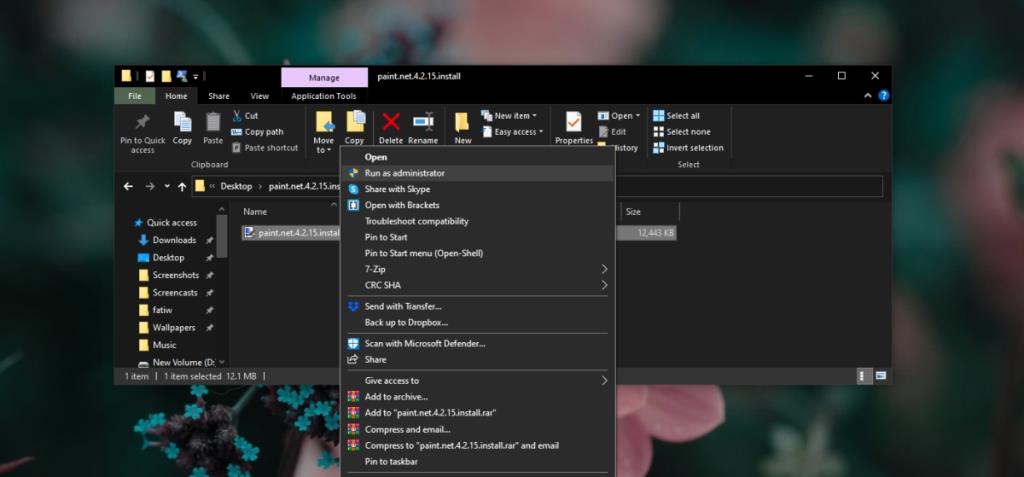
2. Installieren Sie .NET Framework von Microsoft
Paint.net erfordert das .NET-Framework, um zu funktionieren. Wenn Sie das .NET-Framework nicht auf Ihrem System installiert haben, installiert Paint.net es während seines eigenen Installationsprozesses für Sie. Die Installation verläuft nicht immer reibungslos und wenn Paint.net nicht installiert wird, sollten Sie versuchen, das .NET-Framework manuell zu installieren.
- Laden Sie das .NET-Framework von Microsoft herunter .
- Führen Sie die EXE-Datei mit Administratorrechten aus.
- Installieren Sie das .NET-Framework.
- Einmal installiert, läuft Datei der Paint.net EXE.
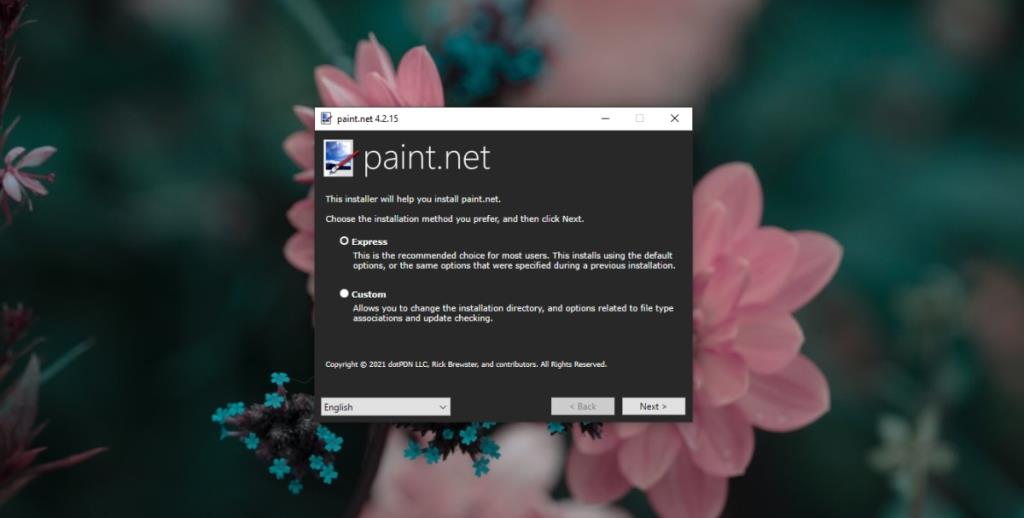
3. Verwenden Sie die Express-Installationseinstellungen
Wenn Sie auf dem Installationsbildschirm 'Benutzerdefiniert' auswählen und den Installationsort von Paint.net ändern, wechseln Sie stattdessen zur Express-Installation. Installieren Sie es in dem von Paint.net ausgewählten Standardverzeichnis.
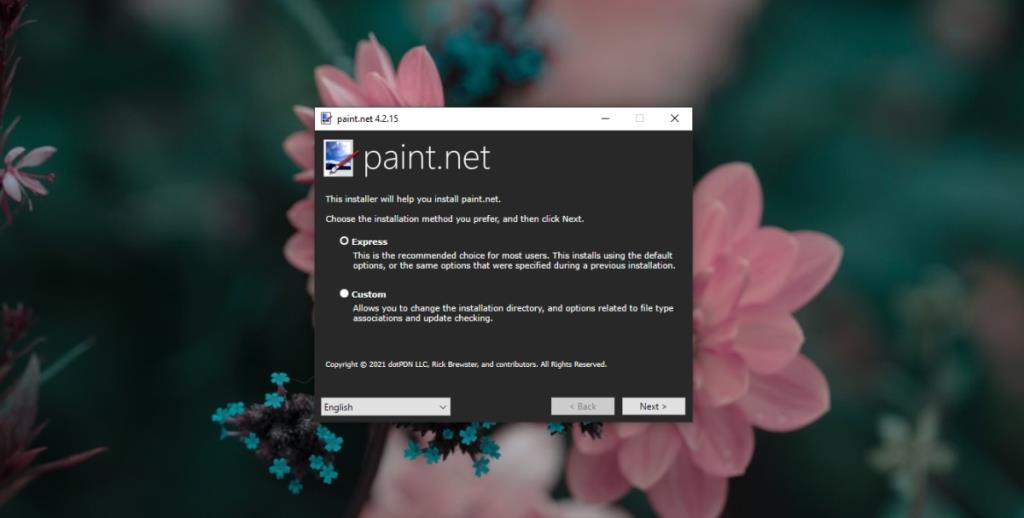
4. Ausstehende Updates installieren
Wenn Sie ausstehende Windows 10-Updates haben , die installiert werden müssen oder die einen Neustart des Systems erfordern, starten Sie es jetzt neu. Installieren Sie alle ausstehenden Updates. Starten Sie das System neu, auch wenn ein Update dies nicht erfordert, und versuchen Sie dann, Paint.net zu installieren.
Fazit
Paint.net kann normalerweise nicht installiert werden, wenn ein Problem mit dem auf Ihrem System installierten .NET-Framework auftritt. Wenn es bereits installiert ist, sollten Sie auch versuchen, es zu entfernen und erneut zu installieren. Stellen Sie sicher, dass Sie die neueste Version des .NET-Frameworks und die neueste Version von Paint.net verwenden.