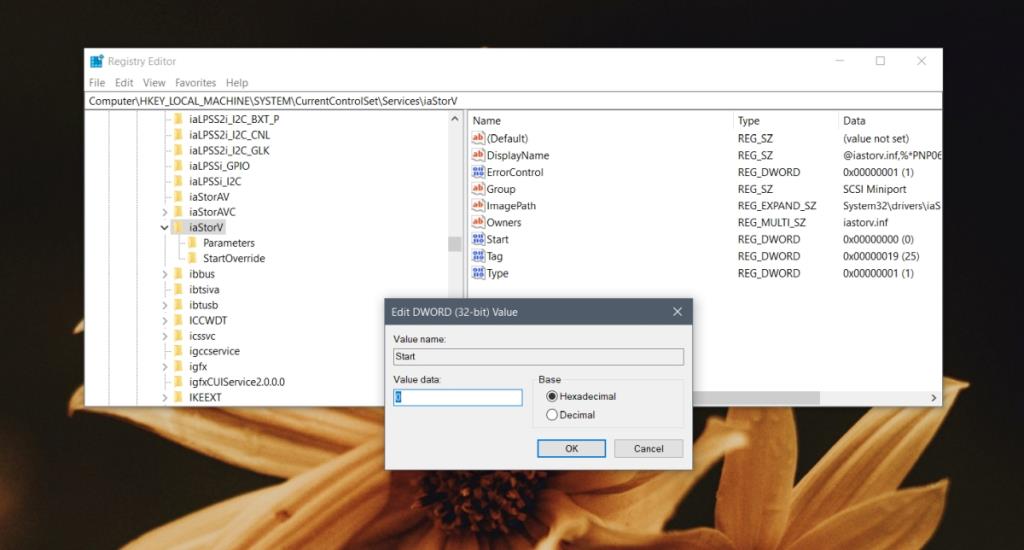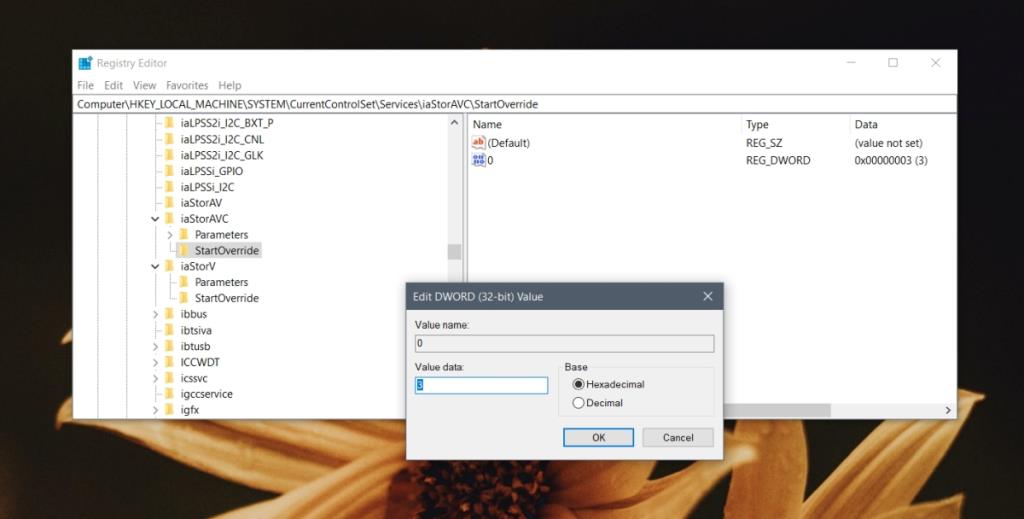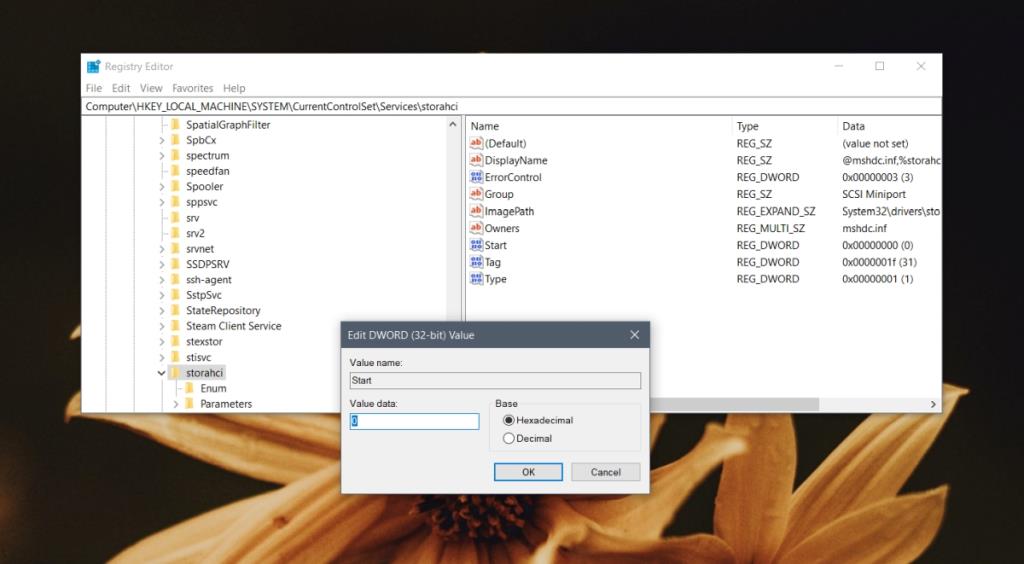Die Hardwarekonfiguration ist nicht so einfach wie die Softwarekonfiguration. Wenn Sie ein Betriebssystem auf einem PC installieren, kann es wahrscheinlich grundlegende Treiber einrichten und Sie haben ein funktionierendes System, wenn Sie zu Ihrem Desktop gelangen. Das gleiche kann nicht für Hardware gesagt werden.
Wenn Sie einen benutzerdefinierten PC erstellen oder die Hardware eines vorhandenen PCs ändern möchten, müssen Sie möglicherweise bestimmte Änderungen im BIOS vornehmen, damit die neue Hardware ordnungsgemäß funktioniert oder sogar erkannt wird.
Was ist AHCI?
AHCI ist ein Verbindungsmodus für eine SATA-Verbindung. Es ist ein neuerer, modernerer Modus. Der ältere Modus für SATA-Verbindungen ist IDE und wird nicht mehr so oft verwendet.
Der neue AHCI-Modus ermöglicht eine schnellere Datenübertragung über eine SATA-Verbindung. Dies ist wichtig, wenn Sie ein SSD-Laufwerk verwenden, das über die SATA-Schnittstelle angeschlossen ist.
Motherboards neigen jetzt dazu, standardmäßig AHCI anstelle von IDE zu verwenden. Die Aktivierung von AHCI, auch wenn Ihre SATA-Verbindung nicht aktiv ist oder Sie keine SSD verwenden, hat keine negativen Auswirkungen auf die Leistung Ihres Systems.

1. Aktivieren Sie den AHCI-Modus im BIOS
Wenn Sie eine SSD auf Ihrem Motherboard installiert haben oder Probleme beim Einrichten haben, sollten Sie überprüfen, ob AHCI aktiviert ist oder nicht. Wenn dies nicht der Fall ist, aktivieren Sie es und Ihre SSD sollte normal funktionieren.
- Fahren Sie Ihr System herunter .
- Schalten Sie das System ein und tippen Sie auf die F2-Taste , um das BIOS zu starten .
- Gehen Sie zu System- oder Hardwarekonfiguration (dies ist je nach BIOS unterschiedlich).
- Suchen Sie nach dem AHCI- oder SATA-Modus .
- Aktivieren Sie AHCI oder stellen Sie im SATA-Modus AHCI ein.
- Speichern und beenden Sie das BIOS.
- AHCI wird aktiviert.
2. Aktivieren Sie AHCI in Windows 10
Im Allgemeinen ist es keine gute Idee, AHCI in Windows 10 zu aktivieren, aber Sie können diese Methode verwenden, wenn Sie AHCI im BIOS nicht finden können.
- Tippen Sie auf die Tastenkombination Win+R , um das Ausführungsfeld zu öffnen.
- Geben Sie in das Ausführungsfeld ein
regedit und tippen Sie auf die Eingabetaste.
- Navigieren Sie zu diesem Schlüssel:
HKEY_LOCAL_MACHINE\SYSTEM\CurrentControlSet\Services\iaStorV
- Doppelklicken Sie auf den
Start Wert rechts.
- Setzen Sie den Wert auf
0.
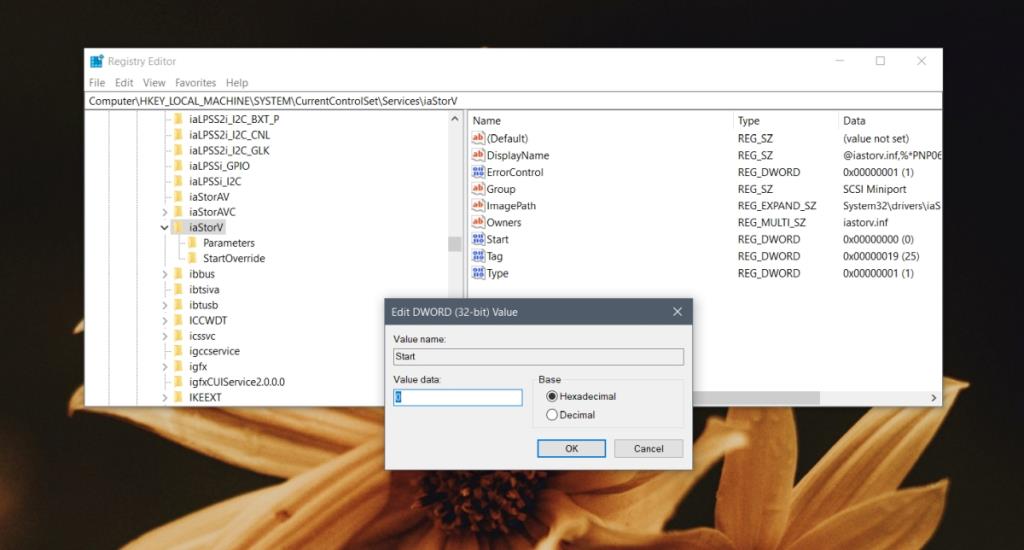
- Navigieren Sie zu dieser Taste:
HKEY_LOCAL_MACHINE\SYSTEM\CurrentControlSet\Services\iaStorAV\StartOverride. Wenn dieser Schlüssel nicht vorhanden ist, suchen Sie stattdessen nach diesem Schlüssel :HKEY_LOCAL_MACHINE\SYSTEM\CurrentControlSet\Services\iaStorAVC.
- Wählen Sie die
StartOveride key.
- Ändern Sie den Wert des
0Werts in, 0wenn Sie die iaStorAV key. Setzen Sie den Wert auf, 3wenn Sie den iaStorAVCSchlüssel haben.
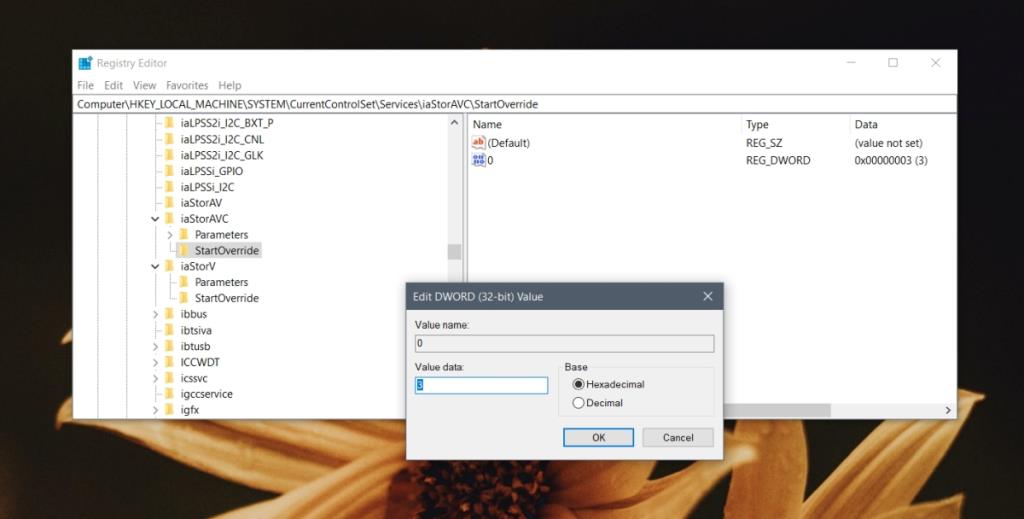
- Navigieren Sie zu diesem Schlüssel:
HKEY_LOCAL_MACHINE\SYSTEM\CurrentControlSet\Services\storahci
- Doppelklicken Sie auf den
StartSchlüssel, und legen Sie seinen Wert auf fest 0.
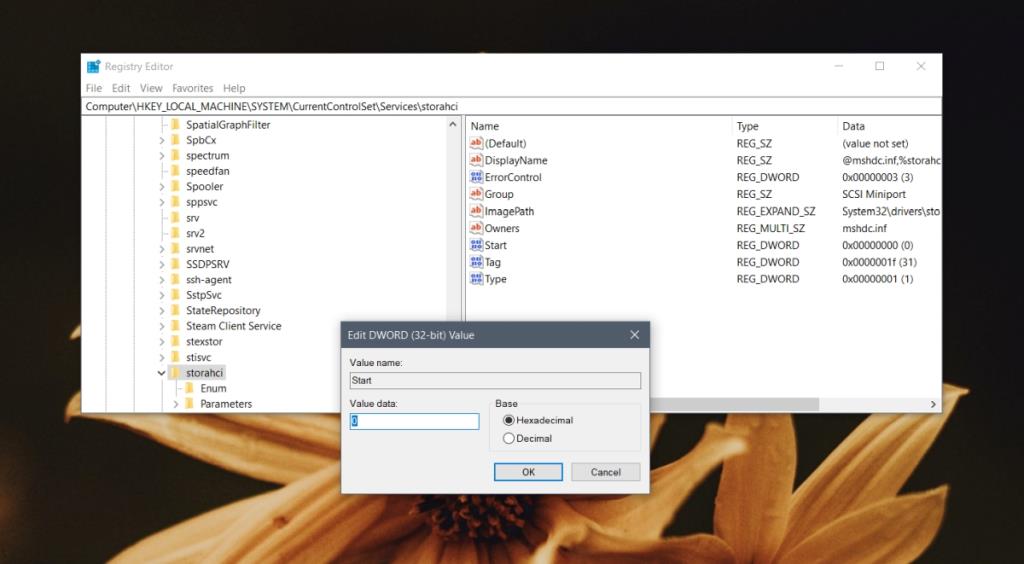
- Navigieren Sie zu dieser Taste:
HKEY_LOCAL_MACHINE\SYSTEM\CurrentControlSet\Services\storahci\StartOverride. Dieser Schlüssel ist möglicherweise nicht auf Ihrem System vorhanden. Ist dies nicht der Fall, überspringen Sie diesen und den nächsten Schritt.
- Doppelklicken Sie auf den benannten Wert
0 und legen Sie seinen Wert auf fest 0.
- Booten Sie in Ihr BIOS .
- Aktivieren Sie AHCI darin.
Fazit
SATA-Technologie ist nicht neu, daher sollte sie auf Ihrem System vorhanden sein, auch wenn es ein paar Jahre alt ist. Die Aktivierung von ACHI ist eine gute Idee, um die beste Geschwindigkeit aus Ihrer SSD herauszuholen, aber selbst wenn Sie mit der IDE feststecken, funktioniert Ihre SSD möglicherweise noch. Die Leistung ist möglicherweise nicht dieselbe, aber in den meisten Fällen funktioniert das Speichergerät.