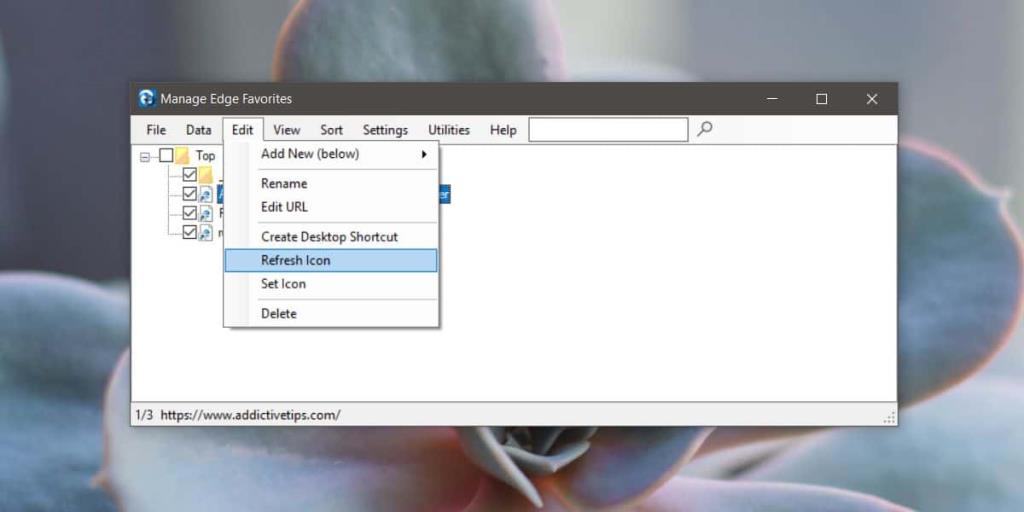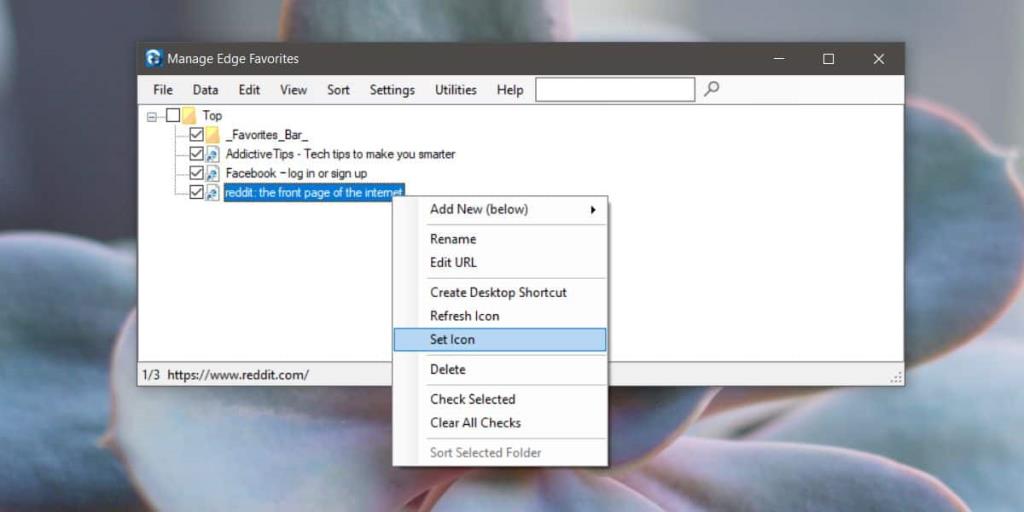Microsoft Edge ist nicht wie andere Browser. Es ist eine UWP-App, die mit allgemeinen Elementen wie Lesezeichen ganz anders umgeht als andere, normale Desktop-Browser. Infolgedessen können Benutzer nicht wie mit Chrome und Firefox mit ihren Daten und Dateien interagieren. Edge lädt gelegentlich nicht oder zeigt nicht das richtige Favicon für ein Lesezeichen an. So können Sie Lesezeichenfavicons in Edge aktualisieren.
Lesezeichen für Favicons in Edge
Um Lesezeichen-Favicons in Edge zu reparieren, müssen Sie eine App namens Manage Edge Favorites herunterladen und installieren . Diese App gibt Ihnen die Kontrolle über die Favoriten in Edge, die der Browser selbst nicht zulässt. Nachdem Sie die App installiert haben, öffnen Sie sie und wählen Sie alle Favoriten/Lesezeichen mit falschen oder fehlenden Favicons aus.
Wenn Sie alle ausgewählt haben, gehen Sie zu Bearbeiten> Symbol aktualisieren.
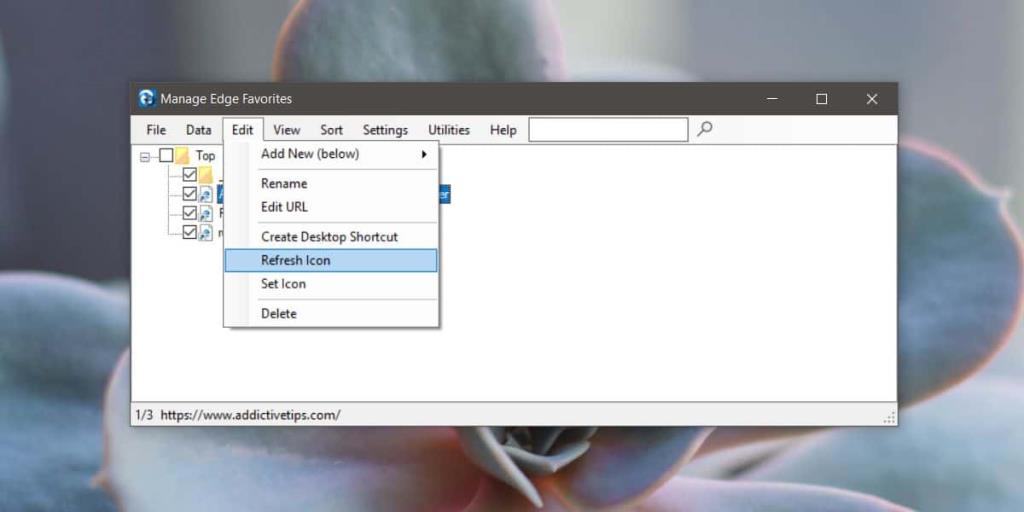
Wenn Sie das Favicon für einen einzelnen Favoriten/ein einzelnes Lesezeichen aktualisieren/abrufen müssen, wählen Sie nur dieses in der App aus, klicken Sie mit der rechten Maustaste darauf und wählen Sie Symbol aktualisieren aus dem Kontextmenü.
Da es sich um Edge handelt, wird das Favicon leider nicht aktualisiert, was bedeutet, dass Sie es manuell einstellen müssen. Mit der App können Sie dies auch tun, aber verständlicherweise dauert dies viel länger, da Sie das Favicon herunterladen und dann für jeden Favoriten / jedes Lesezeichen festlegen müssen.
Um das Favicon manuell für einen Favoriten/ein Lesezeichen in Edge festzulegen, laden Sie es zuerst herunter. Es sollte eine kleine PNG-Datei sein. Öffnen Sie Edge-Favoriten verwalten und klicken Sie mit der rechten Maustaste auf den Favoriten/das Lesezeichen, für das Sie das Favicon einrichten möchten. Wählen Sie im Kontextmenü die Option „Symbol festlegen“ und suchen Sie dann nach dem Bild, das Sie verwenden möchten, und wählen Sie es aus. Gehen Sie nach der Auswahl zu Datei>Änderungen speichern.
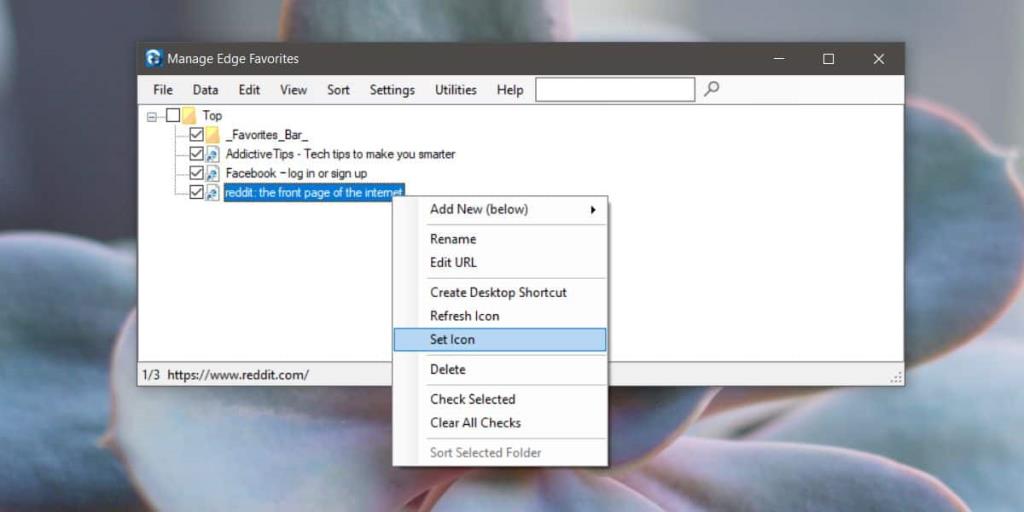
Sie werden feststellen, dass diese App einiges tut, und wenn Sie Edge verwenden, werden Sie diese App wahrscheinlich verwenden, um Ihre Favoriten/Lesezeichen übersichtlicher zu gestalten. Aus diesem Grund sollten wir Sie darauf hinweisen, welche Änderungen Sie zuerst vornehmen und welche Sie nach dem manuellen Setzen von Favicons für die Favoriten/Lesezeichen vornehmen.
Wenn Sie sich nach dem manuellen Einstellen von Favicons entscheiden, die automatische Abruffunktion erneut zu versuchen, werden Ihre manuellen Einstellungen möglicherweise zurückgesetzt. Wenn Sie Lesezeichen importieren, nachdem Sie manuelle Änderungen daran vorgenommen haben, können die importierten Lesezeichen die vorhandenen überschreiben oder ändern.
Microsoft versucht, UWP-Apps zum Standard-App-Typ zu machen, der unter Windows ausgeführt wird, aber sie sind derzeit viel zu begrenzt, um populärer zu werden.
Wenn Sie möchten, können Sie Favicons für Lesezeichen in Chrome manuell festlegen .