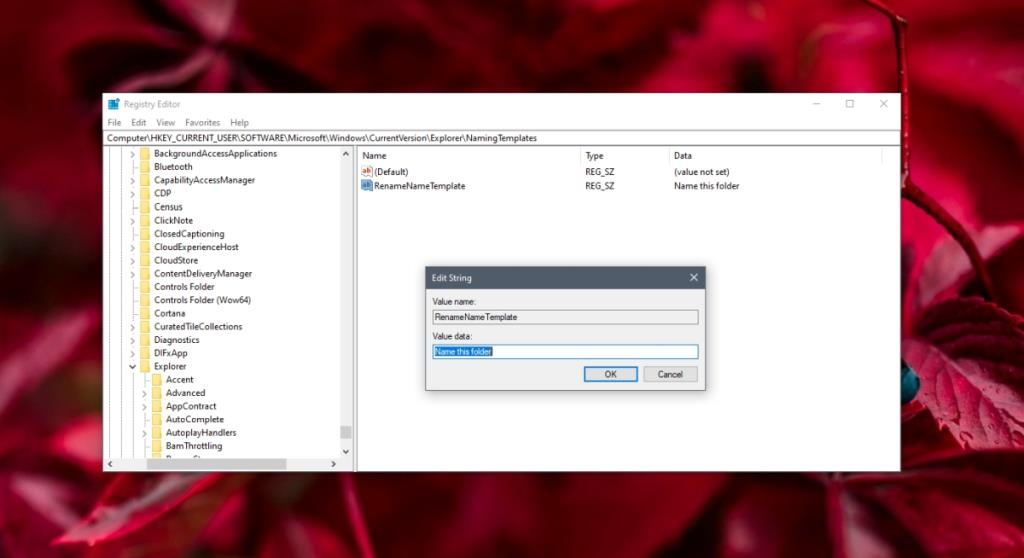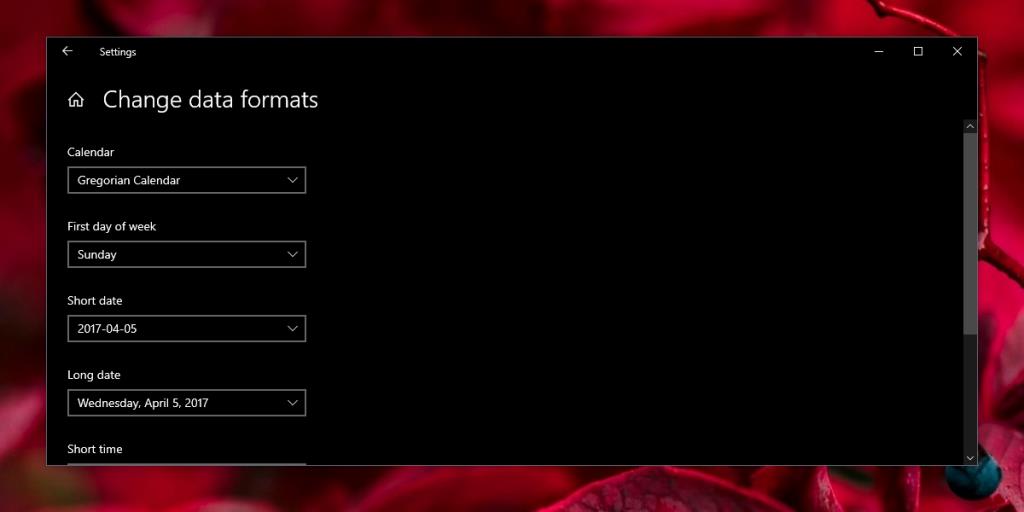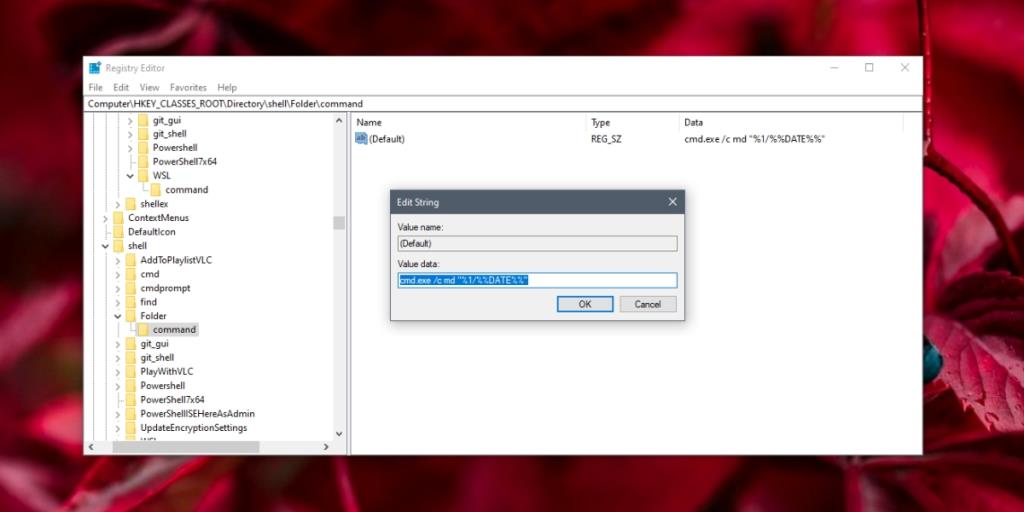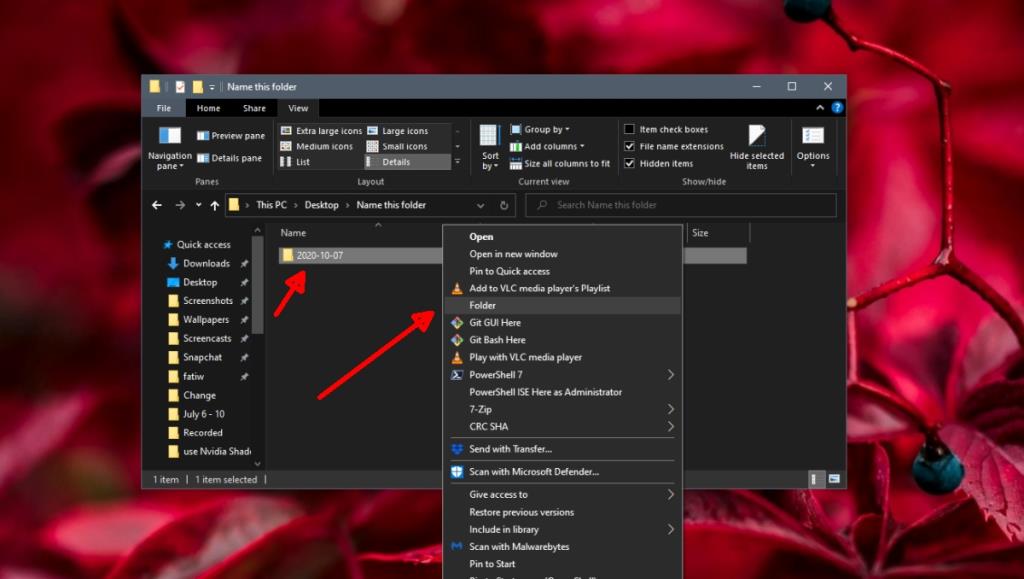Neue Ordner unter Windows 10 werden standardmäßig als "Neuer Ordner" bezeichnet. Benutzer haben die Möglichkeit, einen neuen Ordner beim Erstellen umzubenennen oder ihn später jederzeit zu benennen, aber ein Ordner kann nicht namenlos sein. Aus diesem Grund gibt es einen Standardordnernamen.
Wenn mehrere neue Ordner erstellt werden und der Benutzer ihren Namen nicht ändert, wird am Ende jedes Ordners eine Nummer hinzugefügt, um ihn voneinander zu unterscheiden. Der Standardname bleibt derselbe, dh Neuer Ordner.
Neuer Ordner ist ein vernünftiger Standardname für einen Ordner, aber wenn Sie einen anderen Standardordnernamen verwenden müssen, können Sie ihn ändern, indem Sie die Windows-Registrierung bearbeiten.
Ändern Sie den Standardnamen des neuen Ordners
Um den Standardnamen des neuen Ordners unter Windows 10 zu ändern, müssen wir die Windows-Registrierung bearbeiten und dazu benötigen Sie Administratorrechte.
- Tippen Sie auf die Tastenkombination Win+R , um das Feld Ausführen zu öffnen.
- Geben Sie in das Ausführungsfeld ein:
regedit und tippen Sie auf die Eingabetaste.
- Navigieren Sie zu diesem Ort :
HKEY_CURRENT_USER\SOFTWARE\Microsoft\Windows\CurrentVersion\Explorer
- Wählen Sie den
NameTemplate Schlüssel aus, oder suchen Sie nach einem Schlüssel namens , wenn er nicht vorhanden ist NamingTemplates.
- Wenn der Schlüssel nicht vorhanden ist, erstellen Sie ihn . Klicken Sie mit der rechten Maustaste auf den Explorer-Schlüssel und wählen Sie Neu>Schlüssel aus dem Kontextmenü.
- Benennen Sie den Schlüssel :
NamingTemplates.
- Klicken Sie mit der rechten Maustaste auf den Schlüssel NameTemplate und wählen Sie Neu> Zeichenfolgenwert .
- Benennen Sie den Wert
RenameNameTemplate .
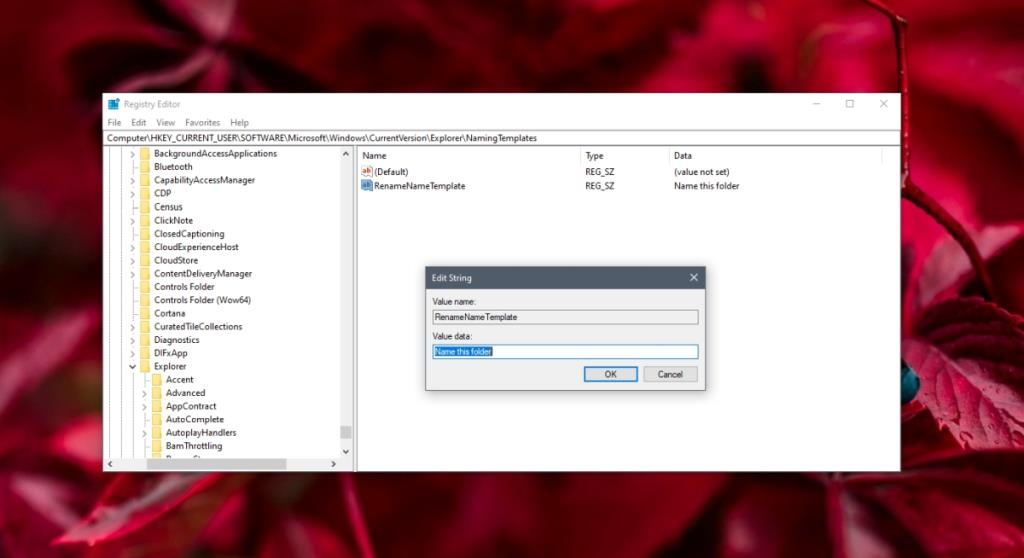
- Doppelklicken Sie darauf und geben Sie einen neuen Namen ein. Vermeiden Sie die Verwendung dieser Zeichen im Namen:
\ / ? : * " > < |="" "="" '="">.
- Klicken Sie auf OK und schließen Sie den Registrierungseditor.
- Gehen Sie zu Ihrem Desktop oder zu einem beliebigen Ordner Ihrer Wahl und klicken Sie mit der rechten Maustaste auf einen leeren Bereich .
- Wählen Sie Neu>Ordner.
- Der neue Ordner erhält den neuen Standardnamen.
- Explorer neu starten .
Ordnername bis aktuelles Datum
Der einzige Nachteil der obigen Methode besteht darin, dass Sie sie nicht so einrichten können, dass neue Ordner nach dem aktuellen Datum benannt werden. Es gibt jedoch eine einfache Problemumgehung, wenn Sie einen neuen Ordner erstellen möchten, der das aktuelle Datum als Name erhält. Auch hier müssen wir die Registrierung ändern, sodass Sie dafür Administratorrechte benötigen.
1. Datumsformat ändern
Damit dieser Registry-Hack funktioniert, müssen Sie das Datumsformat so ändern, dass die einzelnen Elemente des Datums durch einen Bindestrich und keinen Schrägstrich getrennt werden. Der Schrägstrich im Datumsformat verhindert, dass dieser Trick funktioniert.
- Öffnen Sie die Einstellungen-App (Win+I-Tastaturkürzel).
- Gehen Sie zu Zeit & Sprache.
- Wählen Sie die Registerkarte Region.
- Wählen Sie unten „Datumsformat ändern“ aus .
- Öffnen Sie das Dropdown-Menü Kurzes Datum.
- Wählen Sie das Format aus, das Tag, Monat und Jahr durch einen Bindestrich trennt .
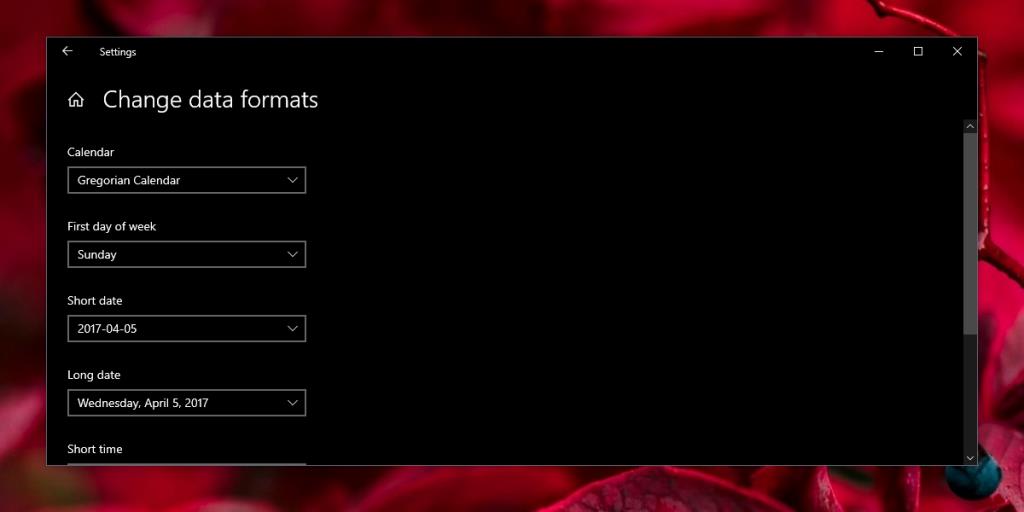
2. Neuer Ordnereintrag
Jetzt können wir der Registrierung einen neuen Eintrag zum Erstellen von Ordnern hinzufügen, die automatisch nach dem aktuellen Datum benannt werden.
- Tippen Sie auf die Tastenkombination Win+R , um das Feld Ausführen zu öffnen.
- Geben Sie in das Ausführungsfeld ein
regedit und tippen Sie auf die Eingabetaste.
- Gehen Sie zu diesem Schlüssel:
HKEY_CLASSES_ROOT\Directory\shell
- Klicken Sie mit der rechten Maustaste auf die Taste 'Shell' und wählen Sie Neu>Schlüssel aus dem Kontextmenü.
- Benennen Sie den Schlüssel
Folder .
- Klicken Sie mit der rechten Maustaste auf den Ordnerschlüssel und wählen Sie Neu>Schlüssel .
- Benennen Sie den Schlüssel
command .
- Doppelklicken Sie auf den Standardwert unter der Befehlstaste und geben Sie Folgendes ein :
cmd.exe /c md "%1/%%DATE%%"
- Klicken Sie auf Ok und beenden Sie den Registrierungseditor.
- Explorer neu starten .
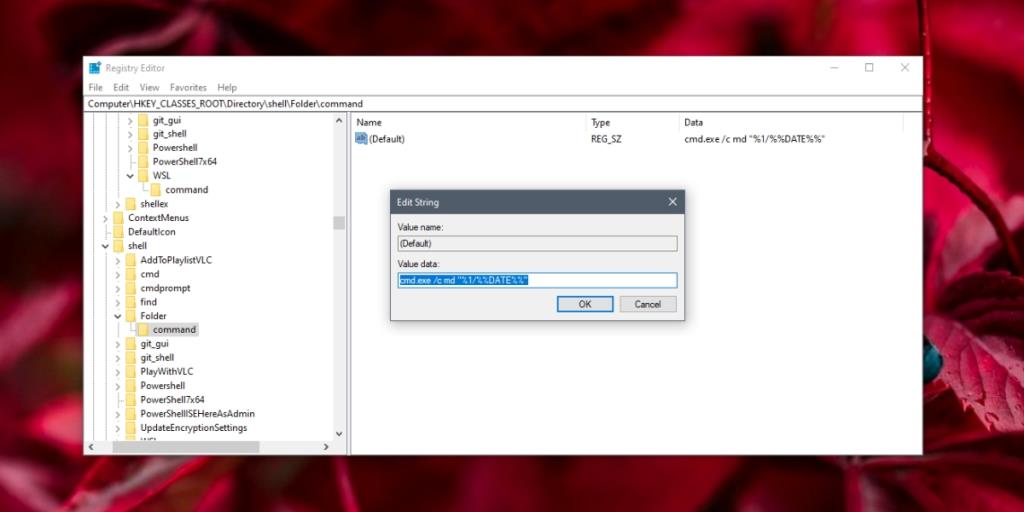
3. Einen Ordner erstellen
Die neue Kontextmenüoption wurde jetzt hinzugefügt. Befolgen Sie diese Schritte, um es zu verwenden.
- Öffnen Sie den Datei-Explorer.
- Navigieren Sie zu dem Ordner, unter dem Sie einen neuen Ordner erstellen möchten.
- Klicken Sie mit der rechten Maustaste auf den Ordner.
- Wählen Sie im Kontextmenü die neue Ordneroption.
- Öffnen Sie den Ordner.
- Darunter wird ein neuer Ordner mit dem aktuellen Datum als Namen angelegt.
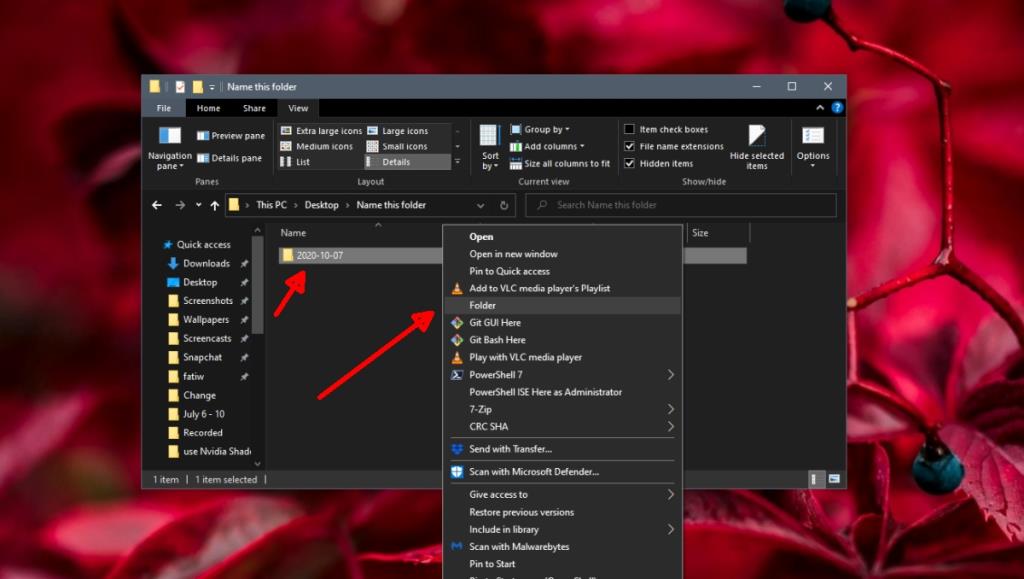
Fazit
Die Standardvorlage für Ordnernamen kann nicht dieselben Datumsparameter akzeptieren, die für das Kontextmenü eines Ordners funktionieren. Dies ist ein bedauerlicher Mangel. Für viele mag der Name 'Neuer Ordner' funktionieren, aber wenn Ordner nach dem aktuellen Datum benannt wurden oder Benutzer die Möglichkeit hätten, zu diesem Format zu wechseln, wäre der neue Ordnername aussagekräftiger, selbst wenn ein Benutzer ihn nie ändert.