Slack hat eine nette Anmeldemethode namens Magic Link. Wenn Sie versuchen, sich bei einem Slack-Workspace anzumelden, können Sie Ihre E-Mail-Adresse eingeben und einen magischen Anmeldelink an Ihren Posteingang senden lassen. Wenn Sie auf den Link klicken, werden Sie automatisch bei Ihrem Slack-Konto und den damit verknüpften Arbeitsbereichen angemeldet. Sie müssen kein Passwort eingeben.
Slack-Passwort ändern
Slack-Konten sind mit einem Passwort geschützt, aber ein magischer Link macht es so, dass Sie es selten eingeben müssen. Die meisten Leute sind in ihren E-Mail-Konten angemeldet und Slack verwendet standardmäßig die Magic-Link-Methode, was bedeutet, dass sie einfacher zu verwenden ist. Ihr Passwort funktioniert jedoch weiterhin und Sie können es jederzeit ändern.
So ändern Sie das Slack-Passwort
Um Ihr Slack-Passwort zu ändern, müssen Sie Ihr aktuelles Slack-Passwort kennen. Wenn Sie sich nicht an das aktuelle Passwort erinnern, müssen Sie es zuerst wiederherstellen. Um dein Slack-Passwort zu ändern, befolge diese Schritte.
- Öffnen Sie Slack.
- Klicken Sie oben auf Ihr Profilkonto und wählen Sie Profil.
- Klicken Sie auf die Schaltfläche Weitere Optionen und wählen Sie Kontoeinstellungen.
- Ein neuer Tab wird in Ihrem Browser geöffnet.
- Klicken Sie neben dem Kennwortfeld auf Erweitern.
- Gib dein aktuelles Passwort ein.
- Geben Sie das neue Passwort ein.
- Klicken Sie auf Kennwort speichern.
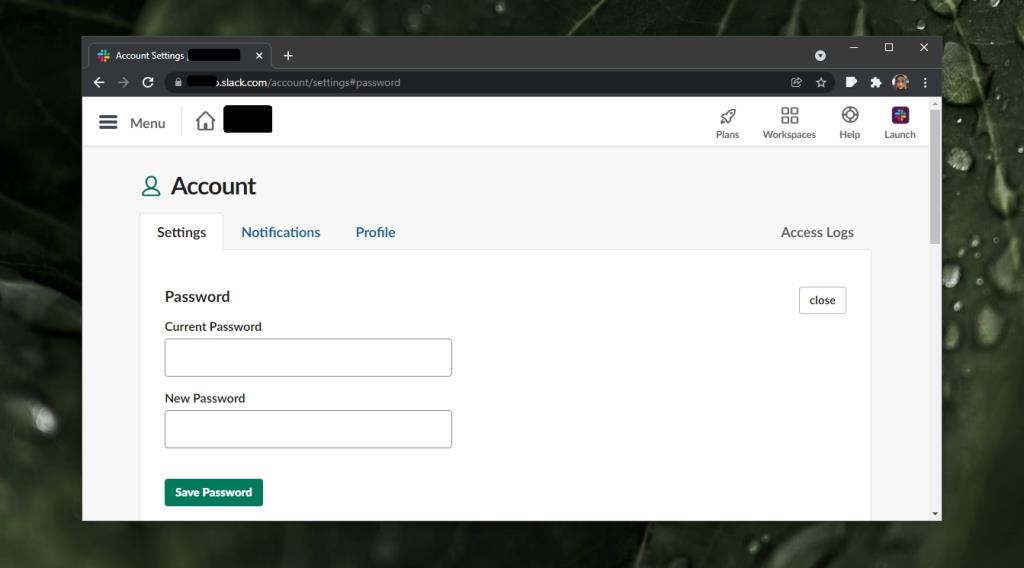
Wenn Sie Ihr Passwort vergessen haben und es wiederherstellen müssen, führen Sie die folgenden Schritte aus, bevor Sie es ändern können.
- Öffne die Slack-Anmeldeseite.
- Geben sie ihre E-Mail Adresse ein.
- Verwenden Sie den magischen Link, der Ihnen per E-Mail zugesendet wird, um sich anzumelden.
- Gehe zu deiner Slack-Kontoeinstellungen-Seite .
- Scrollen Sie nach unten zum Abschnitt Passwort und klicken Sie auf Erweitern.
- Klicken Sie auf die Schaltfläche Passwort per E-Mail zurücksetzen.
- Sie erhalten eine E-Mail mit einem Link zum Zurücksetzen.
- Klicken Sie auf den Link und erstellen Sie ein neues Passwort.
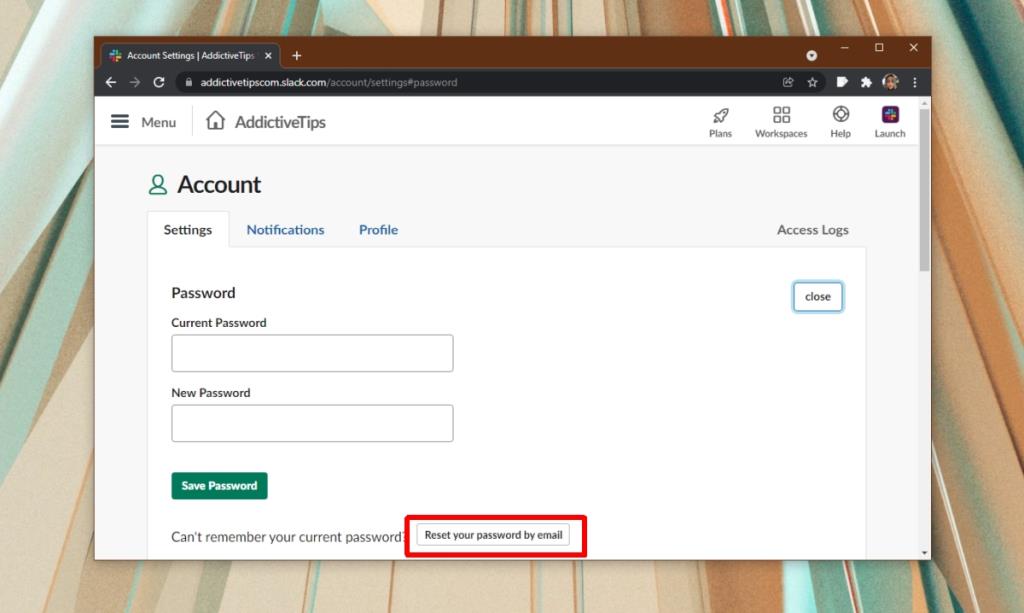
Fazit
Magische Links sind großartig und Slack meldet Benutzer nicht routinemäßig von ihrem Konto auf dem Desktop oder den mobilen Apps ab. In den meisten Fällen müssen Sie sich nur einmal und selten erneut anmelden. Wenn Sie jedoch größere Änderungen an Ihrem Slack-Konto vornehmen, z. B. die damit verbundene E-Mail-Adresse ändern, müssen Sie Ihr Passwort eingeben. Änderungen wie diese können nicht mit einem magischen Link vorgenommen werden. Dein Slack-Passwort ist nicht Workspace-spezifisch. Es ist an Ihre E-Mail gebunden. Wenn Sie das Kennwort ändern, wird es für alle Arbeitsbereiche geändert, die mit Ihrem E-Mail-Konto verknüpft sind.

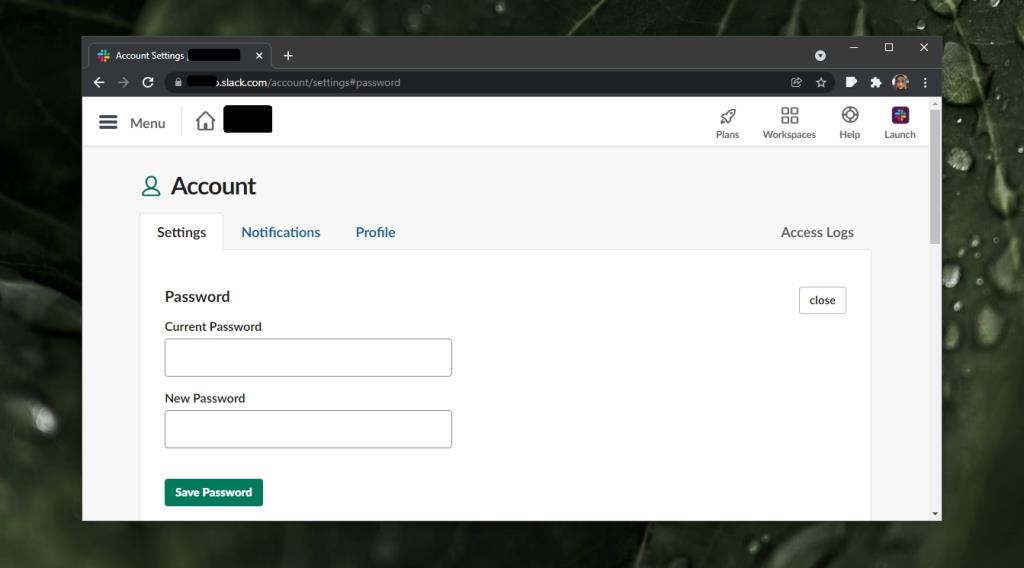
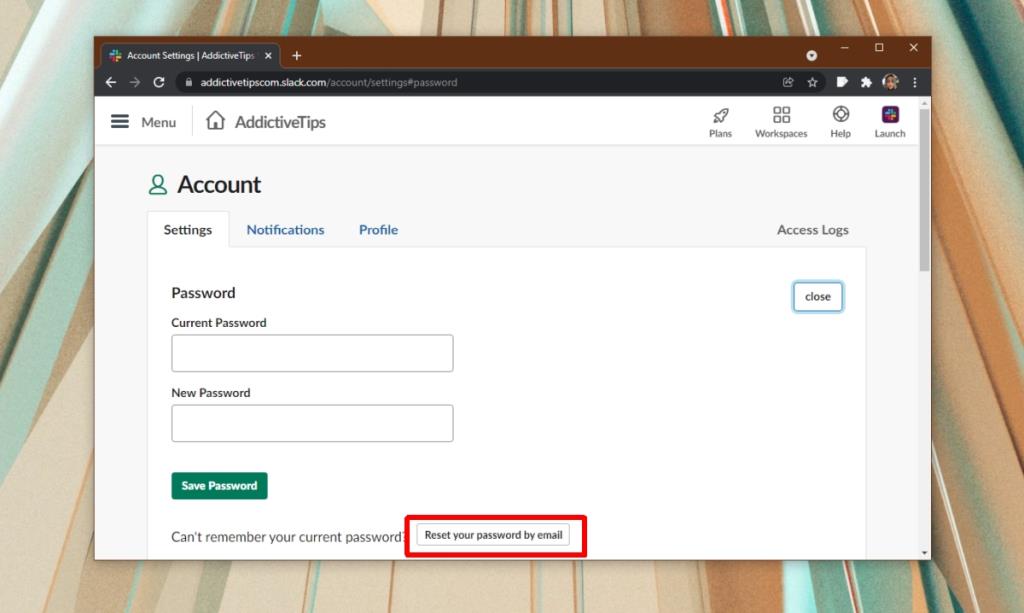






![Automatische Backup-Software für USB-Laufwerke [Windows] Automatische Backup-Software für USB-Laufwerke [Windows]](https://tips.webtech360.com/resources8/r252/image-4071-0829093733946.jpg)
