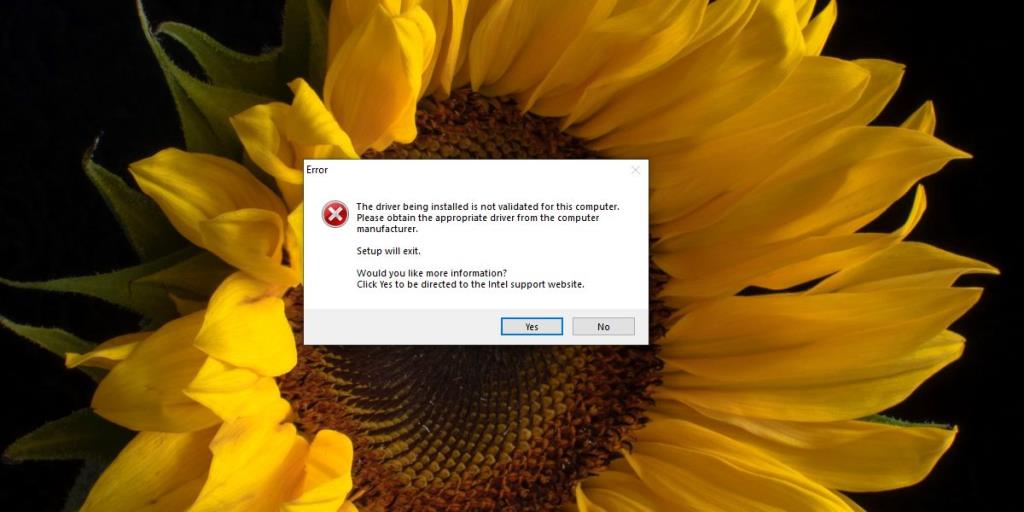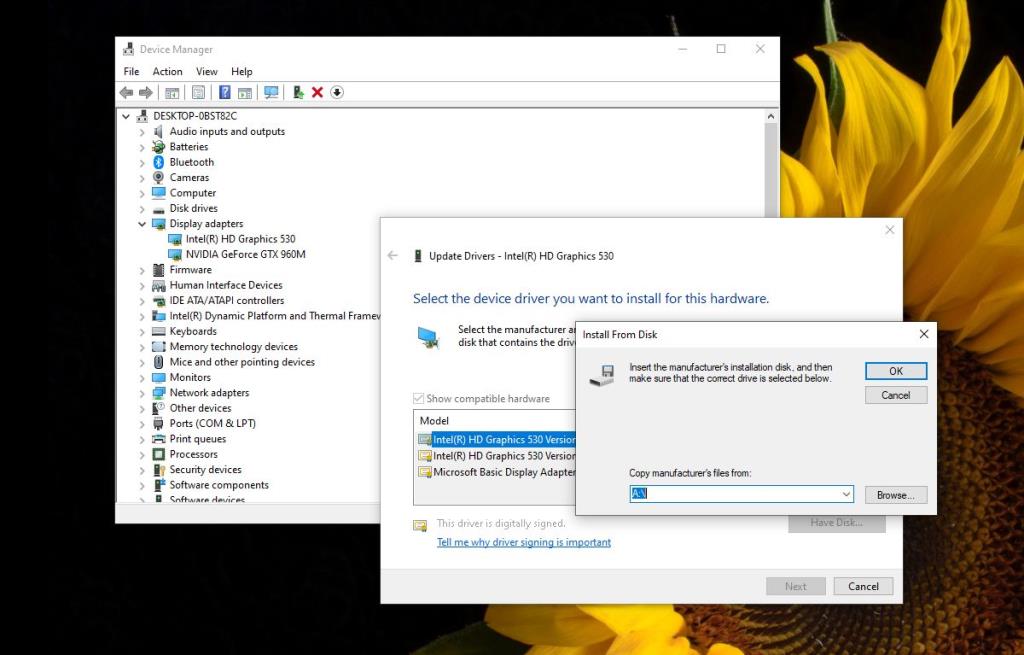Treiber auf einem Windows 10-System werden im Allgemeinen automatisch installiert. Sie werden ebenfalls über Windows-Updates aktualisiert. Es ist ein nahtloser Prozess und die meisten Leute mussten selten ein Treiber-Update installieren. Generische Hardware funktioniert in der Sekunde, in der Sie sich auf Ihrem Desktop befinden, und ist im Allgemeinen immer auf dem neuesten Stand.
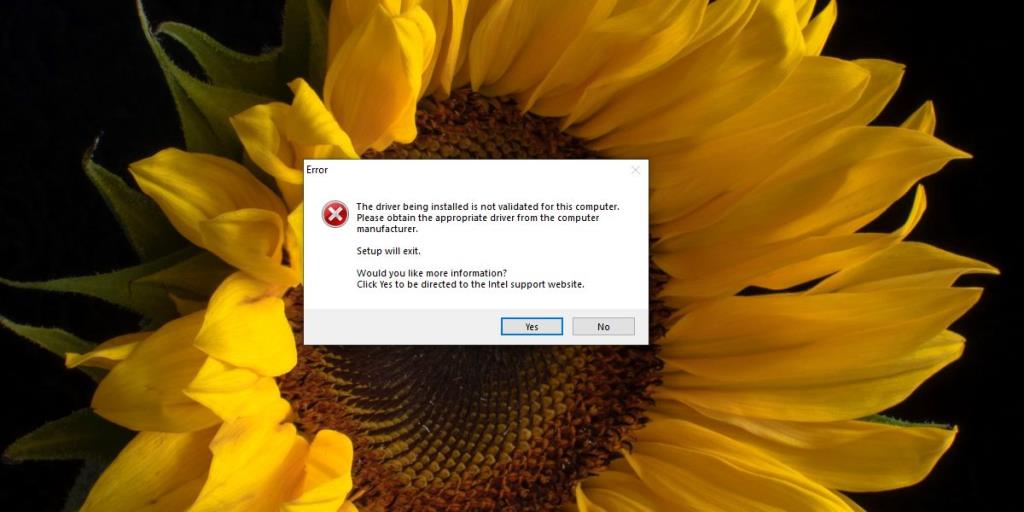
Intel DCH-Treiber
Windows 10 installiert Treiber automatisch, aber Benutzer hatten immer die Möglichkeit, einen Treiber manuell zu installieren. Mit dieser Option können Benutzer Treiber installieren, die sie über Windows-Updates nicht erhalten können. Windows-Updates bieten Benutzern Treiber-Updates, aber sie sind im Allgemeinen langsamer. In einigen Fällen wird ein Treiberupdate nie über Windows Update bereitgestellt. Es könnte das Update blockieren, weil es nicht mit dem Betriebssystem kompatibel ist.
Die Intel DCH-Treiber sind ein Paradebeispiel für diesen Fall. Wenn Sie die Treiber-Download-Seite besuchen, finden Sie eine Liste der unterstützten CPUs. Wenn Sie jedoch versuchen, den Treiber zu installieren, und vorausgesetzt, Ihre CPU wird unterstützt, wird möglicherweise der Fehler "Der installierte Treiber ist für diesen Computer nicht validiert" angezeigt, der die Installation blockiert. In diesem Fall müssen Sie es manuell installieren.
Fix 'Der zu installierende Treiber ist für diesen Computer nicht validiert'
Führen Sie die folgenden Schritte aus, um Intel DCH-Treiber manuell zu installieren.
- Besuchen Sie die Intel DCH-Treiberseite .
- Laden Sie die Zip-Datei herunter und nicht die ausführbare Datei.
- Nachdem die Zip-Datei heruntergeladen wurde, öffnen Sie sie im Datei-Explorer .
- Verwenden Sie ein Tool wie 7-zip, um die Datei zu extrahieren .
- Öffnen Sie den Geräte-Manager .
- Erweitern Sie die Gerätegruppe Anzeigeadapter .
- Suchen Sie hier nach Ihrer Intel-Grafikkarte (sie enthält Intel im Namen).
- Klicken Sie mit der rechten Maustaste darauf und wählen Sie Treiber aktualisieren .
- Wählen Sie Auf meinem Computer nach Treibern suchen>Aus einer Liste verfügbarer Treiber auf meinem Computer auswählen.
- Wählen Sie im nächsten Fenster Ihr Intel-Grafikgerät aus der Liste aus und klicken Sie auf Datenträger .
- Wechseln Sie im sich öffnenden Dateiauswahlfeld zu dem Ordner, den Sie extrahiert haben .
- Wählen Sie im Ordner Graphics die Datei mit dem Namen igcc_dch.ini aus .
- Klicken Sie auf OK und installieren Sie den Treiber .
- Die Installation dauert einige Zeit und da es sich um einen Grafiktreiber handelt, kann Ihr Bildschirm während der Installation flackern.
- Sobald die Installation abgeschlossen ist, starten Sie das System neu und die Installation ist abgeschlossen.
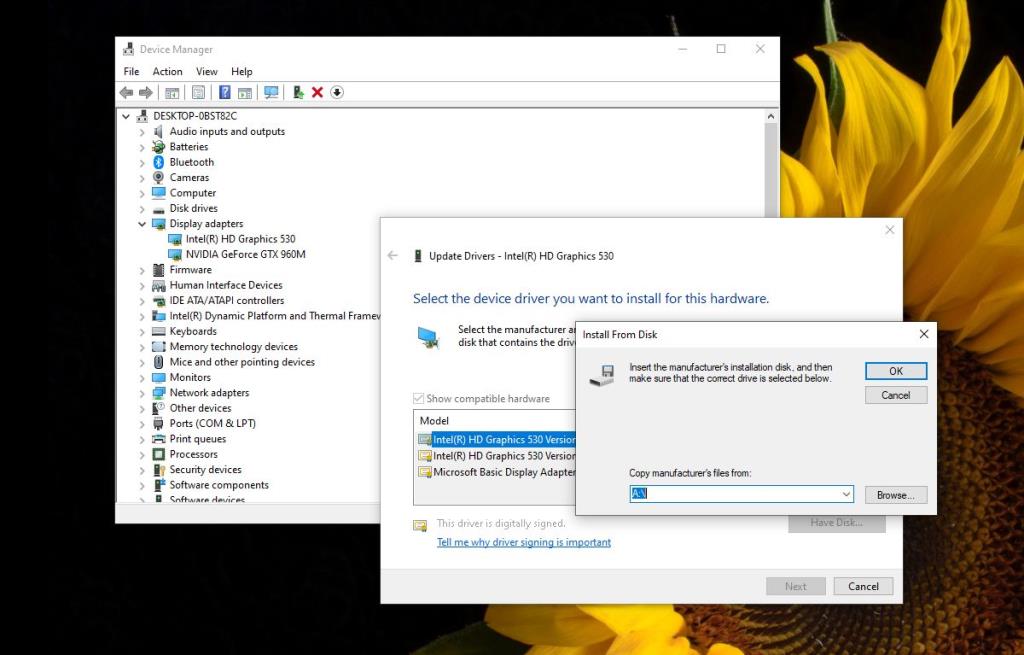
Fazit
DCH-Treiber sind für ein System nicht zwingend erforderlich. Sie machen das Spielen besser und werden das Display für den durchschnittlichen Alltagsgebrauch nicht wirklich verbessern. Sie sind schon lange verfügbar, aber viele Benutzer können sie immer noch nicht über die EXE-Datei oder das Windows-Update installieren, nur weil sie blockiert sind. Die Problemumgehung ist einfach und Sie können den vollen Nutzen des Treibers auch dann nutzen, wenn Sie ihn manuell installieren.