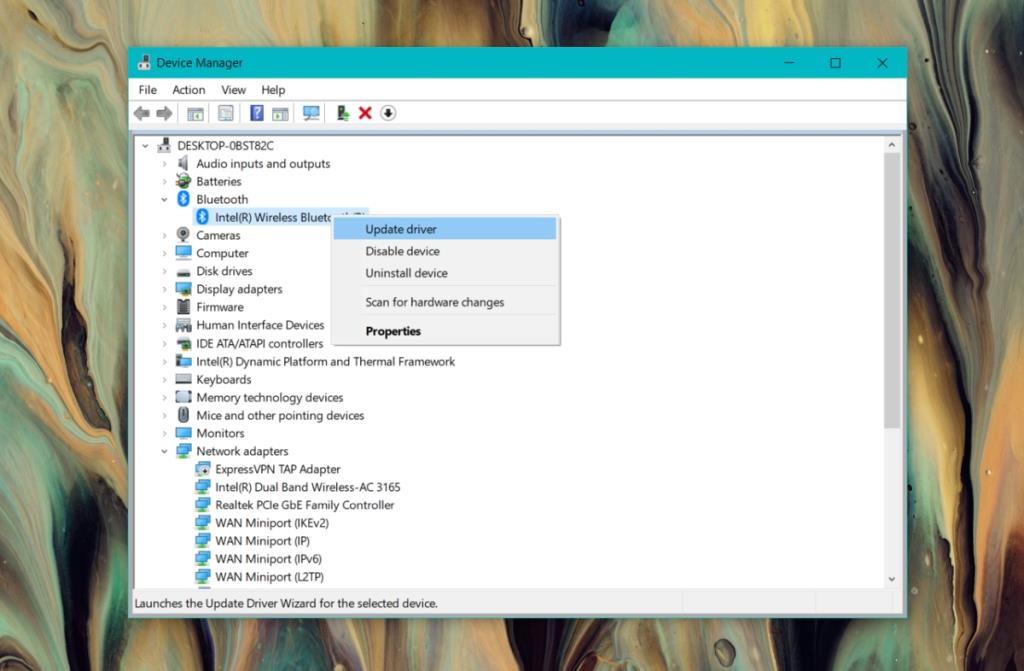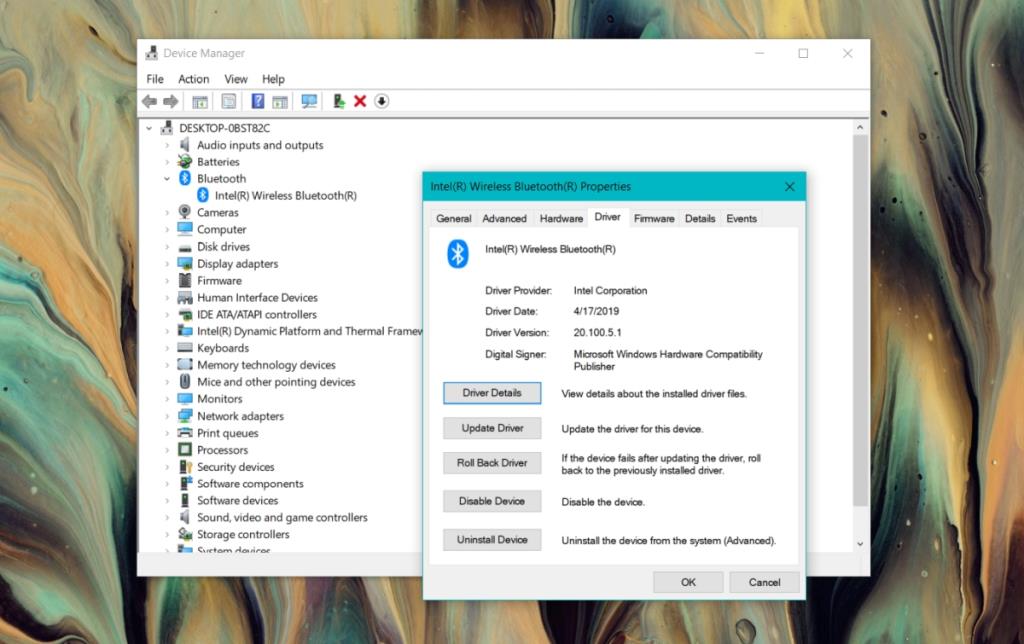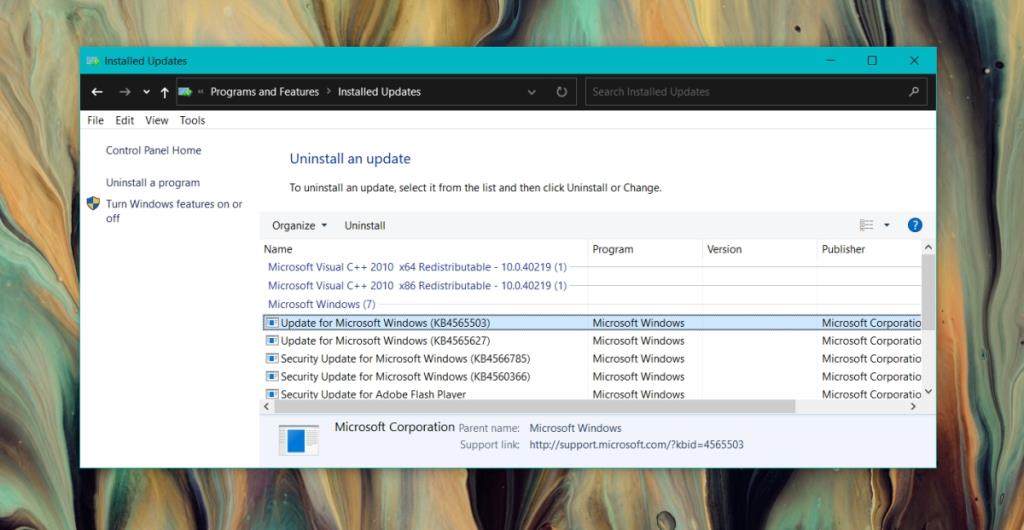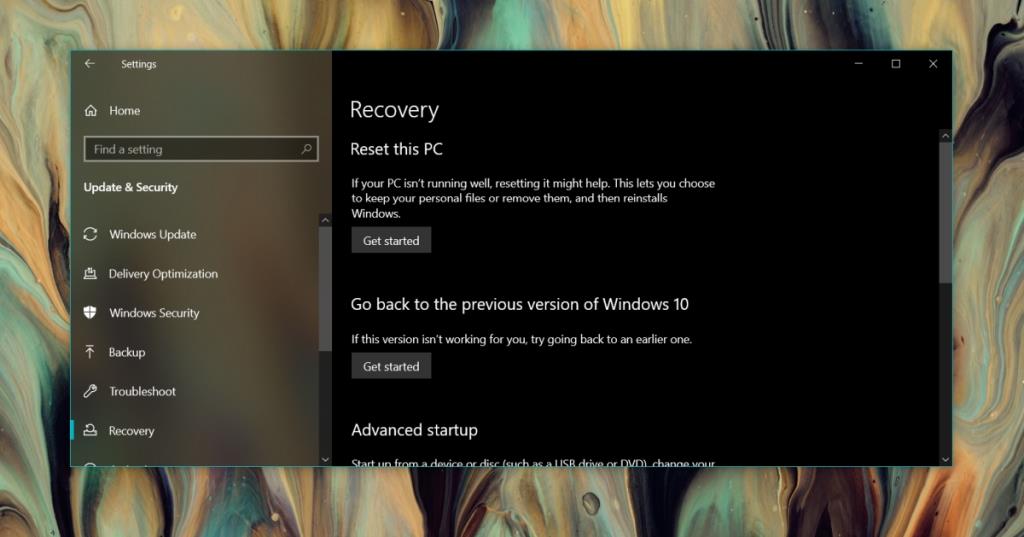Die Bluetooth-Technologie gibt es schon seit Jahren und sie ist ziemlich gut geworden. Wir sind an dem Punkt angelangt, an dem Benutzer alle Arten von Peripheriegeräten, einschließlich Lautsprechern und Kopfhörern, über Bluetooth anschließen können und eine hervorragende Audioqualität erhalten. Eine Internetverbindung kann über Bluetooth mit einem Windows 10-System geteilt werden , und Gamecontroller können sich auch damit verbinden.
Die Technologie ist sowohl hardware- als auch softwareseitig stabil. Wenn Bluetooth auf Ihrem Windows 10-System jedoch plötzlich nicht mehr funktioniert, versuchen Sie Folgendes.
Beheben, dass Bluetooth nicht mehr funktioniert
In diesem Artikel wird davon ausgegangen, dass Sie Bluetooth verwenden konnten und es plötzlich nicht mehr funktioniert. Wenn Sie Bluetooth auf Ihrem System nie verwenden konnten, können diese Korrekturen für Sie hilfreich sein oder auch nicht. Versuchen Sie die folgenden Fixes, um Bluetooth wieder zum Laufen zu bringen.
1. Bluetooth-Treiber aktualisieren
Bluetooth-Treiber sollen automatisch aktualisiert werden, aber das passiert aus verschiedenen Gründen nicht immer.
- Öffnen Sie den Geräte-Manager.
- Erweitern Sie die Bluetooth-Gerätegruppe.
- Klicken Sie mit der rechten Maustaste auf Ihr Bluetooth-Gerät und wählen Sie im Kontextmenü Treiber aktualisieren.
- Lassen Sie Windows 10 nach Treibern suchen und installieren Sie alle verfügbaren Updates.
- Starten Sie das System neu.
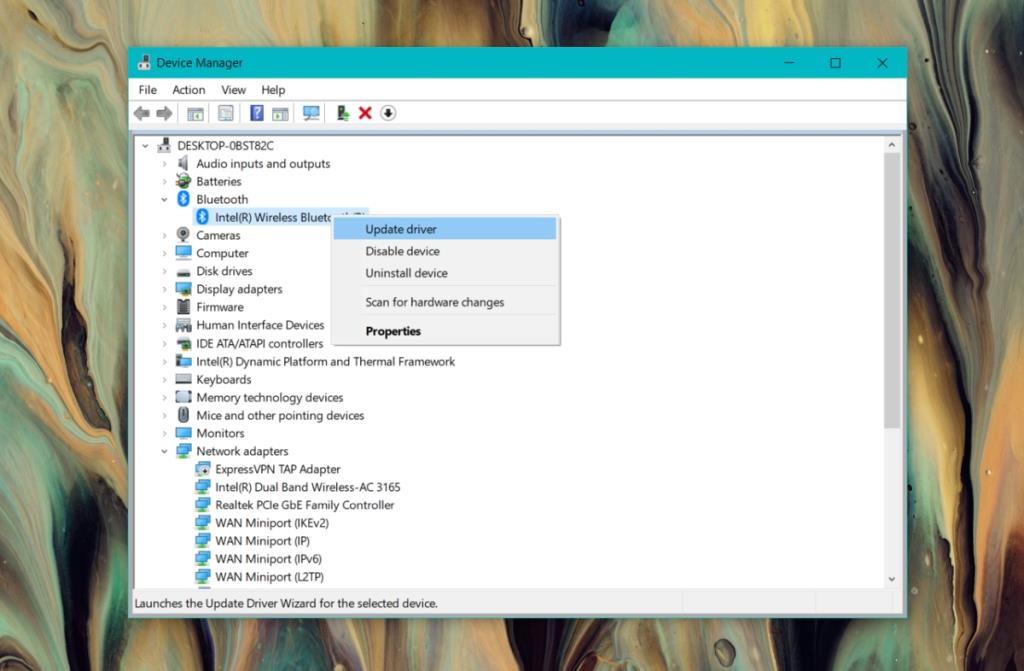
2. Rollback des Bluetooth-Treibers
Bluetooth-Treiberupdates erfolgen automatisch und berücksichtigen nicht immer die Kompatibilität. Möglicherweise wurde Ihr Bluetooth-Treiber auf eine neue Version aktualisiert, die nicht mit Ihrer Windows 10-Version kompatibel ist. Versuchen Sie, den Treiber zurückzurollen.
- Öffnen Sie den Geräte-Manager.
- Erweitern Sie Bluetooth.
- Klicken Sie mit der rechten Maustaste auf Ihren Bluetooth-Schalter/-Chip und wählen Sie Eigenschaften.
- Klicken Sie auf Rollback-Treiber.
- Lassen Sie den Treiber entfernen und den älteren installieren.
- Starten Sie das System neu.
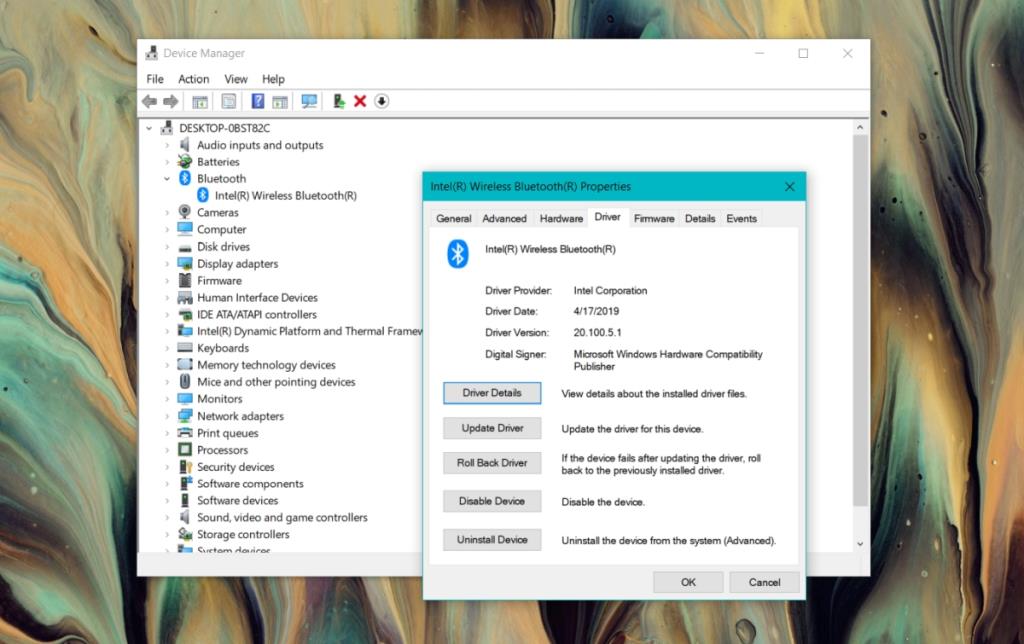
3. BIOS überprüfen
Einige Systeme haben eine Einstellung in ihrem BIOS, die Bluetooth aktivieren/deaktivieren kann. Wenn Sie das BIOS Ihres Systems kürzlich aktualisiert haben , hat das Update möglicherweise Bluetooth deaktiviert.
- Öffnen Sie das BIOS Ihres Systems.
- Suchen Sie nach allem, was mit Hardware oder Hardwarekonfiguration zu tun hat.
- Suchen Sie Ihren Bluetooth-Schalter und aktivieren Sie ihn.
- Booten Sie mit Windows 10.
- Öffnen Sie das Action Center (Win+A) und schalten Sie Bluetooth ein.
4. Windows-Updates deinstallieren
Windows 10 erhält das ganze Jahr über kleine Updates. Diese Updates können, ähnlich wie das Feature-Update, Hardwareprobleme verursachen. Wenn Sie kürzlich ein Update installiert haben, das angeblich Bluetooth-Probleme verursacht, können Sie es deinstallieren.
- Öffnen Sie die Systemsteuerung.
- Gehen Sie zu Programm> Programm deinstallieren.
- Klicken Sie in der Spalte auf der linken Seite auf "Installierte Updates anzeigen" .
- Wählen Sie ein Update aus und klicken Sie oben auf Deinstallieren.
- Starten Sie das System neu und prüfen Sie, ob Bluetooth funktioniert.
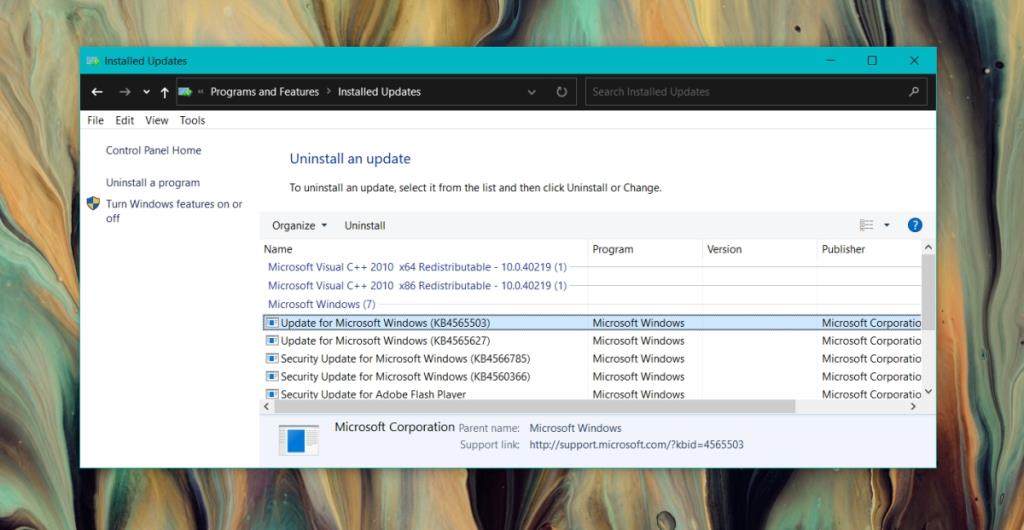
5. Rollback des Windows 10-Funktionsupdates
Wenn Bluetooth direkt nach der Installation eines Windows 10-Funktionsupdates nicht mehr funktioniert, ist wahrscheinlich das Update schuld. Sie können wie in der ersten Lösung beschrieben nach einem Treiber-Update suchen, das das Problem möglicherweise beheben kann. Wenn dies nicht der Fall ist, müssen Sie möglicherweise das Windows 10-Update zurücksetzen, bis das Problem von Microsoft bestätigt und behoben wurde. Denken Sie daran, dass es ein sehr kleines Fenster gibt, in dem ein Windows 10-Update zurückgesetzt werden kann.
- Öffnen Sie die Einstellungen-App .
- Gehen Sie zur Einstellungsgruppe Update und Sicherheit .
- Wählen Sie die Registerkarte Wiederherstellung.
- Unter dem "Gehen Sie zurück auf die vorherige Version von 10 Windows- Abschnitt, klicken Sie auf Erste Schritte .
- Windows 10 führt ein Rollback auf die alte Version durch, wobei die Daten im Ordner Windows.old verwendet werden .
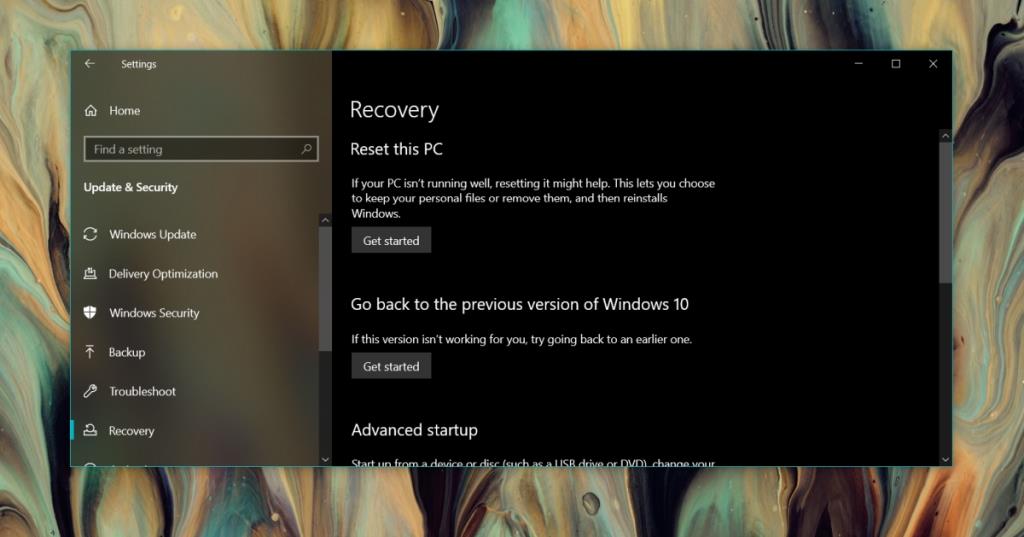
6. Auf Hardwareschäden prüfen
Bluetooth funktioniert über einen Chip auf Ihrem System. Es ist nicht einfach, den Chip zu beschädigen, wenn Sie Ihr System pflegen. Wenn das System heruntergefallen ist oder etwas darauf verschüttet wurde, können Hardwarekomponenten, einschließlich Bluetooth, beschädigt werden. Lassen Sie es auf Hardwareschäden überprüfen.
Fazit
Bluetooth-Probleme nach einem Update sind normalerweise softwarebedingt, dh ein inkompatibler Treiber oder ein fehlerhaftes Update. Wenn Sie einen Hardwareschaden vermuten, können Sie ihn nicht durch Entfernen oder Aktualisieren von Treibern beheben. Wenn keine sichtbaren Anzeichen von Hardwareschäden vorhanden sind, kann es sich dennoch lohnen, das System überprüfen zu lassen, wenn die oben genannten Lösungen fehlschlagen.