Millionen von Windows-Benutzern werden täglich mit Fehlercodes konfrontiert. Sie verhindern den ordnungsgemäßen Betrieb von PCs und Laptops und müssen so schnell wie möglich behoben werden.
0x80240fff ist ein gutes Beispiel. Es handelt sich um einen Fehlercode, der Benutzer quält, die versuchen, von einer älteren Edition auf Windows 10 zu aktualisieren.
Wir sind uns alle einig, dass der Windows Update-Fehler 0x80240fff wirklich nervig sein kann. Aber es ist immer noch möglich, es ohne spezielle Computerkenntnisse und ohne Zuhilfenahme eines Experten zu reparieren.
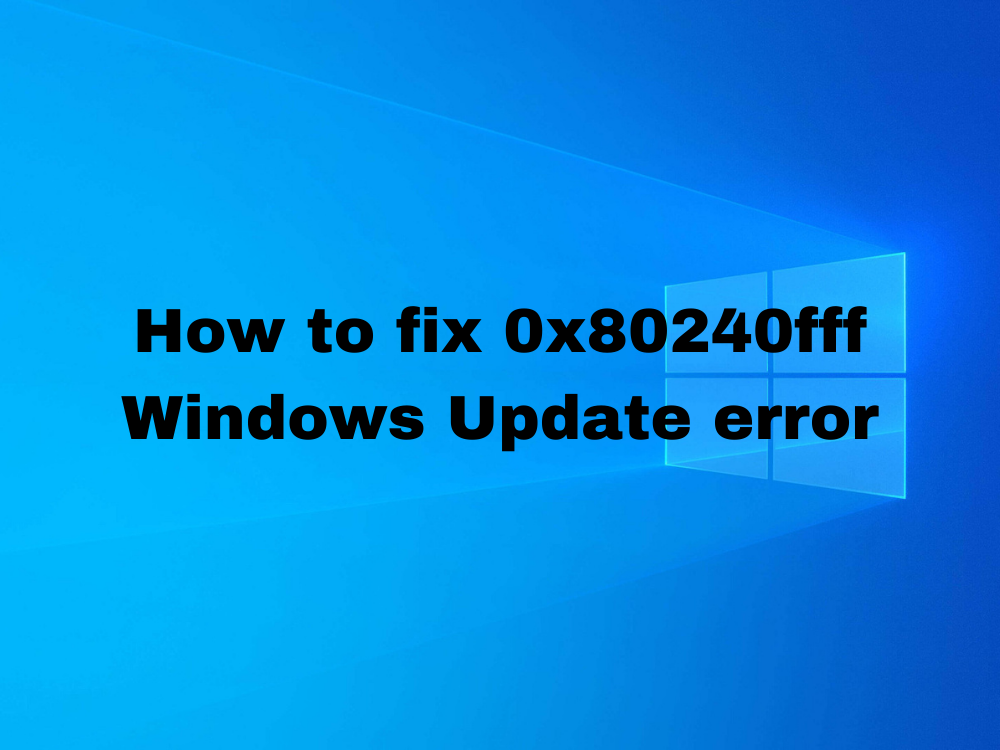
So beheben Sie den Fehler 0x80240fff unter Windows 10
Bevor Sie mit der Fehlerbehebung beginnen, sollten Sie einen Systemwiederherstellungspunkt erstellen . Es wird später lebensrettend sein, wenn Sie Fehler machen und Ihre Änderungen rückgängig machen müssen.
Wenn Sie noch einen Schritt weiter gehen möchten, können Sie ein vollständiges Backup durchführen. Wenn Sie fertig sind, sehen Sie sich die folgenden Lösungen an.
1. Führen Sie einen sauberen Neustart durch
Wenn der Fehlercode 0x80240fff durch einen fehlerhaften Treiber, Prozess oder Dienst verursacht wurde, können Sie einen sauberen Windows 10-Start ausführen . Es startet Ihr Betriebssystem nur mit den erforderlichen Softwarekomponenten.
So bereinigen Sie das Booten von Windows 10:
- Drücken Sie die Windows- Taste, geben Sie die Systemkonfiguration ein und öffnen Sie diese App
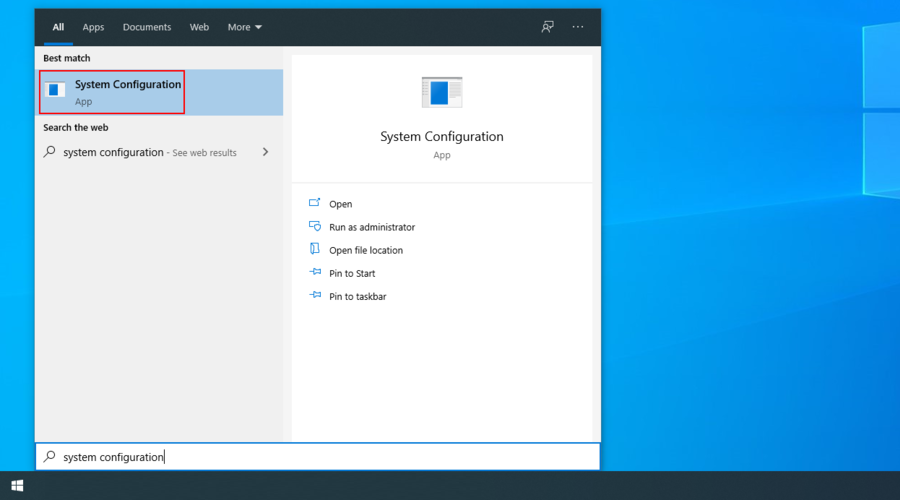
- Wählen Sie die Registerkarte Dienste , deaktivieren Sie Alle Microsoft-Dienste ausblenden und klicken Sie auf Alle deaktivieren
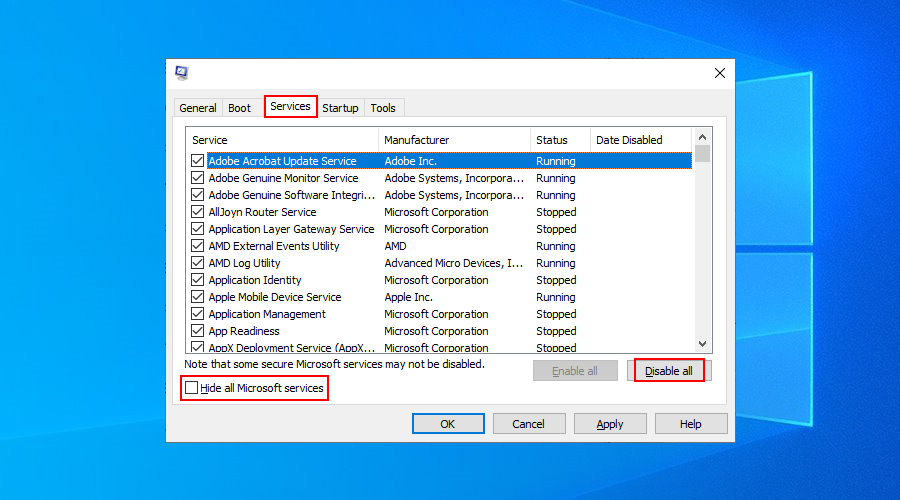
- Gehen Sie zur Registerkarte Start und klicken Sie auf Task-Manager öffnen
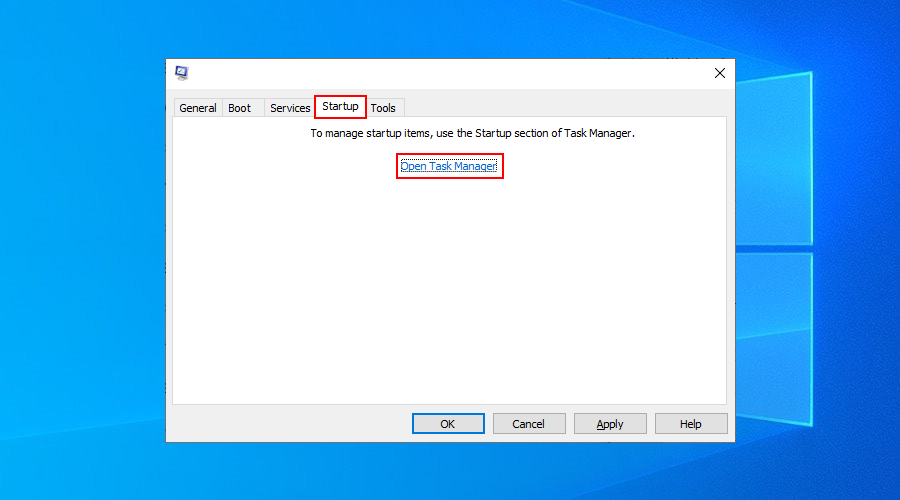
- Klicken Sie auf Status , um alle Dienste nach Status zu sortieren ( zuerst aktiviert ).
- Klicken Sie mit der rechten Maustaste auf den ersten Prozess und wählen Sie Deaktivieren
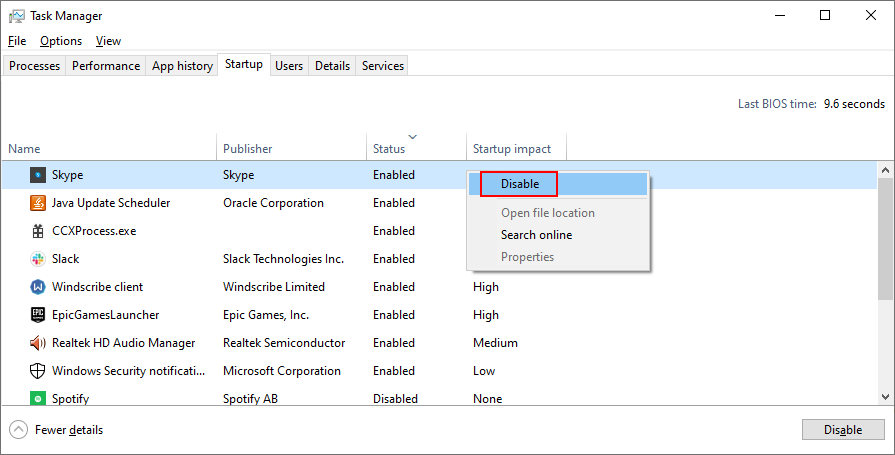
- Tun Sie dies für alle Prozesse mit dem Status Aktiviert
- Starten Sie Ihren PC neu
2. Aktivieren Sie „Updates aufschieben“
Windows 10 Pro, Windows 10 Enterprise, Windows 10 Education und Windows 10 S verfügen über eine spezielle Funktion zum Aufschieben von Systemupdates. Viele Benutzer behaupteten, sie hätten den 0x80240fff-Fehler durch Aktivieren dieser Option behoben.
Mit Ausnahme von Sicherheitsupdates verschiebt diese aktivierte Einstellung ausstehende Updates unter Berücksichtigung des von Ihnen angegebenen verzögerten Zeitraums.
So aktivieren Sie das Zurückstellen von Updates:
- Greifen Sie auf die Systemeinstellungen zu
- Gehen Sie zu Erweiterte Optionen
- Updates aufschieben aktivieren
Bei anderen Windows-Editionen können Sie Updates anhalten:
- Klicken Sie mit der rechten Maustaste auf die Schaltfläche Start und gehen Sie zum Bereich Einstellungen

- Gehen Sie zu Update & Sicherheit

- Klicken Sie auf Erweiterte Optionen
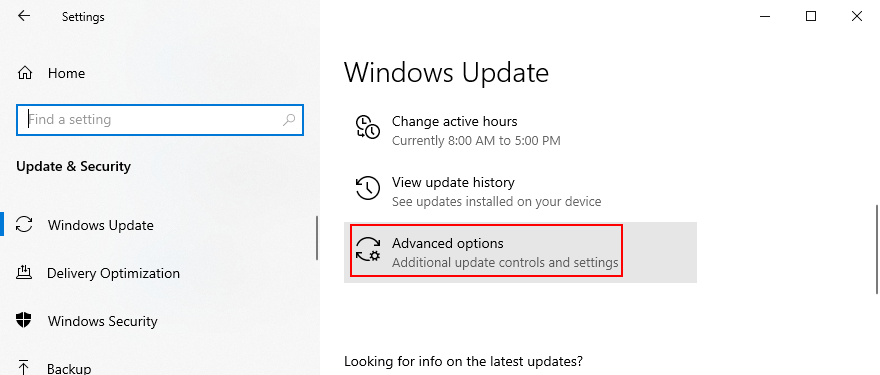
- Bei Pause Updates , klicken Sie auf Select date und geben Sie das neue Datum (bis 35 Tage)
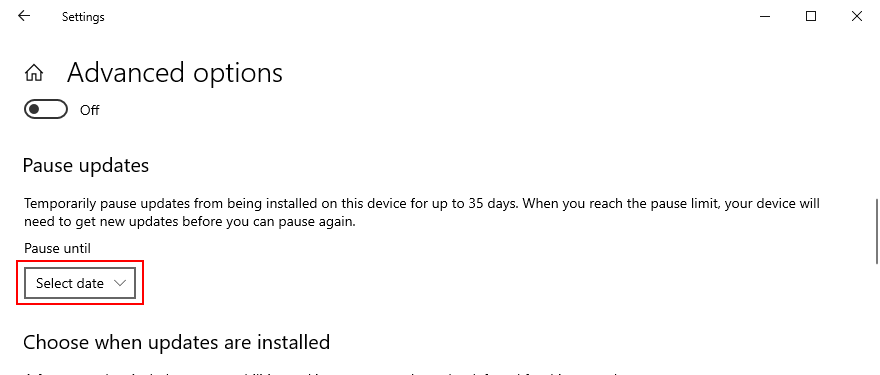
- Scrollen Sie nach unten zu Wählen Sie, wann Updates installiert sind
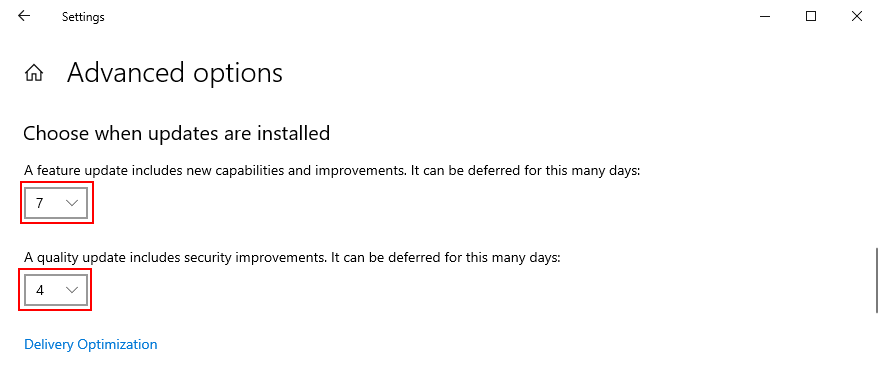
- Legen Sie die Anzahl der Tage fest, um Funktions- und Qualitätsupdates (separat) aufzuschieben
3. Verwenden Sie das Media Creation Tool
Eine der sichersten Möglichkeiten, auf die neueste Windows 10-Version zu aktualisieren, ohne auf Fehlercodes wie den 0x80240fff-Fehler zu stoßen, ist die Verwendung des Media Creation Tools.
- Laden Sie das Media Creation Tool von der offiziellen Website herunter
- Führen Sie die Anwendung aus
- Wählen Sie Diesen PC jetzt aktualisieren und befolgen Sie die Anweisungen auf dem Bildschirm
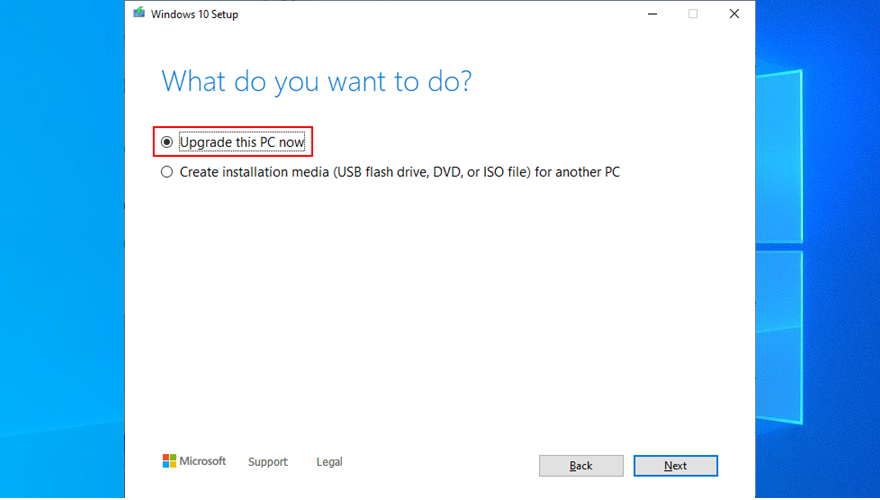
4. Verwenden Sie die Windows Update-Problembehandlung
Häufige Probleme mit Windows Update können mit einer internen Problembehandlung behoben werden, sodass Sie keine Änderungen vornehmen oder sich an einen Spezialisten wenden müssen.
- Klicken Sie mit der rechten Maustaste auf die Schaltfläche Start und gehen Sie zu Einstellungen

- Wählen Sie Update & Sicherheit

- Gehen Sie zu Fehlerbehebung
- Wählen Sie Windows Update und klicken Sie auf Problembehandlung ausführen
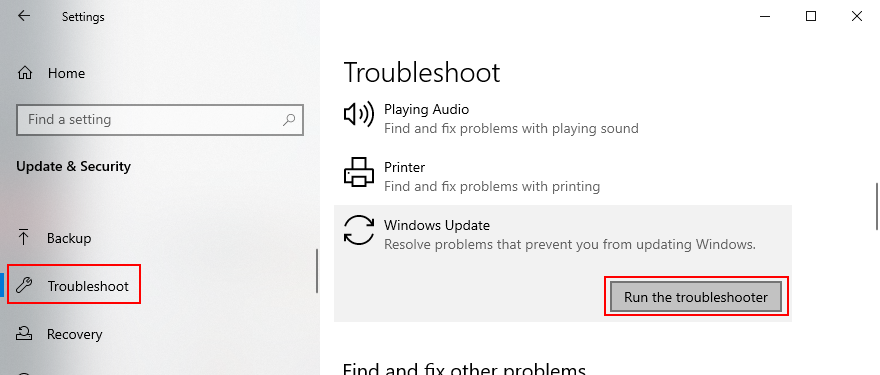
- Folge den Anweisungen auf dem Bildschirm
5. Starten Sie den intelligenten Hintergrundübertragungsdienst neu
Der intelligente Hintergrundübertragungsdienst ist ein Dienst, von dem Windows Update abhängig ist. Wenn es nicht mehr oder nicht richtig ausgeführt wird, kann dies der Grund dafür sein, dass der Windows Update-Fehler 0x80240fff angezeigt wird.
- Drücken Sie Win - Taste + R , geben Sie services.msc ein , und drücken Enter

- Suchen und klicken Sie mit der rechten Maustaste auf den intelligenten Hintergrundübertragungsdienst , und wählen Sie dann Eigenschaften
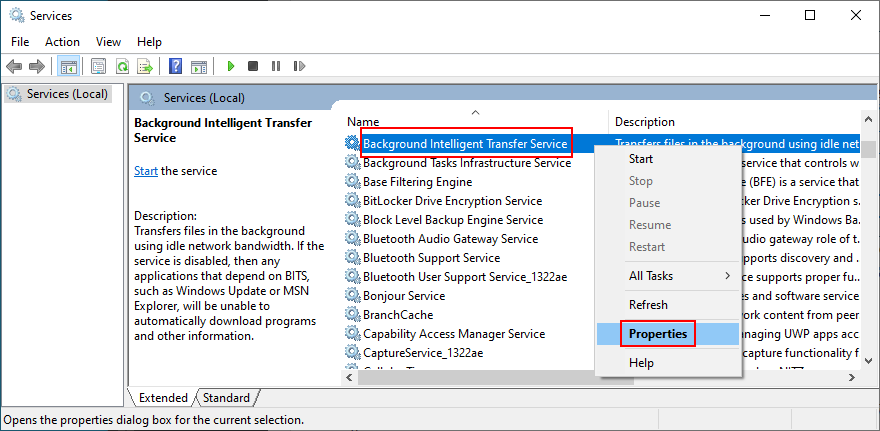
- Gehen Sie zur Registerkarte Allgemein und wählen Sie Starttyp auf Automatisch (verzögerter Start) aus.
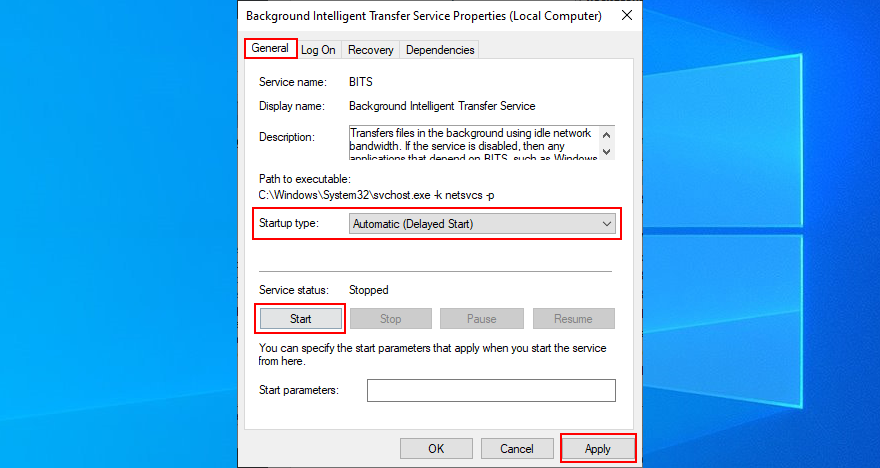
- Wenn Dienststatus sagt Gestoppt , klicken Sie auf Starten
- Klicken Sie auf Übernehmen , um die Änderungen zu übernehmen
6. Starten Sie den Windows Update-Dienst neu
Wenn der Windows Update-Dienst nicht automatisch startet, kann dies den Windows 10-Update-Fehler 0x80240fff auf Ihrem Computer auslösen. Sie können es jedoch manuell neu starten und den Starttyp ändern.
- Drücken Sie die Win- Taste + R , geben Sie services.msc ein und drücken Sie die Eingabetaste

- Suchen Sie Windows Update und klicken Sie mit der rechten Maustaste darauf , und wählen Sie dann Eigenschaften
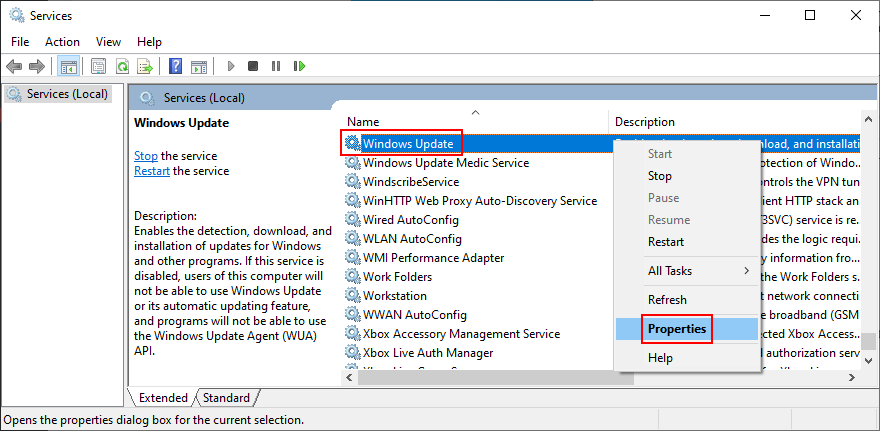
- Legen Sie auf der Registerkarte Allgemein den Starttyp auf Automatisch (verzögerter Start) fest.
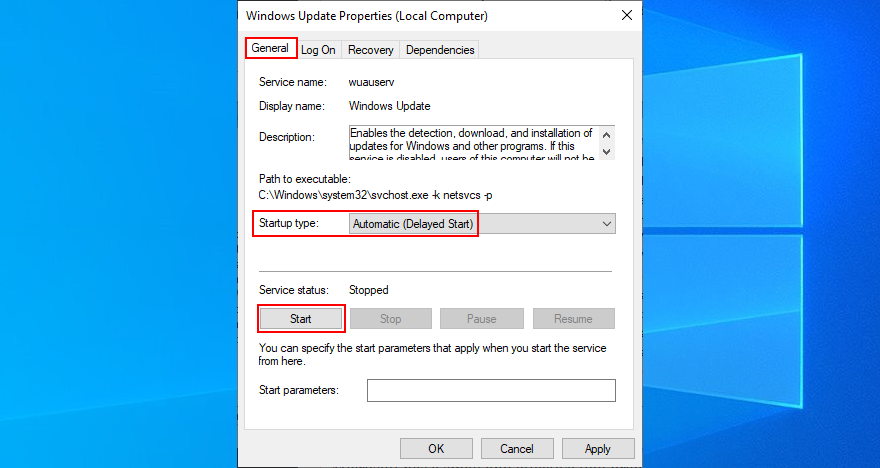
- Wenn Dienststatus Stopped , klicken Sie auf Starten
- Klicken Sie auf Übernehmen
7. Führen Sie die Windows Update-Diagnose aus
Microsoft stellt ein kleines und effektives Tool bereit, das Ihnen bei der Behebung von Windows Update-Problemen hilft, auch denen, die den Fehlercode 0x80240fff verursachen.
- Stellen Sie sicher, dass Sie als PC-Administrator angemeldet sind
- Laden Sie die Windows Update-Diagnose von Microsoft herunter
- Führen Sie die App aus
- Wählen Sie Windows Update , klicken Sie auf Weiter und befolgen Sie die Anweisungen auf dem Bildschirm
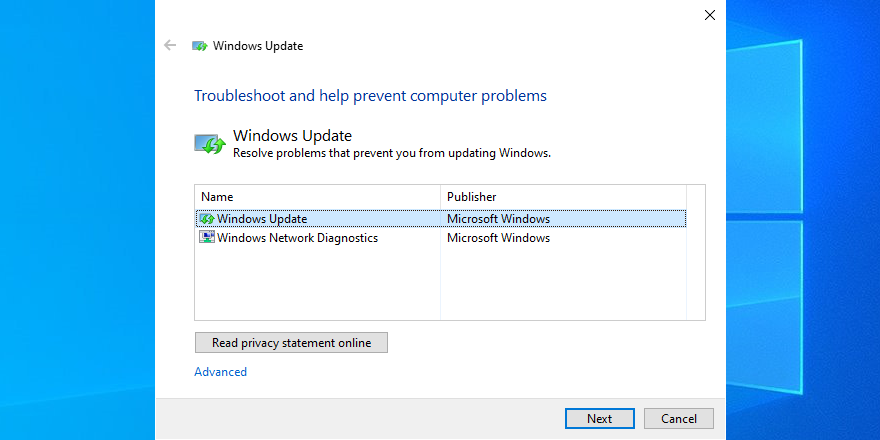
- Starten Sie das Dienstprogramm erneut, wählen Sie Windows-Netzwerkdiagnose und befolgen Sie die Schritte
- Starte deinen Computer neu
8. Führen Sie DISM . aus
Wenn der Komponentenspeicher des Windows-Image beschädigte Daten enthält, kann dies zu schwerwiegenden Problemen auf Ihrem Computer sowie zum Fehlercode 0x80240fff führen. Aber Sie können es mit DISM (Deployment Image Servicing and Management) leicht beheben. Es ist ein leistungsstarkes Tool und Teil des Windows-Pakets.
- Drücken Sie Win - Taste + R , geben Sie cmd ein und drücken Sie Strg + Umschalt + Enter starten Befehl mit Admin - Rechten Prompt
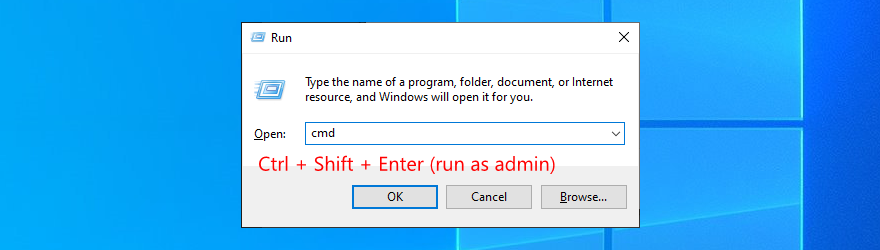
- Geben Sie ein
DISM /online /cleanup-image /scanhealthund drücken Sie Enter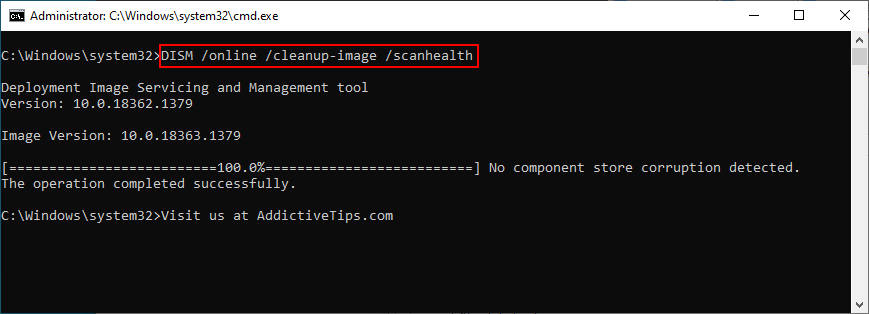
- Wenn CMD Fehler anzeigt, geben Sie ein
DISM /online /cleanup-image /restorehealthund drücken Sie die Eingabetaste
- Starten Sie Ihren Computer neu und starten Sie die Eingabeaufforderung mit Höhenrechten
- Lauf
sfc /scannow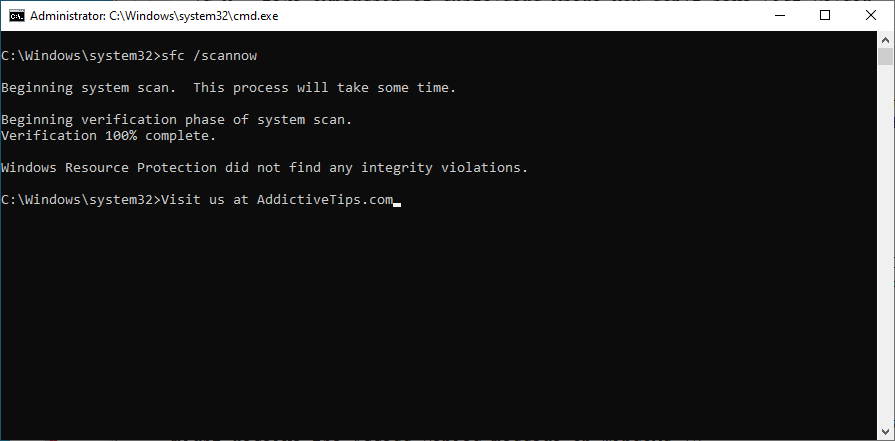
- Warten Sie, bis der Scan abgeschlossen ist
- Starten Sie Ihren PC neu
9. Deaktivieren Sie vorübergehend die Firewall
Die Systemfirewall könnte den Internetzugriff auf Windows Update oder andere kritische Prozesse blockieren, auf die sie angewiesen ist. Sie sollten dies jedoch schnell beheben können, indem Sie Ihre Firewall vorübergehend ausschalten.
- Melden Sie sich als Computeradministrator an
- Drücken Sie die Win- Taste + R , geben Sie Systemsteuerung ein und drücken Sie die Eingabetaste

- Suchen und öffnen Sie die Windows Defender-Firewall
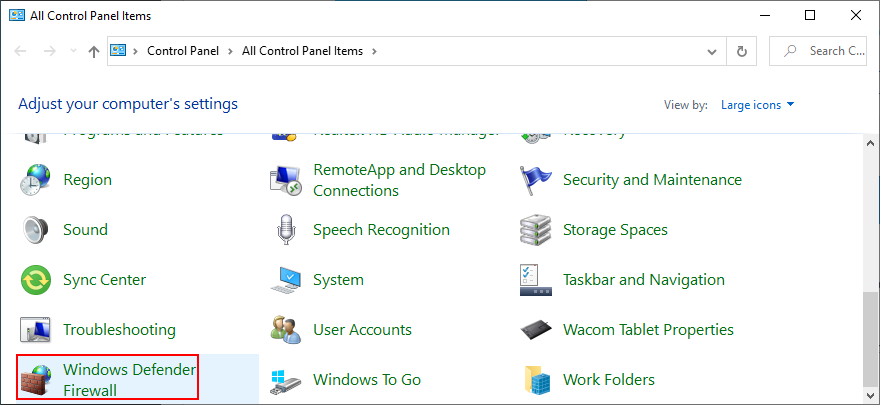
- Klicken Sie auf der linken Seite auf Windows Defender ein- oder ausschalten
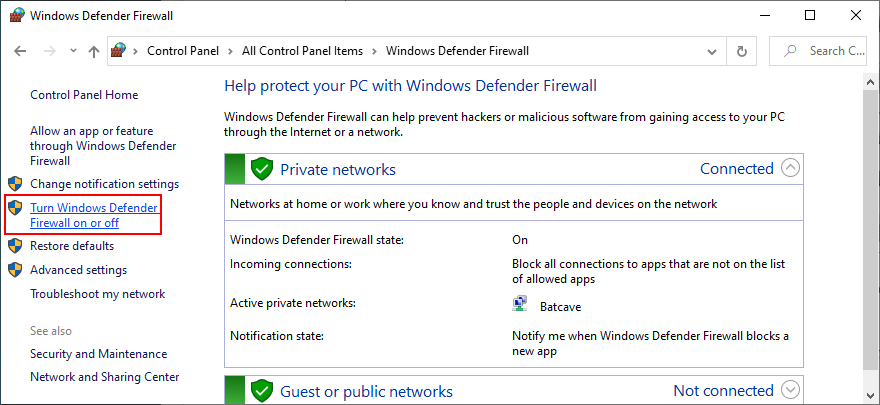
- Wählen Sie in den privaten und öffentlichen Netzwerkeinstellungen die Option Windows Defender Firewall deaktivieren (nicht empfohlen) aus
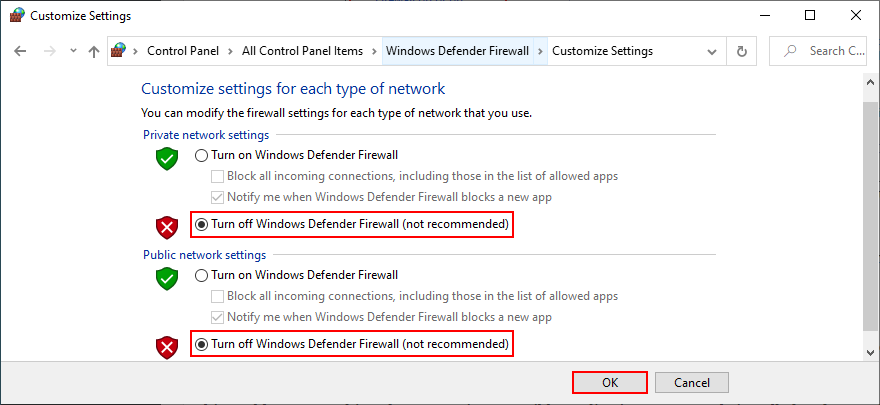
- Klicken Sie auf OK
Wenn Sie es geschafft haben, Windows zu aktualisieren, starten Sie Ihre Firewall neu, damit Ihr Computer nicht schutzlos bleibt.
10. Rollback von Windows 10
Das Zurücksetzen von Windows 10 auf einen vorherigen Wiederherstellungspunkt ist eine gute Möglichkeit, den Fehlercode 0x80240fff zu beheben, wenn Windows Update durch eine wesentliche Änderung auf Softwareebene beschädigt wurde.
Dies kann alles bedeuten, von einer inkompatiblen Anwendung, die Sie kürzlich installiert haben, bis hin zu beschädigten Registrierungsdaten oder Diensten, die nicht mehr richtig funktionieren.
Beachten Sie jedoch, dass Sie die aktuellen Anwendungen und Spiele verlieren, die auf demselben Laufwerk wie das Betriebssystem installiert sind, wenn Sie Windows auf einen früheren Prüfpunkt zurücksetzen.
So verwenden Sie die Systemwiederherstellung
- Melden Sie sich als Computeradministrator an
- Drücken Sie die Win- Taste + R , geben Sie Systemsteuerung ein und drücken Sie die Eingabetaste

- Klicken Sie auf Wiederherstellung
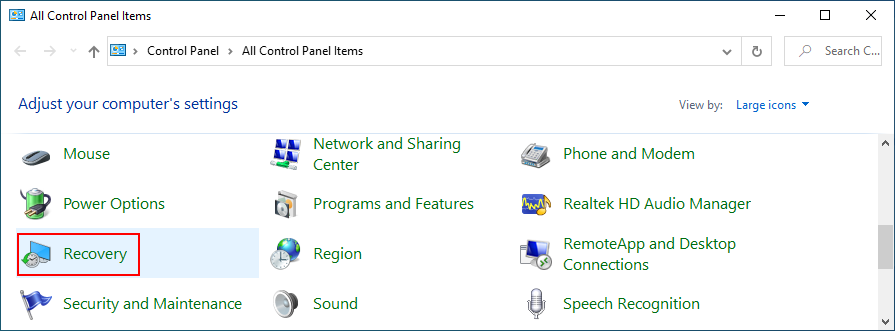
- Klicken Sie auf Systemwiederherstellung öffnen
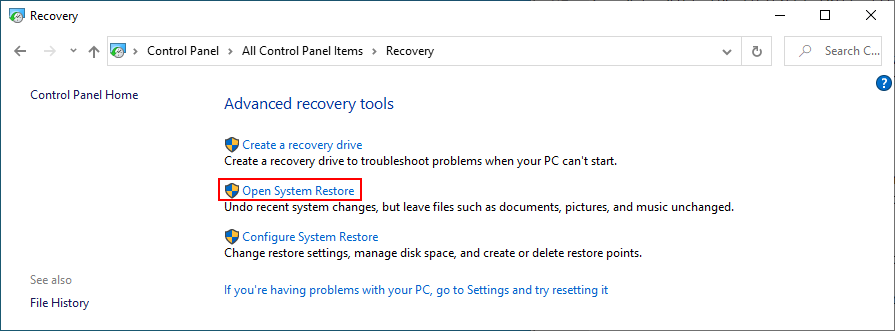
- Wählen Sie einen Wiederherstellungspunkt aus, klicken Sie auf Weiter und fahren Sie mit den Anweisungen auf dem Bildschirm fort
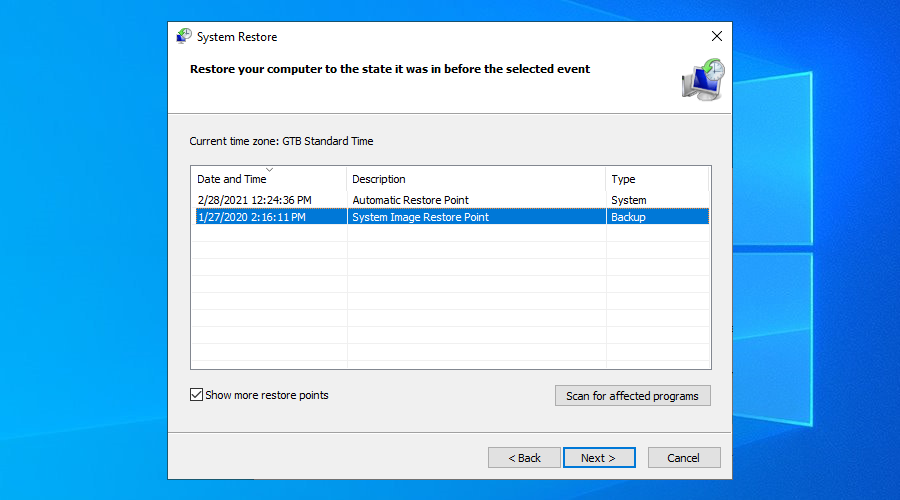
- Starte deinen Computer neu
0x80240fff Fazit
Um es noch einmal zusammenzufassen: 0x80240fff ist ein nerviger Fehlercode, den Sie möglicherweise erhalten, wenn Sie versuchen, auf die neueste Windows-Version zu aktualisieren. Sie sollten es jedoch beheben können, ohne einen Werksreset durchzuführen .
Sie können beispielsweise Windows 10 sauber neustarten, nicht sicherheitsrelevante Updates aussetzen, das Media Creation Tool verwenden und die interne Windows Update-Problembehandlung ausführen.
Es empfiehlt sich auch, den Windows Update-Dienst und den intelligenten Hintergrundübertragungsdienst neu zu starten, eine Diagnose auszuführen und DISM zu verwenden, um den Komponentenspeicher auf Fehler zu überprüfen.
Schließlich sollten Sie die Systemfirewall vorübergehend deaktivieren und Windows 10 auf einen vorherigen Wiederherstellungspunkt zurücksetzen.
Haben diese Lösungen den Fehlercode 0x80240fff auf Ihrem Windows 10 behoben? Lass es uns im Kommentarbereich unten wissen.

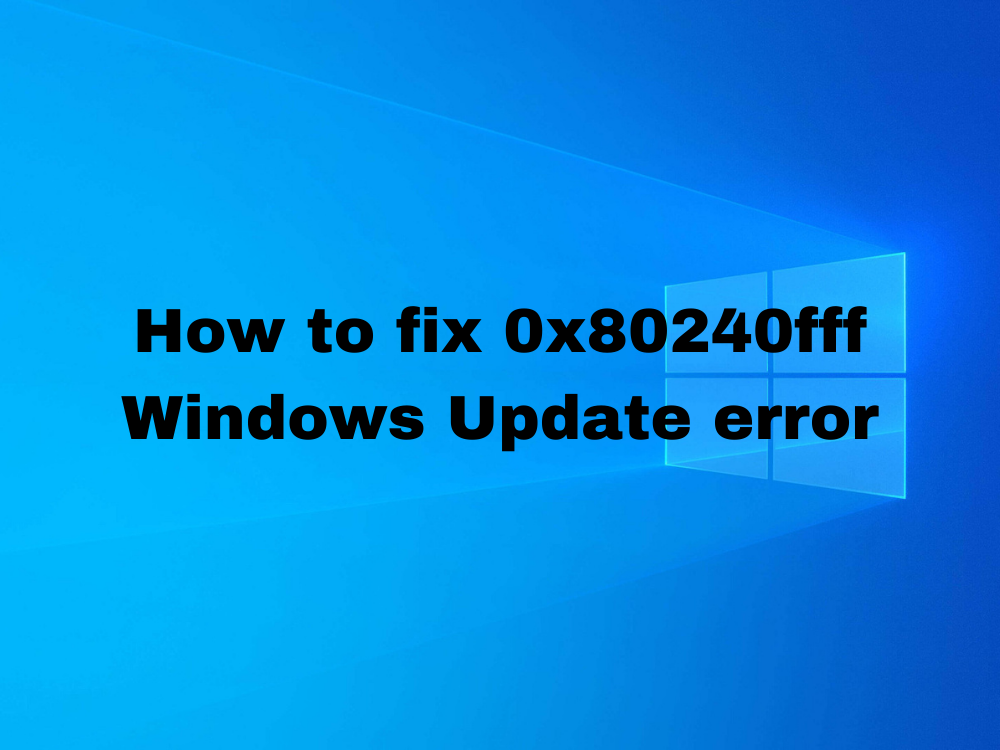
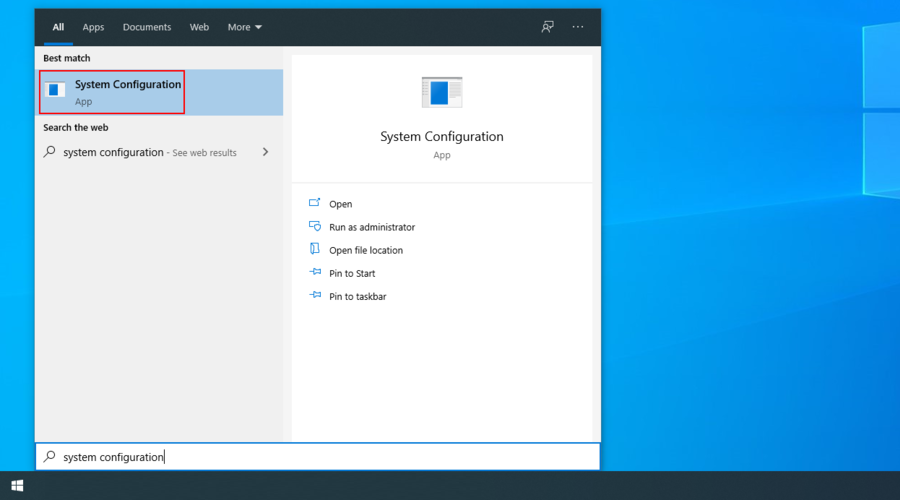
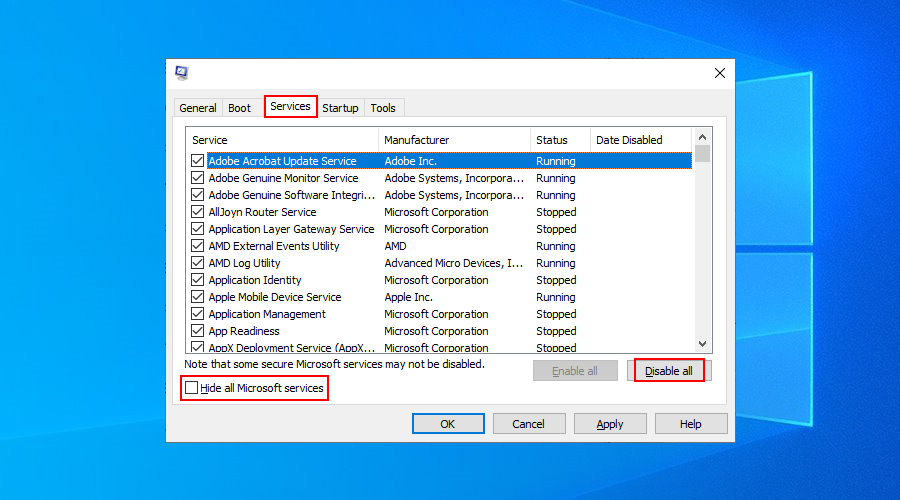
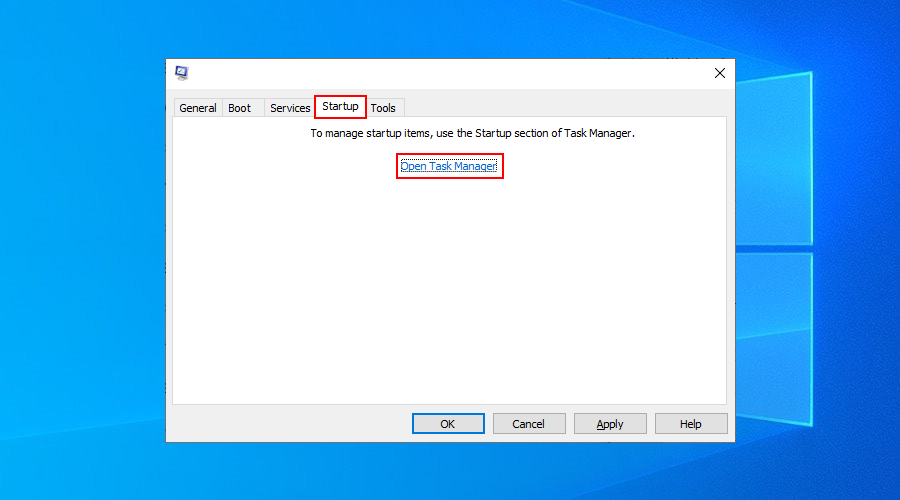
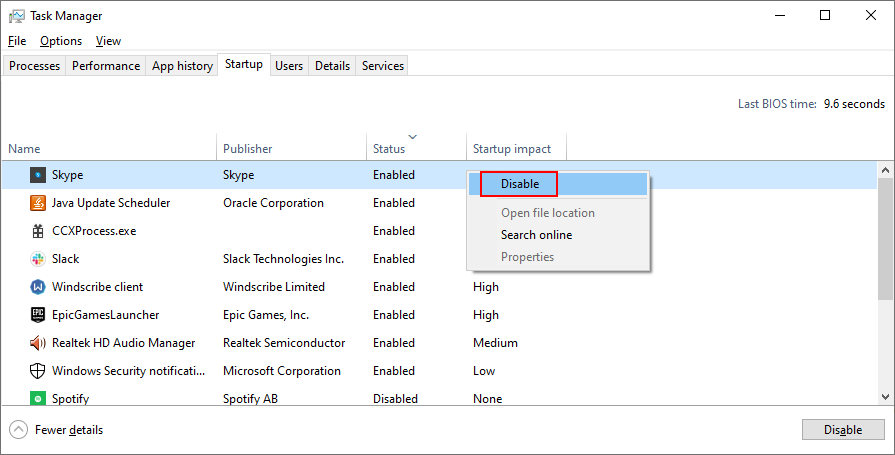


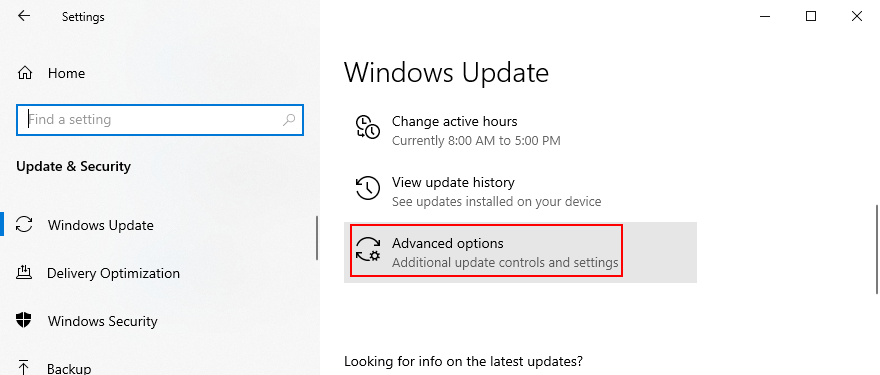
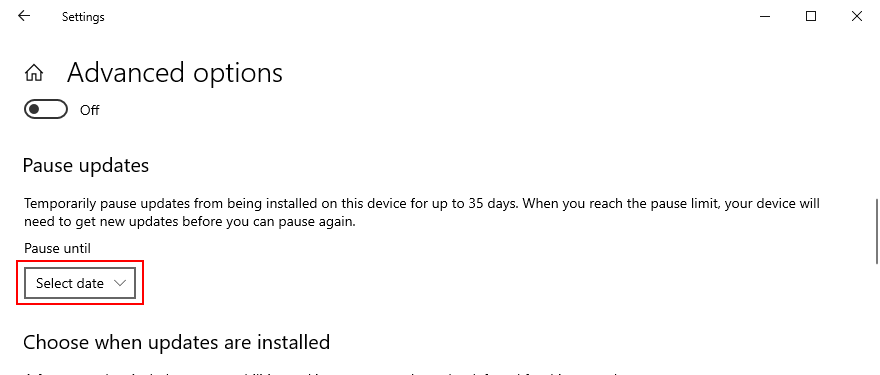
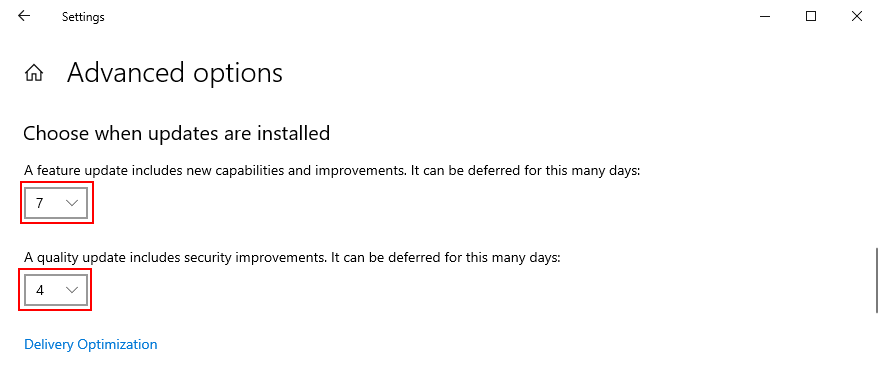
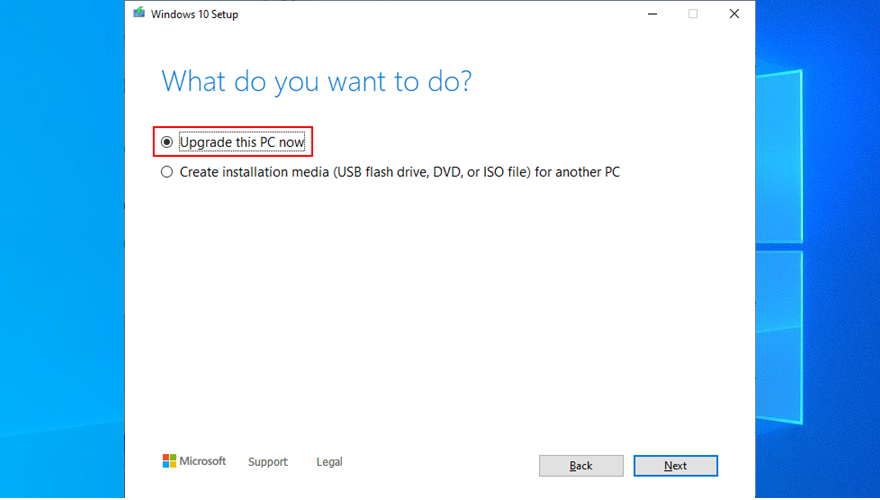
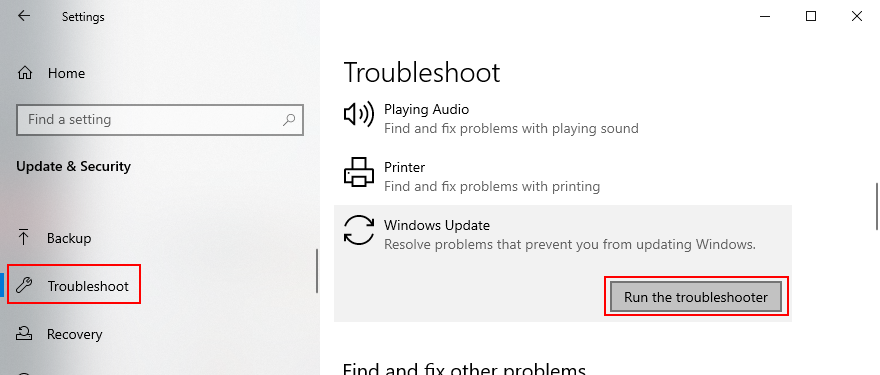

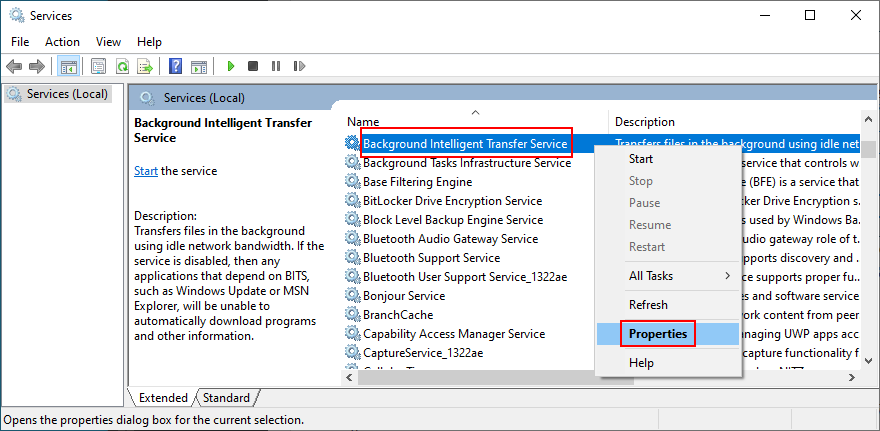
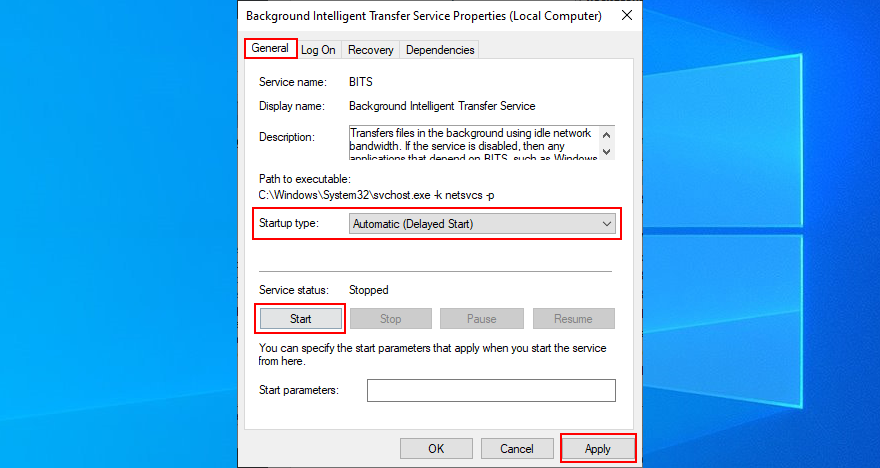
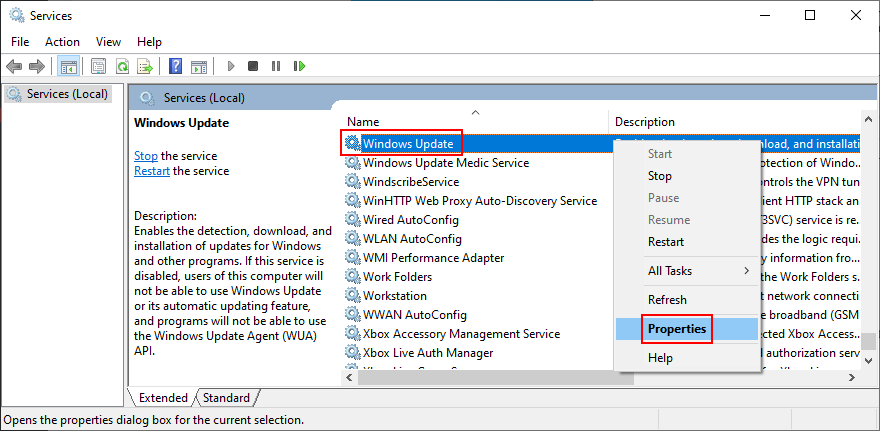
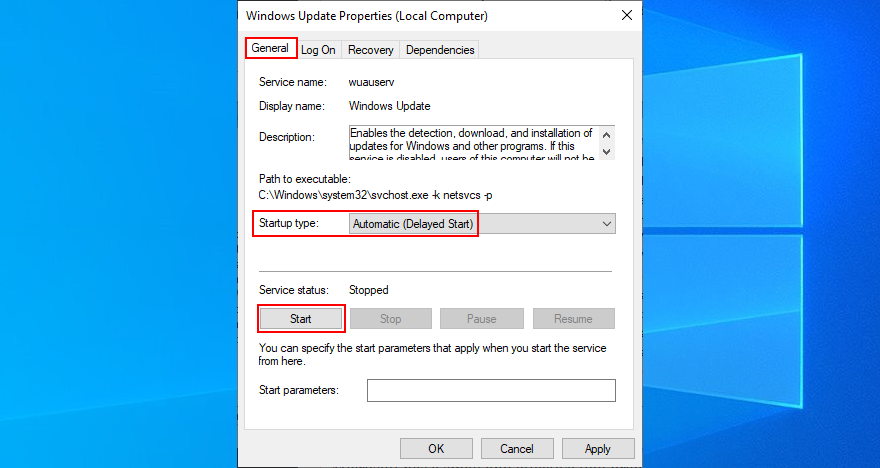
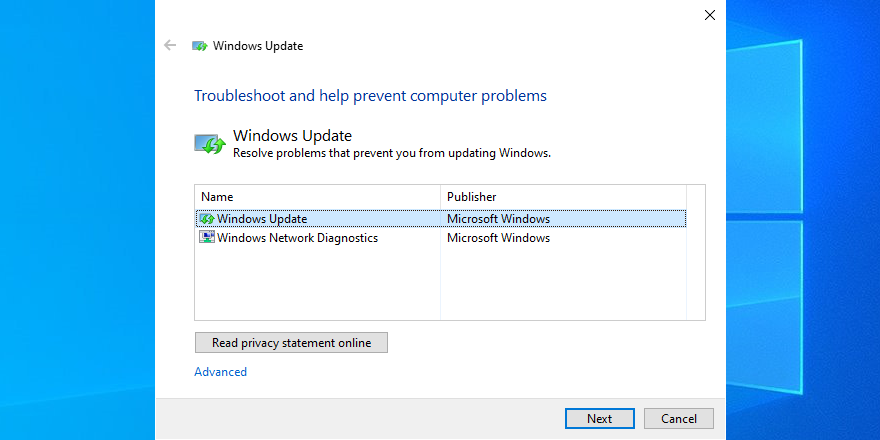
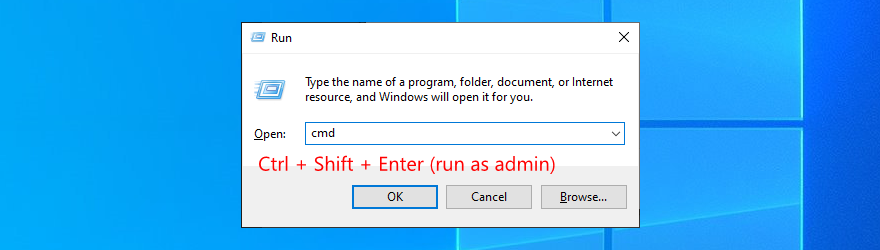
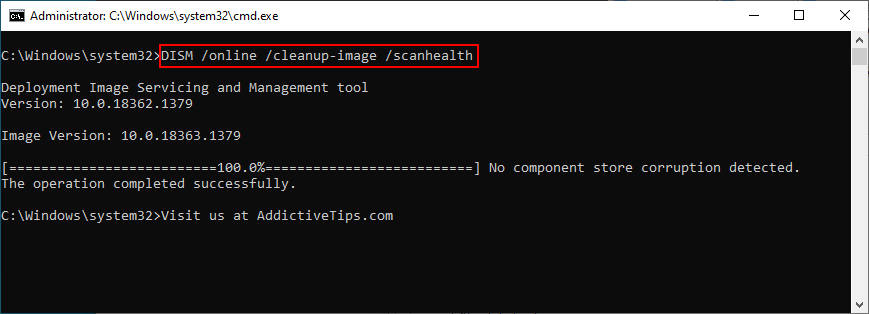
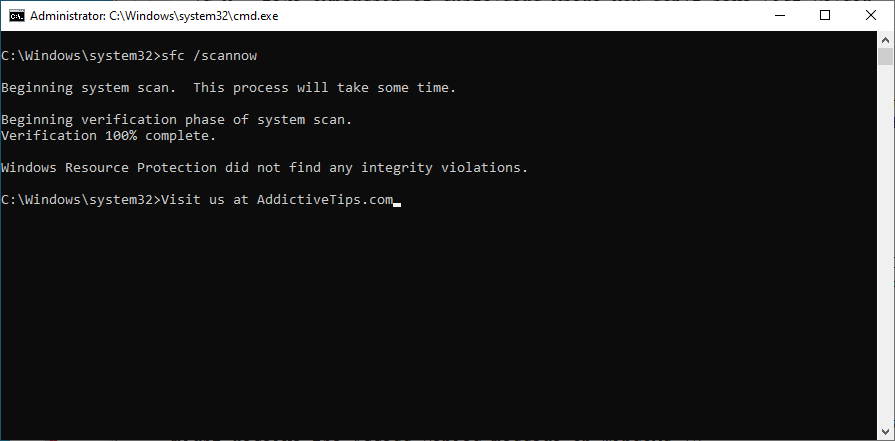

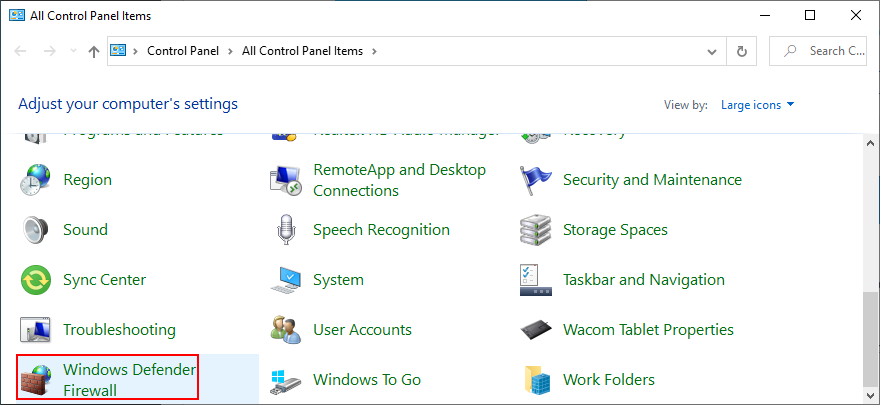
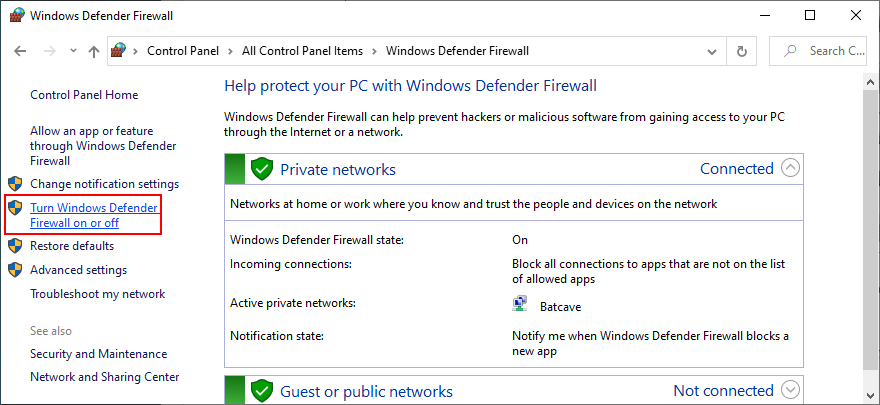
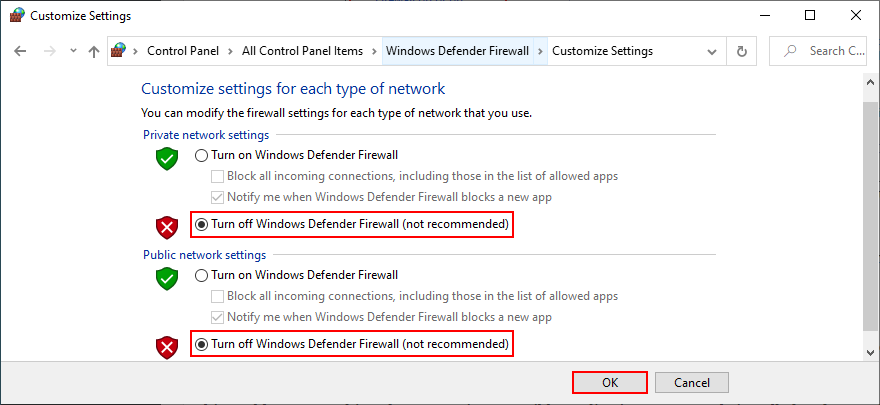
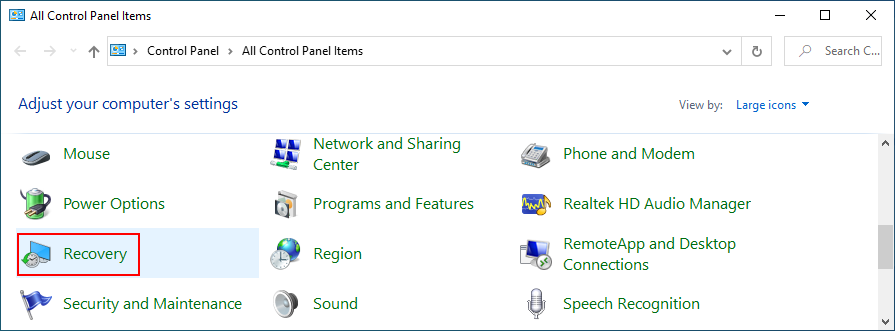
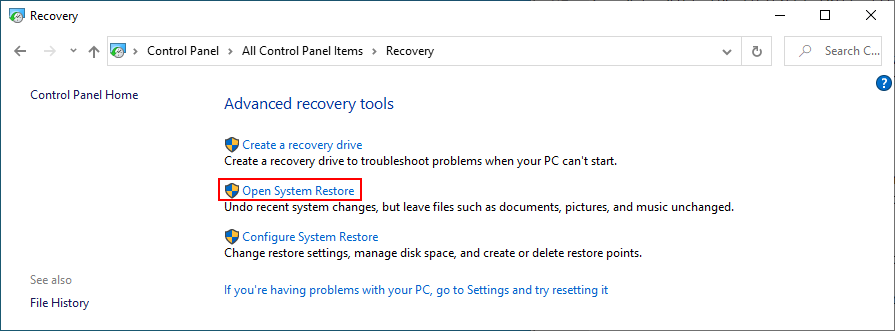
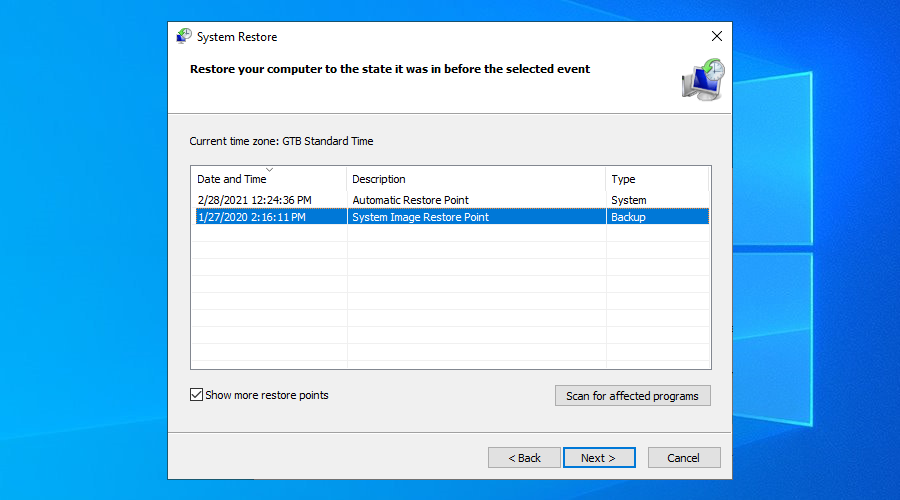






![Automatische Backup-Software für USB-Laufwerke [Windows] Automatische Backup-Software für USB-Laufwerke [Windows]](https://tips.webtech360.com/resources8/r252/image-4071-0829093733946.jpg)
