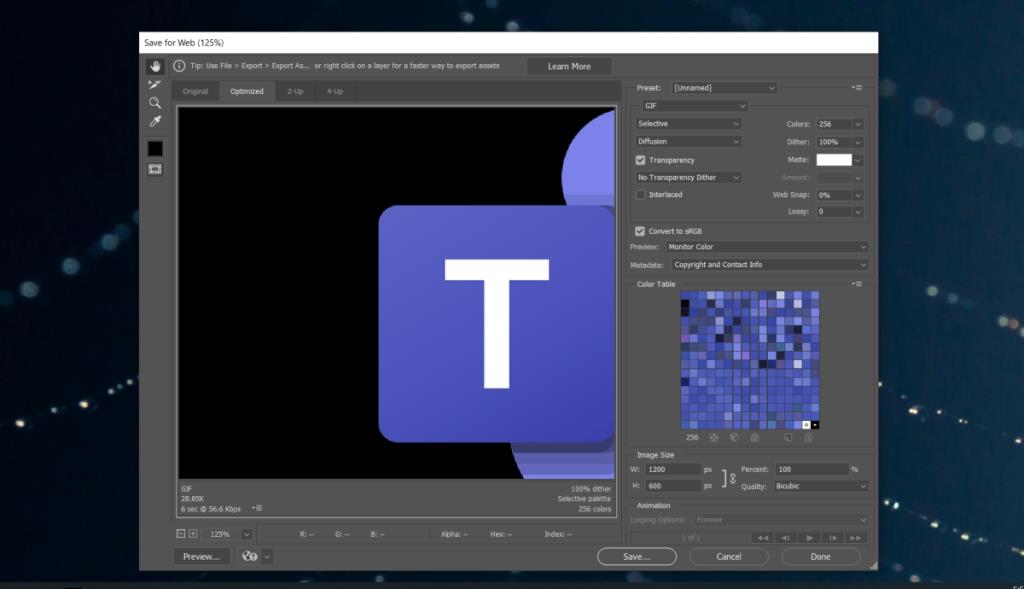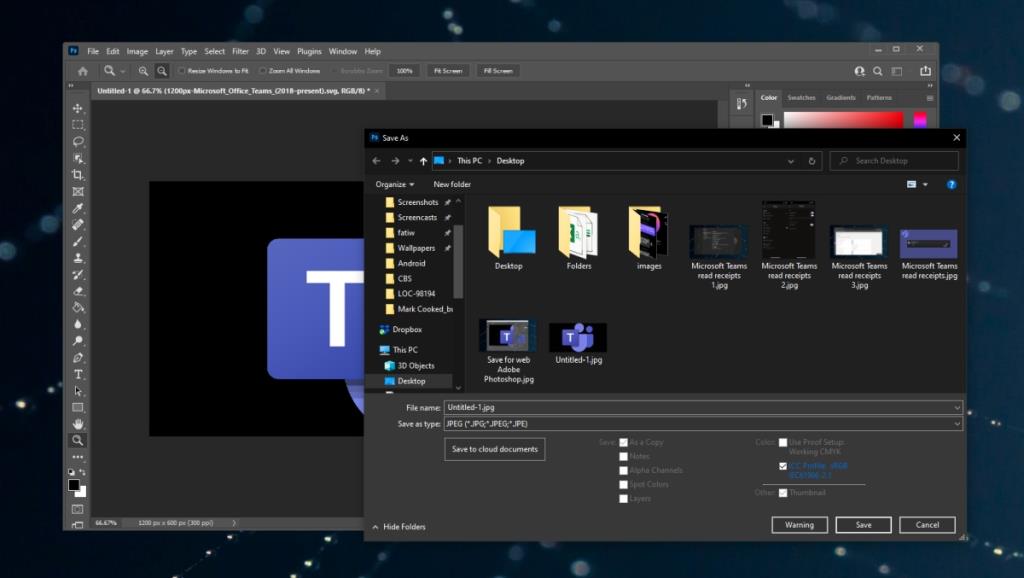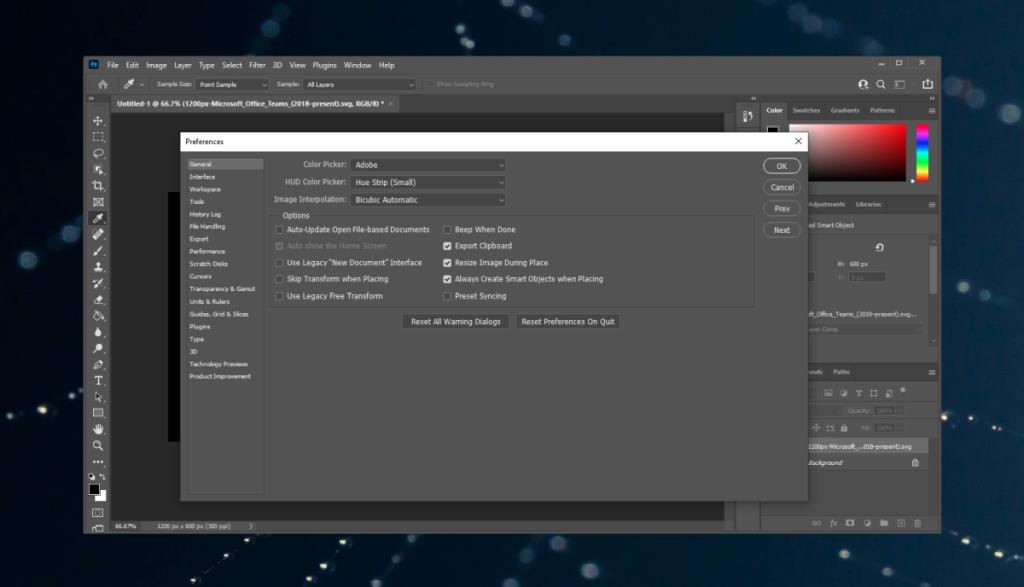Photoshop speichert Dateien in einem eigenen Format, dh PSDs, unterstützt jedoch eine große Anzahl von Bildformaten. Es kann Bilder in diesen Formaten öffnen und ein Bild/eine Datei auch in andere Formate als PSD exportieren. Es kann beispielsweise eine Datei in Formaten speichern, die normalerweise in Webseiten wie JPG und PNG verwendet werden.
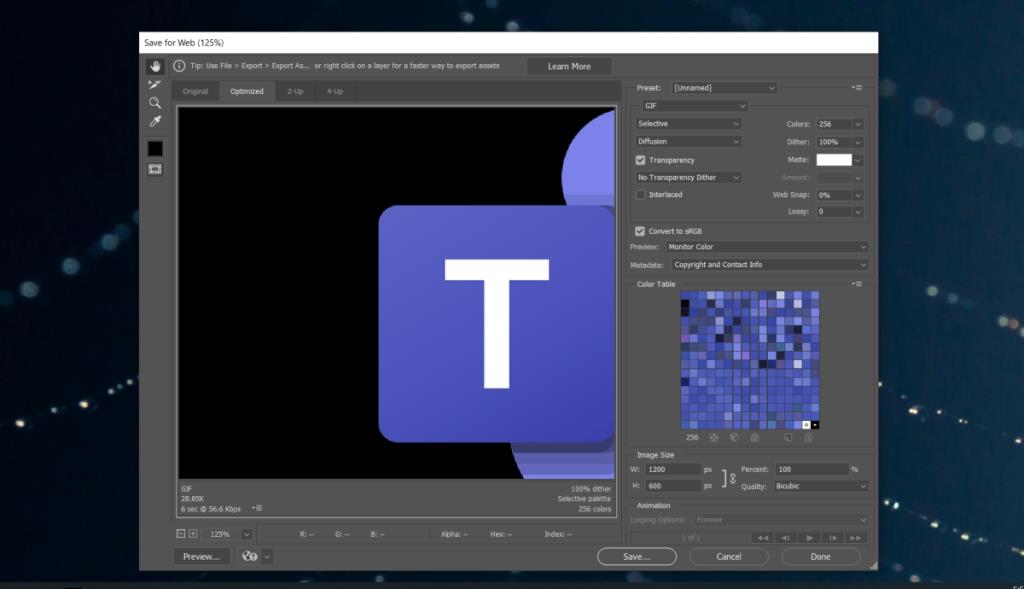
Adobe Save for Web Error
Die als Webformate bezeichneten Formate werden im Dialogfeld „Speichern“ für eine Photoshop-Datei nicht aufgeführt. Stattdessen müssen Sie das Dialogfeld Für Web speichern durchlaufen. Es ist unter der Exportoption begraben und ist eine alte/alte Option, die viele Benutzer immer noch verwenden. Mit der Tastenkombination Strg+Alt+Umschalt+S können Sie schneller darauf zugreifen.
Wenn Sie versuchen, ein Bild für das Web zu speichern, aber eine Fehlermeldung angezeigt wird, probieren Sie die folgenden Korrekturen aus.
Auf der Suche nach einer Photoshop-Alternative? Probiere diese.
FIX: Speichern für Webfehler (Photoshop)
1. Als JPEG/PNG speichern
Wenn Sie eine neuere Version von Photoshop verwenden, müssen Sie die Option Für Web speichern nicht verwenden. Es ist veraltet. Sie können stattdessen die Option Speichern unter verwenden.
- Öffnen Sie die Photoshop-Datei.
- Gehen Sie zu Datei>Speichern unter.
- Öffnen Sie das Dropdown-Menü Speichern als Typ und wählen Sie JPEG.
- Klicken Sie auf Speichern.
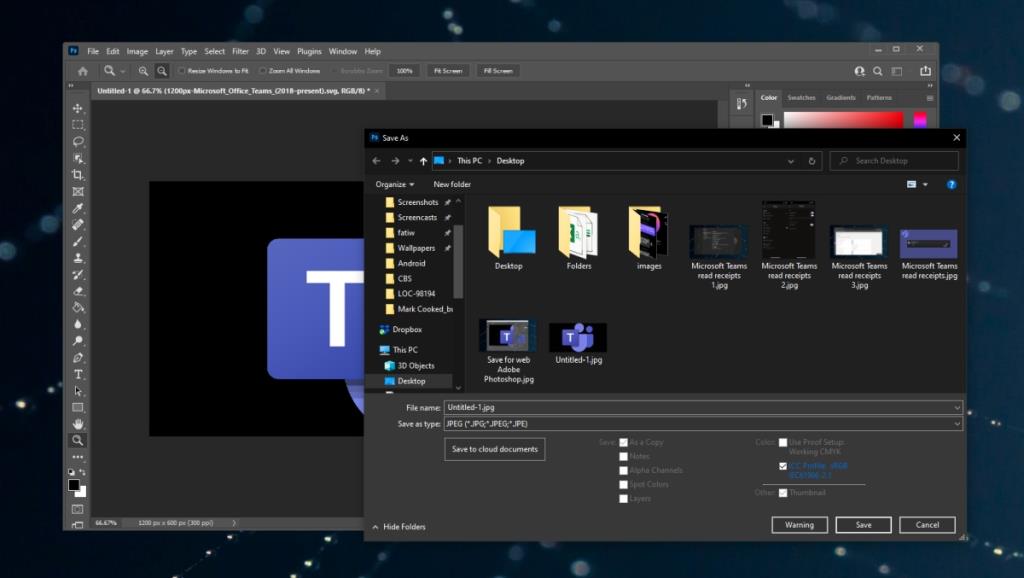
2. Photoshop-Einstellungen zurücksetzen
Photoshop ermöglicht es Benutzern, alle möglichen Einstellungen in der App zu ändern . Die Einstellungen werden in einem Benutzerprofil gespeichert, aber das Profil kann beschädigt sein, was zu Problemen mit der Funktion "Für Web speichern" führen kann. Gehen Sie wie folgt vor, um die Einstellungen von Photoshop zurückzusetzen.
- Schließen Sie Photoshop.
- Tippen und halten Sie die Tastenkombination Alt+Strg+Umschalt und öffnen Sie Photoshop.
- Photoshop wird mit zurückgesetzten Voreinstellungen geöffnet .
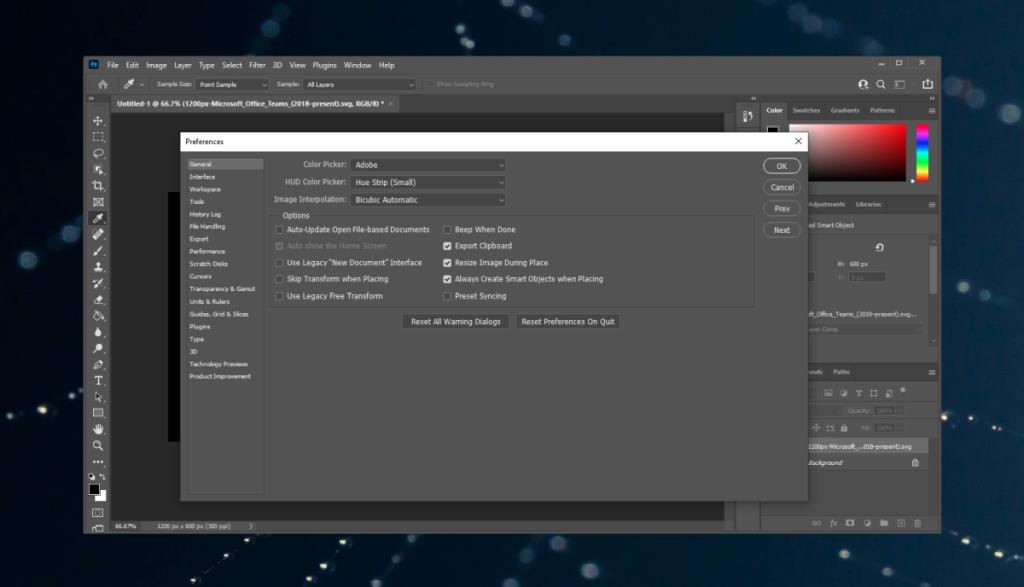
3. Photoshop mit neuer Scratch-Disk neu starten
Wenn der Arbeitsdatenträger von Photoshop voll ist , kann ein Bild möglicherweise nicht für das Web gespeichert werden . Sie können im Handumdrehen eine neue Arbeitsdiskette erstellen und dann das Image speichern.
- Schließen Sie die Photoshop-Datei.
- Halten Sie die Tasten Strg+Alt gedrückt und öffnen Sie Photoshop.
- Verwenden Sie die Option Datei>Öffnen , um die Datei zu öffnen, die Sie speichern möchten.
- Tippen Sie auf die Option Strg+Alt+Umschalt+S, um die Datei als Webbild zu speichern .
Fazit
Die Option Als Web speichern ist mehr oder weniger am Ende ihrer Lebensdauer. Sie können ganz einfach eine PSD-Datei als PNG, JPG, GIF usw. speichern und dabei das Farbprofil einbetten. Die Größe der Datei kann nicht geändert werden, wenn sie in einem anderen Format gespeichert wird, sodass sie keine exakte Kopie des Features ist. Es fehlen definitiv einige Optionen und Sie müssen die Datei nach dem Speichern oder zuvor bearbeiten.