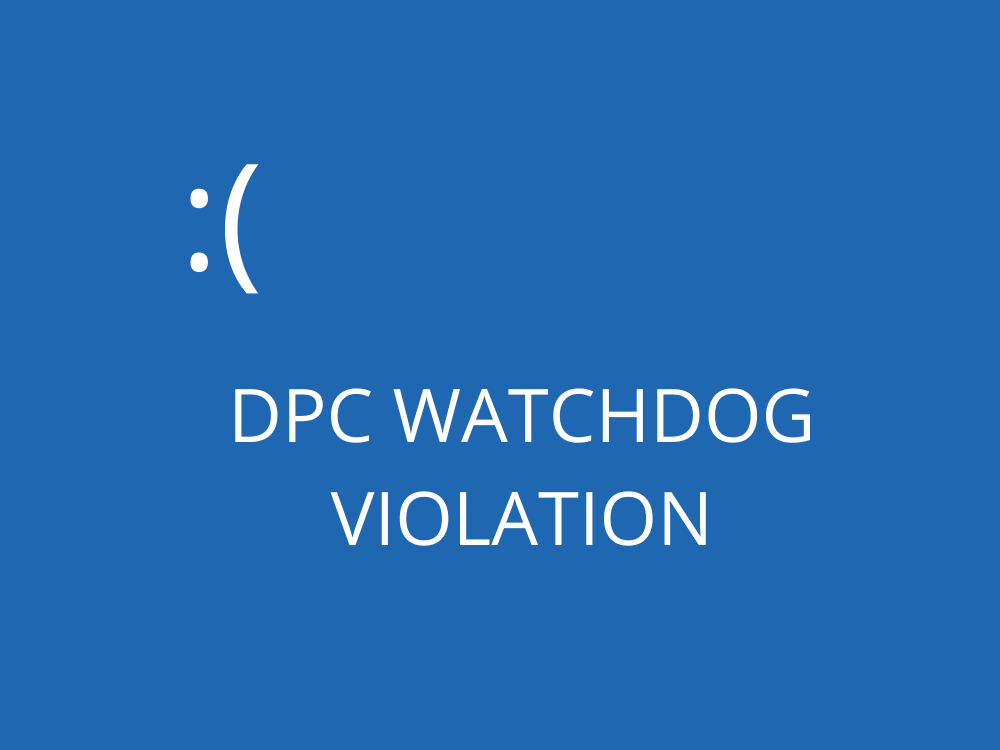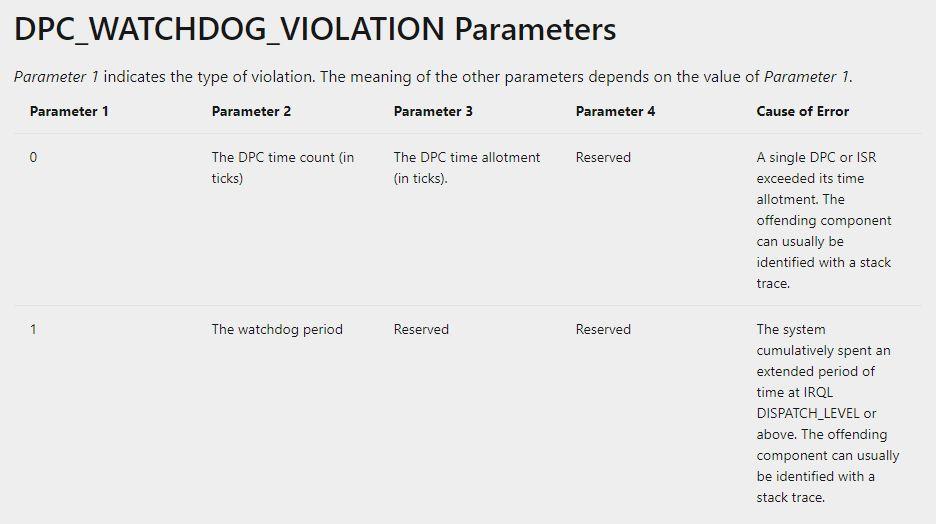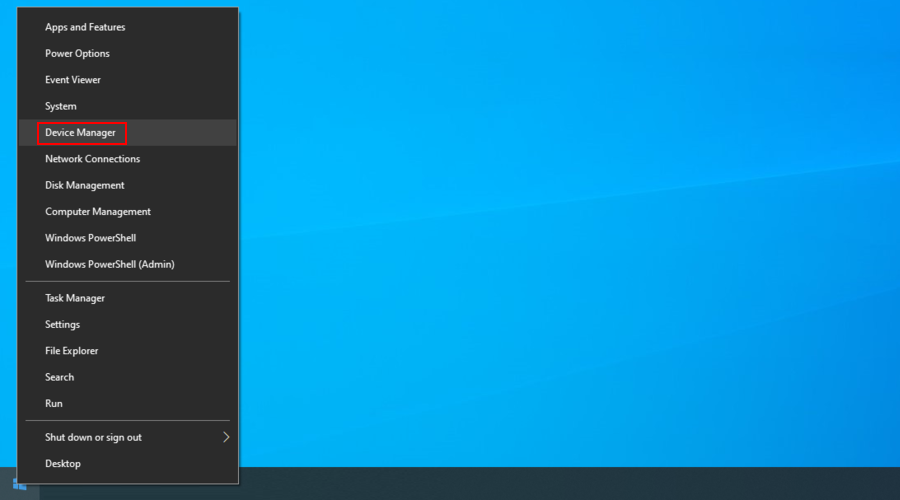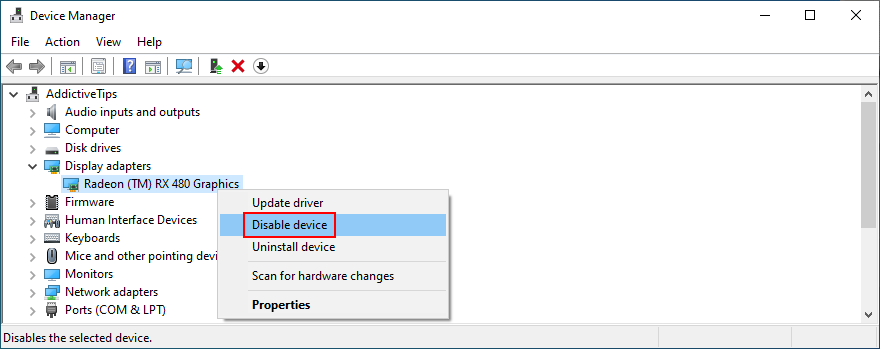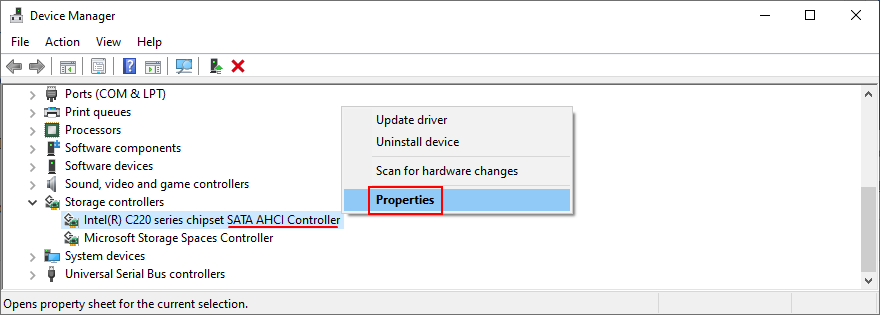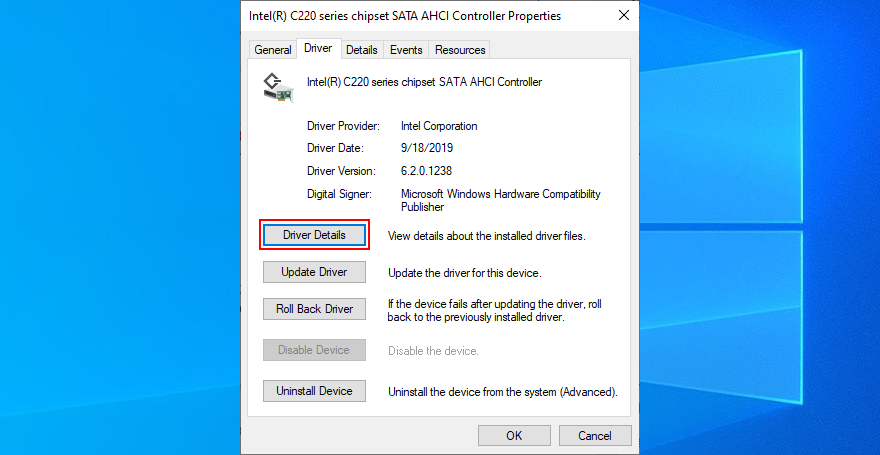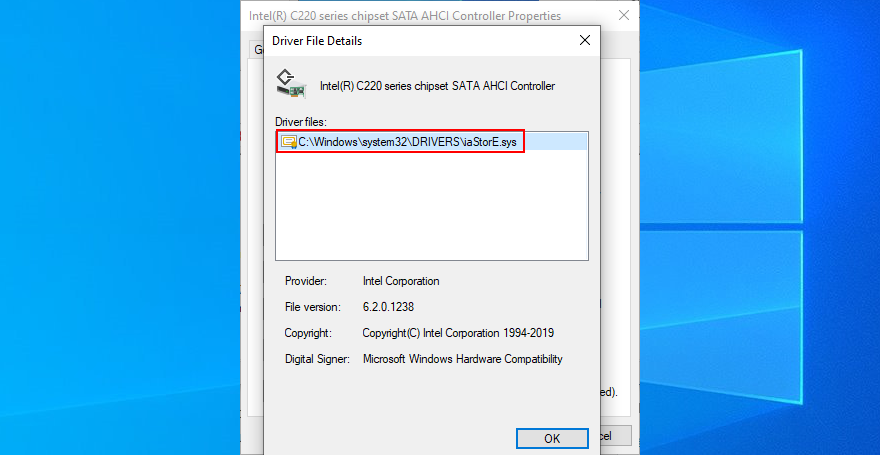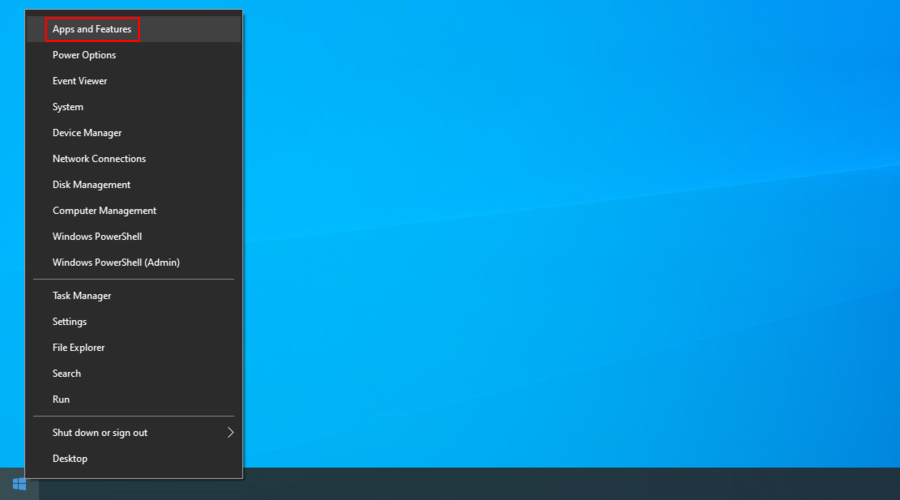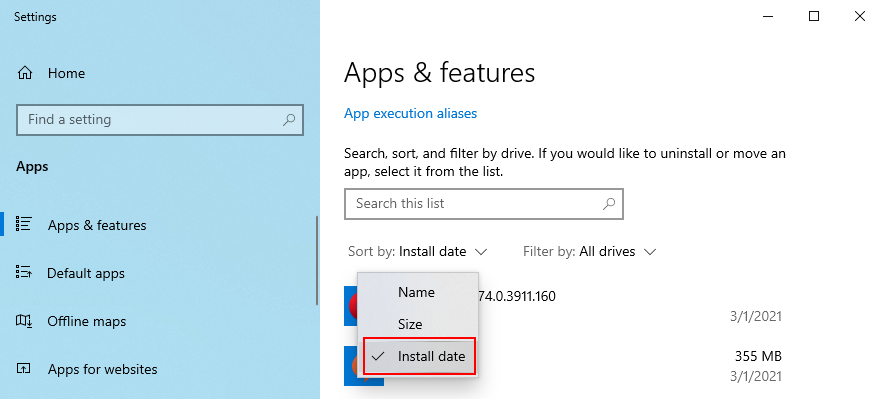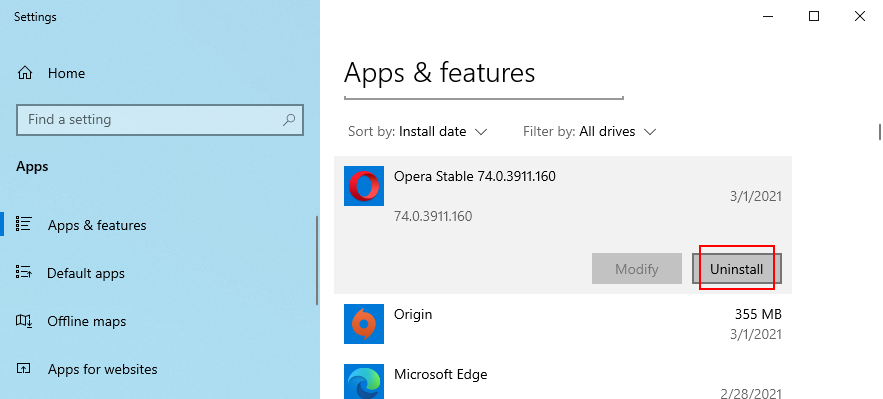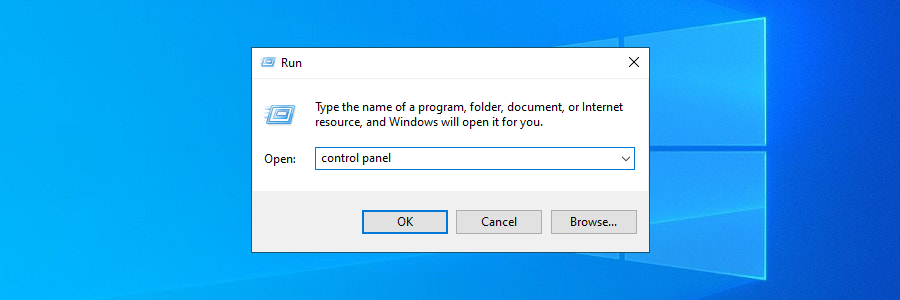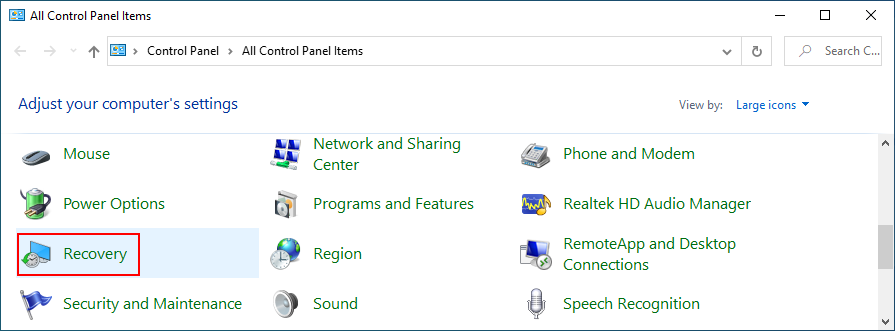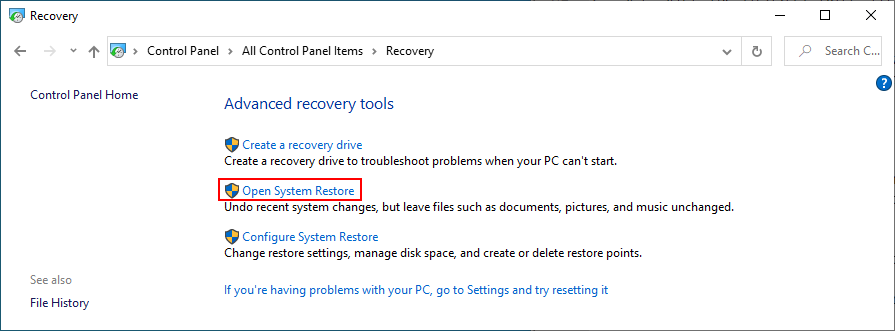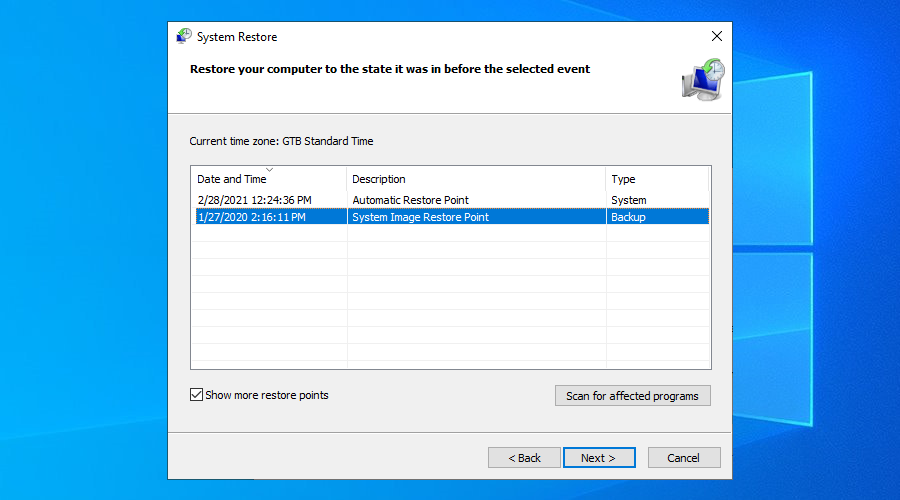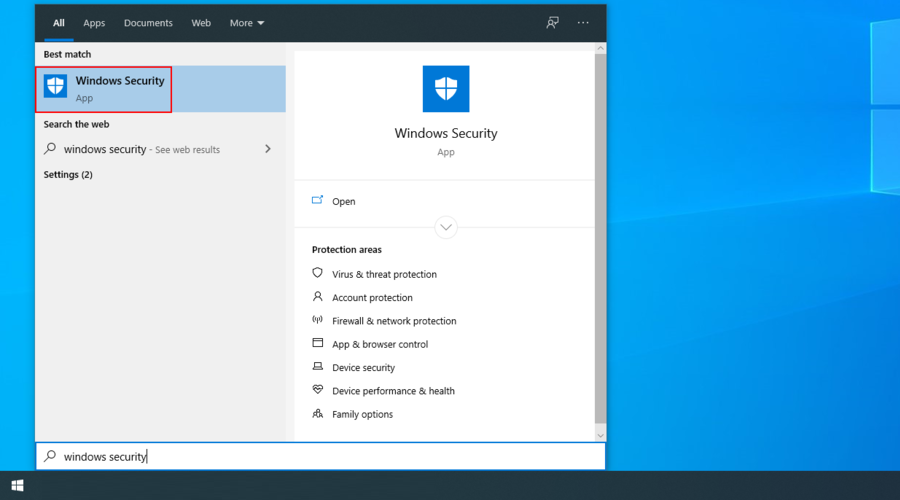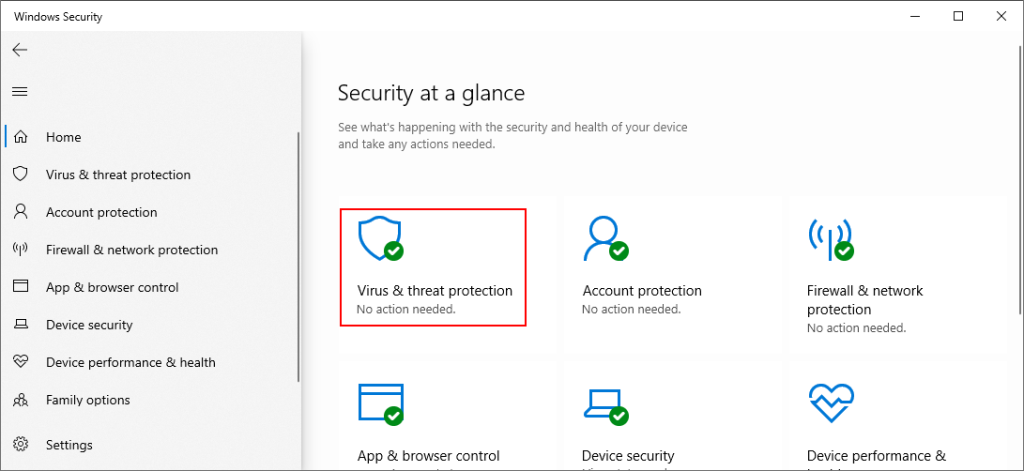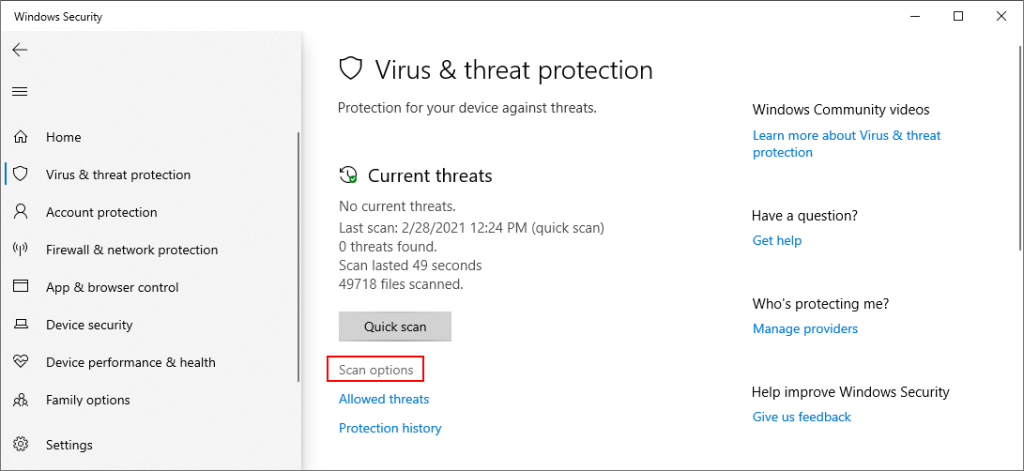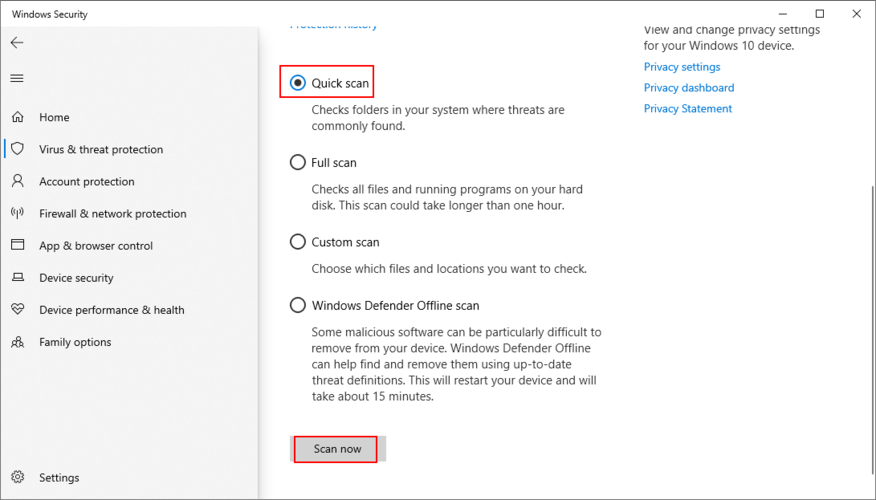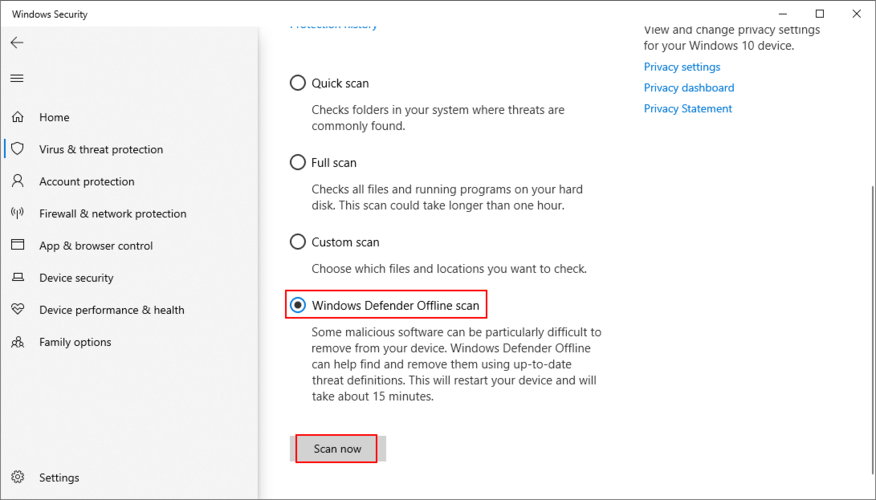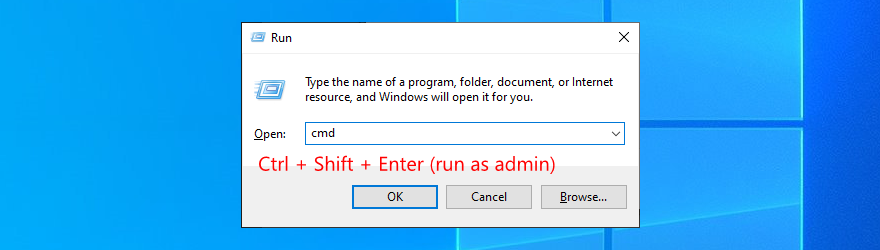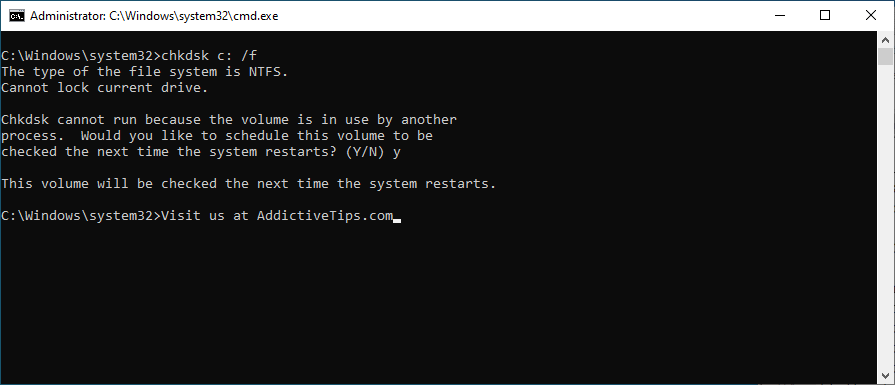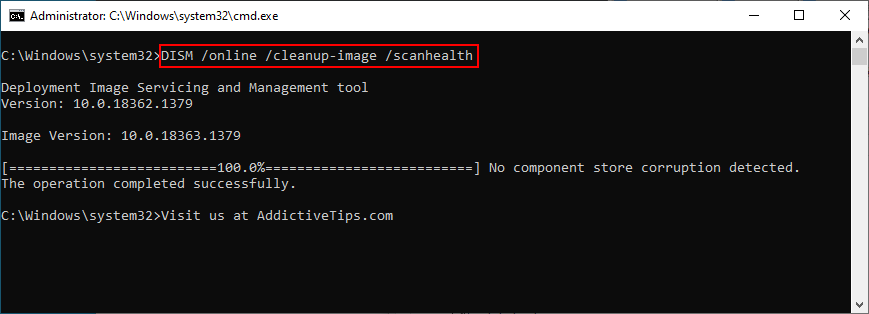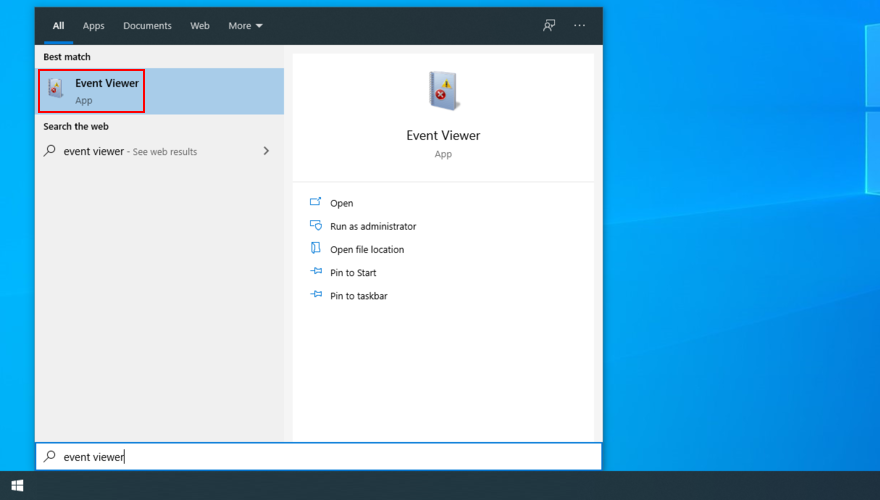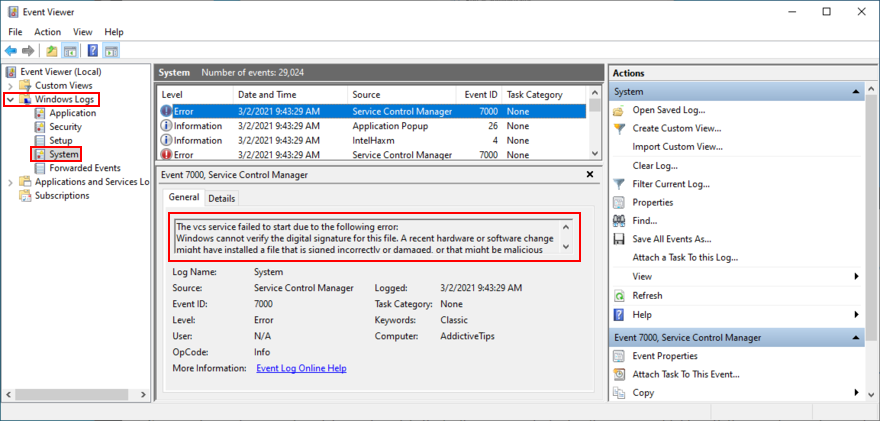DPC WATCHDOG VIOLATION ist ein BSOD-Fehler, der auftreten kann, wenn Sie versuchen, ein wichtiges Projekt auf Ihrem Computer abzuspielen oder daran zu arbeiten. Dies kann durch verschiedene Probleme auf Software- oder Hardwareebene verursacht werden.
Neben der klassischen Blue Screen of Death-Meldung schreibt Windows den Fehlercode DPC_WATCHDOG_VIOLATION auf den Bildschirm, wenn Sie online nach einer Lösung suchen möchten. Wahrscheinlich sind Sie so auf diese Seite gekommen.
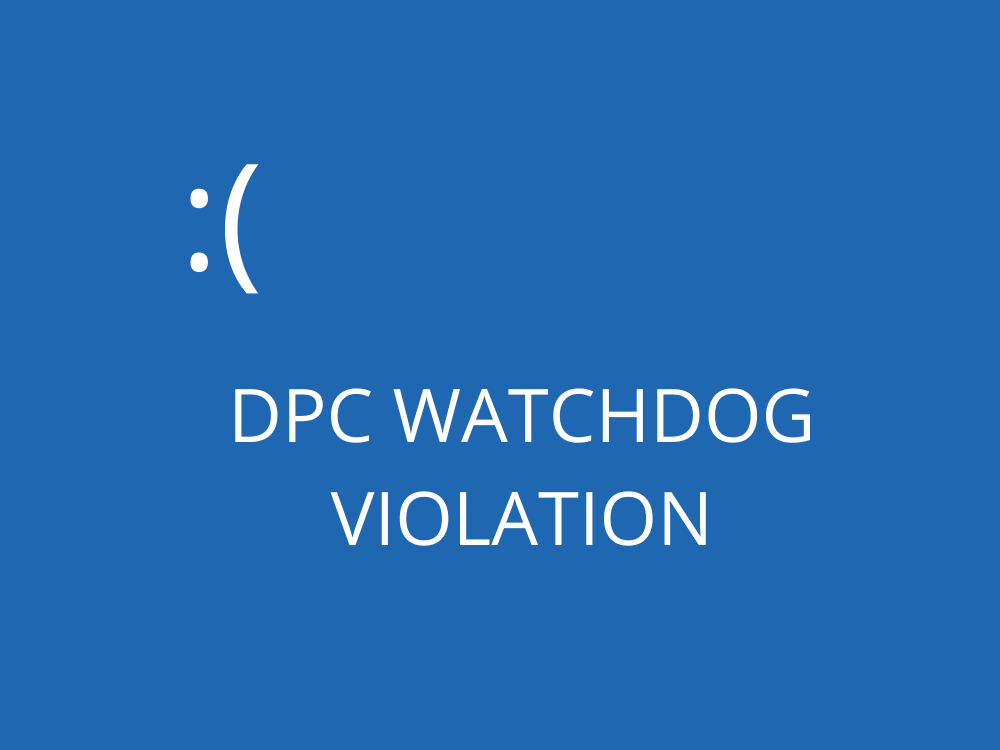
Microsoft erklärt, warum Sie diesen Fehlercode erhalten und wie Sie ihn beheben können. Allerdings , wenn Sie ein Programmierer sind , werden diese Anweisungen , die Sie nicht viel sagen. Wir sind hier, um es für Sie aufzuschlüsseln.
So beheben Sie den DPC WATCHDOG VIOLATION-Fehler
Wenn der Fehler wiederholt auftritt, weist Ihr Computer ein anhaltendes Problem auf, das so schnell wie möglich behoben werden muss.
Es gibt mehrere Lösungen, die Sie versuchen können, um dieses Ärgernis loszuwerden. Es ist nicht zwingend erforderlich, alle durchzugehen. Beginnen Sie einfach mit dem ersten und arbeiten Sie sich nach unten.
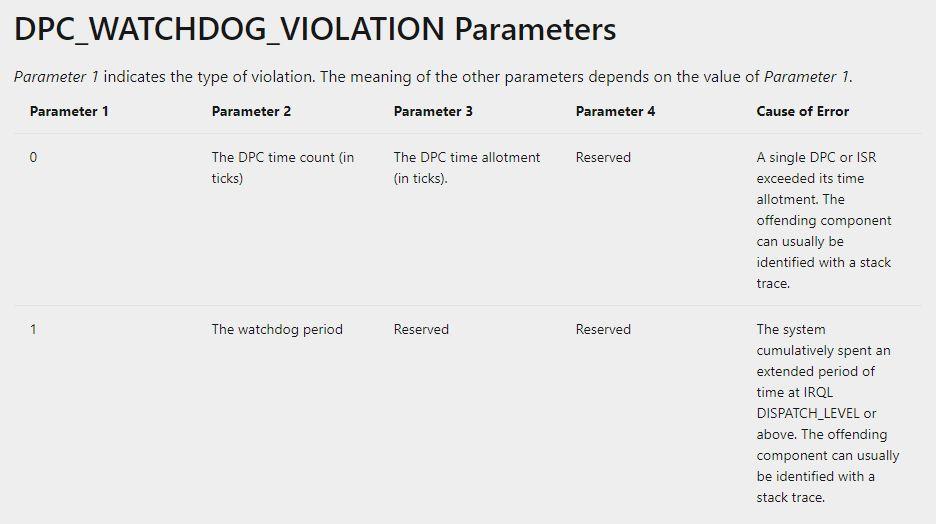
Bevor Sie beginnen, sollten Sie jedoch als ausfallsichere Maßnahme einen Systemwiederherstellungspunkt erstellen . Oder, noch besser, richten Sie ein vollständiges Backup Ihrer Hardware ein.
1. Aktualisieren Sie Ihre Treiber
Wenn mindestens eines Ihrer Geräte aufgrund veralteter oder inkompatibler Treiber nicht richtig funktioniert, reicht es aus, den DPC_WATCHDOG_VIOLATION BSOD-Fehlercode auszulösen.
So installieren Sie Treiber automatisch neu:
- Klicken Sie mit der rechten Maustaste auf die Schaltfläche Start von Windows 10 und wählen Sie Geräte-Manager
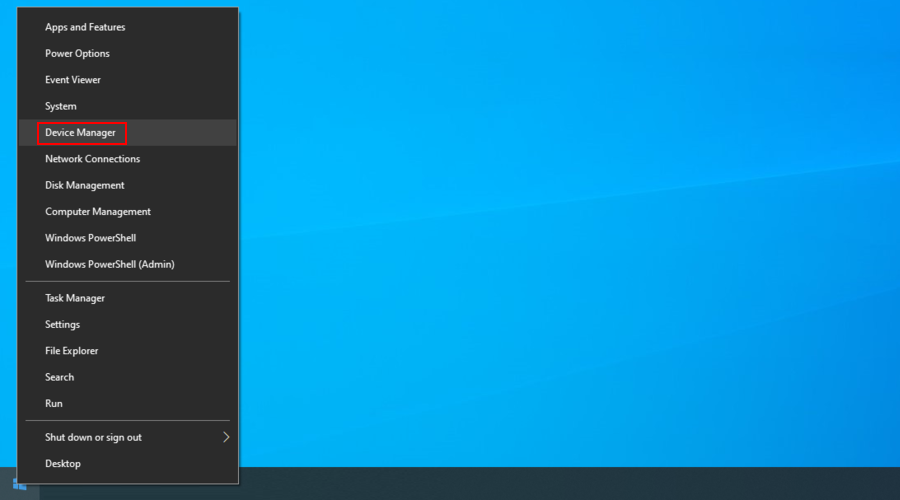
- Wählen Sie ein Gerät aus, klicken Sie mit der rechten Maustaste darauf und wählen Sie Gerät deaktivieren
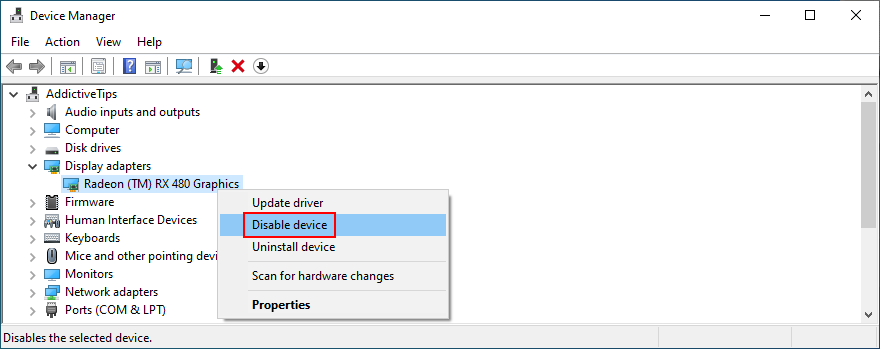
- Starte deinen Computer neu. Windows sollte automatisch die richtige Treiberversion neu installieren
Wenn Sie immer noch den Stoppcode DPC WATCHDOG VIOLATION erhalten, ist es möglich, dass Windows beim Versuch, den richtigen Treiber zu installieren, fehlgeschlagen ist.
Je nach Hersteller Ihrer Geräte können Sie die neuesten Treiberversionen auf der offiziellen Website nachschlagen. Nachdem Sie sie heruntergeladen haben, können Sie sie einfach mit dem Geräte-Manager und der Option Meinen Computer nach Treibersoftware durchsuchen auf Ihrem PC installieren .
Aber es dauert ziemlich lange. Außerdem riskieren Sie die Installation eines inkompatiblen Treibers, wenn Sie nicht wissen, was Sie tun, was Ihrem Betriebssystem noch mehr Probleme bereiten könnte.
Der sicherste Aktionsplan ist die Verwendung von Treiberaktualisierungssoftware . Solche Anwendungen scannen Ihren PC, identifizieren veraltete Treiber, suchen im Internet nach neueren und kompatiblen Treiberversionen, laden dann die Treiber herunter und installieren sie. Das Beste daran ist, dass alles fast automatisch durchgeführt wird.
2. Stellen Sie den SATA AHCI Controller-Treiber ein
Der Gerätetreiber, der normalerweise den DPC WATCHDOG VIOLATION-Fehler auslöst, ist der SATA AHCI-Controller. Es gibt einen einfachen Trick:
- Gehen Sie zum Geräte-Manager , erweitern Sie das Menü Speichercontroller , klicken Sie mit der rechten Maustaste auf SATA AHCI-Controller und wählen Sie Eigenschaften
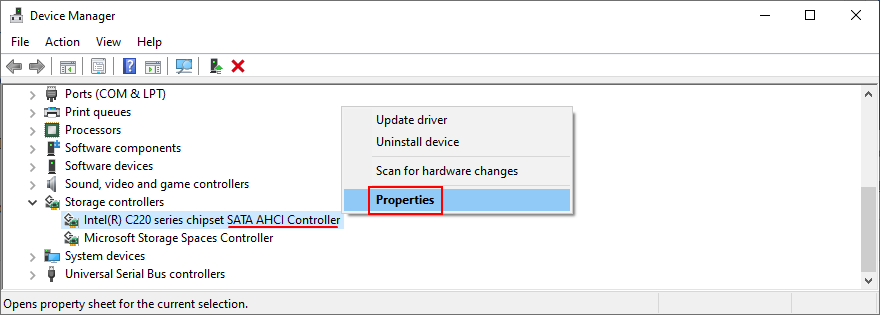
- Wählen Sie die Registerkarte Treiber und klicken Sie auf Treiberdetails
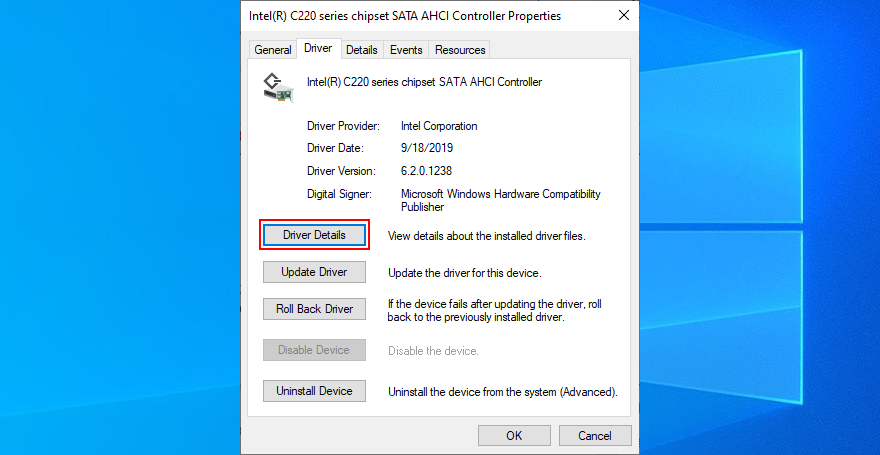
- Wenn Sie mehrere Treiberdateien haben, wählen Sie iaSorE.sys
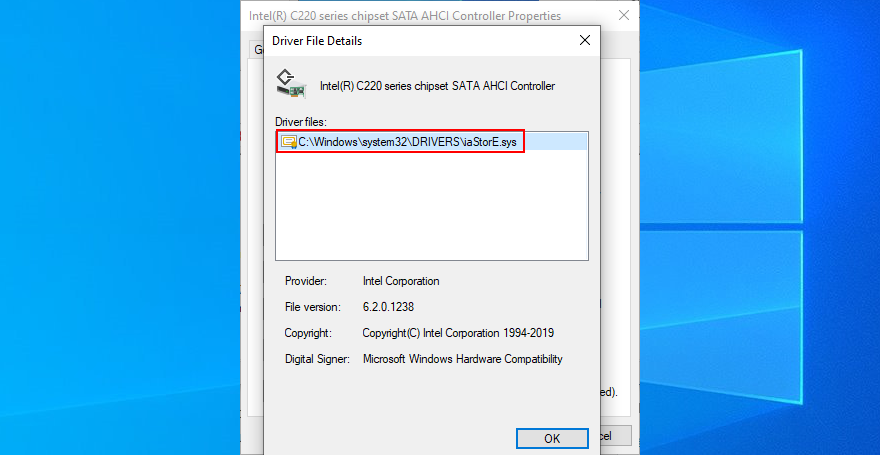
Wenn jedoch die Treiberdatei iaSorE.sys bereits ausgewählt wurde, fahren Sie mit der nächsten Lösung fort.
3. Stellen Sie sicher, dass Ihre installierte Hardware mit Windows kompatibel ist
Wenn Sie den Fehlercode DPC_WATCHDOG_VIOLATION erhalten, nachdem Sie einen neuen Computer von Grund auf neu erstellt haben, sollten Sie nach Hardwarekompatibilitätsproblemen suchen.
Überprüfen Sie beispielsweise bei maßgefertigten Computereinheiten, ob Ihr Motherboard und Ihr CPU-Prozessor miteinander kompatibel sind. Stellen Sie dann sicher, dass diese beiden Komponenten mit den restlichen Teilen kompatibel sind, einschließlich Ihrer RAM- und GPU-Karten.
Auf der anderen Seite, wenn Sie gerade auf Windows 10 aktualisiert haben, ist Ihre vorhandene Hardware möglicherweise nicht mit dem neuesten Betriebssystem von Microsoft kompatibel. Weitere Informationen finden Sie in den offiziellen Windows 10-Spezifikationen . Um BSOD-Fehler zu stoppen, ist es möglicherweise erforderlich, Ihre Ausrüstung zu aktualisieren.
4. Trennen Sie Ihre Peripheriegeräte
Auch wenn eine bestimmte Hardware mit Ihrem Computer und Windows kompatibel ist und der neuere Treiber installiert ist, kann sie dennoch fehlerhaft sein. In diesem Fall sollten Sie es an den Hersteller zurücksenden, wenn Sie noch die Garantie haben.
Aber es kann schwierig sein, die schuldige Hardware zu identifizieren. Es ist einfacher, alles von Ihrem Computer zu trennen, Ihren Computer neu zu starten und sicherzustellen, dass der Fehler DPC_WATCHDOG_VIOLATION nicht mehr auftritt.
Schließen Sie anschließend die Komponenten nacheinander an, um zu sehen, welche rote Flaggen auslöst. Es wird auch empfohlen, Windows im abgesicherten Modus zu starten und anschließend jeden Treiber neu zu installieren (weitere Informationen finden Sie in der ersten Lösung in dieser Liste).
5. Softwarekompatibilität prüfen
Neben der Hardware kann der DPC WATCHDOG VIOLATION-Fehler durch ein Problem auf Softwareebene ausgelöst werden. Vielleicht haben Sie kürzlich Anwendungen installiert, die nicht mit Ihrem Betriebssystem kompatibel sind, oder verdächtige Programme, die Malware-Warnungen auslösen.
Sie sollten dies bestätigen können, wenn Sie der einzige mit Zugriff auf Ihren PC sind, und sich erinnern, ob Sie nach der Installation einer neuen Anwendung auf Ihrem PC den Stoppcode erhalten haben.
Dies kann ein Antiviren-Tool, ein VPN-Dienst, ein Webbrowser, ein Overclocking-Dienstprogramm, ein RAM-Optimierer, ein Game-Booster, eine PC-Optimierungssuite oder irgendetwas anderes sein.
So deinstallieren Sie aktuelle Programme:
- Rechtsklicken Sie auf das Windows 10 Start - Menü und wählen Sie Apps und Funktionen
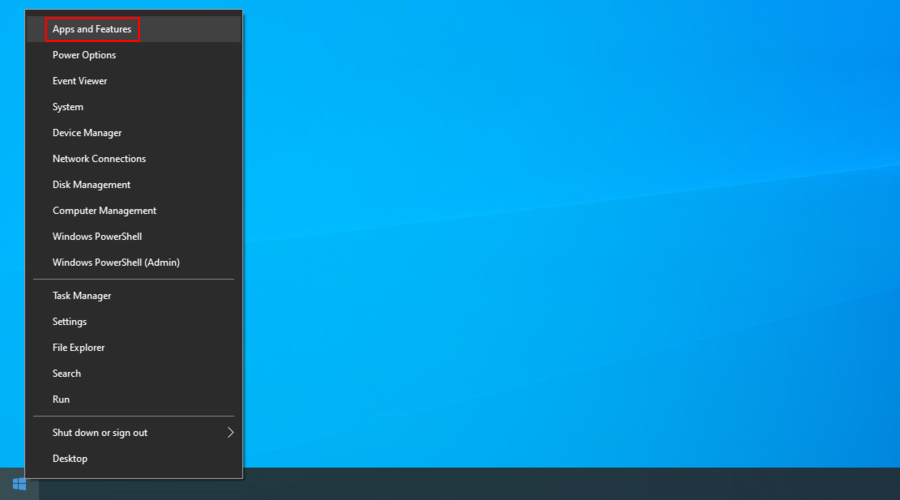
- Stellen Sie Sortieren nach auf Installationsdatum ein, um Programme nach Datum aufzulisten (neueste zuerst)
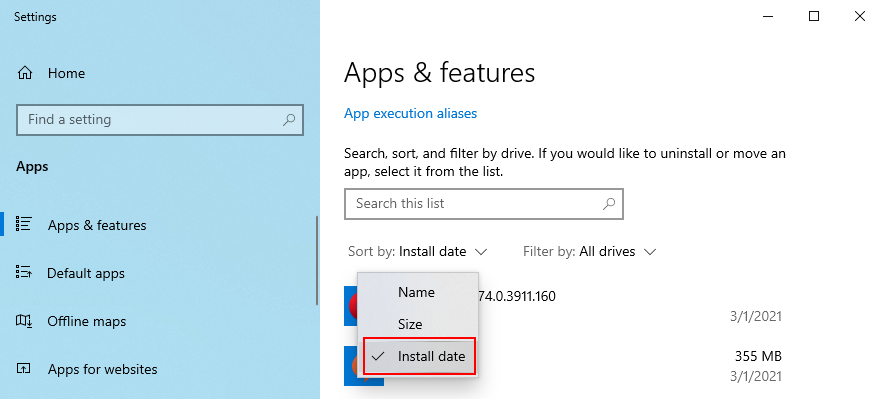
- Wählen Sie das erste Werkzeug in der Liste aus. Wenn Sie absolut sicher sein möchten, dass es sich um ein verdächtiges Programm handelt, suchen Sie bei Google nach weiteren Details über das Programm und seine Prozesse. Klicken Sie auf Deinstallieren, wenn Sie bereit sind, und befolgen Sie die Anweisungen zum Entfernen
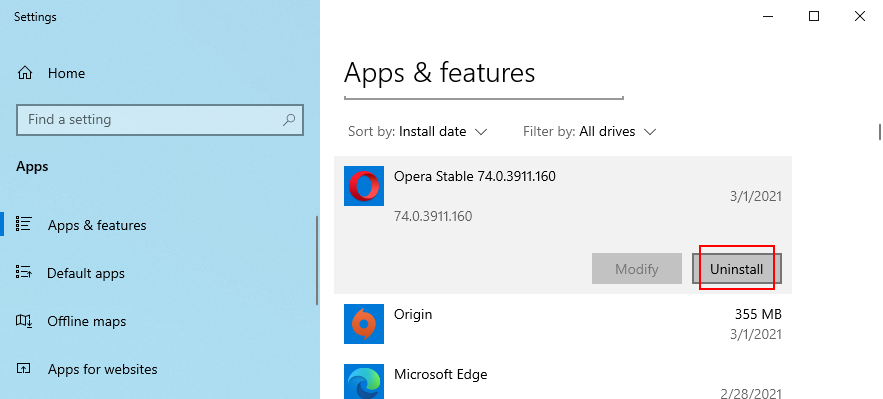
- Starten Sie Ihren PC neu und sehen Sie, ob Sie immer noch den DPC WATCHDOG VIOLATION-Fehler erhalten
Wenn die schuldige Anwendung jedoch bereits Änderungen an Ihrer Systemregistrierung vorgenommen und ihre DLL-Dateien mit Ihren Windows-Bibliotheken gemischt hat, wird die Deinstallation nicht wirklich alles lösen.
Es ist besser, Windows auf einen früheren Prüfpunkt zurückzusetzen, bevor Sie das Programm installiert haben.
6. Verwenden Sie die Systemwiederherstellung
Wenn die vorherige Lösung nicht funktioniert hat, Sie aber stark vermuten, dass die DPC_WATCHDOG_VIOLATION von einem Programm verursacht wurde, versuchen Sie es mit dem Systemwiederherstellungsmodus.
- Drücken Sie die Win- Taste + R , geben Sie Systemsteuerung ein und drücken Sie die Eingabetaste
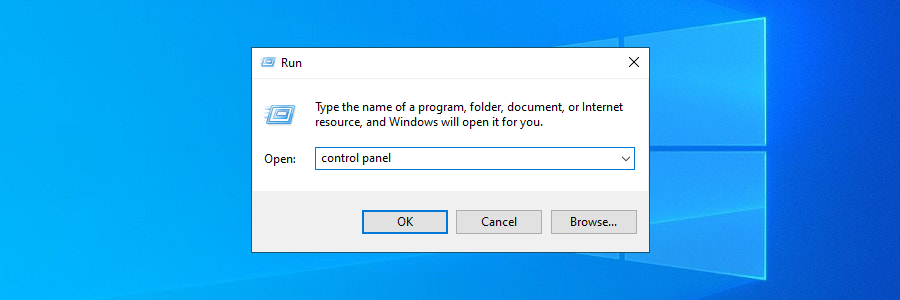
- Klicken Sie auf Wiederherstellung
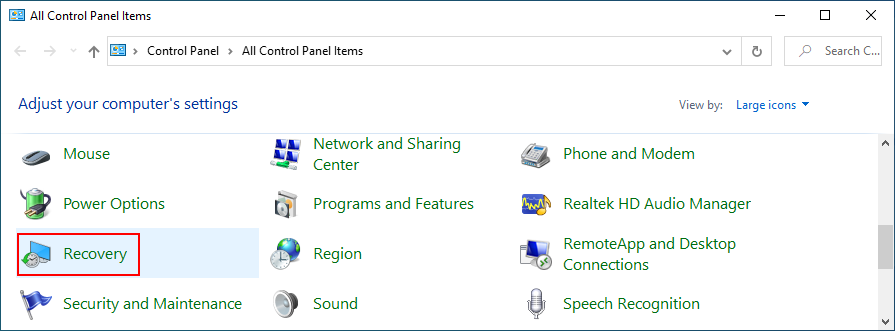
- Klicken Sie auf Systemwiederherstellung öffnen
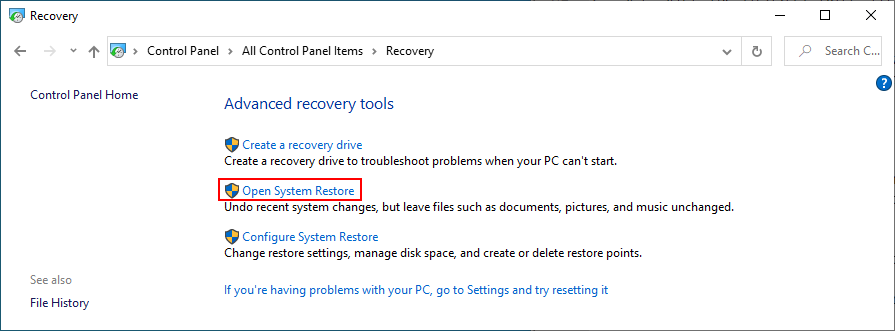
- Wählen Sie einen Prüfpunkt aus der Liste aus und befolgen Sie die Schritte des Assistenten. Wenn Sie sich nicht sicher sind, wählen Sie ein Datum und eine Uhrzeit aus, bevor Sie das schuldige Programm installieren. Sie können es mit dem im Bereich Apps und Funktionen angezeigten Installationsdatum vergleichen .
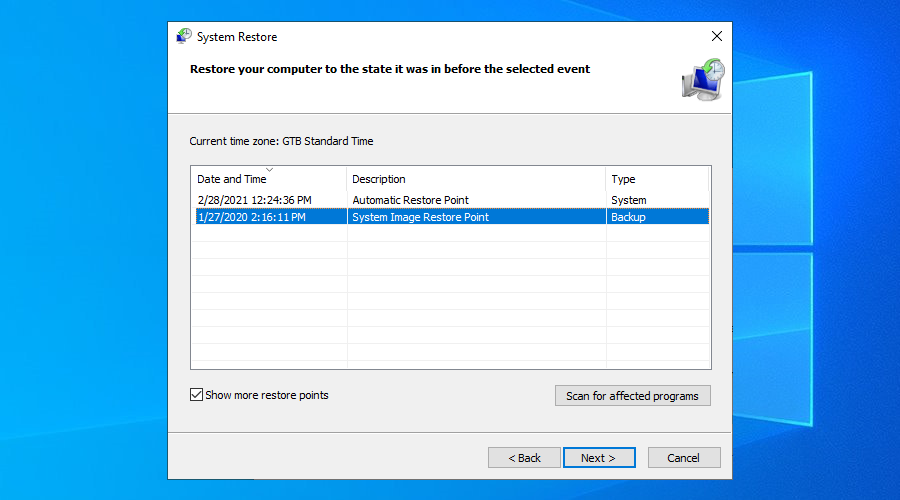
7. Überprüfen Sie Ihren Computer auf Malware
Einige Malware-Agenten sind stark genug, um Ihr System zu übernehmen und Prozesse und Dienste zu stoppen. Sie könnten Sie sogar daran hindern, auf den Task-Manager, den Gruppenrichtlinien-Editor und andere kritische Teile von Windows zuzugreifen.
Führen Sie daher einen Malware-Scan durch, um dies zu überprüfen. Wenn Sie keine Anti-Malware-Lösung eines Drittanbieters installiert haben, bedeutet dies, dass Windows Defender für die Abwehr Ihres Computers verantwortlich ist. So verwenden Sie es:
- Klicken Sie auf die Schaltfläche Start von Windows 10 , geben Sie Windows-Sicherheit ein und starten Sie diese App
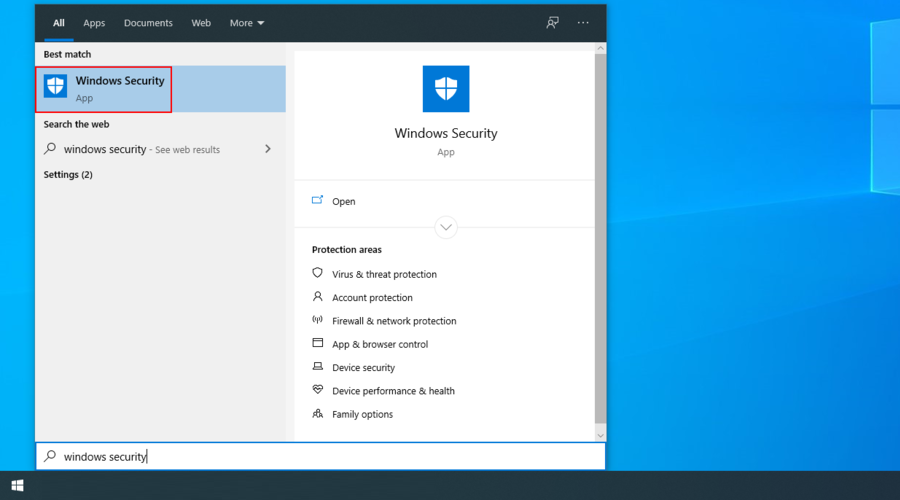
- Gehen Sie zu Viren- und Bedrohungsschutz
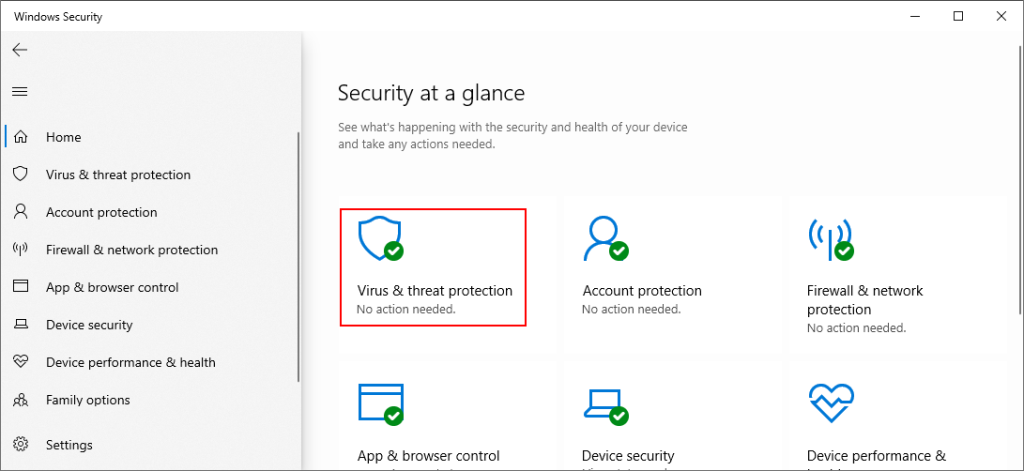
- Klicken Sie auf Scanoptionen
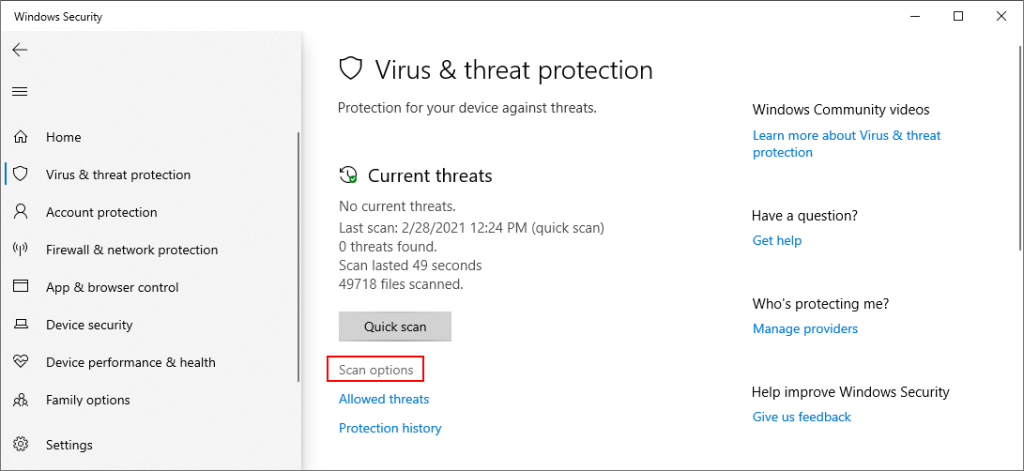
- Wählen Sie Schnellscan und klicken Sie auf Jetzt scannen
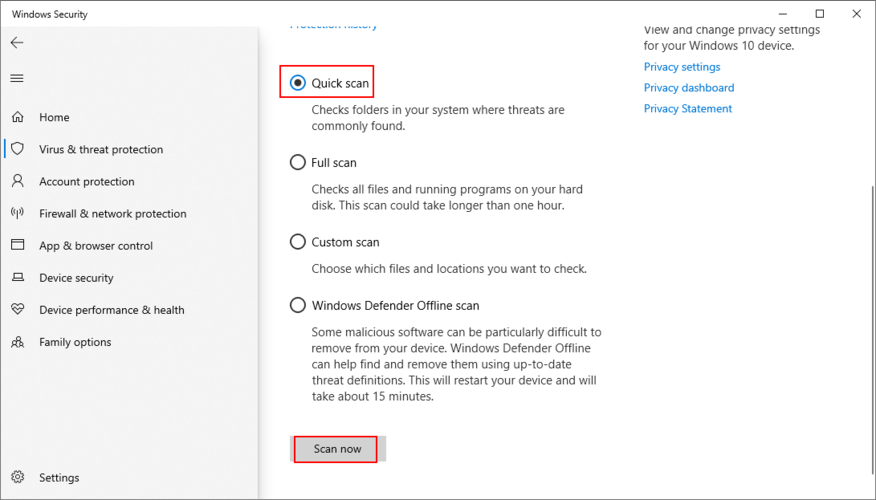
- Wenn die Scan-Ergebnisse nichts Verdächtiges zeigen, führen Sie einen sekundären Scan mit der Offline-Scan- Option von Windows Defender durch
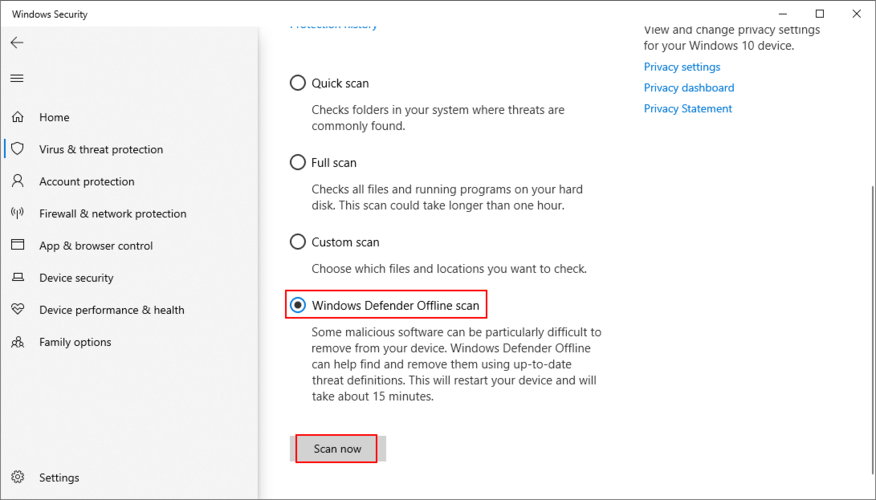
Antiviren-Tools von Drittanbietern können unterschiedliche Optionen haben, also stellen Sie sicher, dass Sie die obigen Schritte entsprechend anpassen. Möglicherweise haben Sie sogar eine Anwendung, die Schwachstellen-Scans unterstützt, die Sie auf jeden Fall auf Ihrem PC durchführen sollten.
8. Systemfehler überprüfen
Wir haben diese Lösung bis jetzt gespeichert, weil sie empfindlicher ist und die Verwendung der Eingabeaufforderung erfordert. Machen Sie sich keine Sorgen, denn Sie benötigen keine besonderen Kenntnisse, um CMD zu verwenden, solange Sie die folgenden Anweisungen genau befolgen.
Um auf der sicheren Seite zu bleiben, empfiehlt es sich jedoch, einen Systemwiederherstellungspunkt oder eine Datensicherung zu erstellen, falls Sie dies noch nicht getan haben.
Beginnen Sie mit der Ausführung von CHKDSK (Check Disk):
- Beenden Sie alle aktiven Prozesse
- Drücken Sie Win - Taste + R , geben Sie cmd ein , und drücken Sie Strg + Shift + Enter starten Befehl mit Admin - Rechten Prompt
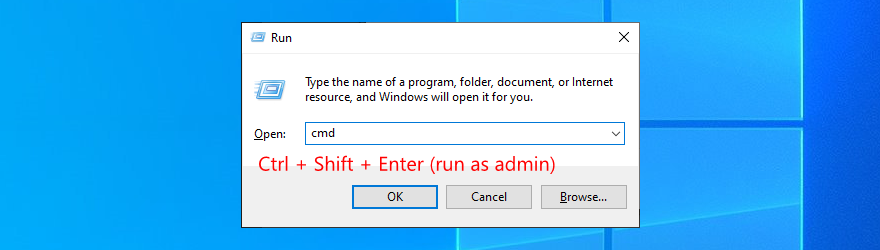
- Geben Sie
chkdsk c: /f. Wenn Sie Windows auf einem anderen Laufwerk installiert haben, verwenden Sie stattdessen diesen Buchstaben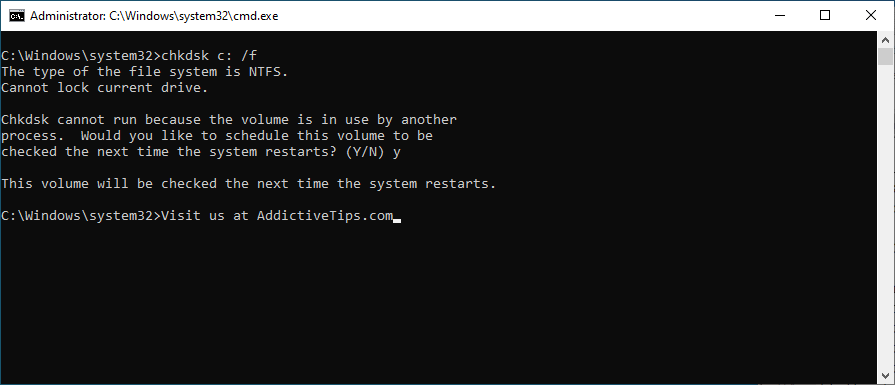
- Die Eingabeaufforderung fordert Sie auf, die Planung des Scans beim nächsten Systemstart zu bestätigen. Geben Sie y ein und drücken Sie Enter , um zu bestätigen
- Starten Sie Ihren PC neu und warten Sie
CHKDSK sollte alle Festplattenfehler reparieren, die BSOD-Meldungen auslösen, einschließlich DPC WATCHDOG VIOLATION. Wenn Sie es jedoch immer noch nicht abschütteln können, fahren Sie mit dem nächsten Eingabeaufforderungstool fort.
So führen Sie SFC (System File Checker) aus:
- Führen Sie die Eingabeaufforderung erneut als Administrator aus
- Geben Sie ein
sfc /scannowund drücken Sie Enter . Es startet einen Windows-weiten Scan und repariert alle beschädigten Systemdateien
- Starten Sie Ihren Computer neu, sobald der Scan abgeschlossen ist
Im Gegensatz zu CHKDSK, das auf Festplattenfehler überprüft, identifiziert und repariert SFC beschädigte Systemdateien. Sie können sich also darauf verlassen, dass fehlerhafte Systemdateien behoben werden, die BSOD-Fehler verursachen. Wenn es immer noch nicht funktioniert hat, fahren Sie mit DISM fort.
So verwenden Sie DISM (Deployment Image Servicing and Management):
- Starten Sie die Eingabeaufforderung mit Höhenrechten
- Schreiben Sie
DISM /online /cleanup-image /scanhealthund drücken Sie die Eingabetaste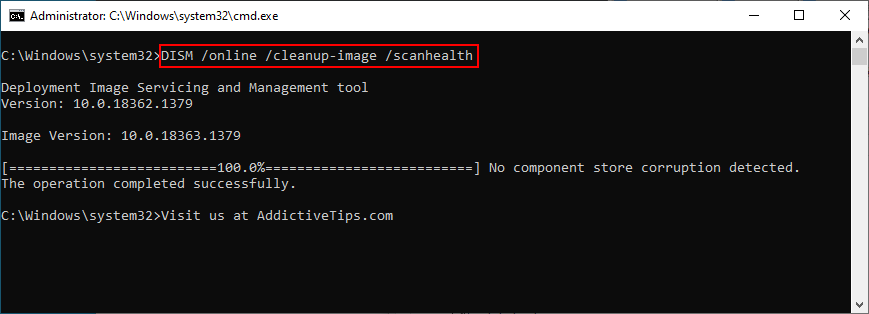
- Wenn die Scanergebnisse auf Probleme hinweisen, schreiben Sie
DISM /online /cleanup-image /restorehealth, um diese zu beheben
- Starten Sie Ihren Computer neu, starten Sie CMD als Admin, schreiben Sie
sfc /scannowund drücken Sie die Eingabetaste
- Starten Sie Ihren Computer erneut neu
DISM ist etwas invasiver als CHKDSK und SFC, da es nach beschädigten Dateien im Komponentenspeicher des Windows-Image sucht. Es sollte jedoch helfen, den DPC WATCHDOG VIOLATION-Fehler zu beheben, wenn er durch eine fehlerhafte Windows-Datei verursacht wird.
9. Konsultieren Sie die Ereignisanzeige
Die Ereignisanzeige ist ein integriertes Windows-Tool, das Diagnosen über das Betriebssystem sammelt und Sie über alle Ereignisse, einschließlich Fehlermeldungen, benachrichtigt.
Wenn Sie den DPC WATCHDOG VIOLATION-Fehler nach dem Ausprobieren der obigen Lösungen immer noch nicht beheben können, aber noch nicht bereit sind , einen Windows- Werksreset durchzuführen, wenden Sie sich an die Ereignisanzeige, um weitere Informationen zur BSOD-Meldung zu erhalten.
So verwenden Sie die Ereignisanzeige:
- Starten Sie Ihren Computer neu, nachdem Sie den DPC WATCHDOG VIOLATION-Fehler erhalten haben
- Unmittelbar nach dem Klicken Start - Menü, geben Sie Ereignisanzeige , und drücken Sie Enter
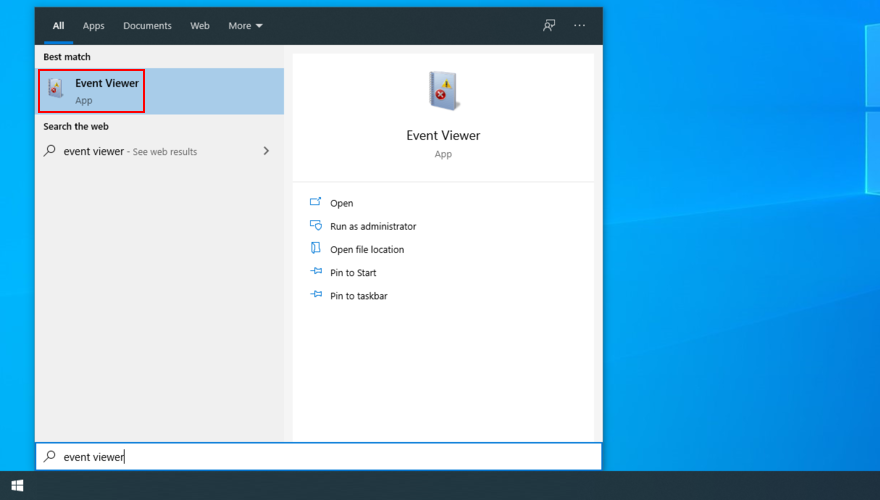
- Erweitern Sie den Abschnitt Windows-Protokolle auf der linken Seite und wählen Sie System
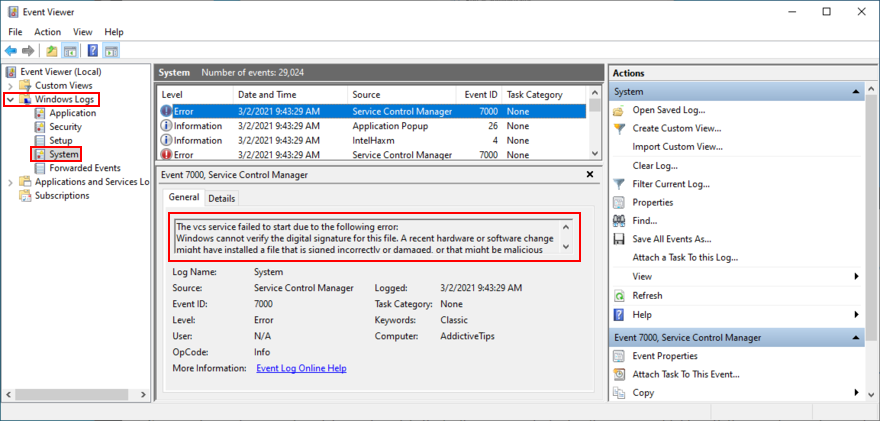
- Wählen Sie den ersten Fehler in der Liste aus und lesen Sie seine Beschreibung auf der Registerkarte Allgemein
Sie können diese Informationen verwenden, um weitere Details zur genauen Ursache des Stoppcodes DPC_WATCHDOG_VIOLATION im Web nachzuschlagen.
Wenn es Ihnen jedoch zu viel wird, sollten Sie sich mit einem Techniker in Verbindung setzen und Details aus der Ereignisanzeige teilen.
DPC_WATCHDOG_VIOLATION: Abschiedsworte
Zusammenfassend können Sie versuchen, den DPC WATCHDOG VIOLATION-Fehler zu beheben, indem Sie Ihre Treiber aktualisieren, den SATA AHCI-Controller-Treiber in iaSorE.sys ändern und sicherstellen, dass Ihre installierte Hardware mit Windows kompatibel ist.
Sie können auch alle externen Geräte trennen, um die fehlerhafte Komponente zu isolieren, die Softwarekompatibilität mit dem Betriebssystem zu überprüfen und die Systemwiederherstellung verwenden, um Windows auf einen vorherigen Prüfpunkt wiederherzustellen.
Wenn auch das nicht funktioniert, überprüfen Sie Ihren Computer auf Malware-Infektionen und Ihr System auf Fehler. Schließlich können Sie die Ereignisanzeige verwenden, um die genaue Ursache des Problems herauszufinden.
Haben diese Lösungen für Sie funktioniert? Was haben Sie sonst noch versucht, um den Stoppcode DPC_WATCHDOG_VIOLATION zu reparieren? Lassen Sie es uns im Kommentarbereich unten wissen.