A feature that has been a staple of Windows is the ability to rotate the screen. What you end up with is a screen turned sideways. This feature is still available on Windows 10 where it makes more sense considering the OS can run on tablets and touch screen laptops are now a thing. If you don’t remember ever rotating your screen, chances are you did it by accident via a keyboard shortcut. Here’s how you can fix it.

Keyboard shortcuts
Die neueste Version von Windows 10, dh 1809, hat die Tastenkombinationen deaktiviert, die den Bildschirm seitwärts drehen können, aber wenn Sie eine frühere Version von Windows 10 verwenden, funktionieren sie möglicherweise noch. In diesem Fall können Sie Ihren Bildschirm damit wieder normal drehen. Verwenden Sie die folgende Verknüpfung, bis Ihr Bildschirm richtig ausgerichtet ist.
Strg+Alt+Pfeil nach links
oder
Strg+Alt+Pfeil nach rechts
Windows-Einstellungen
Öffnen Sie die App Einstellungen und gehen Sie zur Einstellungsgruppe Anzeige. Wählen Sie Ihr Display aus und scrollen Sie nach unten zum Dropdown-Menü Ausrichtung. Öffnen Sie es und wählen Sie Querformat. Das wird die Dinge wieder normalisieren. Bestätigen Sie, dass Sie die Ausrichtung beibehalten möchten, und die Änderung wird beibehalten.
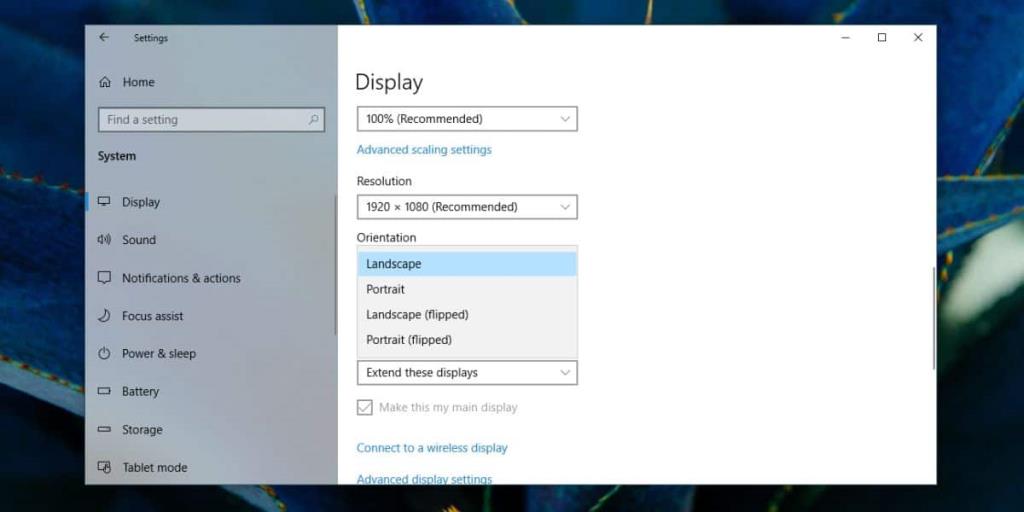
Grafikkontrollzentrum
Sie haben wahrscheinlich eine Anwendung auf Ihrem System, die die Grafikeinstellungen Ihres Systems verwaltet. Wenn Sie sowohl eine integrierte Grafikkarte als auch eine GPU haben, müssen Sie auf die App zugreifen, die die integrierte Grafik steuert. Normalerweise ist dies ein Intel-basierter Chip, also suchen Sie nach der Intel-Grafik-Kommandozentrale oder etwas Ähnlichem.
Suchen Sie nach der Einstellung, mit der Sie die Bildschirmdrehung ändern können, und wählen Sie Querformat.
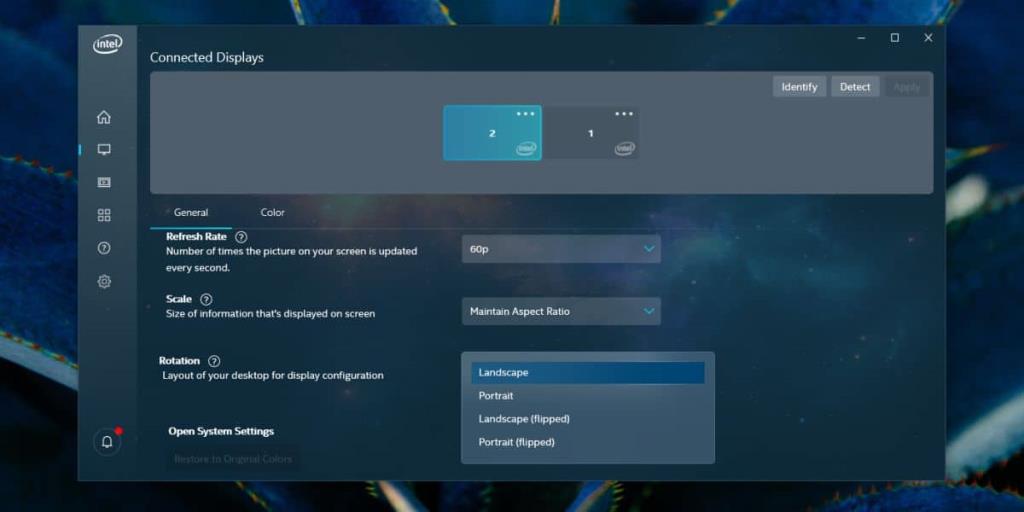
Tablet-Modus und Bildschirmdrehung
Wir haben bereits erwähnt, dass die Möglichkeit, den Bildschirm zu drehen, unter Windows 10 sinnvoller ist, da es auf Tablets ausgeführt werden kann. Auch wenn Sie kein Tablet oder einen Zwei-in-Eins-Touchscreen-PC haben, können Sie den Tablet-Modus auf Ihrem Laptop aktivieren.
Der Tablet-Modus verfügt über eine Bildschirmausrichtungssperre. Wenn Sie sie also ausgeschaltet haben, dreht sie Ihren Bildschirm, wenn Sie Ihr Gerät seitwärts drehen. Sie können die Ausrichtungssperre aktivieren und das sollte das Problem beheben.
Ein seitwärts gedrehter Bildschirm war bei älteren Windows-Versionen früher ein größeres Problem, da dies mit einer Tastenkombination möglich war. Es könnte versehentlich und wie viele Leute Ihnen sagen, von einem Kleinkind oder einer Katze ausgeführt werden, die über Ihre Tastatur läuft. Es ist weniger wahrscheinlich, dass es unter Windows 10 versehentlich passiert, aber es gibt dennoch Ausnahmen.


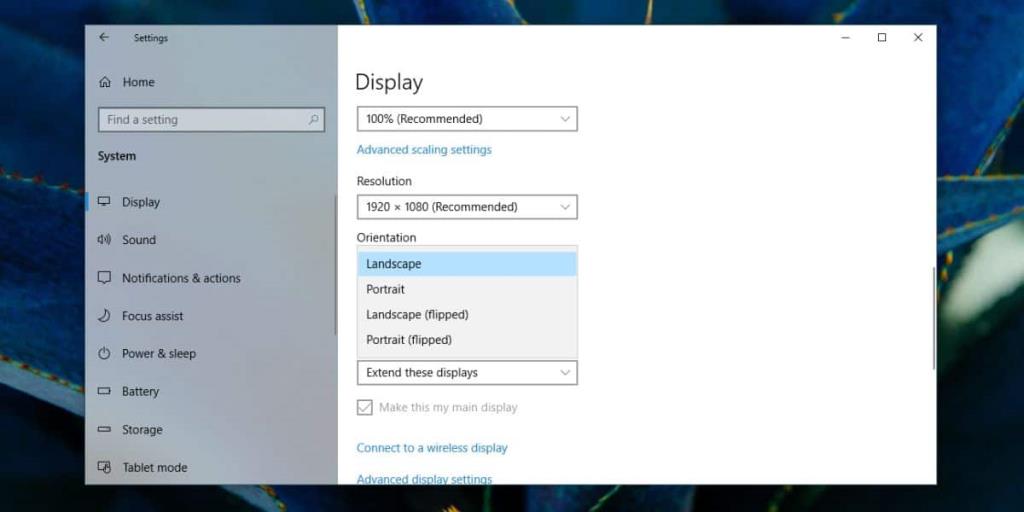
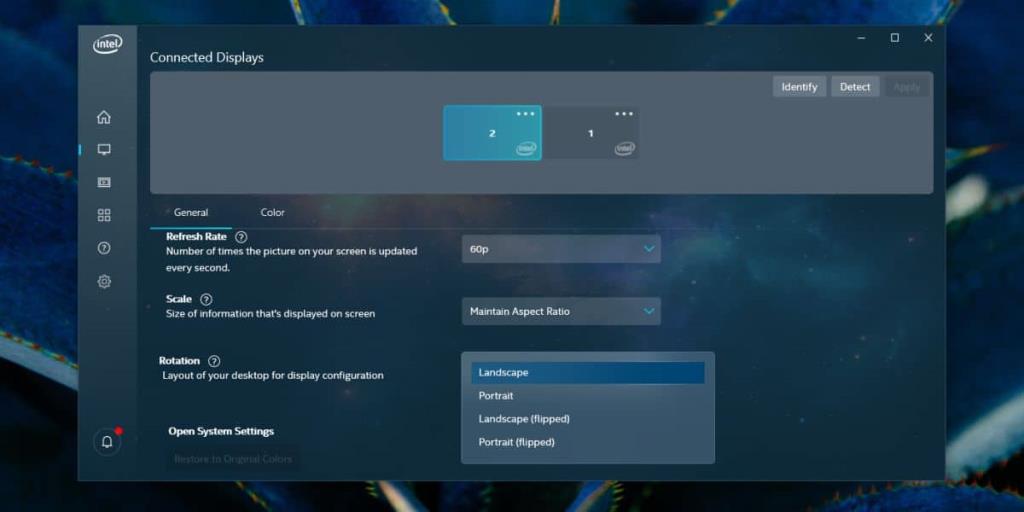






![Automatische Backup-Software für USB-Laufwerke [Windows] Automatische Backup-Software für USB-Laufwerke [Windows]](https://tips.webtech360.com/resources8/r252/image-4071-0829093733946.jpg)
