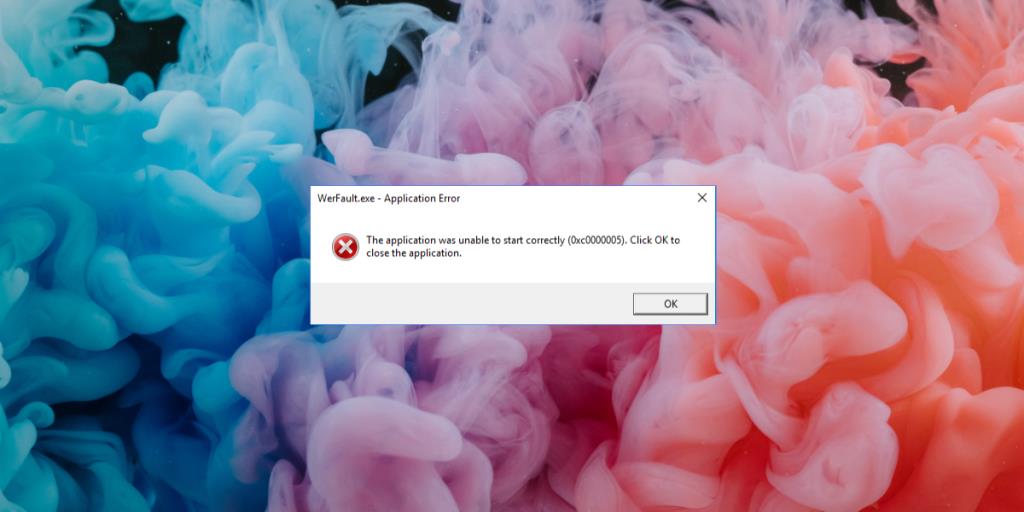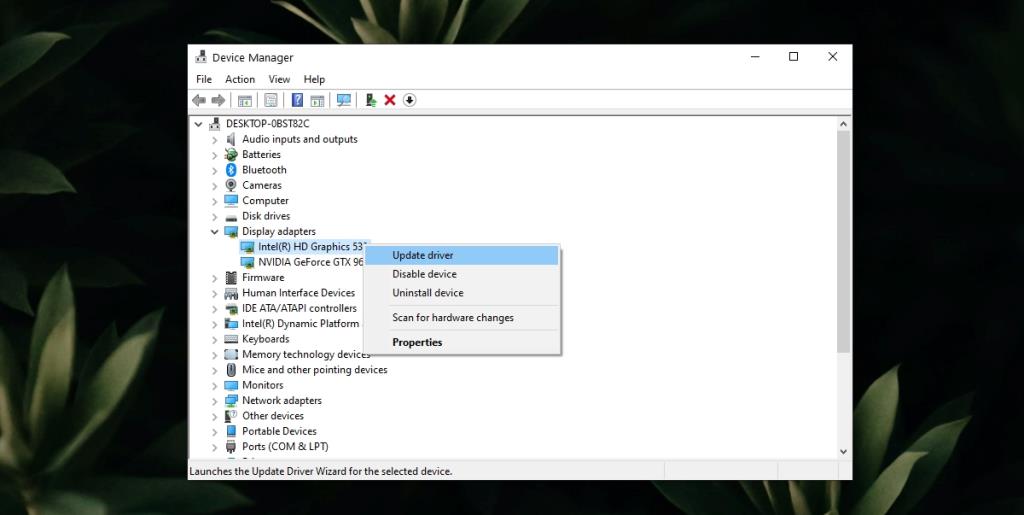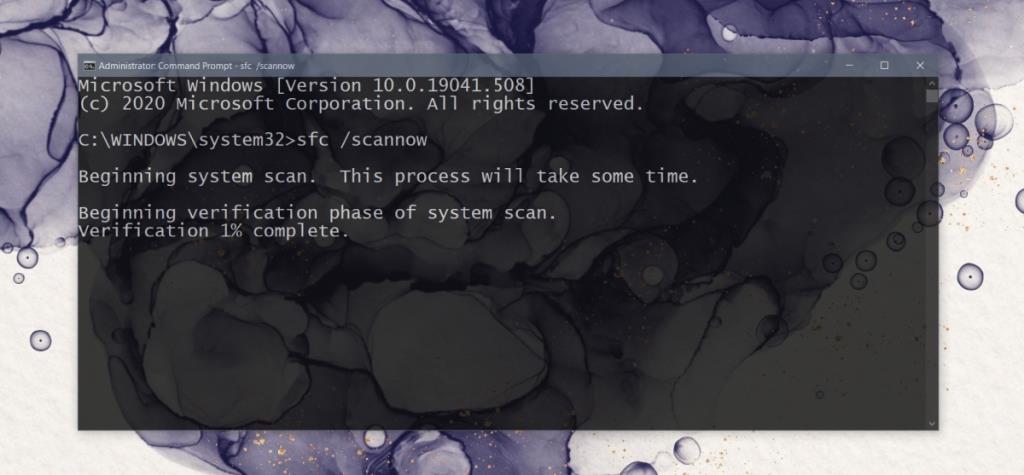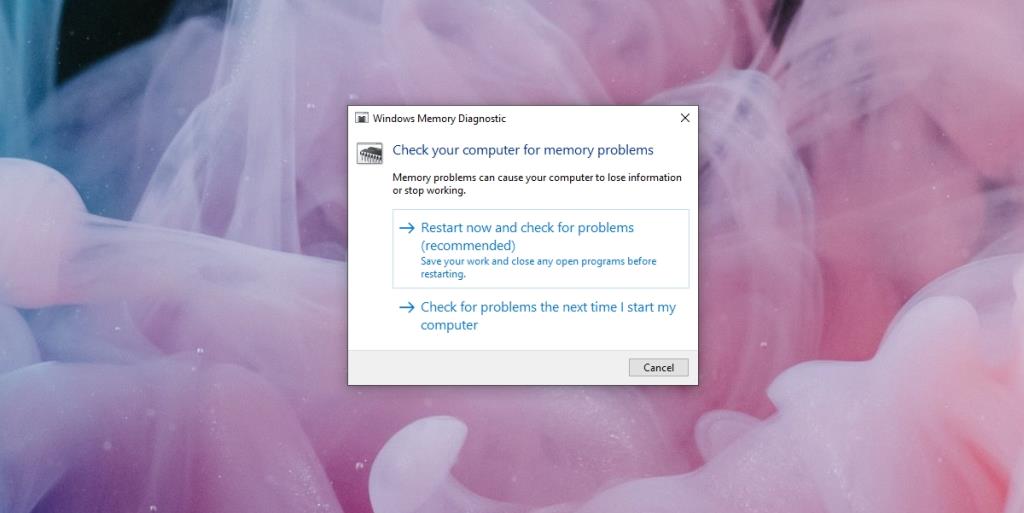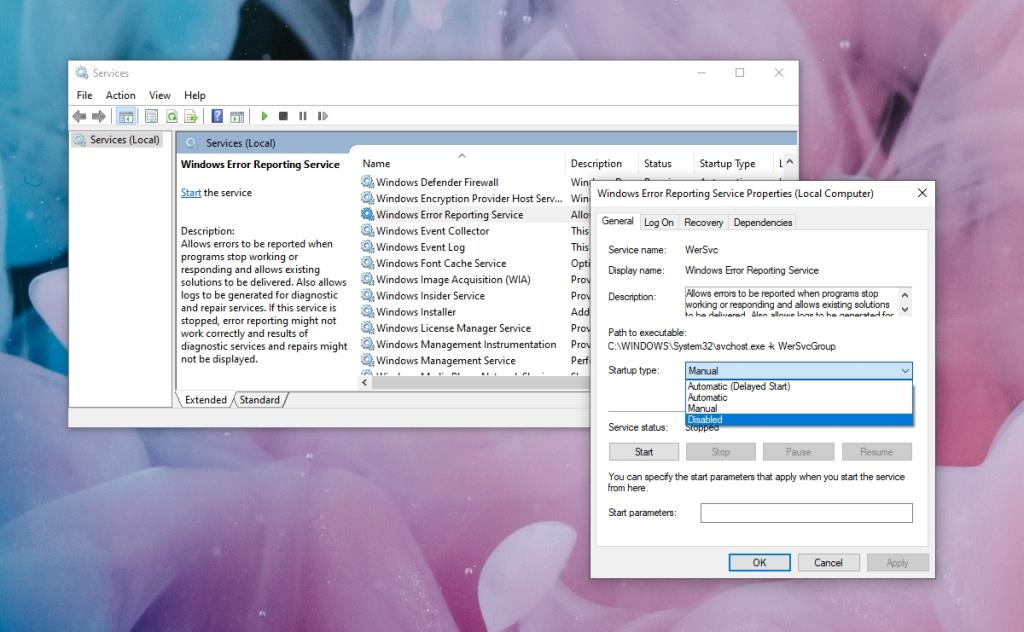Windows 10 verfügt über einen integrierten Fehlerberichtsmechanismus. Wenn Sie eine App öffnen und ein Problem auftritt, wird eine Art Fehlermeldung angezeigt. Die Meldung ist normalerweise beschreibend genug, um Ihnen mitzuteilen, was das Problem sein könnte, zB „ Codeausführung kann nicht fortgesetzt werden MSVCP140.dll wurde nicht gefunden “. Nicht alle Fehlermeldungen sind jedoch so beschreibend und einige sind allgemein genug, dass Sie dieselbe Meldung für mehrere Apps sehen.
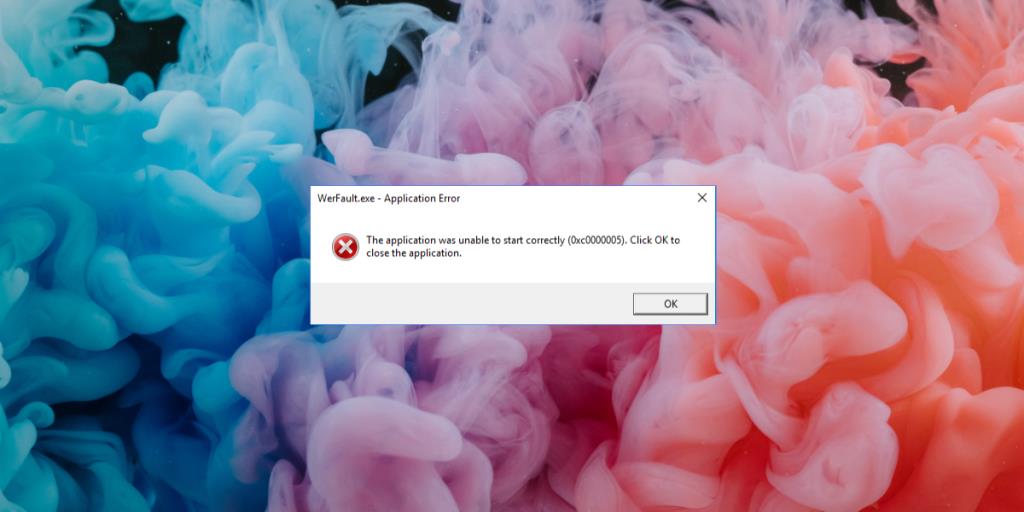
Was ist ein WerFault.exe-Fehler?
Der Fehler WerFault.exe unter Windows 10 wird angezeigt, wenn Sie eine App starten. Dies kann passieren, wenn Sie die App nach der Installation zum ersten Mal öffnen oder nachdem Sie die App seit Ewigkeiten verwenden. Dieser Fehler kann bedeuten, dass einer oder mehrere zugrunde liegende Windows-Prozesse abgestürzt sind. Der Fehler kann sich auf eine App auswirken oder die Ausführung aller Apps verhindern.
Beheben Sie den WerFault.exe-Fehler unter Windows 10
Versuchen Sie die unten aufgeführten Lösungen, um den Fehler zu beheben.
1. Grafiktreiber aktualisieren
Für viele Benutzer wurde dieses Problem durch die Aktualisierung des Grafiktreibers behoben.
- Öffnen Sie den Geräte-Manager .
- Erweitern Sie Anzeigeadapter.
- Klicken Sie mit der rechten Maustaste auf Ihre Grafiktreiber und wählen Sie Treiber aktualisieren aus dem Kontextmenü.
- Suchen Sie online nach Treibern.
- Installieren Sie die verfügbaren Treiber und starten Sie das System neu.
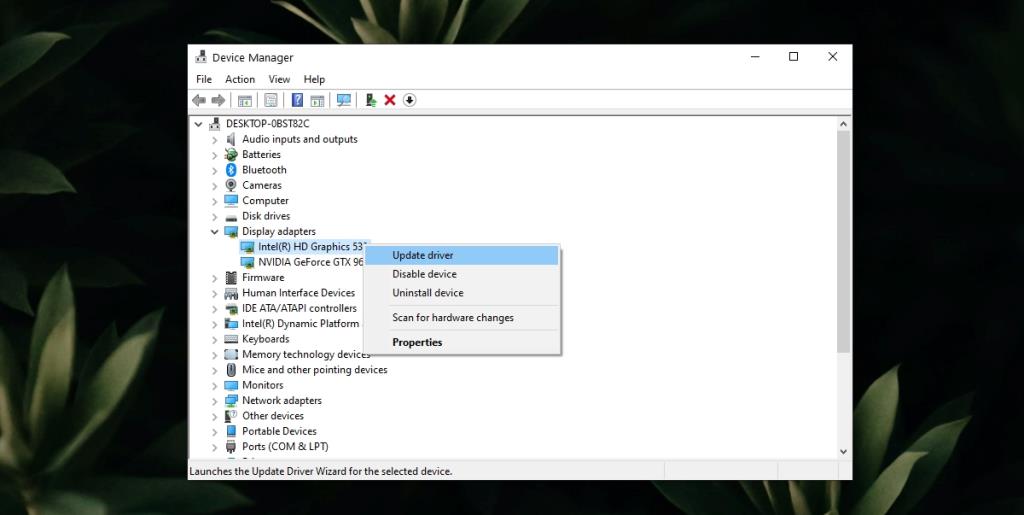
2. SFC-Scan ausführen
Wenn ein Problem mit den Dateien oder Diensten unter Windows 10 auftritt, müssen Sie möglicherweise nach Schäden suchen und diese reparieren .
- Öffnen Sie die Eingabeaufforderung mit Administratorrechten.
- Führen Sie diesen Befehl aus :
sfc /scannow.
- Erlauben Sie dem Scan, die Dateien abzuschließen und zu reparieren.
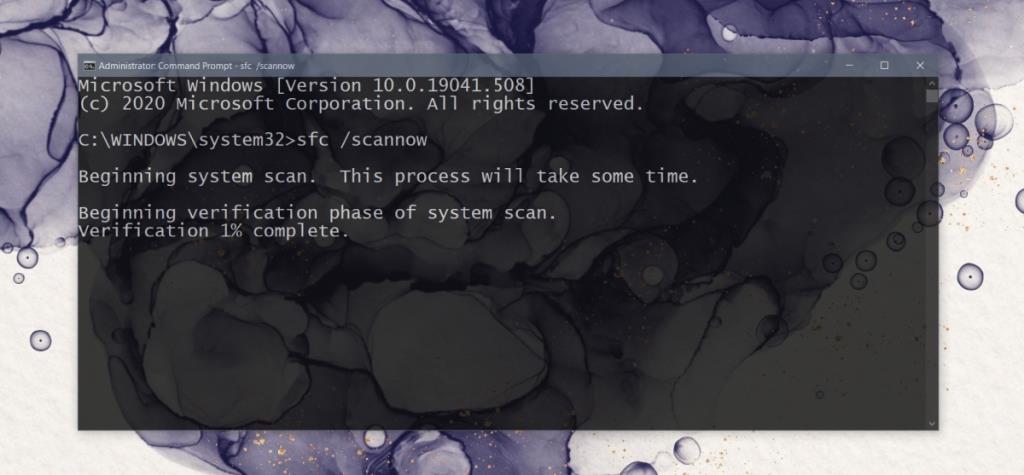
3. Führen Sie das Speicherdiagnosetool aus
Das Problem mit den Windows-Fehlerberichtsdiensten kann durch Ausführen des Speicherdiagnosetools behoben werden. Dies ist ein Tool, das bereits unter Windows 10 vorhanden ist.
- Tippen Sie auf die Tastenkombination Win+R , um das Ausführungsfeld zu öffnen .
- Geben Sie in das Ausführungsfeld ein
mdsched.exe und tippen Sie auf die Eingabetaste.
- Wählen Sie die Option Jetzt neu starten und auf Probleme prüfen.
- Lassen Sie das Tool Probleme finden und beheben.
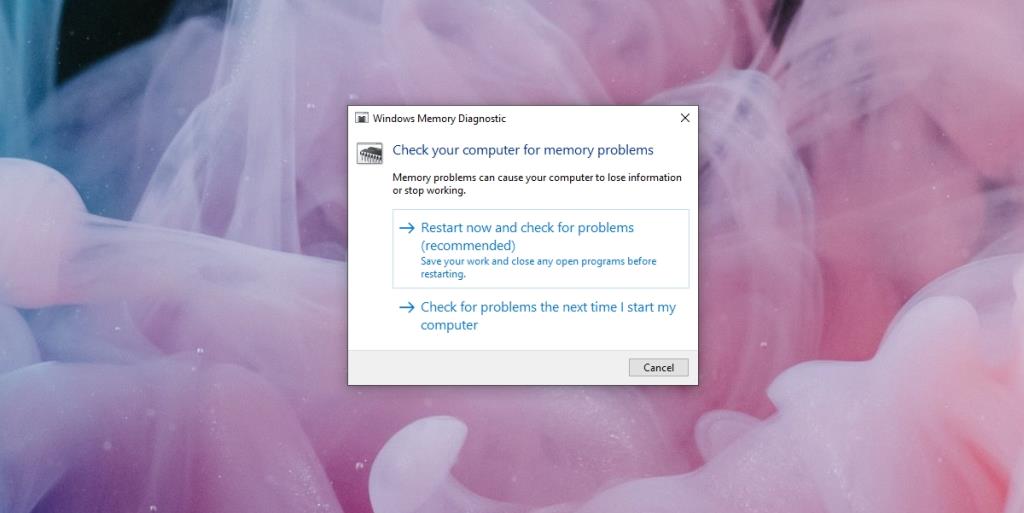
4. Deaktivieren Sie vorübergehend die Windows-Fehlerberichterstattungsdienste
Wenn alles andere fehlschlägt, können Sie die Windows-Fehlerberichterstattungsdienste vorübergehend deaktivieren und Apps ausführen. Sie sollten den Dienst nicht deaktiviert lassen. Wenn Sie mit der Arbeit fertig sind, überprüfen Sie Ihr System auf Fehler oder erwägen Sie, ein neues Benutzerkonto zu erstellen.
- Tippen Sie auf die Tastenkombination Win+R, um das Ausführungsfeld zu öffnen.
- Geben Sie ein
services.msc und tippen Sie auf die Eingabetaste.
- Suchen Sie nach Windows-Fehlerberichtsdiensten und doppelklicken Sie darauf.
- Öffnen Sie auf der Registerkarte Allgemein das Dropdown-Menü Starttyp und wählen Sie Deaktivieren.
- Klicken Sie auf Übernehmen und OK.
- Starten Sie das System neu.
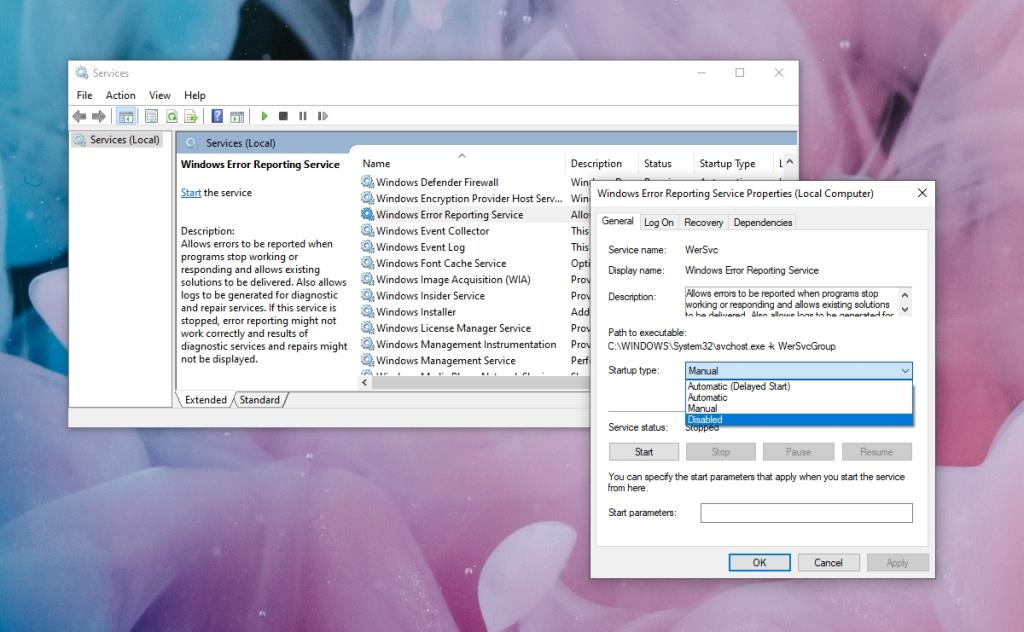
WerFault.exe ist leicht zu reparieren
Der WerFault.exe-Fehler ist oft einfach zu beheben. Wenn es weiterhin besteht, versuchen Sie, die letzten Updates zurückzusetzen oder ein neues Benutzerkonto zu erstellen. Der Fehler wird auf dem neuen Konto nicht bestehen bleiben.
Sie müssen darauf migrieren und das kann einige Zeit dauern, aber es ist einfacher, als den PC zurückzusetzen oder Windows 10 neu zu installieren.