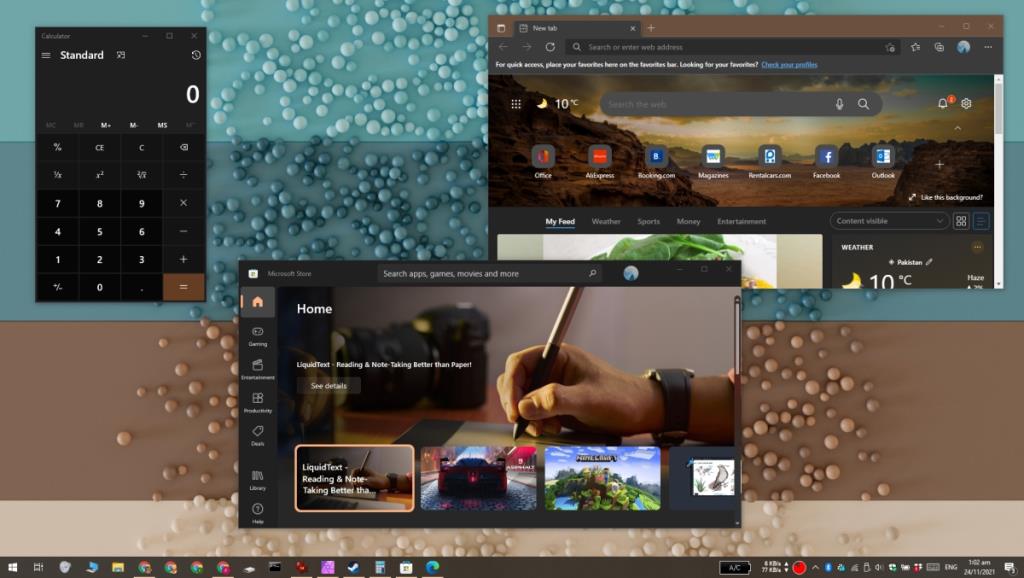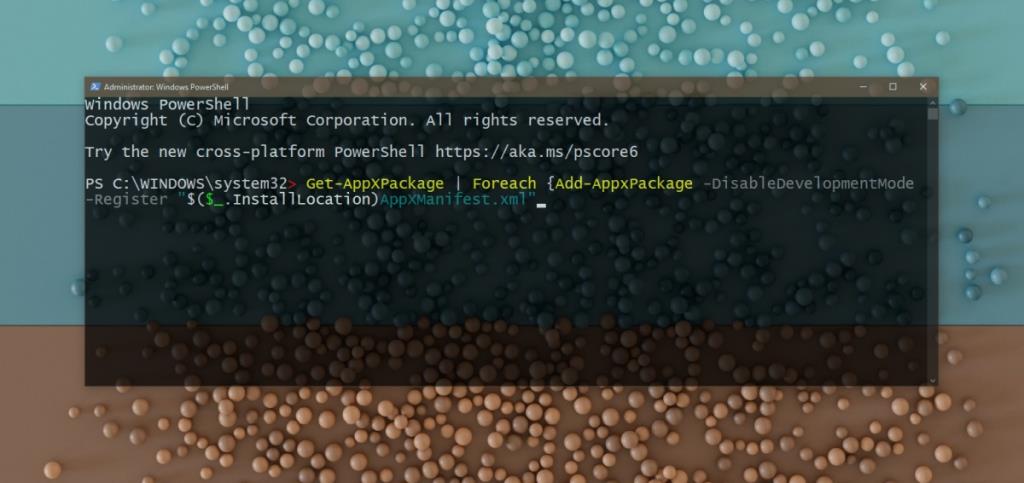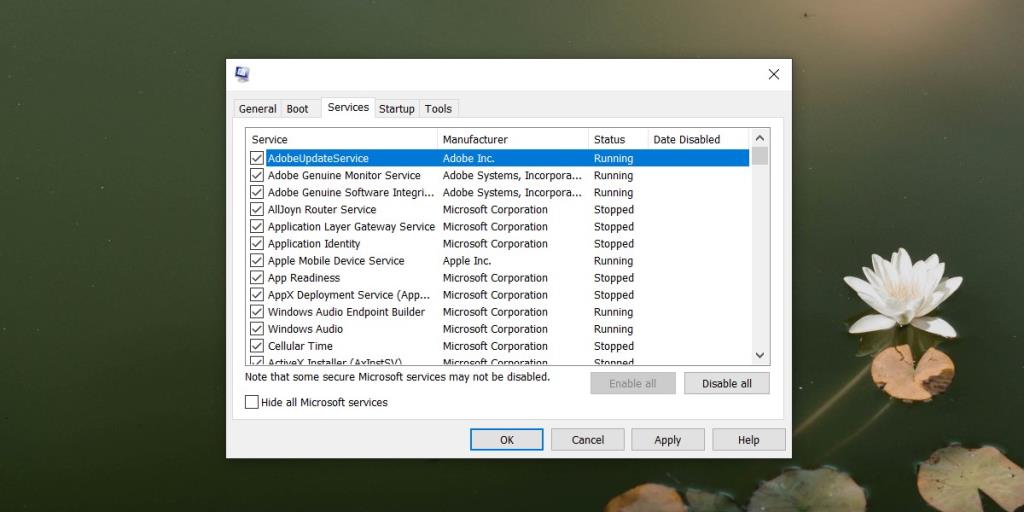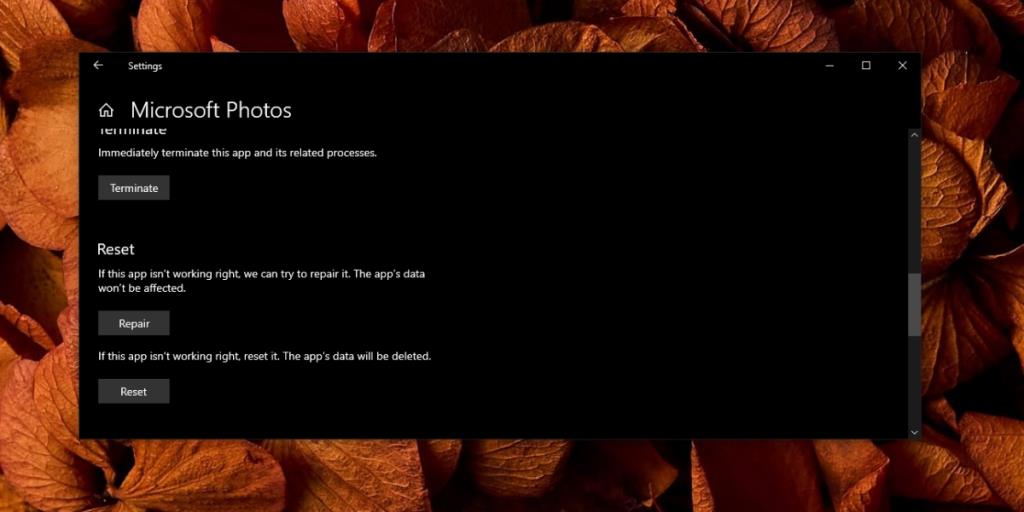Windows 10 wird mit einer beträchtlich großen Bibliothek von Standard-Apps geliefert, die darauf abzielen, allgemeine Benutzeranforderungen zu erfüllen, und noch mehr. Das Ziel besteht darin, Benutzern ein Betriebssystem zu bieten, das die meisten grundlegenden Dinge tun kann, ohne dass der Benutzer Apps von Drittanbietern installieren muss. Es ist ein Versuch, ein „vollständiges“ Produkt anzubieten und den Benutzern dennoch die Möglichkeit zu geben, eine andere App zu installieren, die bessere Funktionen hat oder mehr nach ihrem Geschmack funktioniert.
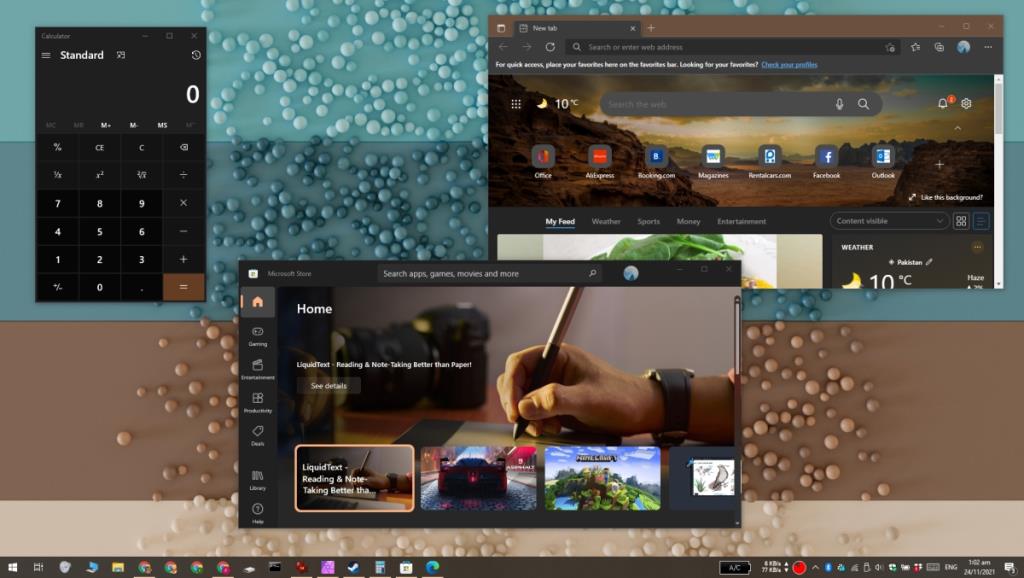
Windows 10-Standard-Apps fehlen
Die Standard-Apps unter Windows 10 sind auf dem Betriebssystem vorhanden, wenn Sie es neu installieren und wenn Sie ein neues Benutzerkonto erstellen. Das bedeutet, dass, wenn Sie einige der Standard-Apps von Windows 10 entfernt haben, als Sie es zum ersten Mal verwenden, und dann viel später ein neues Benutzerkonto erstellt haben, das neue Konto mit allen Standard-Apps erstellt wird.
Wenn die Standard-App auf Ihrem Windows 10-System fehlt, können Sie Folgendes tun.
1. Fehlende Apps installieren
Windows 10 löscht seine eigenen Standard-Apps nicht, auch nicht, wenn der Platz für ein Update knapp ist. Wenn die Standard-Apps fehlen, haben Sie sie wahrscheinlich selbst entfernt oder ein Reinigungstool installiert, das dies getan hat. Es ist einfach, sie zurückzubekommen.
- Öffnen Sie PowerShell mit Administratorrechten.
- Führen Sie diesen Befehl aus:
Get-AppXPackage | Foreach {Add-AppxPackage -DisableDevelopmentMode -Register "$($_.InstallLocation)AppXManifest.xml"
- Die Apps kehren zurück, wenn der Befehl abgeschlossen ist.
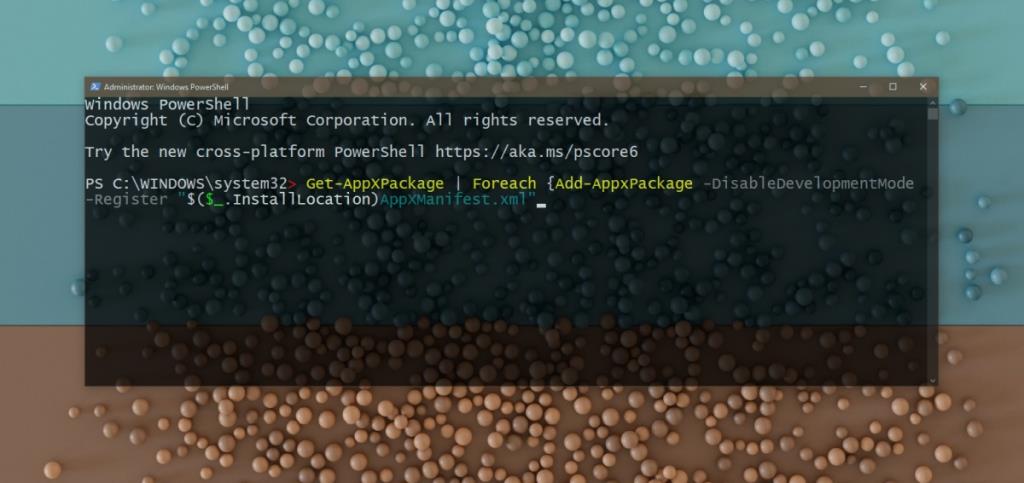
2. Sauberes Booten von Windows 10
Standard-Apps unter Windows 10 sind fast alle UWP-Apps und viele von ihnen werden im angehaltenen Zustand ausgeführt, auch wenn sie nicht geöffnet sind. Dies kann zu Problemen beim Öffnen der App führen. Versuchen Sie es mit einem sauberen Neustart.
- Tippen Sie auf die Tastenkombination Win+R, um das Ausführungsfeld zu öffnen.
- Geben Sie im Feld "Ausführen" msconfig ein und tippen Sie auf die Eingabetaste.
- Gehen Sie zur Registerkarte Dienste.
- Wählen Sie unten die Option "Alle Microsoft-Dienste ausblenden".
- Wählen Sie alle anderen Dienste aus und deaktivieren Sie sie.
- Klicken Sie auf Übernehmen
- Öffnen Sie den Task-Manager.
- Gehen Sie zur Registerkarte Start.
- Deaktivieren Sie die Ausführung aller Apps beim Systemstart.
- Starten Sie das System neu.
Hinweis: Sobald die Standard-Apps wieder angezeigt werden, können Sie das System normal neu starten.
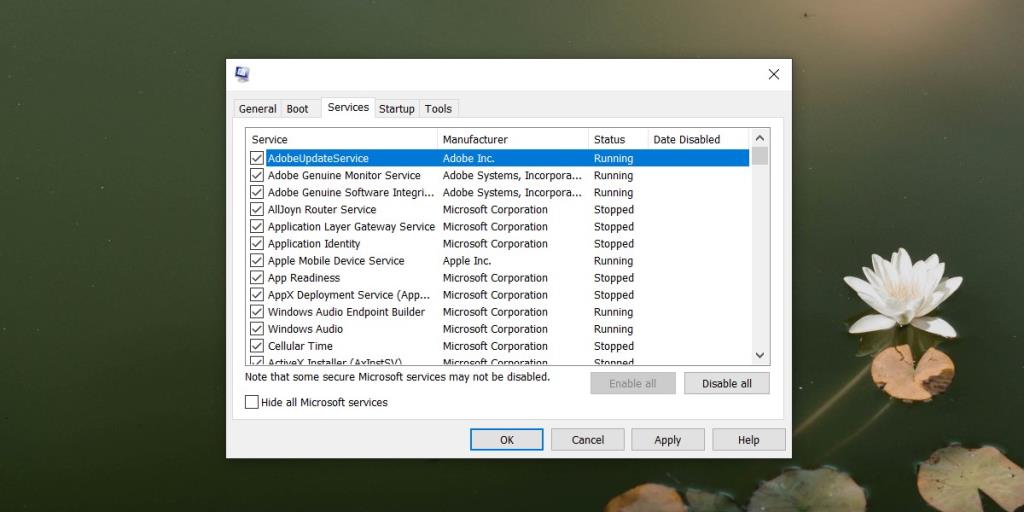
3. Überprüfen Sie die Antiviren-Einstellungen
Windows 10 wird mit einem standardmäßigen Antivirenprogramm Windows Defender geliefert. Benutzer können jedoch jedes andere Antivirenprogramm ihrer Wahl verwenden. Viele Antiviren-Tools von Drittanbietern neigen dazu, übereifrig zu werden und kennzeichnen einige der Standard-Apps als bösartig. Überprüfen Sie Ihre Antivirus-Einstellungen, um festzustellen, ob sie möglicherweise blockiert werden.
4. Apps reparieren
Die fehlenden Apps sind möglicherweise noch auf Ihrem System vorhanden, aber möglicherweise beschädigt. Dies kann bei In-Place-Updates, Systemwiederherstellungen und beim Migrieren großer Datenmengen passieren. Die Apps können problemlos repariert werden.
- Öffnen Sie die App Einstellungen mit der Tastenkombination Win+I.
- Gehen Sie zu Apps & Funktionen.
- Wählen Sie die App aus der Liste der Apps aus und klicken Sie auf Optionen.
- Wählen Sie die Reparaturoption.
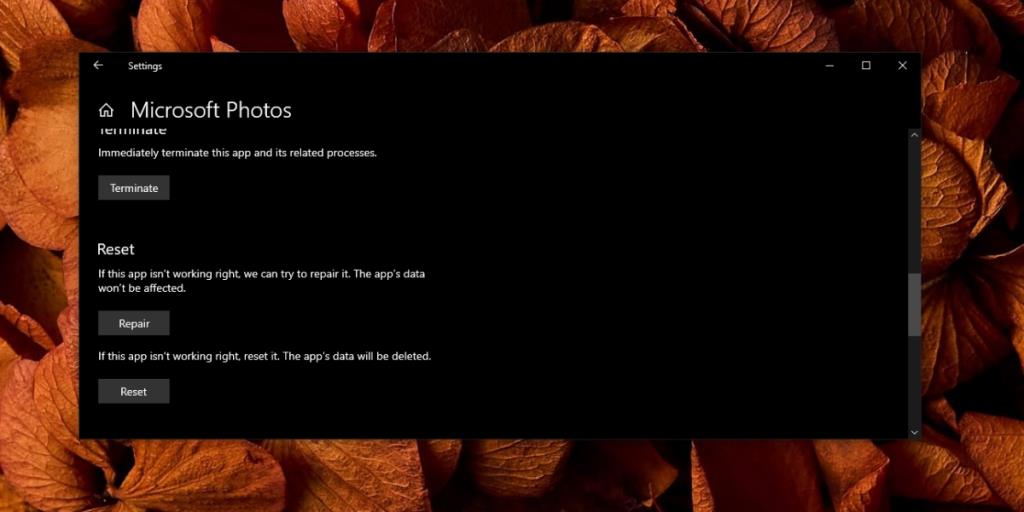
5. Erstellen Sie einen neuen Benutzer
Wenn Sie die Standard-Apps nicht wieder anzeigen können, ist es möglicherweise am einfachsten, ein neues Benutzerkonto zu erstellen. Es ermöglicht Ihnen einen Neuanfang, die Standard-Apps sind alle vorhanden und Sie müssen nicht zu viele Dateien verschieben.
- Öffnen Sie die App Einstellungen mit der Tastenkombination Win+I.
- Gehen Sie zu Konten.
- Gehen Sie zu Familie & andere Benutzer.
- Klicken Sie auf Benutzer hinzufügen.
- Befolgen Sie die Anweisungen auf dem Bildschirm, um einen neuen Benutzer zu erstellen.
- Sobald das neue Benutzerkonto eingerichtet ist, gewähren Sie ihm Administratorrechte und entfernen Sie das alte, problematische Konto.
Fazit
Windows 10 ermöglicht es Benutzern, einige Standard-Apps zu entfernen. Dies kann über das Startmenü oder mit PowerShell-Befehlen erfolgen. Es ist ziemlich einfach und viele Benutzer tun es, weil sie etwas mehr Speicherplatz freigeben möchten (und die Apps nutzlos sind). Es ist leicht zu vergessen, wenn Sie eine Standard-App entfernt haben. Aus diesem Grund werden die Apps normalerweise nicht gefunden, können aber immer wieder installiert werden.