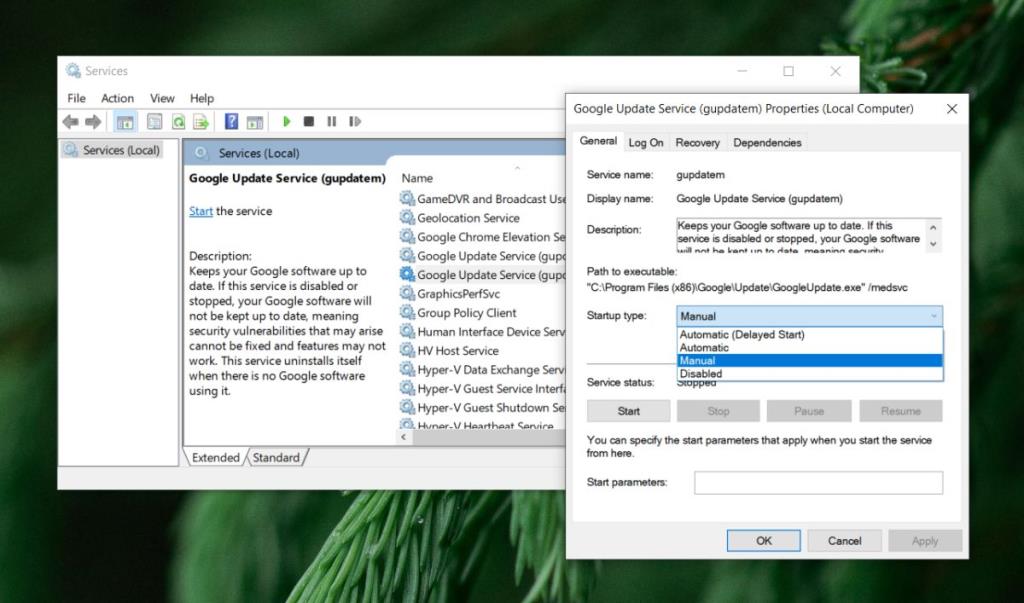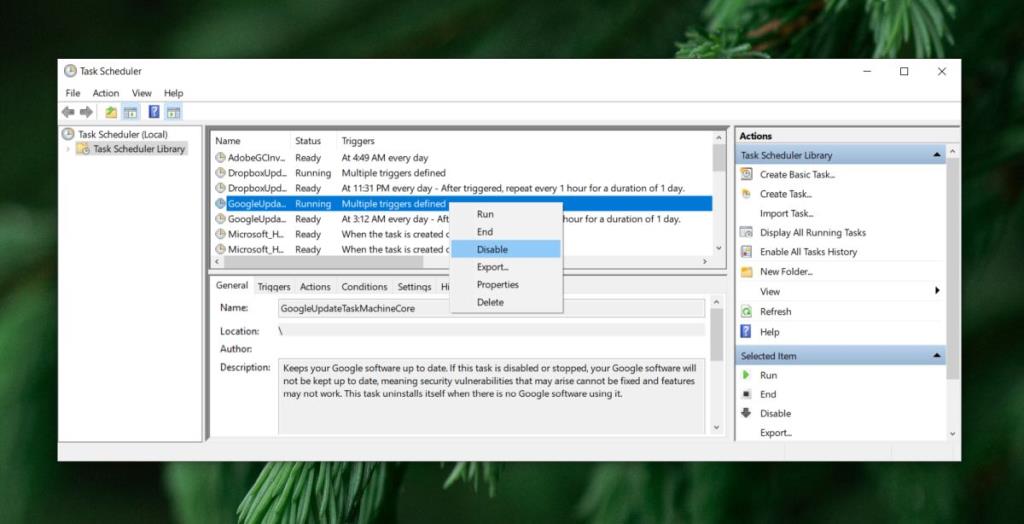Chrome aktualisiert sich automatisch, aber nicht unsichtbar. Ein neues Update wird normalerweise im Hintergrund heruntergeladen, aber es wird installiert, wenn Sie es beenden und den Browser erneut öffnen. Sobald ein neues Update für den Browser heruntergeladen wurde, können Sie ein Upgrade nicht vermeiden, es sei denn, Sie möchten Chrome für immer auf Ihrem Desktop geöffnet lassen.
Chrome-Updates
Chrome ist ein außergewöhnlich stabiler Browser, und seine Updates können selten, wenn überhaupt, etwas kaputt machen. Die Updates werden dem Browser bestimmte Funktionen hinzufügen und/oder entfernen. Wenn Sie bei einer bestimmten Chrome-Version bleiben müssen, um eine Funktion weiterhin verwenden zu können, müssen Sie verhindern, dass der Browser aktualisiert wird.
Automatische Updates in Chrome deaktivieren
Es gibt zwei Möglichkeiten, automatische Updates in Chrome zu deaktivieren. Sie können den Update-Dienst deaktivieren oder die Aufgabe, die regelmäßig nach diesen Updates sucht, deaktivieren oder löschen.
1. Deaktivieren Sie den Google Updates-Dienst
Chrome wird nur aktualisiert, wenn ein Dienst namens Google Updates ausgeführt wird. Wenn Sie den Dienst deaktivieren, kann der Browser nicht nach Updates suchen und diese nicht herunterladen.
- Tippen Sie auf die Tastenkombination Win+R , um das Feld Ausführen zu öffnen .
- Im Feld Ausführen, geben Sie „services.msc“ ein und tippen Sie die Eingabetaste.
- Suchen Sie in der Liste der Dienste nach dem Google Update Service und wählen Sie ihn aus.
- Klicken Sie mit der rechten Maustaste darauf und wählen Sie Eigenschaften aus dem Kontextmenü.
- Wechseln Sie im Eigenschaftenfenster zur Registerkarte Allgemein.
- Öffnen Sie das Dropdown-Menü Starttyp.
- Wählen Sie entweder die Option Manuell oder die Option Deaktivieren.
- Klicken Sie auf Übernehmen.
- Wiederholen Sie dies für alle Google Update-Dienste.
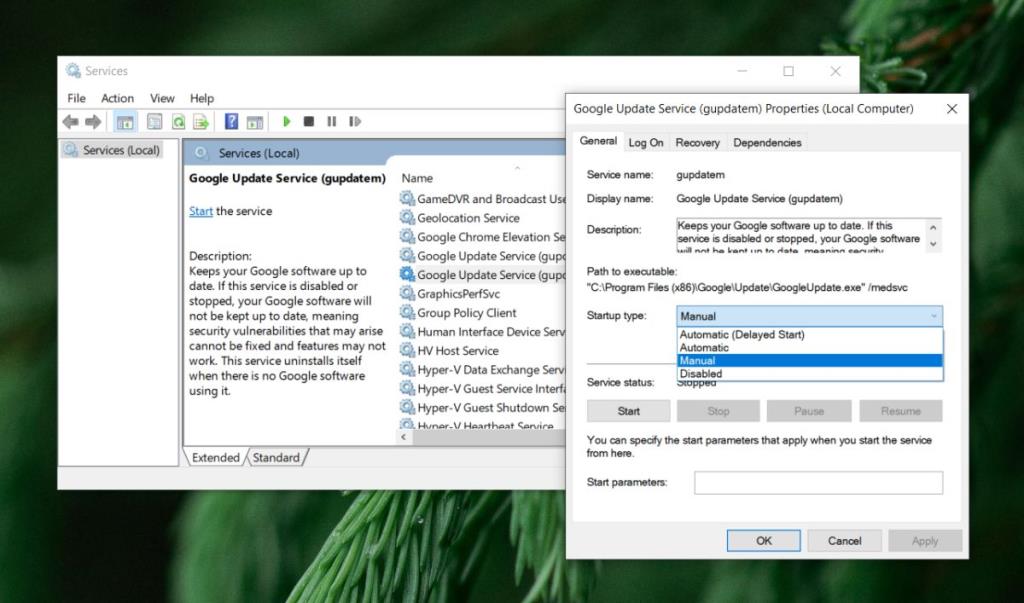
2. Deaktivieren Sie die Google Update-Aufgabe
Das Deaktivieren des Google Update-Dienstes funktioniert möglicherweise nicht, wenn eine geplante Aufgabe vorhanden ist, die den Dienst ausführt. In diesem Fall müssen Sie die Aufgabe deaktivieren, die sie auslöst.
- Öffnen Sie den Aufgabenplaner.
- Wählen Sie in der linken Spalte Taskplaner-Bibliothek aus.
- Suchen Sie nach der GoogleUpdate-Aufgabe.
- Klicken Sie mit der rechten Maustaste darauf und wählen Sie Deaktivieren.
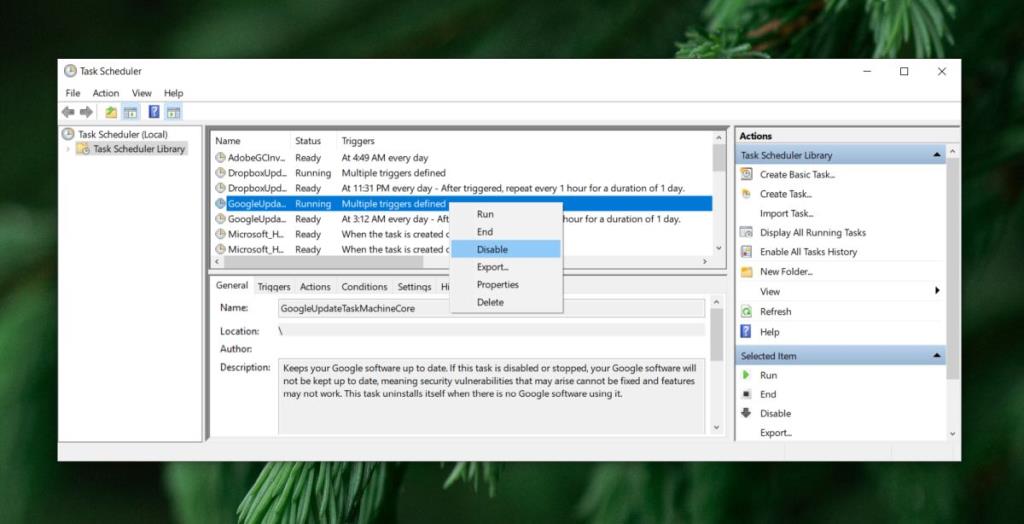
Chrome aktualisieren
Wenn die automatischen Updates deaktiviert sind, müssen Sie Chrome manuell aktualisieren. Führen Sie dazu diese Schritte aus;
- Öffnen Sie Chrome.
- Klicken Sie oben rechts auf die Schaltfläche Weitere Optionen und gehen Sie zu Hilfe>Über Google Chrome.
- Ein neuer Tab wird geöffnet und Chrome sucht nach Updates. Wenn ein neues Update verfügbar ist, wird es heruntergeladen.
- Sie müssen Chrome neu starten , um das Update anzuwenden.
Probleme beim Aktualisieren von Chrome? Sehen Sie sich diese Lösung an.
Fazit
Es ist zwar möglich, automatische Updates für Chrome zu deaktivieren, wir raten jedoch davon ab, dies zu tun, es sei denn, Sie haben einen sehr guten Grund. Dies liegt daran, dass neue Browser-Updates oft Sicherheitsfixes enthalten und wenn Sie eine ältere/veraltete Version von Chrome verwenden, können Sie sich selbst einem großen Risiko aussetzen.