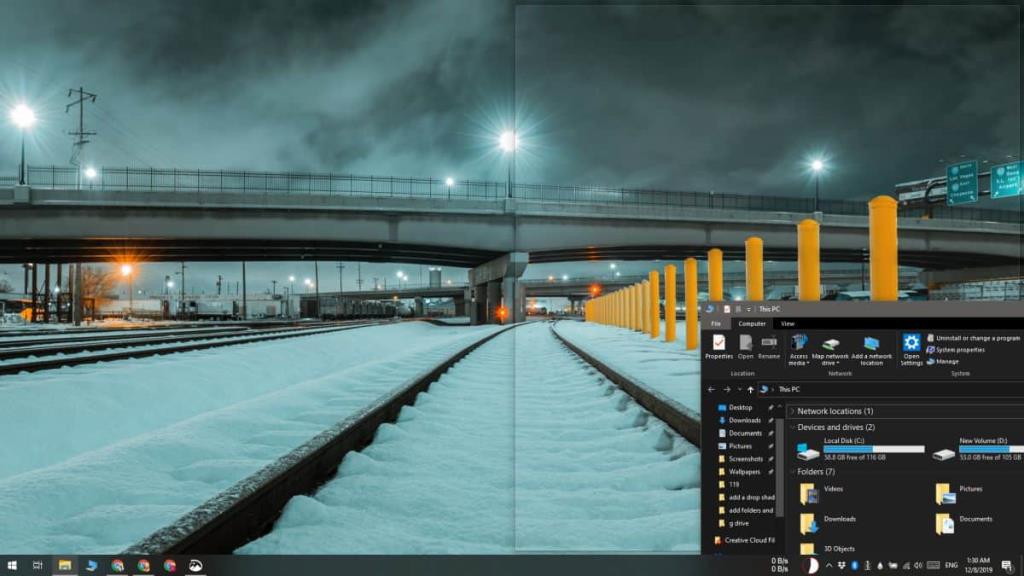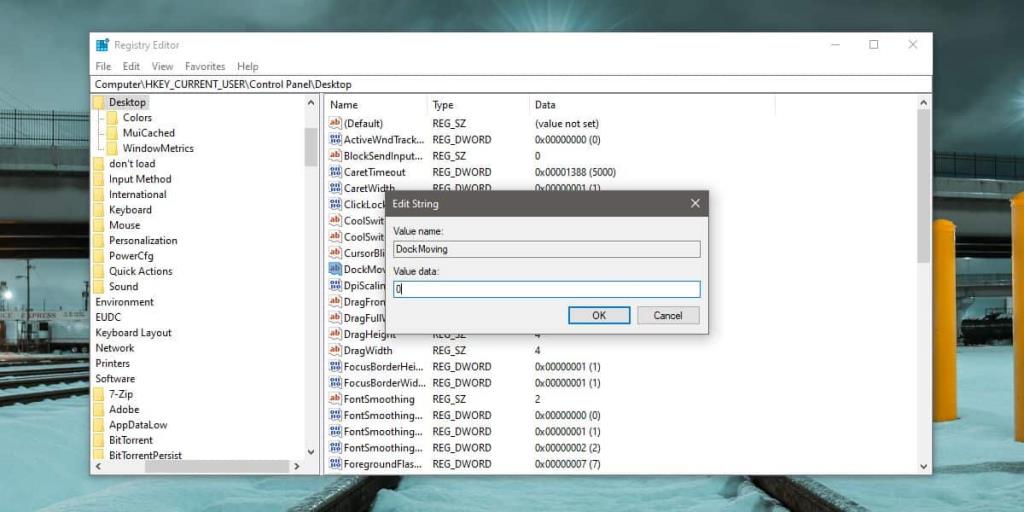Windows Snap ist ein ziemlich altes und außergewöhnlich beliebtes Feature unter Windows, das bis auf Vista zurückgeht. Mac-Benutzer suchen oft nach Apps, die etwas Ähnliches auf ihren Desktop bringen können, selbst wenn sie noch nie einen Windows-Computer verwendet haben. Windows Snap funktioniert auf zwei Arten; Sie können ein Fenster an eine Seite Ihres Bildschirms ziehen und es wird daran ausgerichtet oder maximiert. Sie können auch die Windows-Taste mit den Pfeiltasten verwenden, um Fenster auszurichten und zu maximieren. Für einige Benutzer ist Windows Snap nützlich, wenn es mit einer Tastenkombination verwendet wird, aber ärgerlich, wenn es durch Ziehen mit der Maus aktiviert wird. Wenn Sie Windows Snap durch Ziehen mit der Maus deaktivieren möchten, es aber trotzdem mit Tastenkombinationen verwenden können, müssen Sie die Windows-Registrierung bearbeiten.
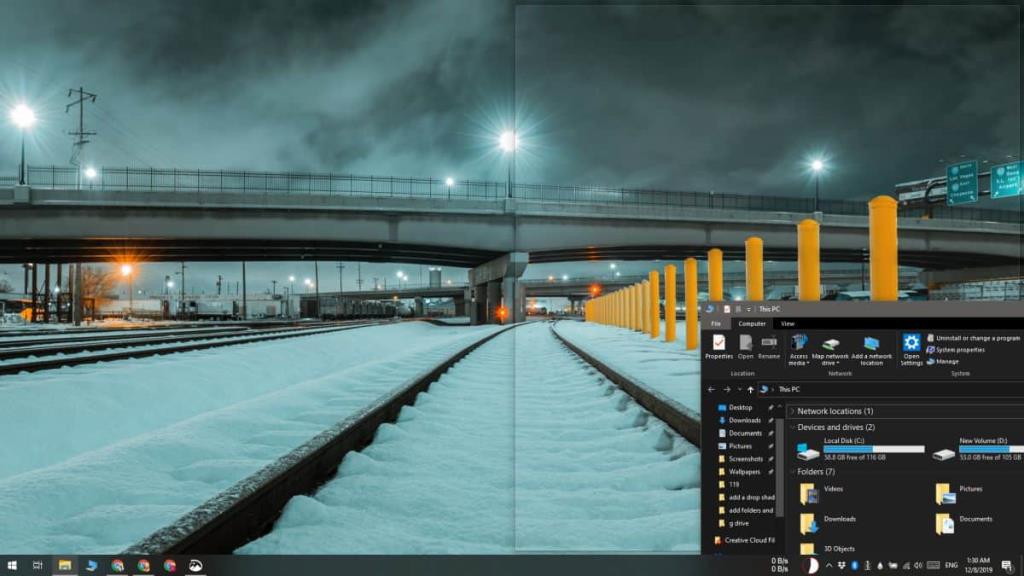
Deaktivieren Sie Windows Snap durch Ziehen mit der Maus
Tippen Sie auf die Tastenkombination Win+R, um das Ausführungsfeld zu öffnen. Geben Sie im Ausführungsfeld Folgendes ein und tippen Sie auf Enter. Da wir die Registrierung bearbeiten, benötigen Sie dafür Administratorrechte.
regedit
Sobald der Registrierungseditor geöffnet ist , gehen Sie zum folgenden Speicherort.
HKEY_CURRENT_USER\Systemsteuerung\Desktop
Suchen Sie nach dem folgenden Schlüssel und doppelklicken Sie darauf. Setzen Sie den Wert auf 0. Melden Sie sich ab und dann wieder bei Ihrem System an.
DockUmzug
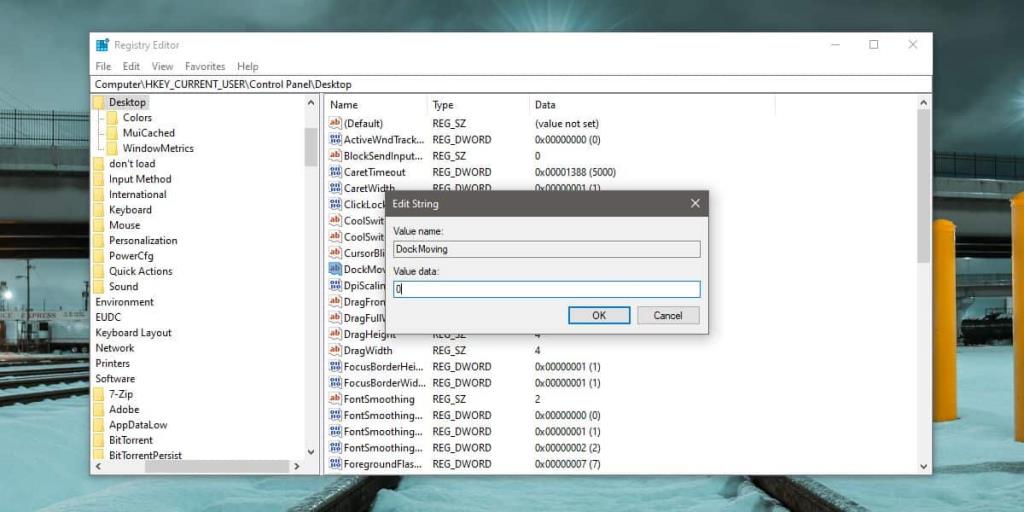
Das wird den Trick machen. Wenn Sie wieder auf Ihrem Desktop sind, werden sie durch Ziehen von Fenstern auf eine der beiden Seiten des Bildschirms nicht an dieser Seite ausgerichtet. Wenn Sie ein Fenster an den oberen Rand des Bildschirms ziehen, wird es nicht maximiert. Um Fenster mit Tastenkombinationen einzurasten, verwenden Sie Folgendes.
Win+Pfeil nach links : Aktives Fenster nach links ausrichten
Win+Pfeil nach rechts : Aktives Fenster nach rechts ausrichten
Um ein Fenster zu maximieren, verwenden Sie die folgende Tastenkombination.
Win+Pfeiltaste nach oben
Verwenden Sie die folgende Tastenkombination, um das derzeit aktive Fenster zu minimieren.
Win+Pfeil nach unten
Sie können auch eine Reihe dieser Tasten verwenden, um Fenster einzurasten. Verwenden Sie beispielsweise die Taste Win+Pfeil nach links, um ein Fenster nach links auszurichten, aber lassen Sie die Taste Win nicht los. Während Sie die Taste weiterhin gedrückt halten, tippen Sie auf die Abwärtspfeiltaste und das Fenster wird im unteren linken Viertel des Bildschirms einrasten. Wenn Sie die Win-Taste immer noch nicht loslassen und auf die Aufwärtspfeiltaste tippen, wird dasselbe Fenster im oberen linken Viertel des Bildschirms einrasten. Gehen Sie weiter und erkunden Sie diese Tastenkombinationen und Sie werden wie viele andere Leute feststellen, dass das Einrasten mit Tastenkombinationen viel besser ist, insbesondere wenn Sie ein Multi-Monitor-Setup haben.