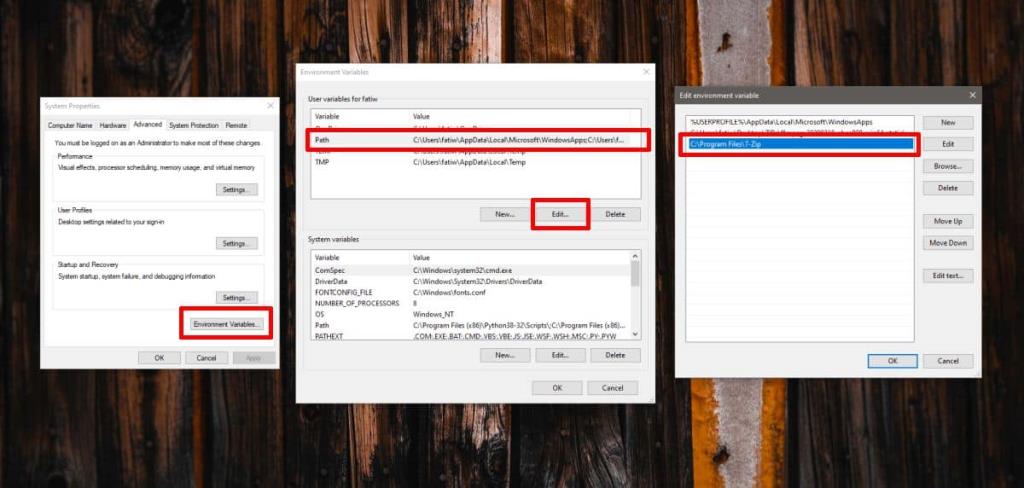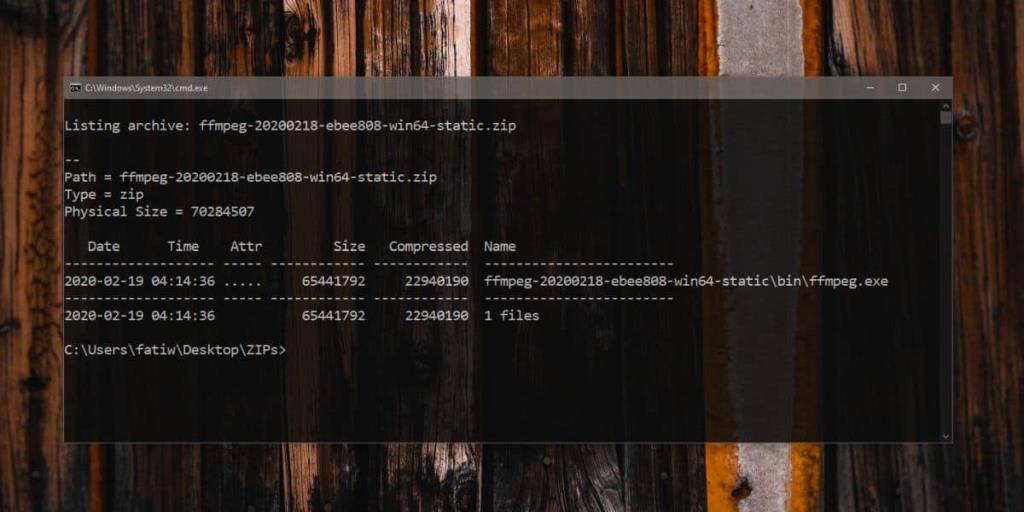Archivdateien sind einfach zu extrahieren und es gibt viele kostenlose Apps für Windows 10, die Sie verwenden können. Das Extrahieren eines Archivs ist nicht schwer, obwohl es einige Zeit dauern kann, wenn es sich um ein sehr großes Archiv handelt. Wenn Sie lieber einen Blick in das Archiv werfen, bevor Sie es entpacken, vielleicht nach einer bestimmten Datei suchen, können Sie 7-Zip für den Job verwenden. Alles, was Sie brauchen, ist ein Befehl zur Eingabeaufforderung.
7-Zip installieren und zum Pfad hinzufügen
Wenn Sie 7-Zip noch nicht verwenden, installieren Sie es . Um die Verwendung zu vereinfachen, sollten Sie es der Path-Variablen hinzufügen . Öffnen Sie den Datei-Explorer und geben Sie Folgendes in die Adressleiste ein. Gehen Sie zu den erweiterten Systemeinstellungen und klicken Sie auf der Registerkarte "Erweitert" auf "Umgebungsvariablen".
Systemsteuerung\System und Sicherheit\System
Wählen Sie 'Pfad' unter Benutzervariablen und klicken Sie auf die Schaltfläche Bearbeiten. Klicken Sie im neuen Fenster auf die Schaltfläche Neu und wählen Sie den Ordner aus, in dem 7-Zip installiert ist. Klicken Sie auf OK.
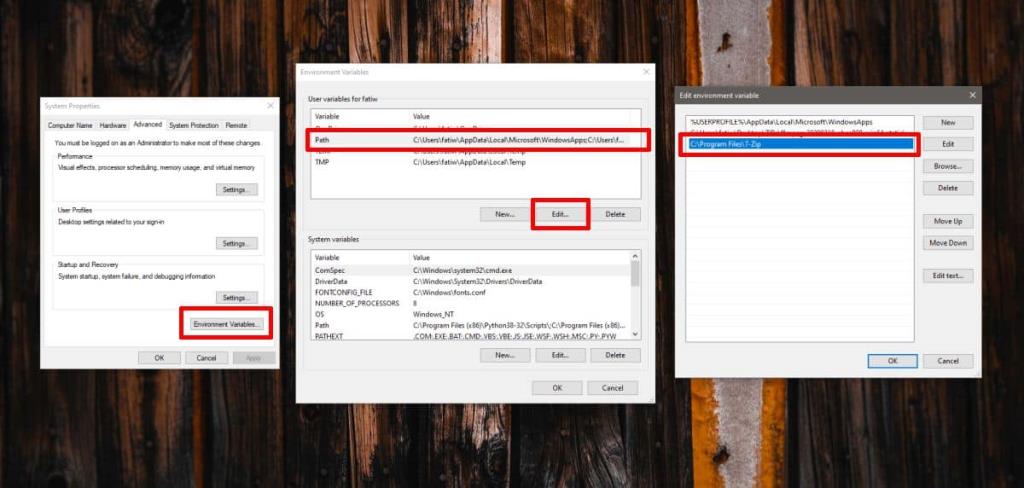
Archiv durchsuchen
Dies funktioniert für alle Archivtypen, die 7-Zip unterstützt, und es unterstützt die meisten von ihnen. Öffnen Sie den Ordner, der die Archivdatei enthält, die Sie im Datei-Explorer durchsuchen möchten. Klicken Sie in die Adressleiste und geben Sie 'cmd' ein. Tippen Sie auf Enter und ein Eingabeaufforderungsfenster wird geöffnet. Verwenden Sie den folgenden Befehl, um das Archiv zu durchsuchen.
Befehl
7z l Name des Archivs Name der Datei -r
Beispiel
7z l ffmpeg-20200218-ebee808-win64-static.zip ffmpeg.exe -r
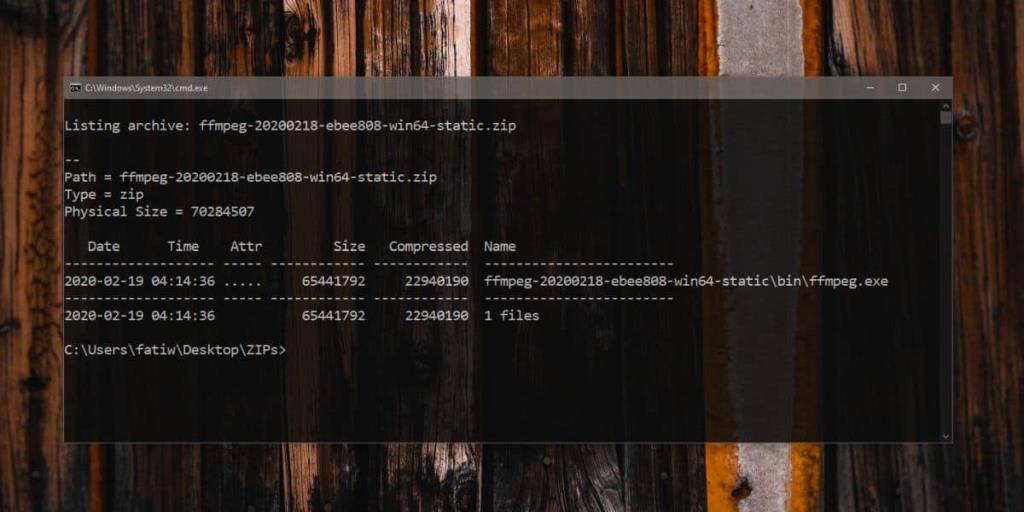
Der Befehl gibt zurück, wie viele Dateien mit dem von Ihnen eingegebenen Namen gefunden wurden und wo sich die Datei im Archiv befindet. Es wird auch ein paar Informationen über das Archiv zurückgeben, zB seine Größe und Art.
Wenn Sie den Namen einer Datei nicht kennen, aber einen Teil des Namens kennen, können Sie den Befehl ändern und einen Platzhalter verwenden, um danach zu suchen. Mit dem folgenden Befehl können Sie beispielsweise nach allen Dateien suchen, die mit 'ff' beginnen und eine beliebige Erweiterung haben.
7z l ffmpeg-20200218-ebee808-win64-static.zip ff*.* -r
Wenn Sie nach einer Möglichkeit suchen, in einer Datei zu suchen, zB wenn sich eine Notizblockdatei im Archiv befindet und Sie danach suchen möchten, ohne das Archiv zu extrahieren, werden Sie dies nicht tun können. Ihre einzige Möglichkeit besteht darin, es zu extrahieren. Selbst dann benötigen Sie eine App, die die Datei durchsuchen kann, ohne sie zu öffnen. Wenn Sie vermuten, dass die Datei bösartig ist, können Sie versuchen, sie mit VirusTotal zu scannen.
Stellen Sie zur Sicherheit sicher, dass das heruntergeladene Archiv von einer vertrauenswürdigen Quelle stammt, z. B. von einer vertrauenswürdigen Website, einem Entwickler oder einem Freund.