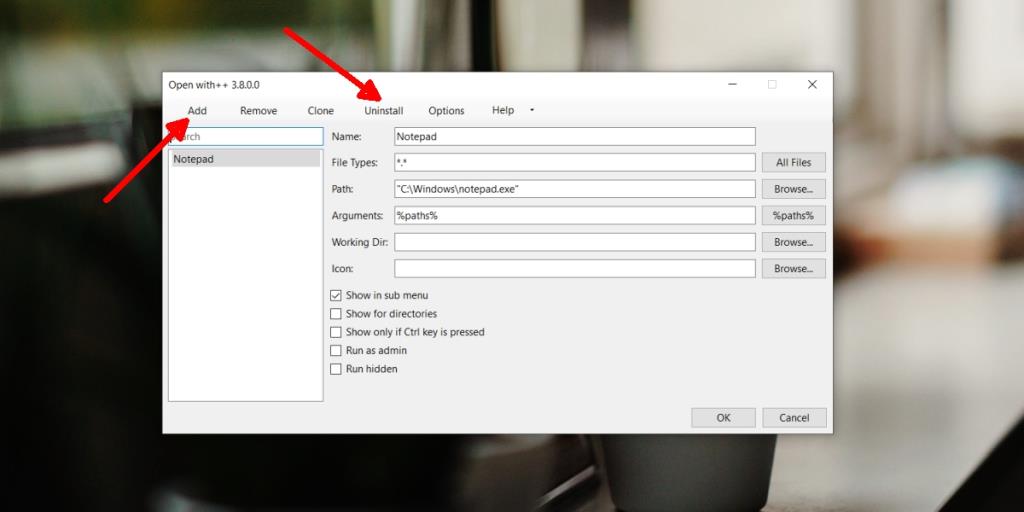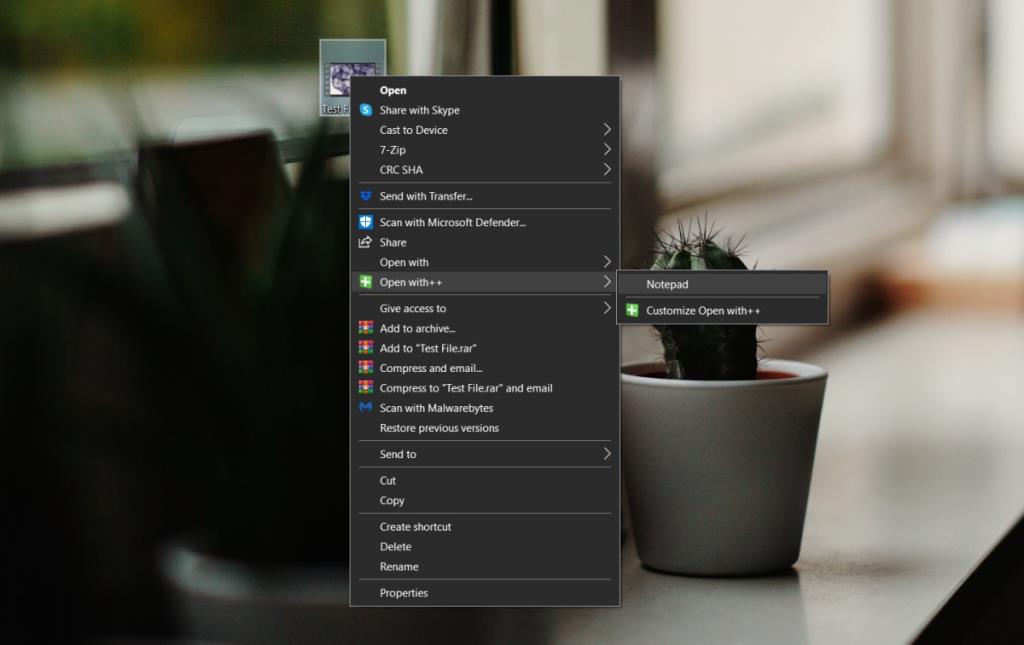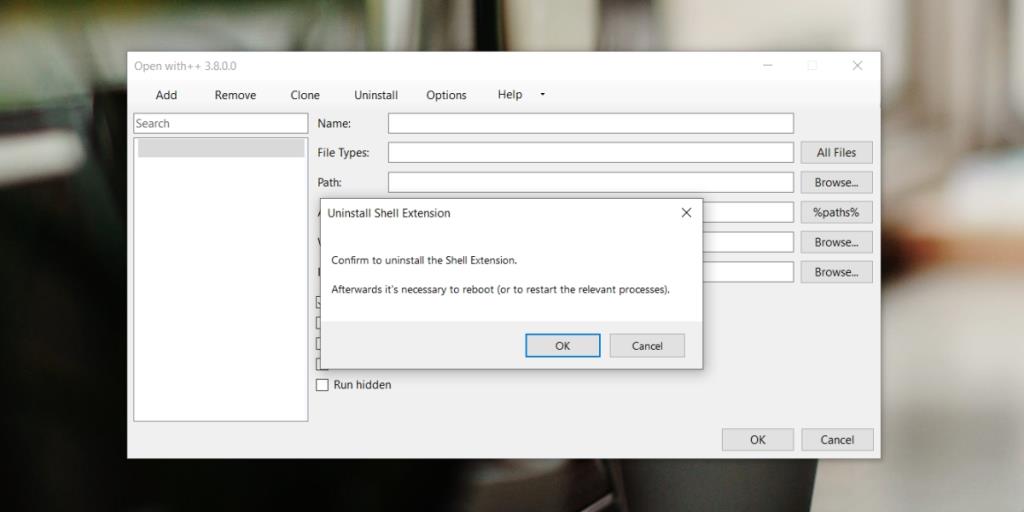Wenn Sie unter Windows 10 mit der rechten Maustaste auf eine Datei klicken, wird im Kontextmenü die Option „Öffnen mit“ angezeigt. Diese Option Öffnen mit hat ein Untermenü mit Apps, mit denen die Datei geöffnet werden kann.
Das Untermenü der Option Öffnen mit, dh die darunter aufgeführten Apps, sind kontextabhängig. Die angezeigten Apps ändern sich je nach Dateityp, auf den Sie mit der rechten Maustaste geklickt haben. Sie können eine beliebige App auswählen, mit der Sie die Datei öffnen möchten, aber die Apps, die Sie im Menü sehen, werden von Windows 10 aufgefüllt.
Windows 10 Mit Menü öffnen
Öffnen mit ist eine Standardfunktion von Windows 10 und es gibt nicht viel, was ein Benutzer tun kann, um Windows 10 mitzuteilen, welche Apps darunter für eine Datei aufgelistet werden sollen. Wenn Sie häufig feststellen, dass die Option Öffnen mit nicht die App auflistet, die Sie zum Öffnen einer bestimmten Datei benötigen, können Sie ein benutzerdefiniertes Menü Öffnen mit erstellen.
Um ein benutzerdefiniertes Open with-Menü unter Windows 10 zu erstellen, verwenden wir eine kostenlose Open-Source-App namens Open with++. Als Beispiel fügen wir Notepad zur benutzerdefinierten Liste Öffnen mit für alle Dateitypen hinzu. Sie können jedoch jede App verwenden und sie für alle Dateitypen festlegen
Kunden öffnen mit Menü
- Laden Sie Open with++ von Gihub herunter .
- Extrahieren Sie die 7z-Datei.
- Führen Sie die ausführbare Datei im extrahierten Ordner aus.
- Gehen Sie zur Registerkarte Installieren und installieren Sie die App.
- Wechseln Sie zur Registerkarte Hinzufügen.
- Geben Sie einen Namen für die App ein , die Sie hinzufügen möchten, zB Notepad.
- In Dateityp, geben Sie die Erweiterung für die Datei Sie für diese Option hinzufügen möchten. Geben Sie beispielsweise mp4 für MP4-Dateien oder *.* für alle Dateitypen ein.
- Im Feld Pfad geben Sie den vollständigen Pfad zur EXE der Anwendung , die Sie mit der Datei öffnen mögen.
- Aktivieren Sie die Option 'Im Untermenü anzeigen'.
- Klicken Sie auf OK.
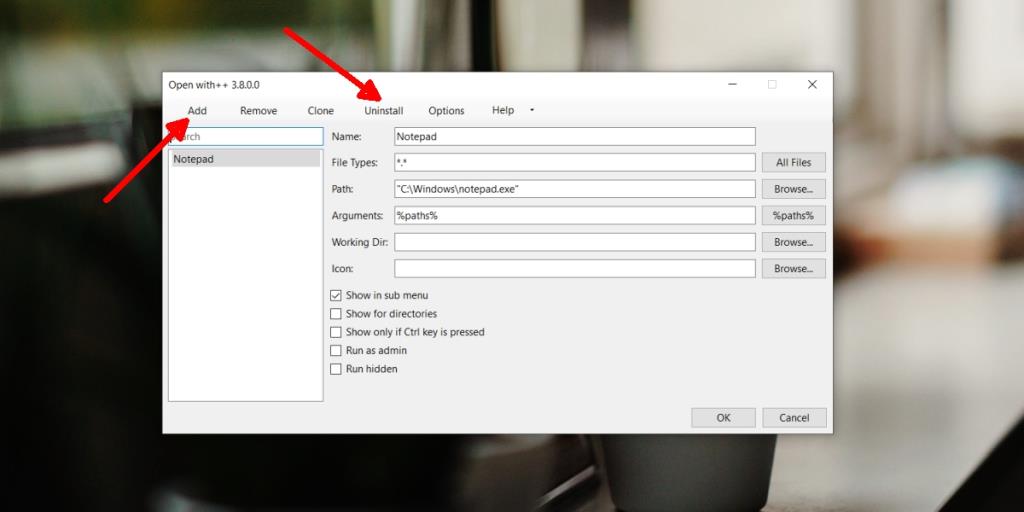
Verwenden des benutzerdefinierten Menüs Öffnen mit
Gehen Sie folgendermaßen vor, um das von Ihnen erstellte benutzerdefinierte Öffnen mit-Menü zu verwenden.
- Klicken Sie mit der rechten Maustaste auf einen Dateityp , für den Sie eine benutzerdefinierte Menüoption Öffnen mit hinzugefügt haben.
- Suchen Sie im Kontextmenü nach Open with++.
- Bewegen Sie den Cursor auf diese Option und warten Sie, bis das Untermenü angezeigt wird.
- Wählen Sie die dem Untermenü hinzugefügte App aus , um die Datei zu öffnen.
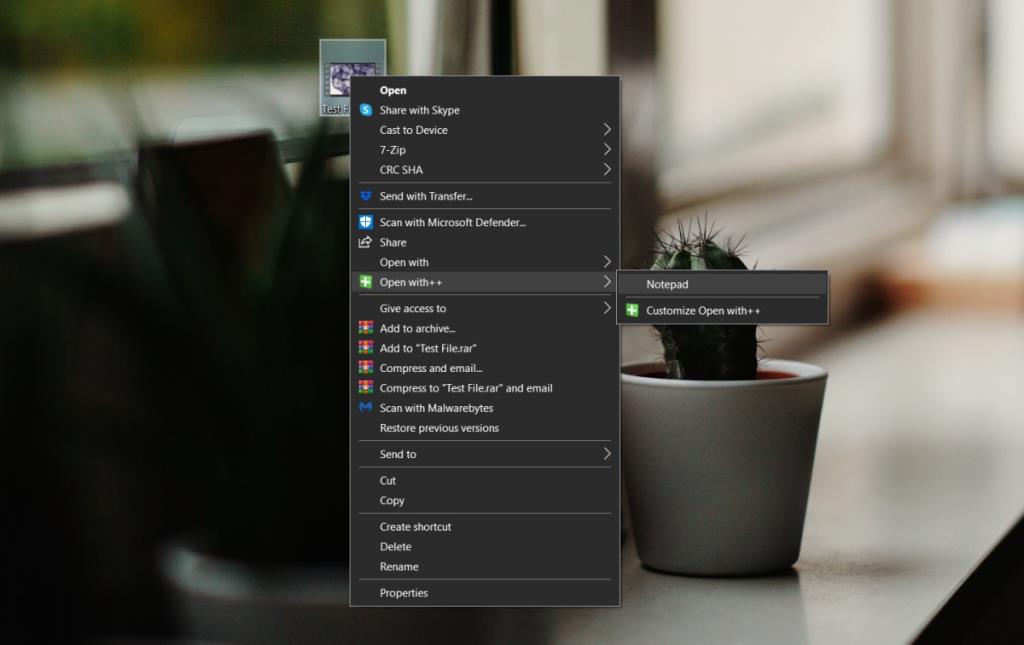
Benutzerdefinierte Argumente hinzufügen
Einige Apps können beim Öffnen einer Datei Argumente akzeptieren. Wenn Sie eine solche App zum benutzerdefinierten Öffnen mit-Menü hinzugefügt haben, können Sie das benutzerdefinierte Argument im Feld Argumente definieren.
Benutzerdefinierte Öffnen mit Menüoptionen entfernen
Gehen Sie folgendermaßen vor, um eine Option/App zu entfernen, die dem benutzerdefinierten Menü Öffnen mit hinzugefügt wurde.
- Führen Sie die ausführbare Datei Open with++ aus.
- Wechseln Sie zur Registerkarte Hinzufügen.
- Wählen Sie die Option aus , die Sie entfernen möchten.
- Klicken Sie auf die Registerkarte Entfernen.
- Die Option wird entfernt.
Deinstallieren Sie Open With++
Wenn Sie Öffnen mit nicht mehr verwenden möchten, führen Sie diese Schritte aus, um es zu deinstallieren.
- Öffnen Sie den Ordner Open with++ und führen Sie die ausführbare Datei darin aus.
- Gehen Sie zur Registerkarte Deinstallieren.
- Bestätigen Sie, dass Sie Open With++ deinstallieren möchten .
- Die Option wird aus dem Kontextmenü entfernt.
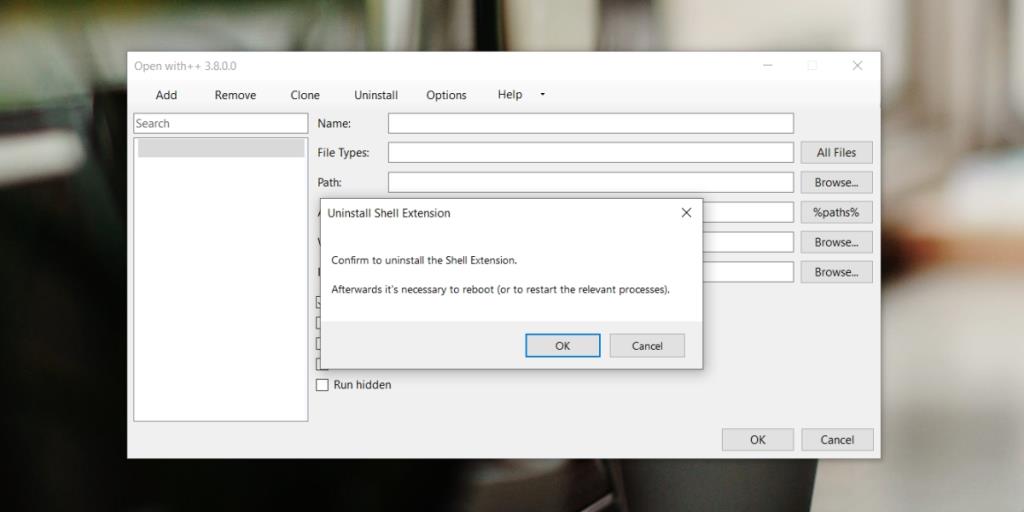
Fazit
Die Menüoption Öffnen mit++ bleibt von der Option „Öffnen mit“ getrennt. Mit der benutzerdefinierten Option können Sie schnell die App auswählen, die Sie zum Öffnen einer Datei verwenden möchten, ohne sie manuell aus einer langen Liste von Apps oder aus einem App-Auswahlmenü auswählen zu müssen.