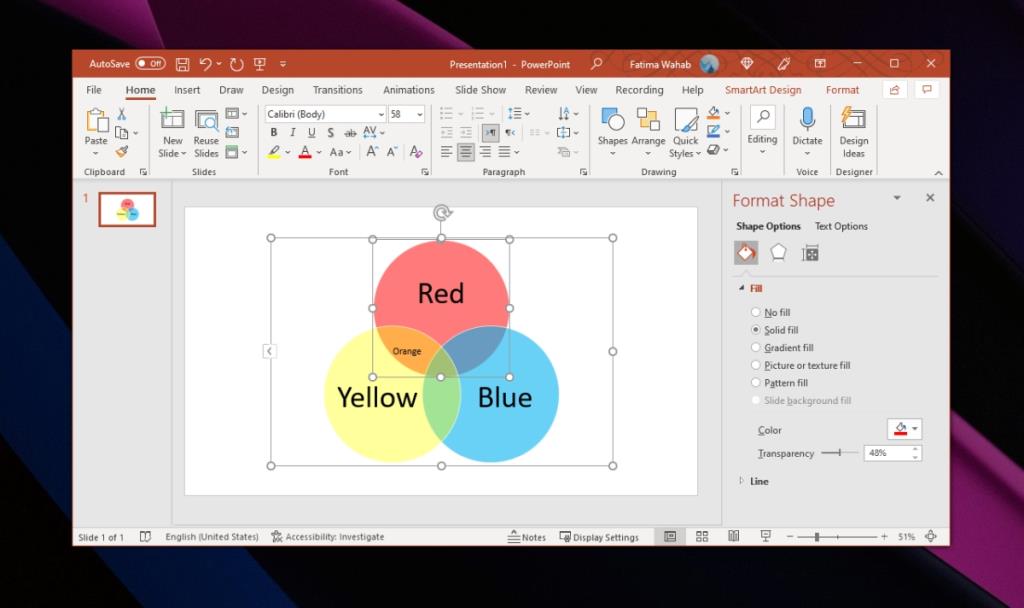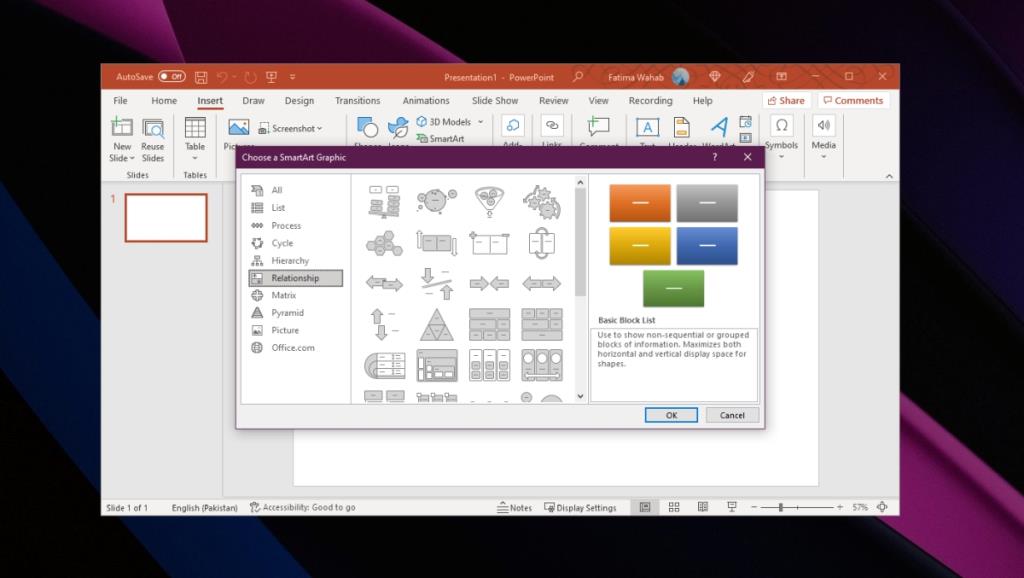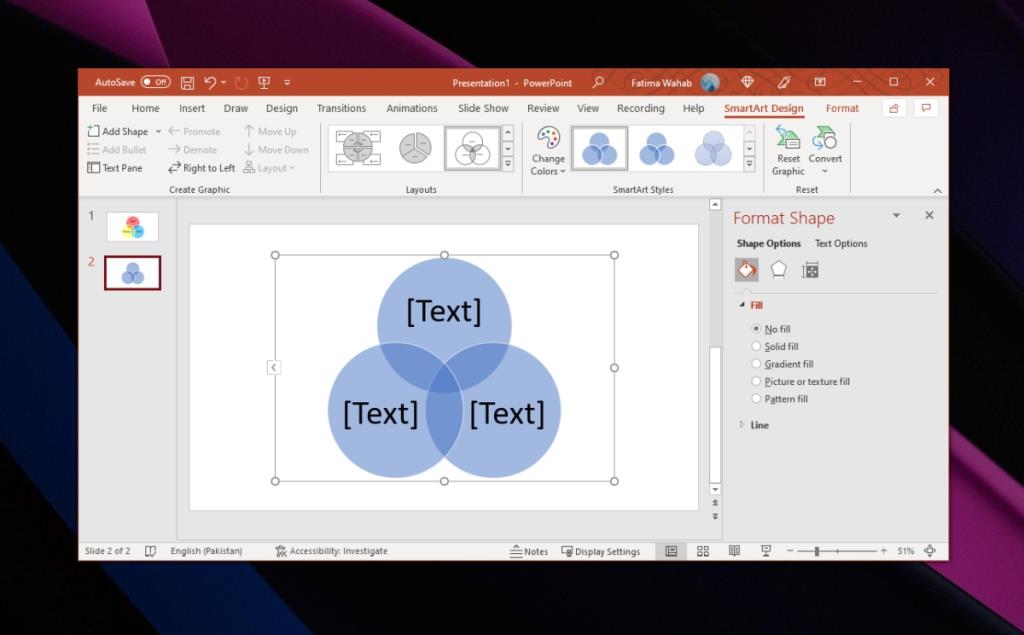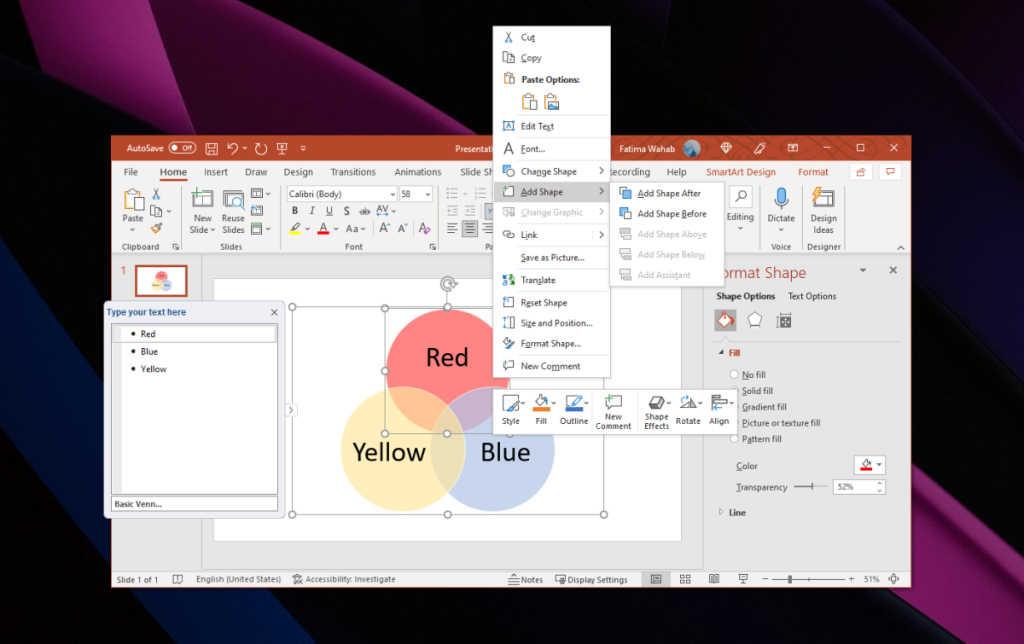Ein Venn-Diagramm ist eine großartige Möglichkeit, um zu zeigen, wie sich zwei Dinge überschneiden. Es wird Ihnen kein tiefes, detailliertes Verständnis dafür vermitteln, wie sich Dinge ähneln und wie unterschiedlich sie sind, aber etwas gemeinsam haben.
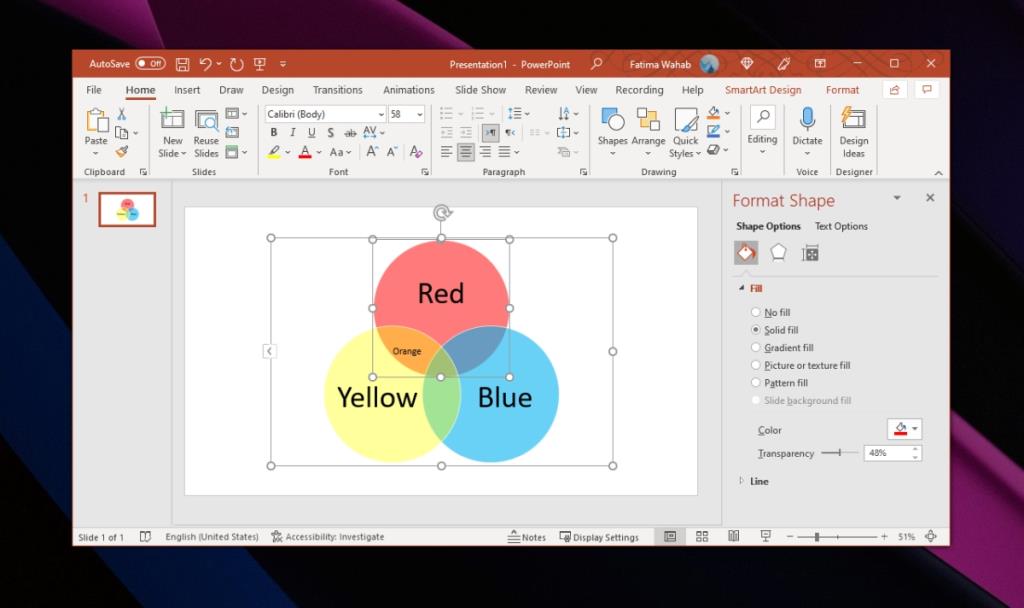
Venn-Diagramm in PowerPoint
PowerPoint verfügt über Tools zum Erstellen von Diagrammen und ein Venn-Diagramm ist genau das; ein Graph. Sie können eine in PowerPoint ziemlich einfach erstellen. Sie können die Formwerkzeuge oder die speziellen Diagramm-/Grafikwerkzeuge verwenden.
Venn-Diagramm in PowerPoint erstellen
Gehen Sie folgendermaßen vor, um ein Venn-Diagramm in PowerPoint zu erstellen.
- Öffnen Sie eine neue PowerPoint-Datei oder erstellen Sie eine neue Folie in der Datei, in der Sie gerade arbeiten.
- Wechseln Sie im Menüband zur Registerkarte Einfügen.
- Klicken Sie auf das SmartArt-Tool.
- Wählen Sie im Menü die Option Beziehung als Diagrammtyp aus, den Sie hinzufügen möchten.
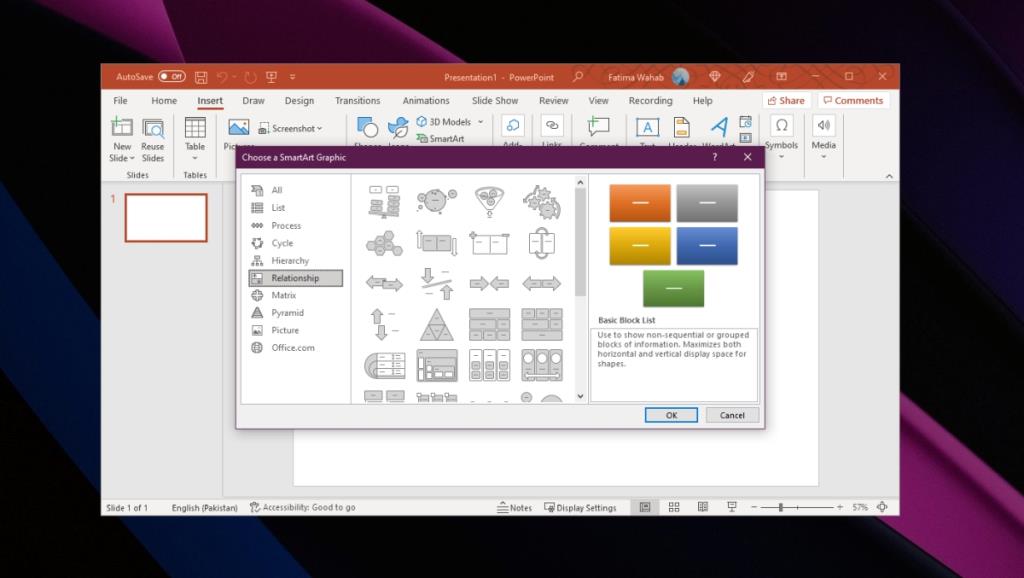
- Wählen Sie aus der Diagrammbibliothek Basic Venn aus.
- OK klicken.
- Das Diagramm wird eingefügt.
- Bearbeiten Sie die Beschriftungen und passen Sie das Diagramm an.
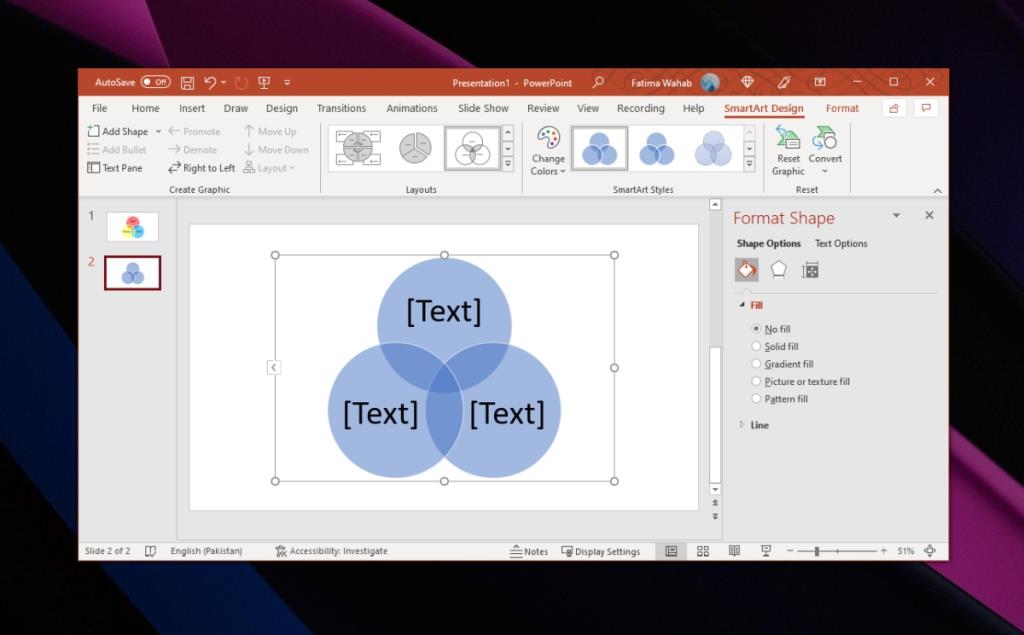
Label Venn-Diagramm
Das Venn-Diagramm wird mit Platzhaltertext eingefügt. Sie müssen es ändern, um dem Diagramm eine Bedeutung zu geben. Standardmäßig enthält es drei Komponenten, die Sie jedoch hinzufügen oder entfernen können.
- Klicken Sie mit der rechten Maustaste auf eine Form.
- Wählen Sie im Kontextmenü Form hinzufügen.
- Wählen Sie Form hinzufügen nach aus, um rechts neben dem aktuellen einen neuen Kreis hinzuzufügen.
- Wählen Sie Form vorher hinzufügen aus, um links neben dem aktuellen einen neuen Kreis hinzuzufügen.
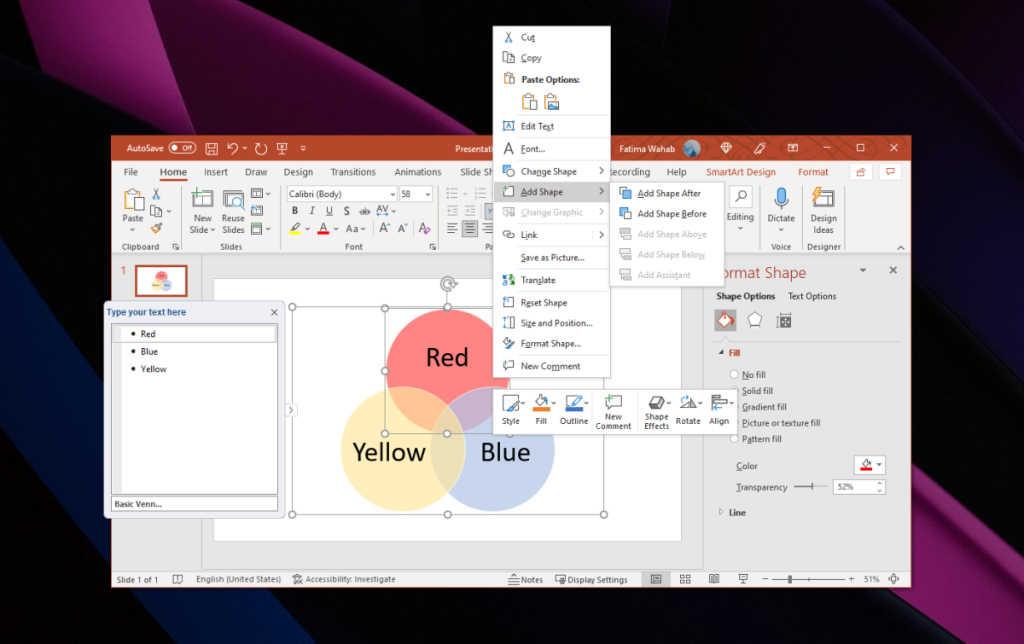
Um hinzuzufügen, was im überlappenden Bereich angezeigt wird, müssen Sie manuell ein neues Textfeld hinzufügen.
- Wechseln Sie im Menüband zur Registerkarte Einfügen.
- Wählen Sie Textfeld.
- Ziehen Sie das Textfeld in den überlappenden Bereich.
- Geben Sie ein, was der überlappende Bereich darstellt.
- Wiederholen Sie dies für alle überlappenden Bereiche.
Farbe und Transparenz ändern – Venn-Diagramm
Um die Farbe der Formen zu ändern;
- Wählen Sie einen der Kreise aus.
- Klicken Sie mit der rechten Maustaste auf den Kreis und wählen Sie Form formatieren.
- Öffnen Sie das Füllwerkzeug im Bedienfeld auf der linken Seite.
- Ändern Sie die Farbe der Form.
- Verwenden Sie den Transparenzschieberegler, um Transparenz hinzuzufügen und den "Überlappungseffekt" zu erzielen.
- Wiederholen Sie dies für alle Kreise.
Fazit
Das Venn-Diagramm-Tool hat zwei Variationen: Einfache und Verbundene Ringe. Probieren Sie beide aus. Je nachdem, wie viele Daten Sie dem Diagramm hinzufügen müssen und wie viele Knoten das Venn-Diagramm haben wird, ist es möglicherweise besser, die Version mit verbundenen Ringen zu verwenden. Ihnen stehen dieselben Werkzeuge zur Verfügung, um diese zweite Variante des Venn-Diagramms anzupassen.