Windows 10 geht nach einer Zeit der Inaktivität in den Ruhezustand oder Sie können es über das Energieoptionsmenü in den Ruhezustand versetzen. Um das System aufzuwecken, müssen Sie den Netzschalter an Ihrem PC oder den Sleep-Button drücken, wenn es einen dedizierten gibt. Wenn Ihr System im Ruhezustand ist, gibt es bestimmte Möglichkeiten, es automatisch aufzuwecken. Windows 10 weckt das System auf, um Updates zu installieren. Wenn Sie als Endbenutzer Ihr System reaktivieren müssen, sollten Sie eine geplante Aufgabe verwenden.
Erstelle einen Weck-Timer
Öffnen Sie den Aufgabenplaner und erstellen Sie eine neue Aufgabe. Geben Sie auf der Registerkarte „Allgemein“ der Aufgabe einen Namen und aktivieren Sie die Option „Mit höchsten Berechtigungen ausführen“. Wechseln Sie zur Registerkarte Auslöser.
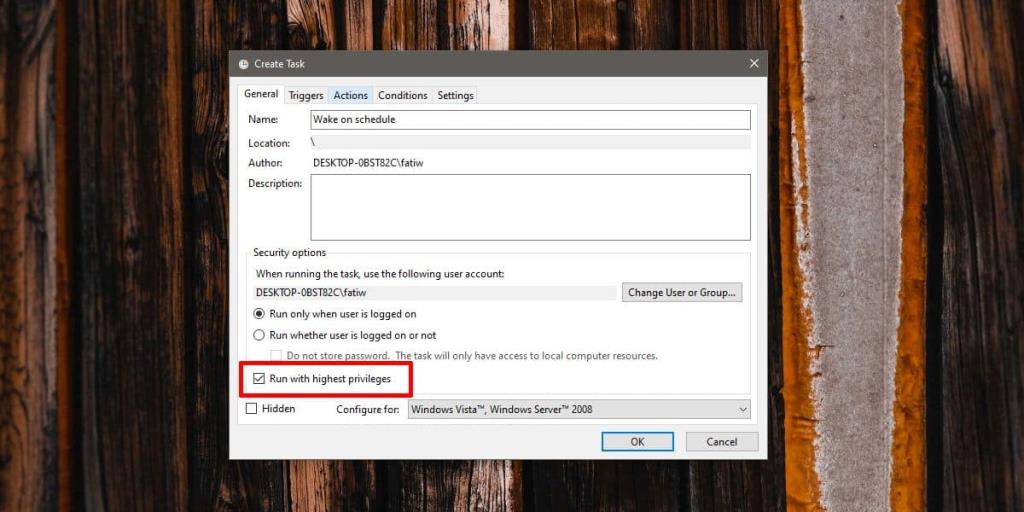
Legen Sie fest, wann Sie das System aus dem Ruhezustand aufwecken möchten. Wechseln Sie zur Registerkarte Aktionen.
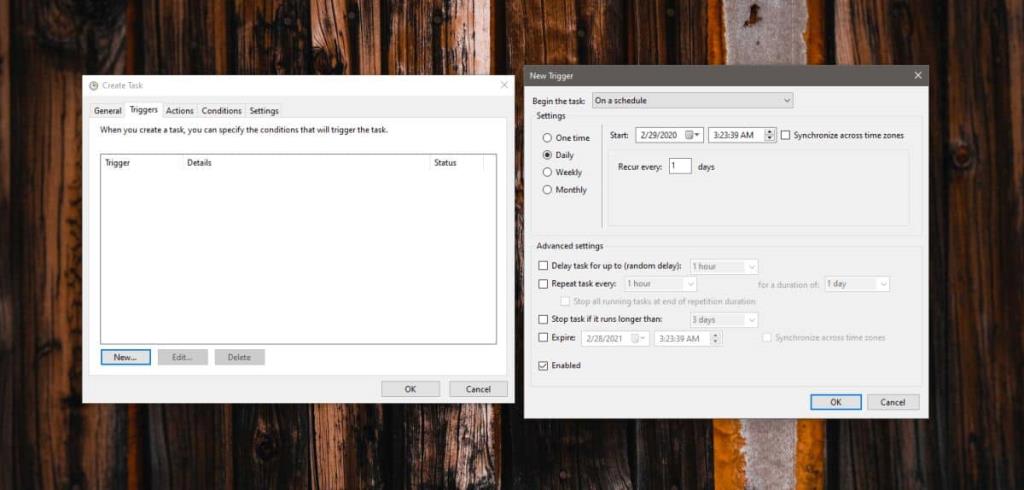
Dieser Teil ist nur etwas knifflig; Sie müssen eine Aktion eingeben, damit die Aufgabe ausgeführt wird. Es kann so etwas wie Öffnen wie eine Datei oder Öffnen einer App oder Ausführen eines Skripts sein. Alles wird tun. Sie können ein Skript erstellen, um eine App auszuführen und zu schließen. Wir haben ein Skript, das ein Meldungsfeld anzeigt, das sagt, was das System aufgeweckt hat.
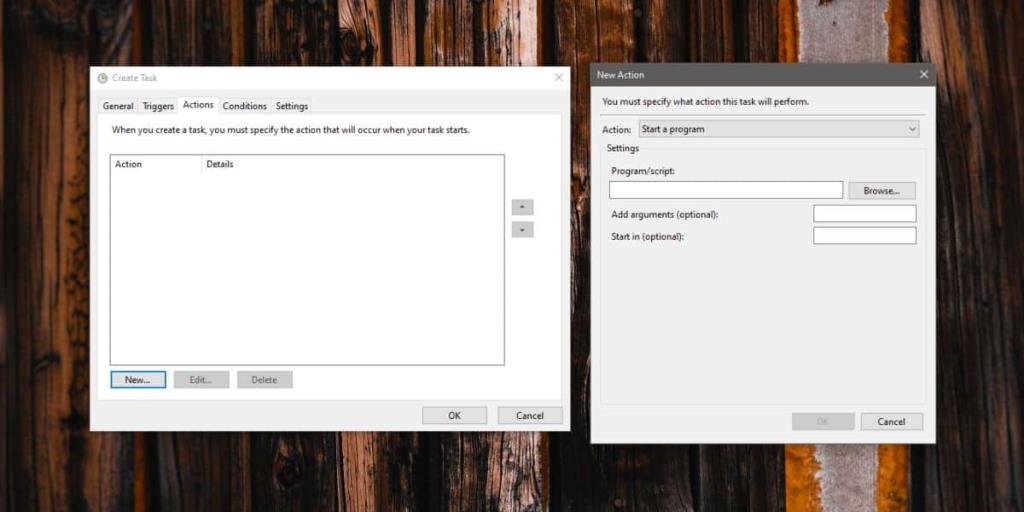
Gehen Sie schließlich zur Registerkarte Bedingungen und aktivieren Sie die Option "Computer aufwecken, um diese Aufgabe auszuführen". Klicken Sie auf OK, und Sie sind fertig.
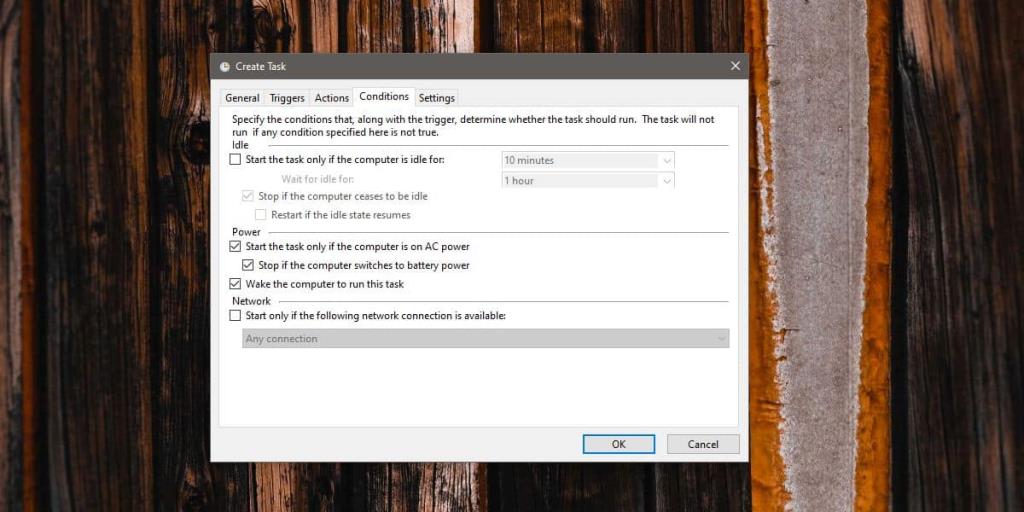
Skript für Nachrichtenboxen
Wenn Sie beim Ausführen des Skripts eine Nachricht anzeigen möchten, öffnen Sie Notepad und fügen Sie Folgendes ein.
@echo off echo x=msgbox("Das System wurde aus dem Schlaf geweckt" ,0, "Wake Up") >> msgbox.vbs starte msgbox.vbs
Sie können das Skript anpassen. „Das System wurde aus dem Ruhezustand aufgeweckt“ ist die Meldung, die im Meldungsfeld angezeigt wird, und der Teil „Aufwachen“ ist der Titel des Meldungsfelds. Sie können es nach Belieben ändern. Speichern Sie die Datei mit der BAT-Dateierweiterung und legen Sie sie als Auslöser für die Aufgabe fest.
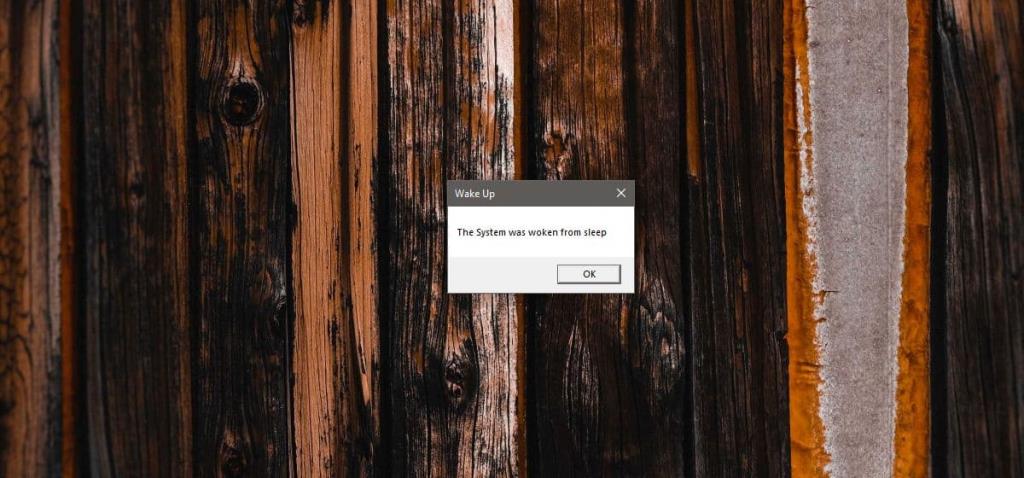
Das Meldungsfeld bleibt auf dem Bildschirm, bis Sie auf die Schaltfläche OK klicken. Wenn dies zu viel ist, dh Sie nicht mit Ihrem System interagieren möchten, können Sie auch eine Toast-Benachrichtigung verwenden . Es ist etwas komplizierter einzurichten, da es das Importieren eines Moduls in PowerShell erfordert, aber sobald es eingerichtet ist, müssen Sie nicht mehr mit der Benachrichtigung interagieren und können das Action Center jederzeit öffnen, um es anzuzeigen.
Die Aufgabe wird das System aufwecken und das System sollte in den Ruhezustand versetzt werden, sobald es eine Weile inaktiv war. Wenn Sie jedoch auch planen möchten, wann Windows 10 nach dem Aufwachen in den Ruhezustand versetzt wird, können Sie eine andere geplante Aufgabe verwenden .

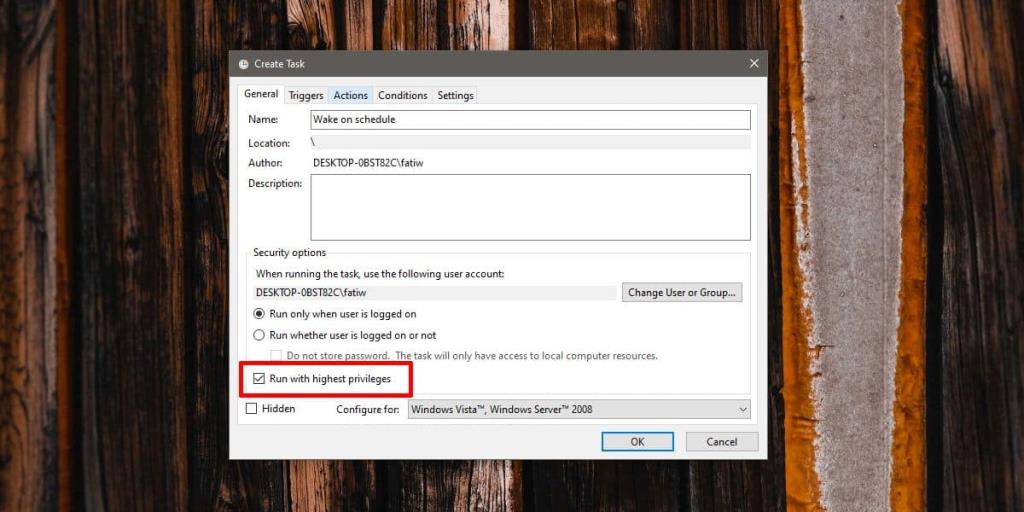
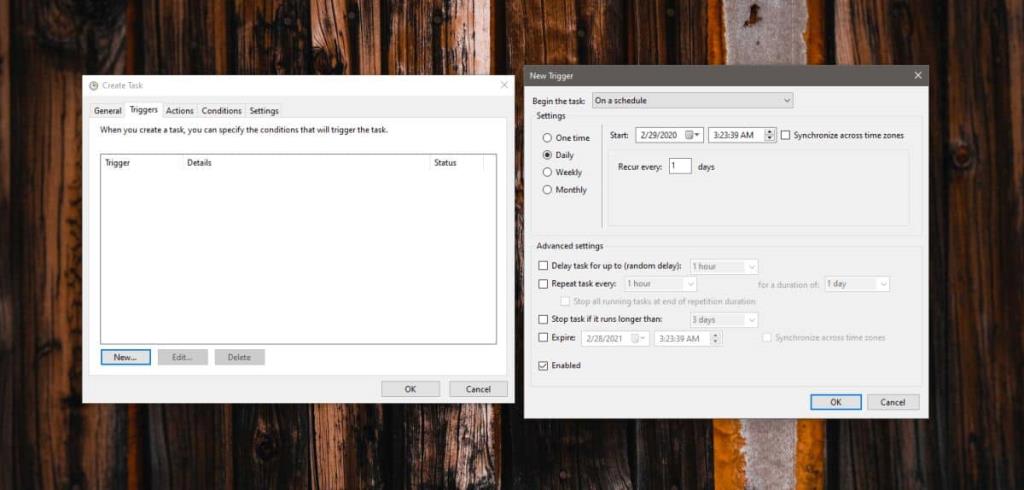
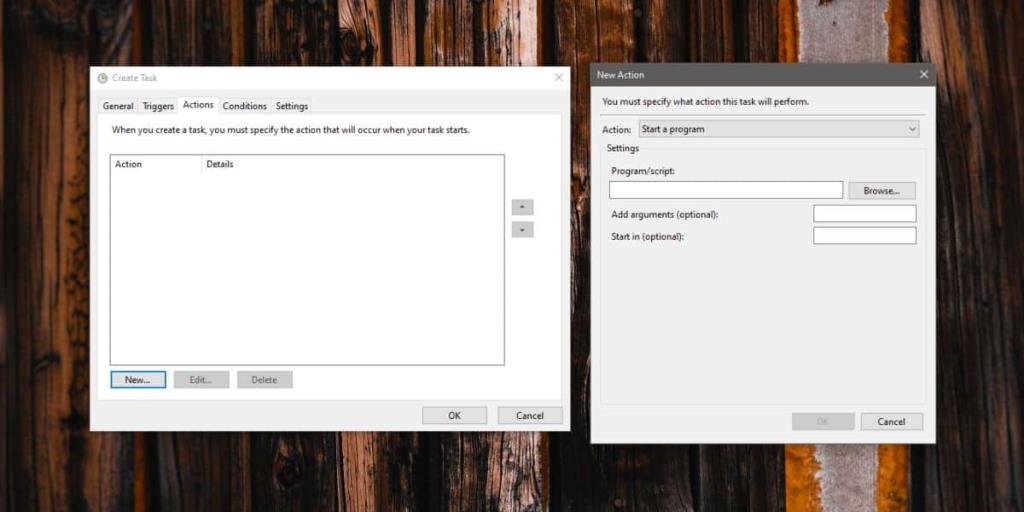
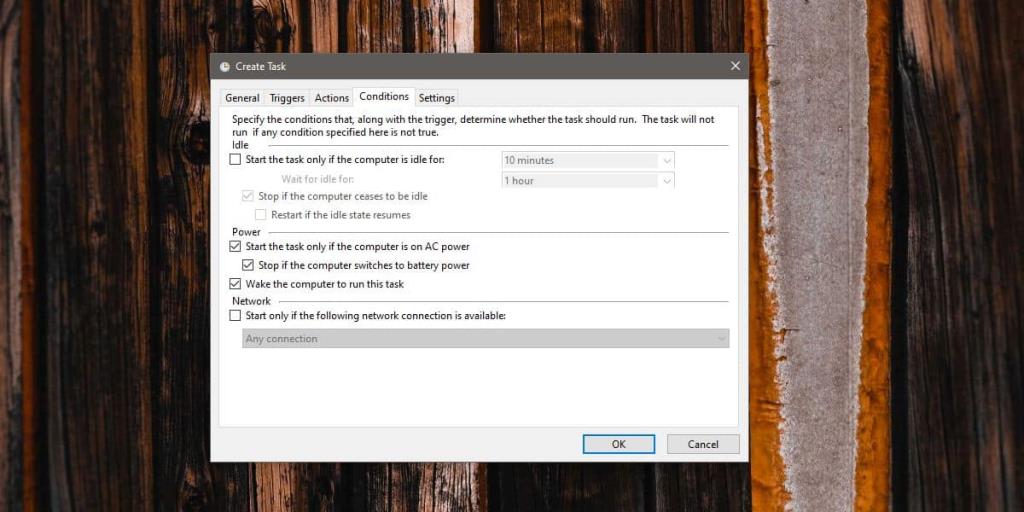
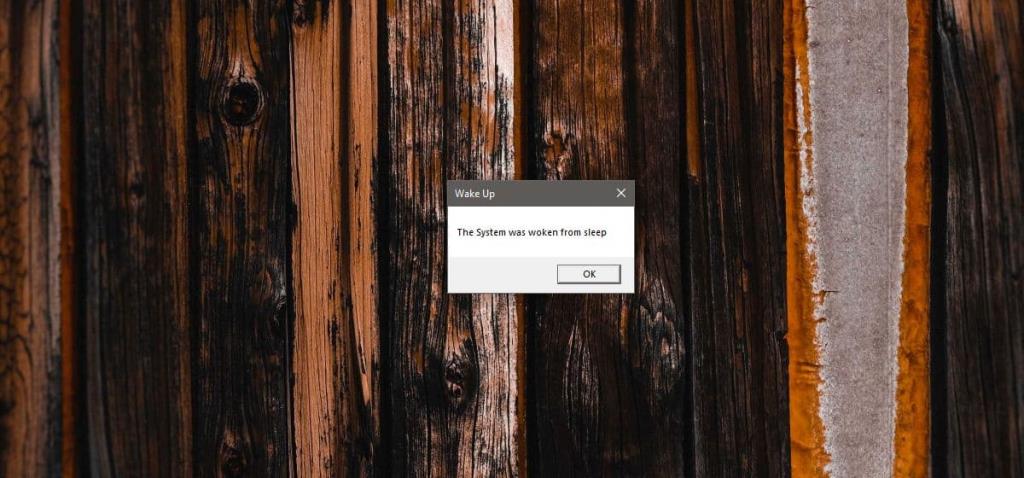







![Automatische Backup-Software für USB-Laufwerke [Windows] Automatische Backup-Software für USB-Laufwerke [Windows]](https://tips.webtech360.com/resources8/r252/image-4071-0829093733946.jpg)