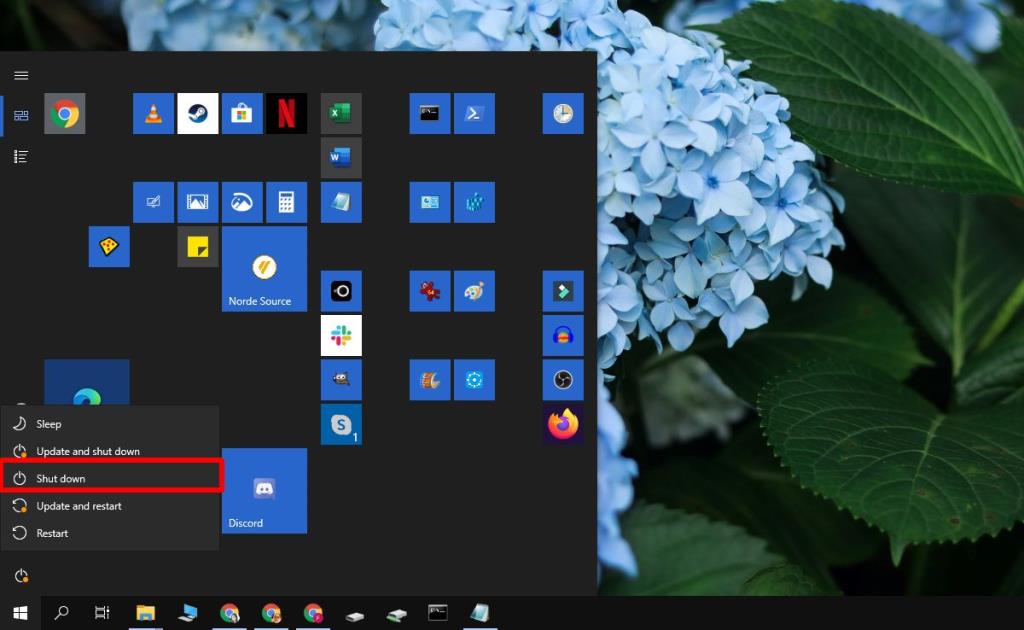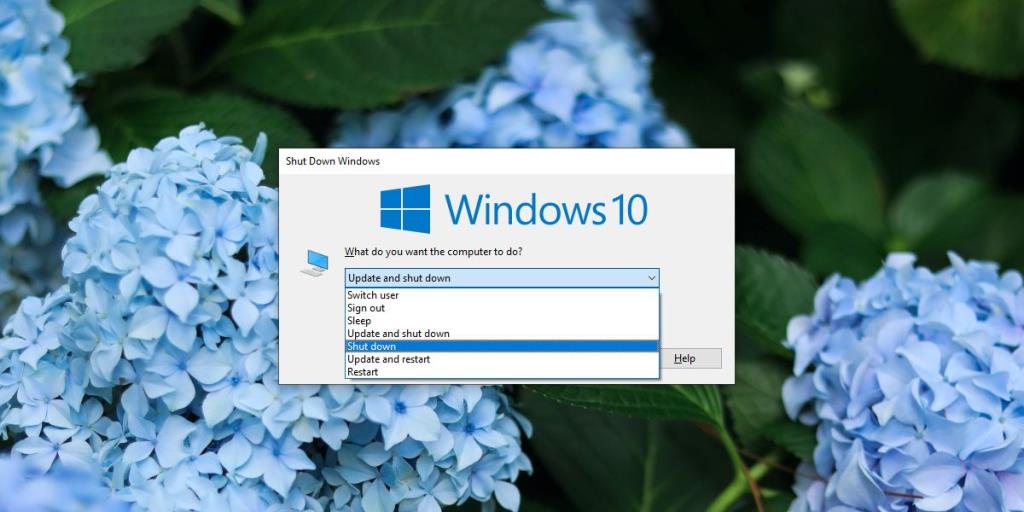Microsoft hat mit der Veröffentlichung von Windows 10 die Bereitstellung von Updates geändert. Die Updates wurden den Benutzern zunächst aufgezwungen und die Systeme wurden ohne oder ohne Vorwarnung neu gestartet. Der erzwungene Neustart wurde inzwischen aufgegeben. Windows 10 installiert jetzt Updates außerhalb der aktiven Zeiten, dh wenn es weiß, dass Sie das System nicht verwenden. Wenn Sie das System herunterfahren, werden natürlich zuerst Updates installiert und dann heruntergefahren.
Windows 7 hatte eine Option, das System herunterzufahren, ohne Updates zu installieren. Es ermöglichte Benutzern, auf die Installation von Updates zu verzichten, bis die Benutzer bereit waren, da die Installation der Updates manchmal beim nächsten Neustart abgeschlossen ist.
Herunterfahren, ohne Updates unter Windows 10 zu installieren
Windows 10 hat die Option zum Herunterfahren des Systems ohne Installation von Updates entfernt. Es wurde übersehen und wurde im Windows 10 Mai 2020 Update wieder hinzugefügt . Wenn Sie Windows 10, Version 2004, ausführen, können Sie das System herunterfahren, ohne Updates zu installieren.
Überprüfen Sie die Windows-Version
Überprüfen Sie Ihre Windows-Version, indem Sie diese Schritte ausführen;
- Tippen Sie auf die Tastenkombinationen Win+R , um das Ausführungsfeld zu öffnen.
- Geben Sie in das Ausführungsfeld „winver “ ein und tippen Sie auf Enter.
- Überprüfen Sie im Fenster Über Windows die Versionsnummer.
1. Power-Taste
Sie können das System herunterfahren, ohne Updates über den Netzschalter zu installieren.
- Öffnen Sie das Startmenü .
- Klicken Sie auf die Schaltfläche Power.
- Die Optionen verfügen über eine Option zum Herunterfahren , die keine Updates erwähnt. Wählen Sie es aus und das System wird heruntergefahren, ohne Updates zu installieren.
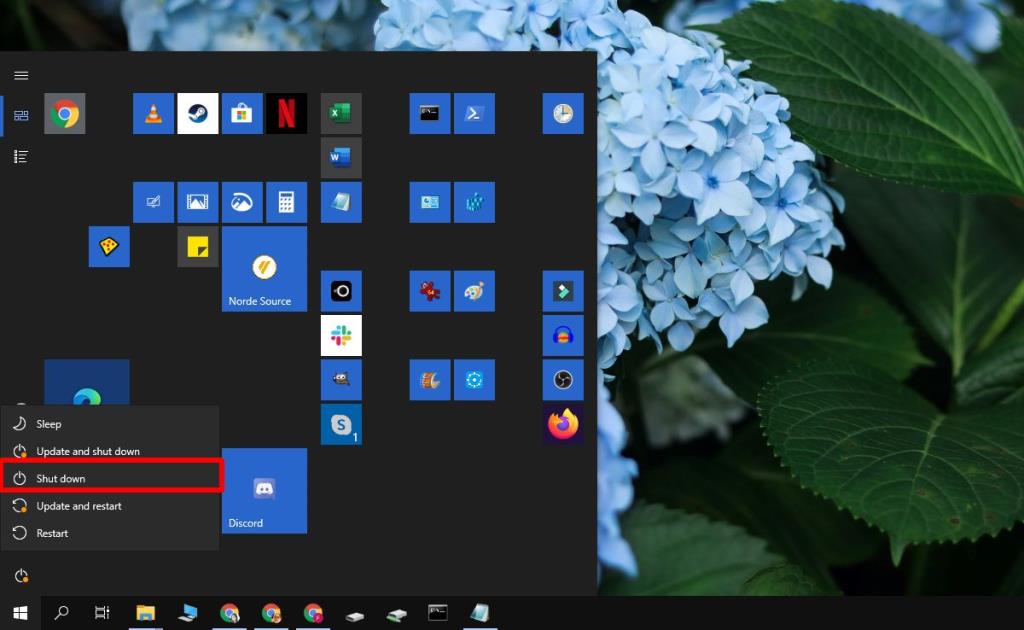
2. Alt + F4
Sie können das System über die Aufforderung zum Herunterfahren herunterfahren, ohne Updates zu installieren.
- Gehen Sie zu Ihrem Desktop.
- Stellen Sie sicher, dass alle Fenster geschlossen oder minimiert sind.
- Tippen Sie auf die Tastenkombination Alt+F4.
- Öffnen Sie das Dropdown-Menü im Fenster Windows herunterfahren .
- S wählen Herunterfahren.
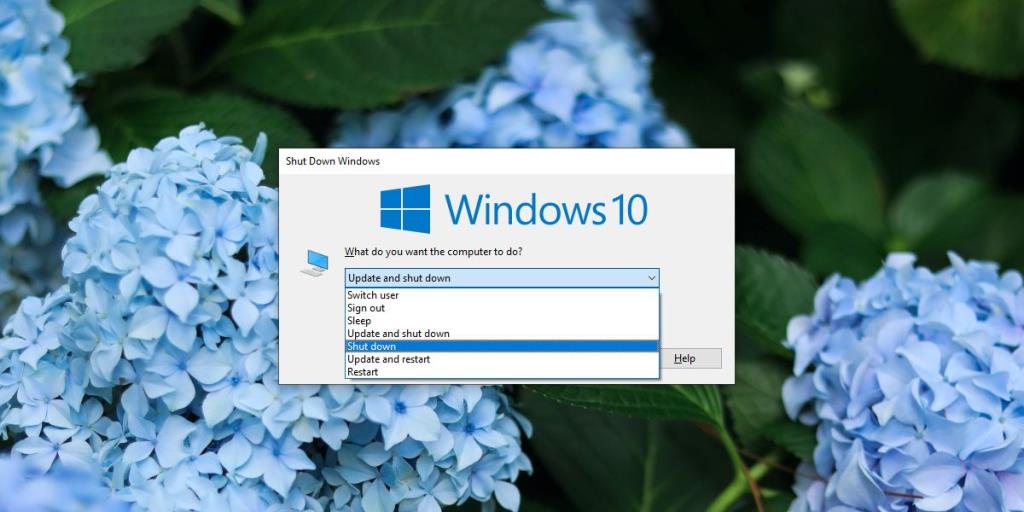
Aufschieben von Updates
Updates für Windows 10 können jetzt lange zurückgestellt werden, aber bis zum Update vom Mai 2020 wurde ein heruntergeladenes Update installiert, wenn Benutzer ihr System herunterfahren. Die einzige Möglichkeit, dies zu umgehen, bestand darin, das System in den Ruhezustand gehen zu lassen, anstatt es herunterzufahren. Dies hilft Benutzern, heruntergeladene Updates zu verschieben, die sie normalerweise im Hintergrund ausführen.
Fazit
Die Installation von Updates wird nicht immer beendet, wenn das System heruntergefahren wird. Manchmal muss die Installation abgeschlossen werden, wenn Sie das nächste Mal zurück zum Desktop booten. Dies bedeutet nicht nur, dass das Herunterfahren mehr Zeit in Anspruch nimmt, sondern auch, dass Sie möglicherweise länger warten müssen, bevor Sie den Desktop verwenden können. Aus diesem Grund wurde die Möglichkeit verpasst, das System herunterzufahren, ohne Updates zu installieren.