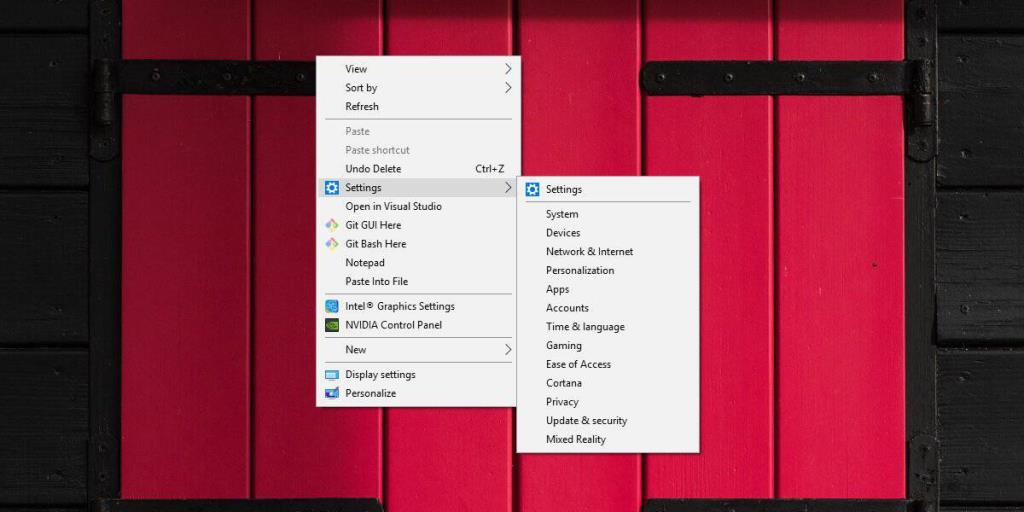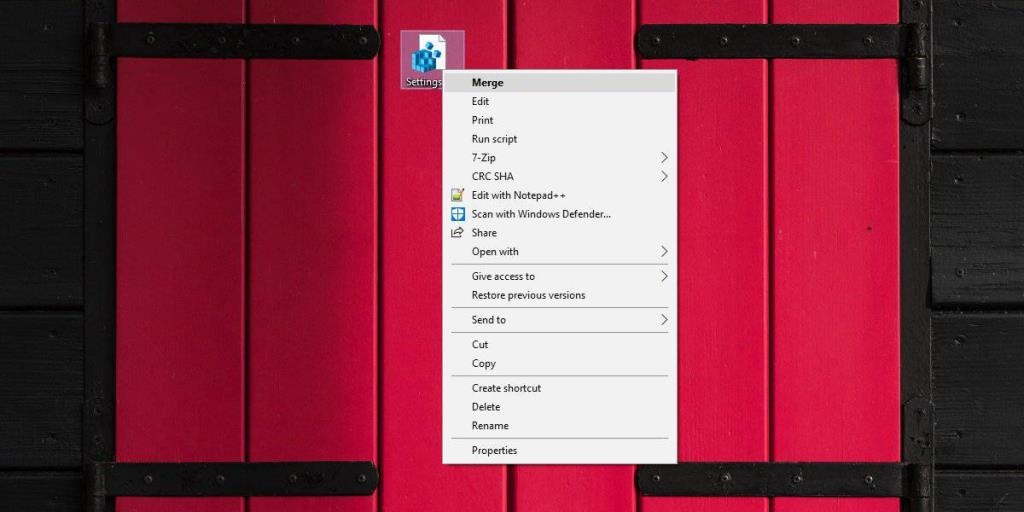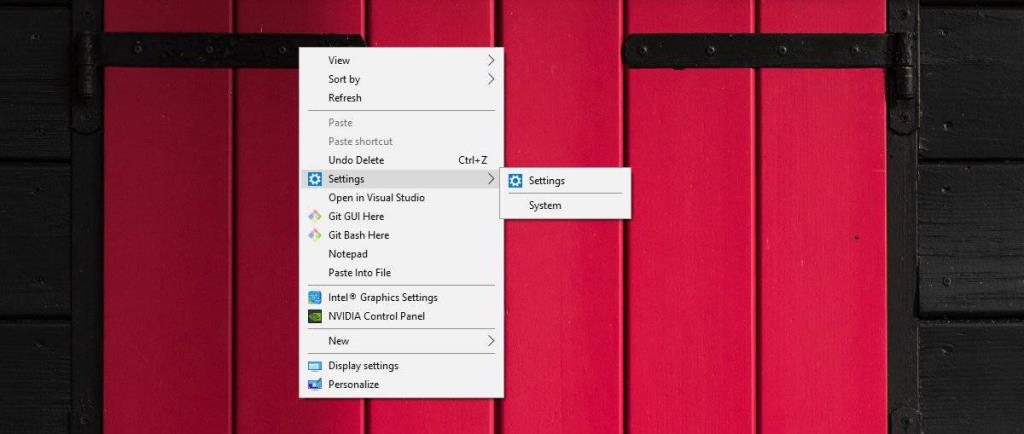Sie können einzelne Einstellungen aus der Einstellungen-App an das Startmenü anheften und dies ist eine der einfachsten Möglichkeiten, auf eine Einstellung zuzugreifen, die Sie häufig ändern. Noch wichtiger ist, dass Sie von überall auf das Startmenü zugreifen können, selbst wenn Sie eine App im Vollbildmodus verwenden, wird es dennoch geöffnet. Wenn Sie vom Desktop aus auf Einstellungen zugreifen müssen, können Sie eine kleine Änderung an der Windows-Registrierung vornehmen und Einstellungen zum Desktop-Kontextmenü hinzufügen.
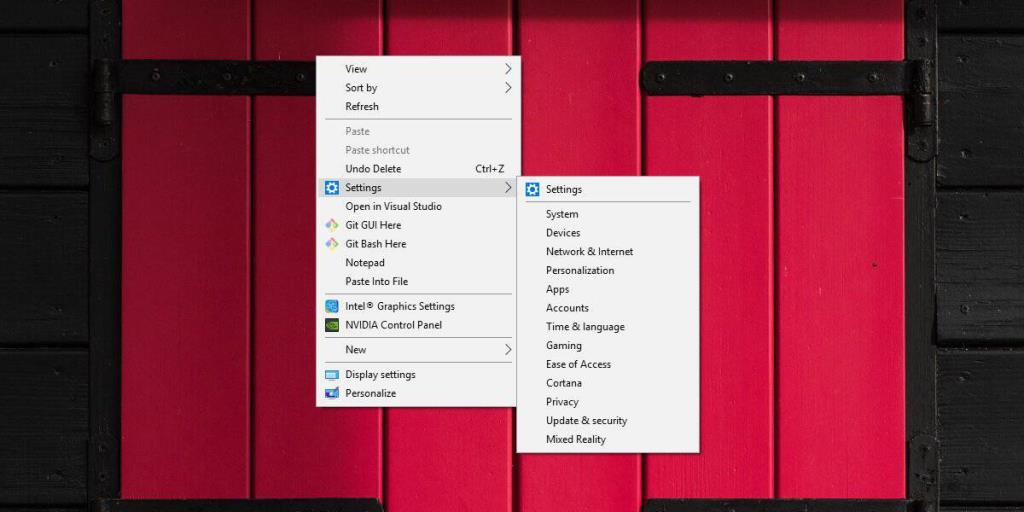
Dieser Trick zeigt Ihnen, wie Sie jede einzelne wichtige Einstellungsgruppe aus der Einstellungen-App zum Desktop-Kontextmenü hinzufügen können, er kann jedoch so geändert werden, dass nur die Gruppe von Einstellungen hinzugefügt wird, auf die Sie häufig zugreifen müssen. Dadurch bleibt Ihr Kontextmenü übersichtlich.
Einstellungen zum Desktop-Kontextmenü
Öffnen Sie eine Notepad-Datei und fügen Sie Folgendes ein, wenn Sie jede einzelne Gruppe von Einstellungen aus der Einstellungs-App zum Desktop-Kontextmenü hinzufügen möchten. Speichern Sie es unter dem Namen Einstellungen und der REG-Dateierweiterung.
Windows Registrierungseditor Version 5.00 [HKEY_CURRENT_USER\SOFTWARE\Classes\DesktopBackground\Shell\Settings] "Position"="Middle" "Icon"="SystemSettingsBroker.exe" "SubCommands"="" ; Einstellungen home [HKEY_CURRENT_USER\SOFTWARE\Classes\DesktopBackground\Shell\Settings\shell\01subcmd] "Icon"="SystemSettingsBroker.exe" "MUIVerb"="Settings" [HKEY_CURRENT_USER\SOFTWARE\Classes\DesktopBackground\Shell\Settings\shell\ 01subcmd\command] @="explorer ms-settings:" ; System [HKEY_CURRENT_USER\SOFTWARE\Classes\DesktopBackground\Shell\Settings\shell\02subcmd] "CommandFlags"=dword:00000020 "MUIVerb"="System" [HKEY_CURRENT_USER\SOFTWARE\Classes\DesktopBackground\Shell\Settings\shell\02dsubcmd ] @="explorer ms-settings:
Nachdem Sie die Datei gespeichert haben, klicken Sie mit der rechten Maustaste darauf und wählen Sie Zusammenführen aus dem Kontextmenü (dafür benötigen Sie Administratorrechte). Sobald die Datei zusammengeführt wurde, klicken Sie mit der rechten Maustaste auf eine beliebige Stelle auf Ihrem Desktop und Sie sehen im Kontextmenü die Option Einstellungen. Das Untermenü listet alle Gruppen von Einstellungen auf, die es hat.
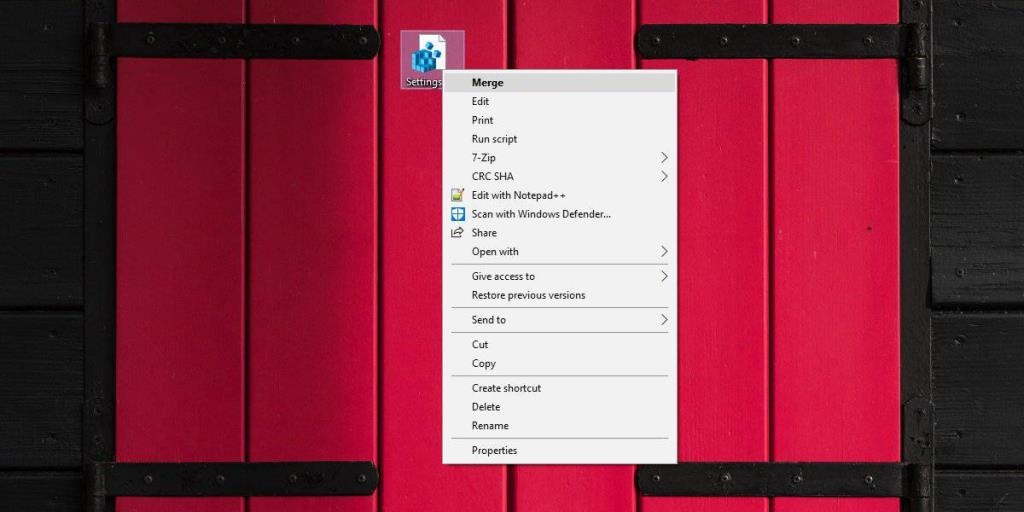
Um ausgewählte Einstellungsgruppen zum Kontextmenü hinzuzufügen, müssen Sie die obige Registrierungsdatei bearbeiten. Sie müssen alles zwischen „Windows Registry Editor Version 5.00“ und „@=“explorer ms-settings:““ beibehalten, unabhängig davon, welche Gruppe Sie hinzufügen möchten.
Sobald Sie das hinzugefügt haben, ist es an der Zeit, die Gruppe von Einstellungen auszuwählen, die im Kontextmenü angezeigt wird. Wenn Sie sich die Registrierungsdatei ansehen, werden Sie feststellen, dass jeder einzelne Gruppenname aufgeführt ist und ein Semikolon vorangestellt ist.
Beispiel
;Privatsphäre
Die darauf folgenden Zeilen, bis die nächste Gruppe benannt wird, sind das, was Sie brauchen, um diese spezielle Einstellung zum Kontextmenü hinzuzufügen. Wenn Sie beispielsweise die Einstellungsgruppe Datenschutz zum Kontextmenü hinzufügen möchten, geben Sie Folgendes ein:
; Datenschutz [HKEY_CURRENT_USER\SOFTWARE\Classes\DesktopBackground\Shell\Settings\shell\12subcmd] "MUIVerb"="Privacy" [HKEY_CURRENT_USER\SOFTWARE\Classes\DesktopBackground\Shell\Settings\shell\12subcmd\command] @="explorer ms Einstellungen:Datenschutz"
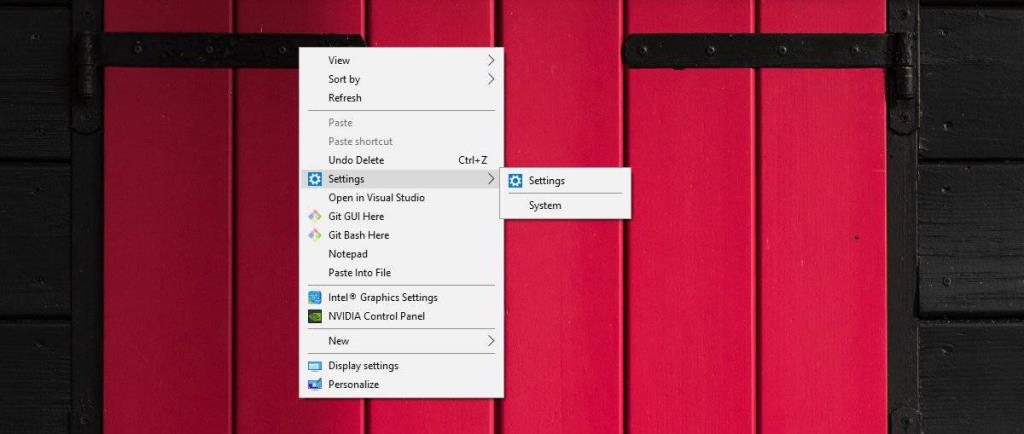
Wenn Sie die Optionen jemals aus dem Kontextmenü entfernen möchten, müssen Sie zum folgenden Ort gehen und die Einstellungstaste löschen. Der Schlüssel hat denselben Namen, den Sie der Registrierungsdatei bei der Erstellung gegeben haben. Wenn Sie ihn also anders benannt haben, wird der Schlüssel stattdessen diesen Namen haben.