Die Kalender-App unter Windows 10 kann Sie benachrichtigen, wenn ein Ereignis beginnt oder beginnen wird. Es gibt viele Apps, die dies tun, aber eine in das Betriebssystem integrierte App sorgt für eine bessere Benutzererfahrung. Die Kalender-App hat sich im Laufe der Jahre ziemlich verbessert, sie ist ein Teil von Windows 10 und wenn Sie sie verwenden möchten, werden Sie feststellen, dass sie ziemlich einfach ist.
Hinzufügen von Ereignissen zum Windows 10-Kalender
Wenn Sie der Windows 10-Kalender-App neue Ereignisse direkt hinzufügen möchten, können Sie zwei Methoden verwenden.
Taskleisten-Kalender-Panel – nur Windows 10 1909 und höher
In Windows 10 1909 hat Microsoft eine schnellere und bequemere Methode zum Erstellen neuer Ereignisse hinzugefügt.
- Klicken Sie auf das Datum/die Uhrzeit in der Taskleiste und ein Fenster wird geöffnet, das Ihnen den Kalender des aktuellen Monats, die von Ihnen hinzugefügten Uhren und die Ereignisse für den Tag anzeigt.
- Verwenden Sie den Kalender und wählen Sie ein Datum aus, an dem ein neues Ereignis hinzugefügt werden soll.
- Nachdem das Datum ausgewählt wurde, geben Sie den Ereignisnamen in das Feld " Ereignis oder Erinnerung hinzufügen " ein.
- Geben Sie eine Zeit und einen Ort ein und wählen Sie den Kalender aus, dem Sie ihn hinzufügen möchten, wenn Sie mehrere Kalender in der App eingerichtet haben.
- Klicken Sie auf Speichern und das Ereignis wird erstellt.
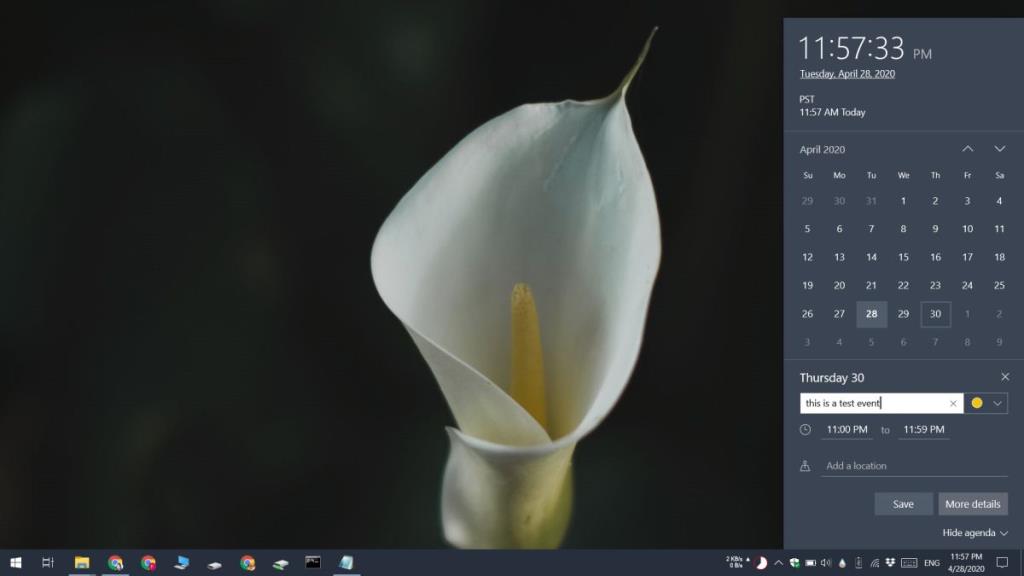
Kalender-App – Windows 10 alle Versionen
Diese Methode funktioniert unabhängig davon, welche Version von Windows 10 Sie verwenden.
- Tippen Sie auf die Windows-Taste , um das Startmenü zu öffnen.
- Geben Sie Kalender ein und öffnen Sie die App mit dem passenden Namen.
- Klicken Sie links auf „Neues Ereignis“ .
- Geben Sie einen Namen für das Ereignis ein, legen Sie eine Uhrzeit und Erinnerungen fest, laden Sie andere Personen ein, wählen Sie einen Kalender aus und geben Sie beliebige Details ein.
- Klicken Sie auf Speichern und das Ereignis wird erstellt.
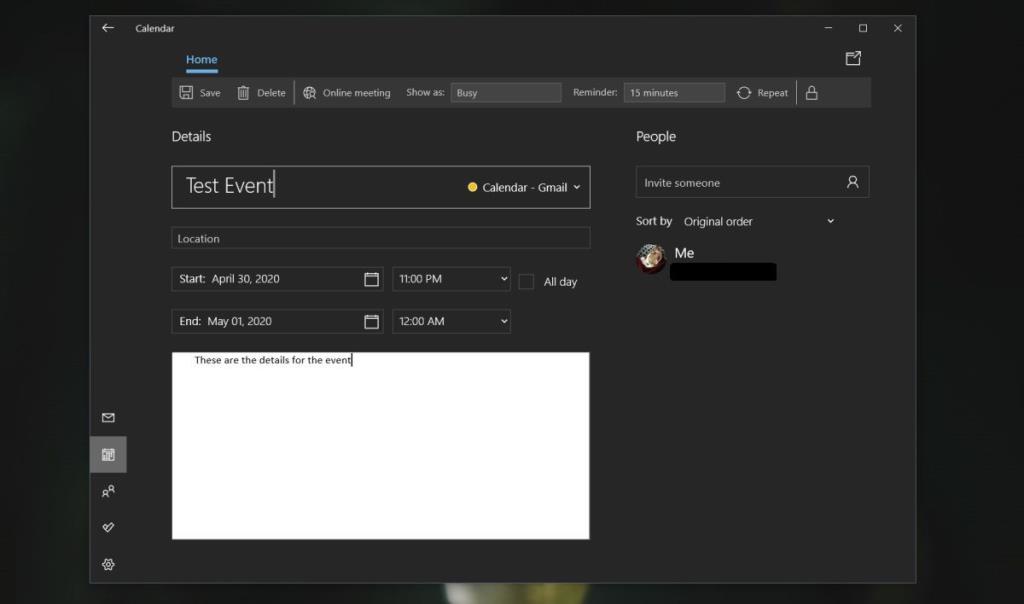
Importieren von Ereignissen aus anderen Kalendern
Die Kalender-App unter Windows 10 ist kein Offline-Organizer, in den Sie Ereignisse manuell eingeben müssen. Es ist perfekt in der Lage, Ereignisse aus anderen Kalenderdiensten wie Google/Gmail , Outlook, iCloud , Yahoo und mehr hinzuzufügen .
- Öffnen Sie die Kalender-App unter Windows 10.
- Klicken Sie in der Spalte links unten auf die Zahnradschaltfläche .
- Auf der rechten Seite öffnet sich ein Panel. Klicken Sie auf Konten verwalten.
- Ein neues Fenster wird geöffnet, in dem die Arten von Konten aufgeführt sind, die Sie hinzufügen können. Wählen Sie einen Typ aus, oder wählen Sie Erweiterte Einrichtung, wenn Ihr Kontotyp nicht aufgeführt ist.
- Geben Sie den Benutzernamen/die E-Mail-Adresse und das Kennwort für den Kontotyp ein, den Sie hinzufügen möchten. Wenn Sie das erweiterte Setup verwenden, müssen Sie wahrscheinlich zusätzliche Informationen eingeben. Dies hängt von dem von Ihnen verwendeten Dienst ab.
- Melden Sie sich an und die Kalender-App ruft alle Termine aus dem Konto ab.
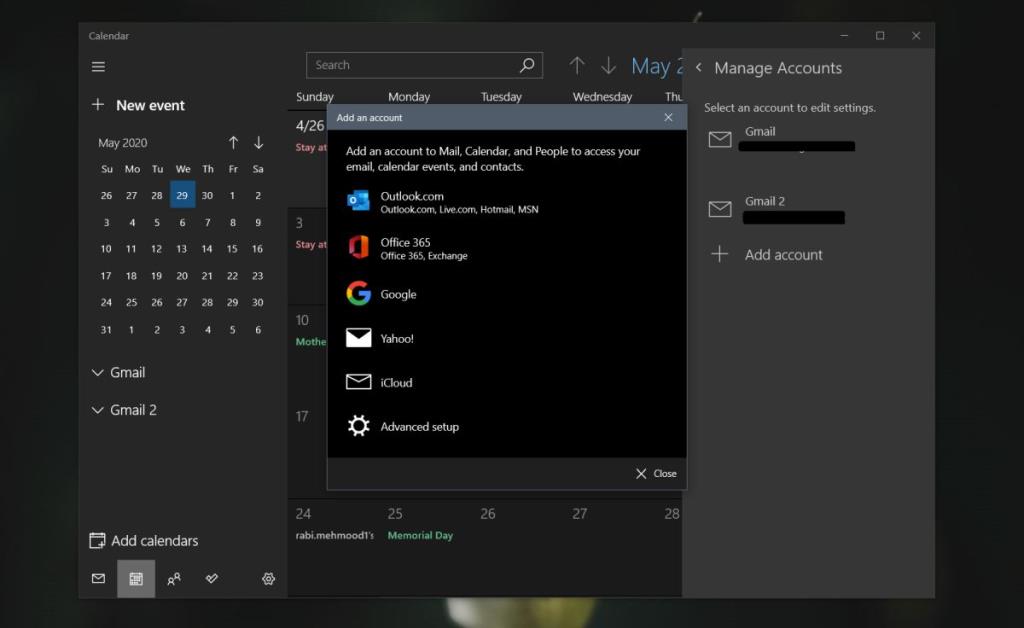
Ereignis löschen
Um ein Ereignis aus einem beliebigen Kalendertyp zu löschen, öffnen Sie die Kalender-App.
- Wählen Sie den Kalender aus, in dem das Ereignis gespeichert ist.
- Wählen Sie das Ereignis im Kalender aus und gehen Sie zur Detailseite .
- Klicken Sie oben in der Leiste auf die Schaltfläche Löschen .
- Wählen Sie Ereignis löschen aus dem Menü.
Verwalten von Kalendern unter Windows 10
Für jedes Konto, das Sie der Kalender-App hinzufügen, erstellen Sie einen separaten Kalender. Das bedeutet, dass Ihre i Cloud-Ereignisse getrennt von Ihren Google Kalender-Ereignissen aufbewahrt werden. Noch wichtiger ist, dass Sie wählen können, zu welchem Kalender Sie ein Ereignis hinzufügen möchten, anstatt eine Ereignissynchronisierung mit allen Ihren Kalendern durchzuführen.
Um zwischen Kalendern zu wechseln;
- Öffnen Sie die Kalender-App.
- Unter der Monatsansicht in der linken Seitenleiste sehen Sie die Namen der verschiedenen Konten, die Sie hinzugefügt haben.
- Erweitern Sie ein Konto und Sie sehen alle Kalender, die unter diesem Konto erstellt wurden.
- Wählen Sie einen Kalender aus, um die darin gespeicherten Ereignisse anzuzeigen.
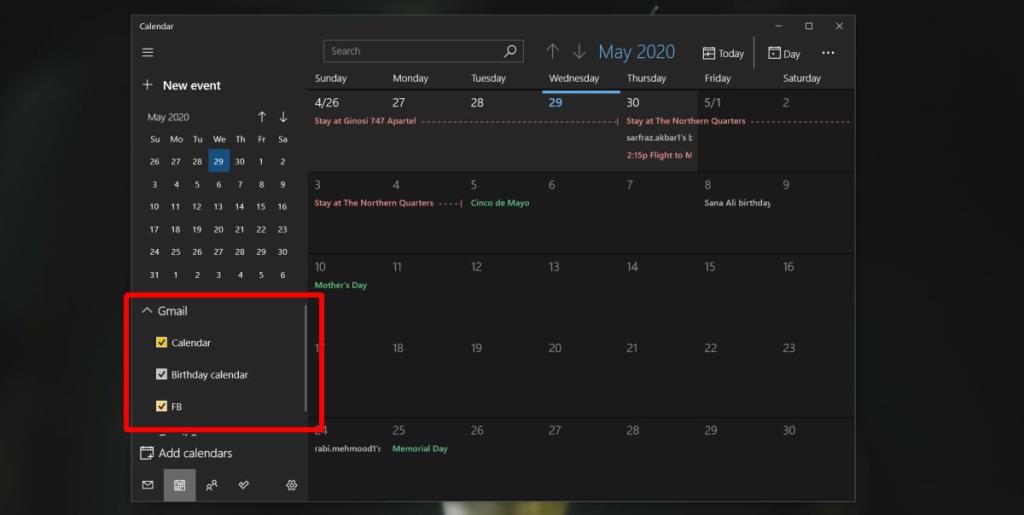
Fazit
Wenn ein Ereignis fällig ist, zeigt Ihnen Windows 10 eine Desktop-Warnung dafür an. Sie können die Benachrichtigung ablehnen oder dösen oder dem Organisator mitteilen, dass Sie sich verspäten. Mit der App können Sie auch auf Veranstaltungseinladungen antworten und senden und antworten.

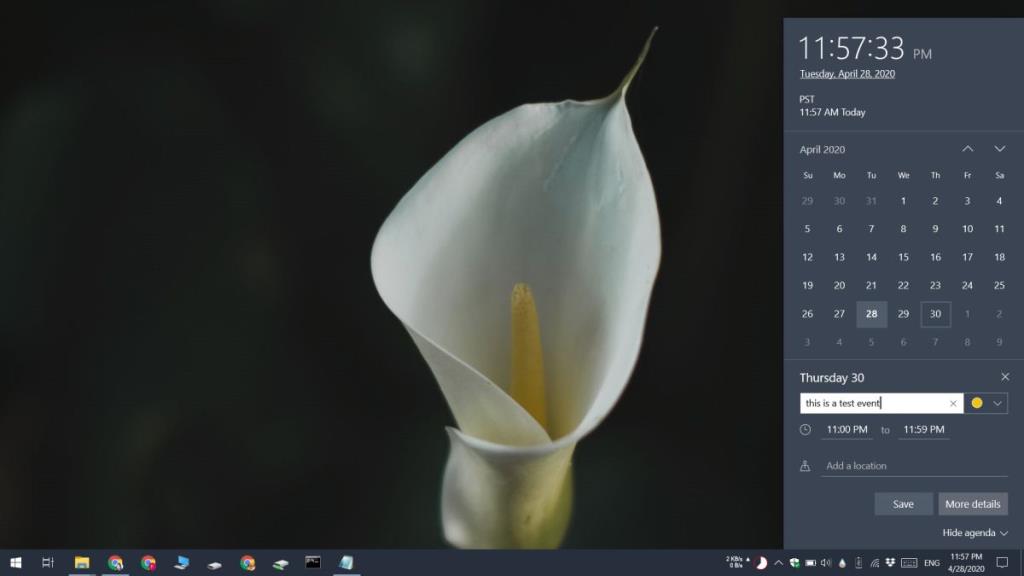
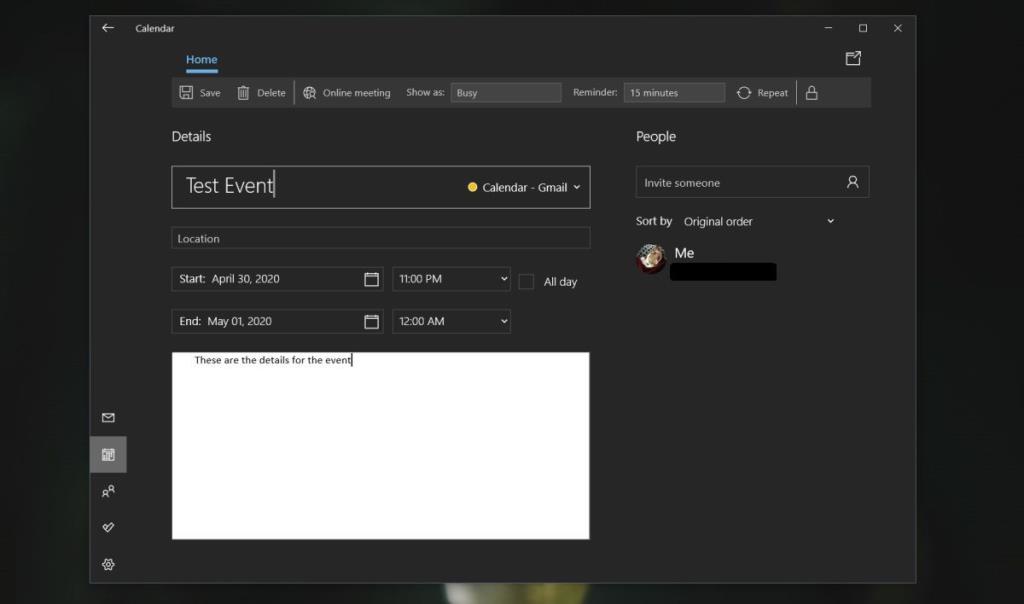
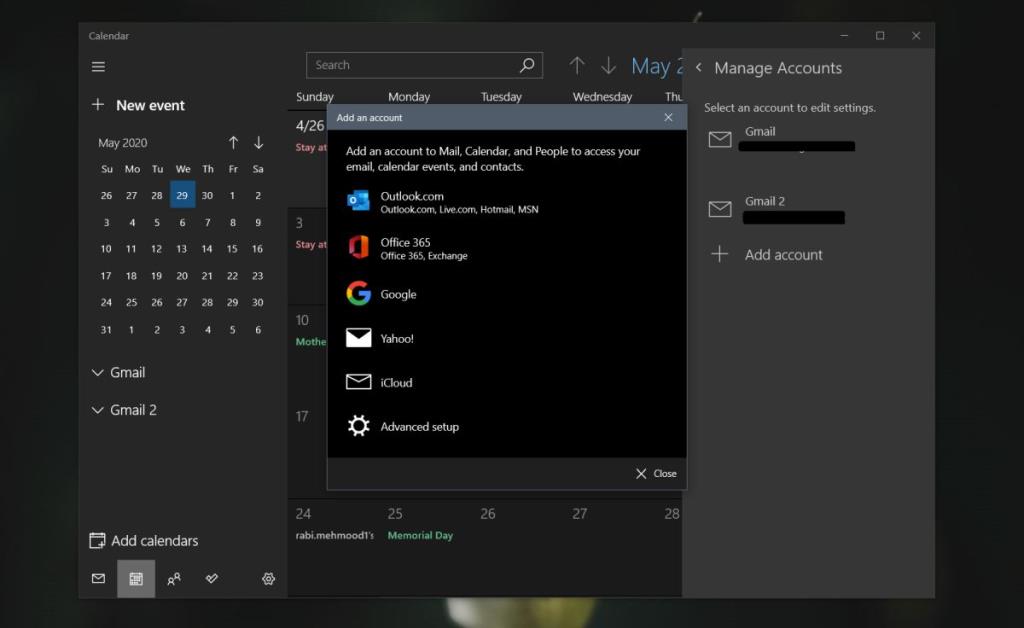
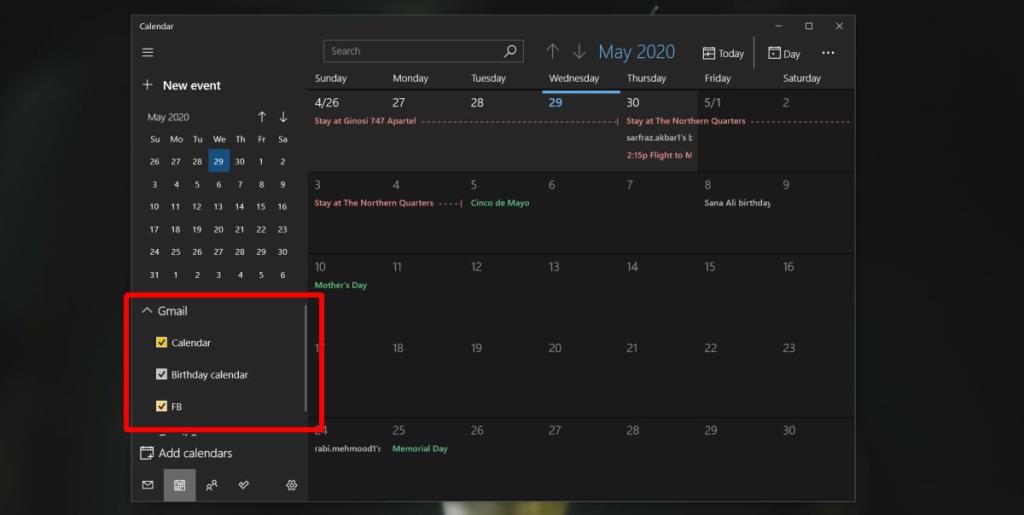







![Automatische Backup-Software für USB-Laufwerke [Windows] Automatische Backup-Software für USB-Laufwerke [Windows]](https://tips.webtech360.com/resources8/r252/image-4071-0829093733946.jpg)