Die Film- und Fernseh-App unter Windows 10 ist der Standard-Mediaplayer auf dem Betriebssystem. Es ist nicht so funktionsreich wie Windows Media Player, aber es unterstützt das MKV-Format, unterstützt Erweiterungen , lässt Sie ein Video zuschneiden und einen Frame daraus extrahieren, was letzteres nicht tat. Die App ist jedoch nicht nur ein Mediaplayer; es kann Ihre gesamte Medienbibliothek verfolgen. Sie müssen lediglich der Movies & TV-App Ordner hinzufügen, die Ihre Mediendateien enthalten. Diese Ordner können Ordner sein, die sich auf lokalen Laufwerken oder externen Laufwerken befinden. So funktioniert das.
Ordner und Server zu Movies & TV hinzufügen
Öffnen Sie die Filme und TV-App. Die Benutzeroberfläche, die Sie sehen, wenn Sie kein Video in der App abspielen, hat drei Registerkarten; Ordner, Wechselspeicher und Server.
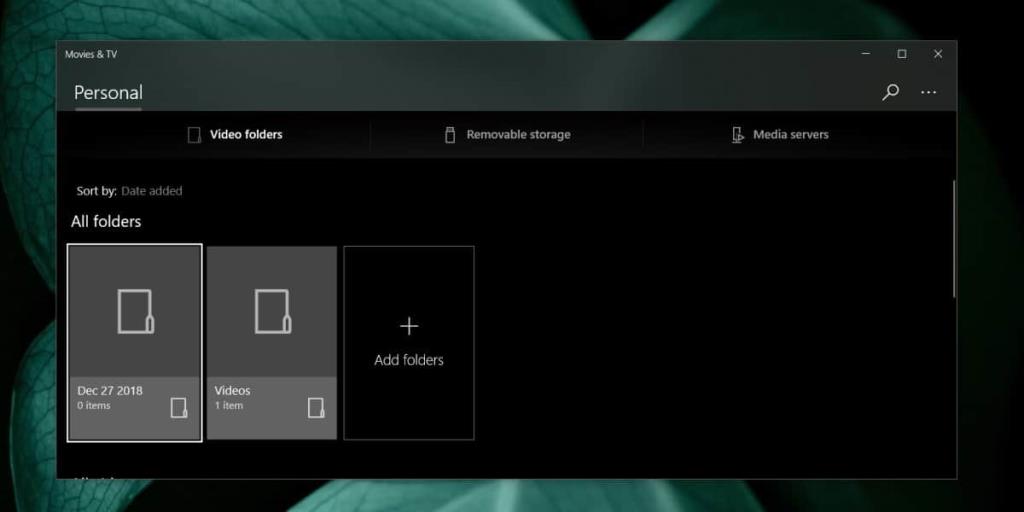
Ordner sind lokale oder Ordner auf externen Laufwerken. Um einen Ordner hinzuzufügen, klicken Sie auf die Schaltfläche „Ordner hinzufügen“ und navigieren Sie dann zu dem Ordner, den Sie hinzufügen möchten. Sie sollten Ordner anstelle von ganzen Laufwerken hinzufügen, wenn das Laufwerk unterschiedliche Dateitypen hat. Verschieben Sie die Mediendateien in einen einzelnen Ordner auf diesem Laufwerk und fügen Sie ihn dann hinzu. Sie können mehrere Ordner von demselben Laufwerk hinzufügen.
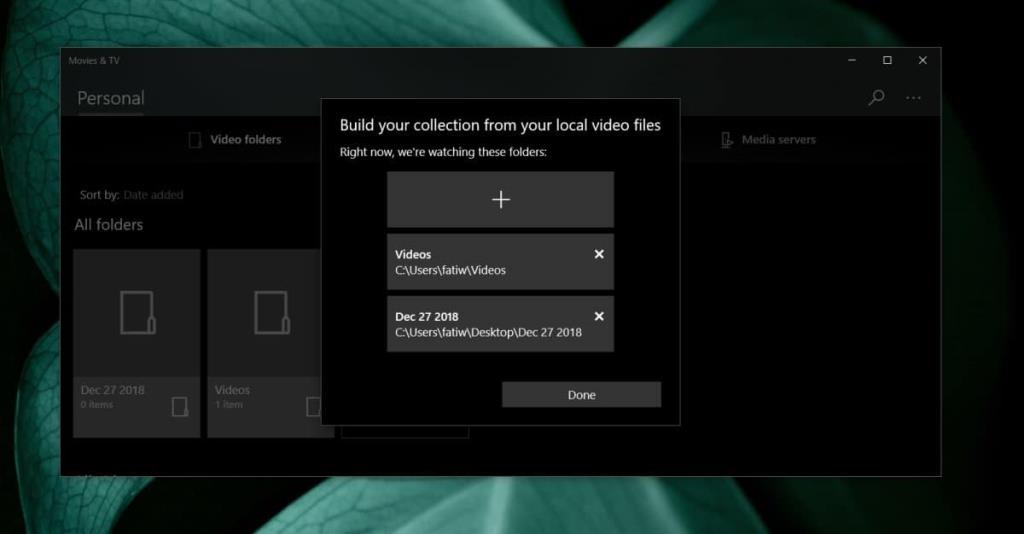
Wenn Sie zur Registerkarte Wechselmedien gehen, werden alle Wechseldatenträger aufgelistet, die derzeit mit Ihrem System verbunden sind, sowie andere Geräte, auf die Sie beispielsweise von einem Telefon aus auf Mediendateien zugreifen können.
Gehen Sie zur Registerkarte Server, um einen Server hinzuzufügen. Stellen Sie sicher, dass Ihr Windows 10-PC den Server sehen/verbinden kann. Die App sollte es finden können, wenn Ihr PC über die Einstellungen-App eine Verbindung dazu herstellen kann. Wählen Sie einen Server aus und Sie können die Medien darauf durchsuchen.
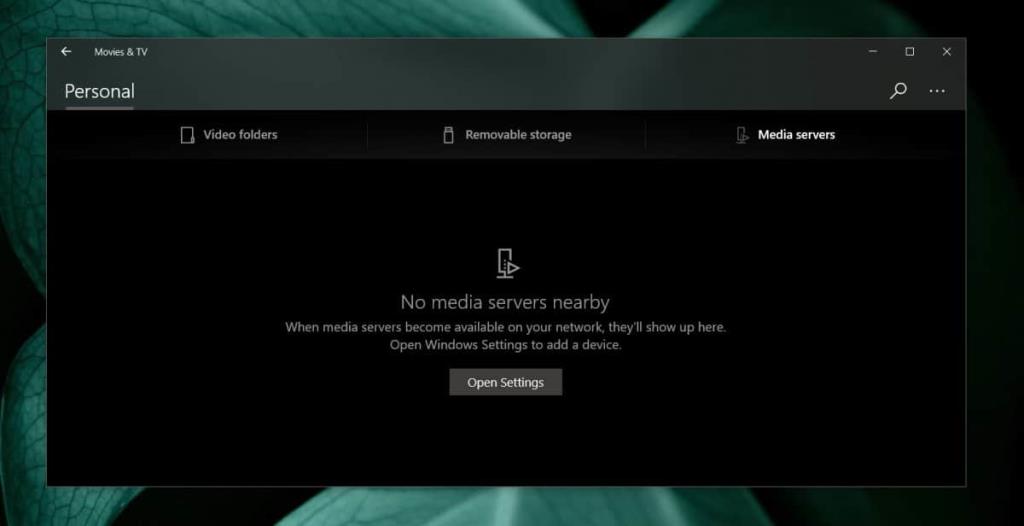
Die Film- und Fernseh-App ist nicht nur ein Mediaplayer. Es verfügt über eine Bibliotheksverwaltungsfunktion, mit der Sie schnell auf die auf Ihrem System, auf einem Netzlaufwerk oder einem Server gespeicherten Medien zugreifen können. Sie können die Medien durchsuchen und auswählen, was Sie abspielen möchten. Der Vorteil des Hinzufügens von Elementen zur Bibliothek besteht darin, dass Sie schnell zum nächsten oder vorherigen Element innerhalb eines Ordners wechseln können. Wenn Sie sich beispielsweise eine Serie ansehen, spielt die App automatisch die nächste Episode einer Serie ab, oder Sie können schnell zum nächsten Element innerhalb des Ordners wechseln, indem Sie auf die Pfeilschaltfläche rechts klicken. Ebenso können Sie zum vorherigen Element wechseln, indem Sie auf die Pfeilschaltfläche auf der linken Seite klicken.

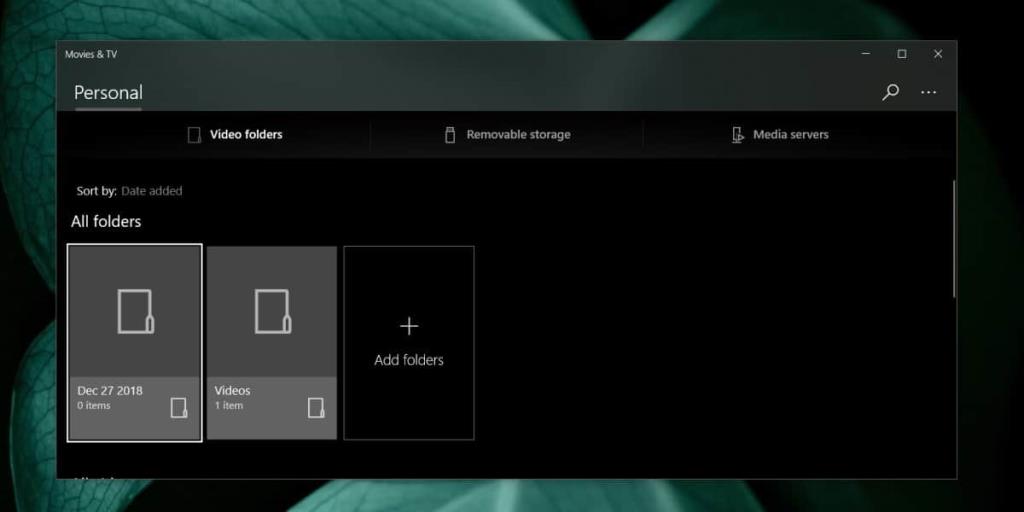
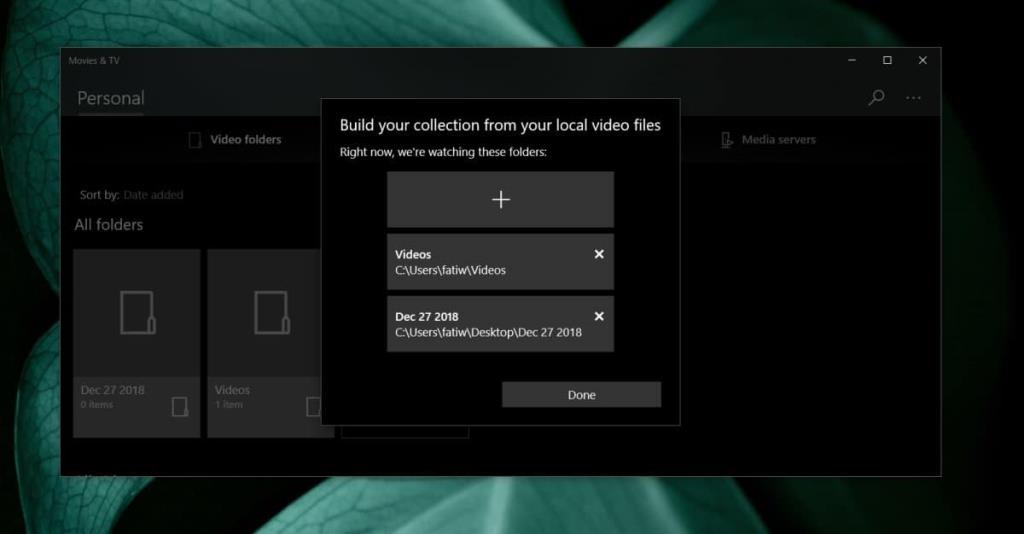
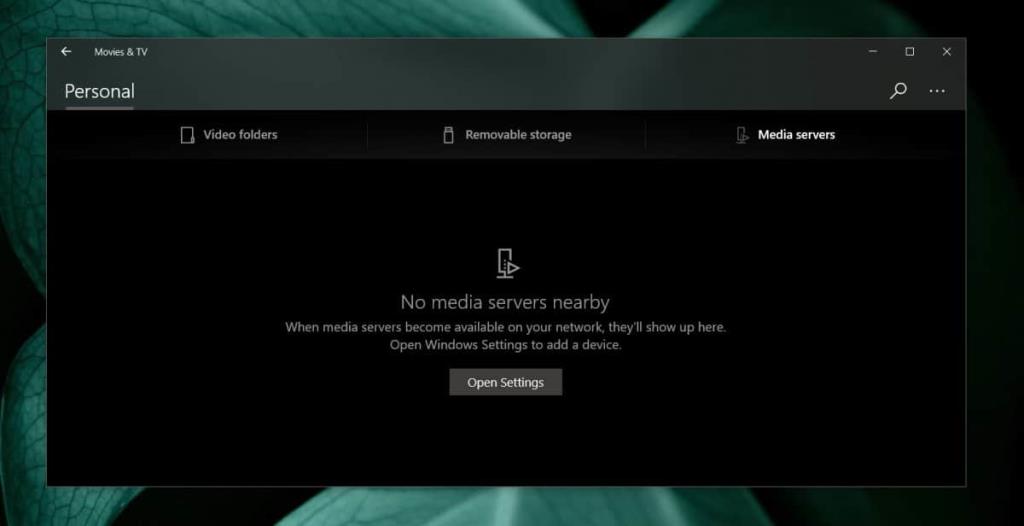







![Automatische Backup-Software für USB-Laufwerke [Windows] Automatische Backup-Software für USB-Laufwerke [Windows]](https://tips.webtech360.com/resources8/r252/image-4071-0829093733946.jpg)