Moderne Browser sind ausgezeichnet und funktionsreich. Von ihren vielen Funktionen verfügen sie über einen integrierten Schutz, der verhindert, dass Benutzer auf eine unsichere oder potenziell gefährliche Website zugreifen. Die Überprüfungen basieren unter anderem auf den Einstellungen des Servers, auf dem eine Website gehostet wird.
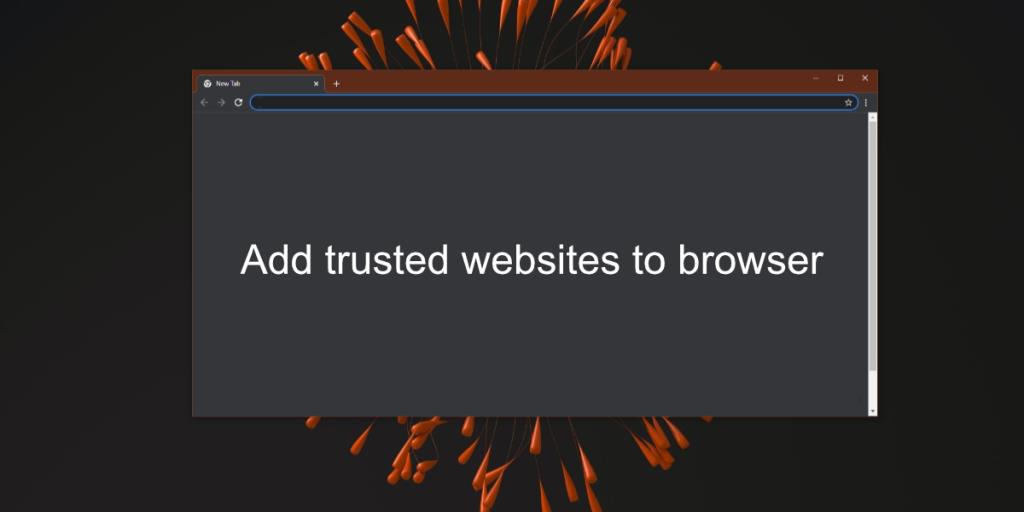
Vertrauenswürdige Websites in Browsern
Browser erhalten normalerweise keine Fehlalarme, wenn sie eine Website als gefährlich oder als mögliches Sicherheitsrisiko kennzeichnen. Normalerweise stimmt etwas nicht, zB ein abgelaufenes Sicherheitszertifikat, das eine rote Flagge auslöst. Wenn Sie jedoch einer Website vertrauen und darauf zugreifen möchten, ohne dass ein Browser Sie blockiert, können Sie die Website als vertrauenswürdige Website hinzufügen.
Vertrauenswürdige Websites in Chrome hinzufügen
Um eine vertrauenswürdige Website in Chrome hinzuzufügen , müssen Sie sie in Chrome auf die weiße Liste setzen und als zusätzlichen Schritt unter Windows 10 auf die weiße Liste setzen. Um eine vertrauenswürdige Website in Chrome hinzuzufügen, führen Sie diese Schritte aus.
- Öffnen Sie Chrome.
- Besuchen Sie die Website , die Chrome blockiert.
- Kopieren Sie die Website-URL.
- Klicken Sie oben rechts auf die Schaltfläche Weitere Optionen und wählen Sie Einstellungen.
- Wählen Sie in der Spalte auf der linken Seite Datenschutz und Sicherheit aus.
- Wählen Sie Site-Einstellungen aus.
- Scrollen Sie zum Ende der Seite und wählen Sie Unsicherer Inhalt.
- Klicken Sie unter Zugelassen auf die Schaltfläche Hinzufügen, um unsichere Inhalte anzuzeigen.
- Geben Sie die Domain für die Website ein.
- Klicken Sie auf Hinzufügen.
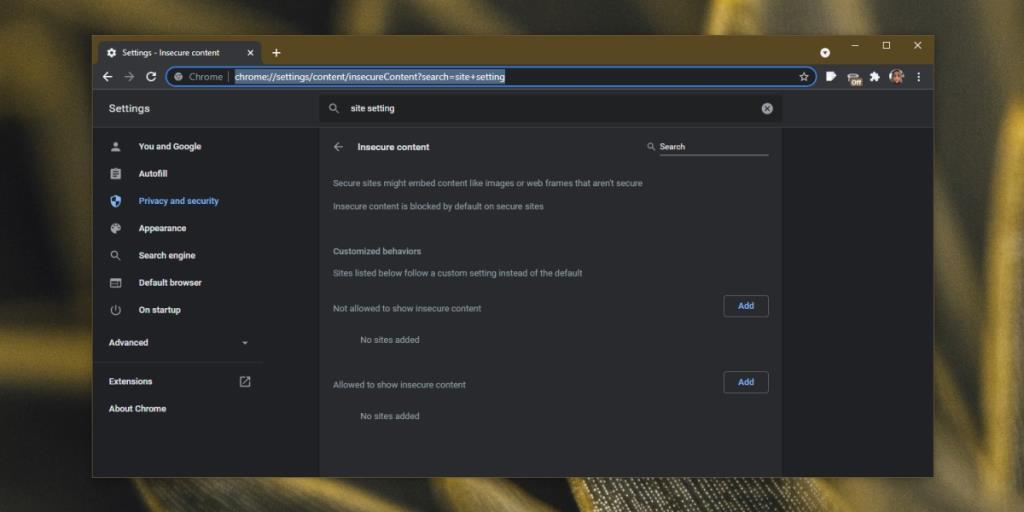
Vertrauenswürdige Site in Edge und Internet Explorer hinzufügen
Gehen Sie folgendermaßen vor, um eine vertrauenswürdige Site in Edge, Internet Explorer hinzuzufügen und die Website unter Windows 10 auf die Whitelist zu setzen.
- Öffnen Sie die Systemsteuerung.
- Gehen Sie zu Netzwerk und Internet.
- Klicken Sie auf Internetoptionen.
- Gehen Sie zur Registerkarte Sicherheit.
- Klicken Sie auf Vertrauenswürdige Sites.
- Klicken Sie auf die Schaltfläche Sites.
- Geben Sie die URL für die Website ein.
- Klicken Sie auf Hinzufügen.
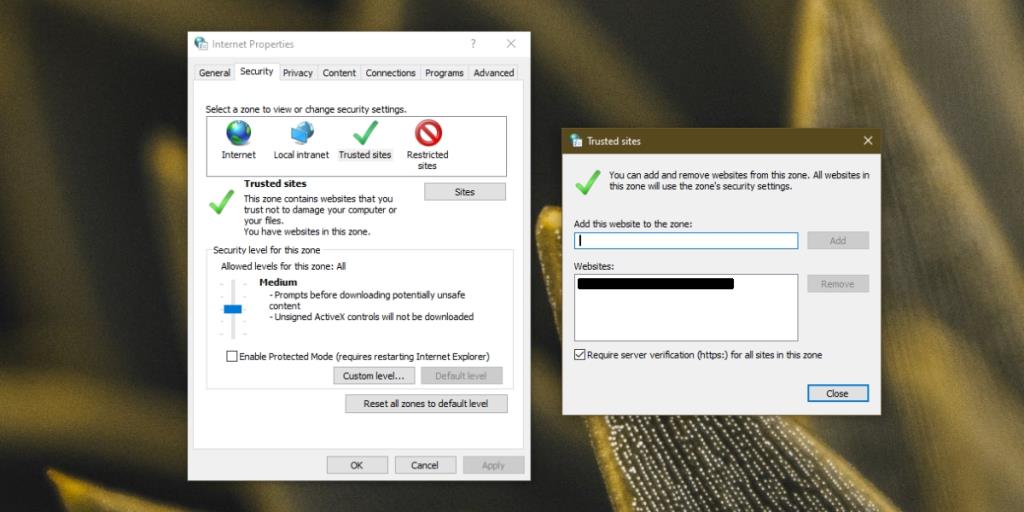
Vertrauenswürdige Website in Firefox hinzufügen
Führen Sie die folgenden Schritte aus, um eine vertrauenswürdige Website in Firefox hinzuzufügen.
- Öffnen Sie Firefox.
- Besuchen Sie die Website, die Sie als vertrauenswürdige Website hinzufügen möchten .
- Klicken Sie in der URL-Leiste auf das Schildsymbol.
- Schalten Sie den Schalter „Erweiterter Tracking-Schutz“ aus.
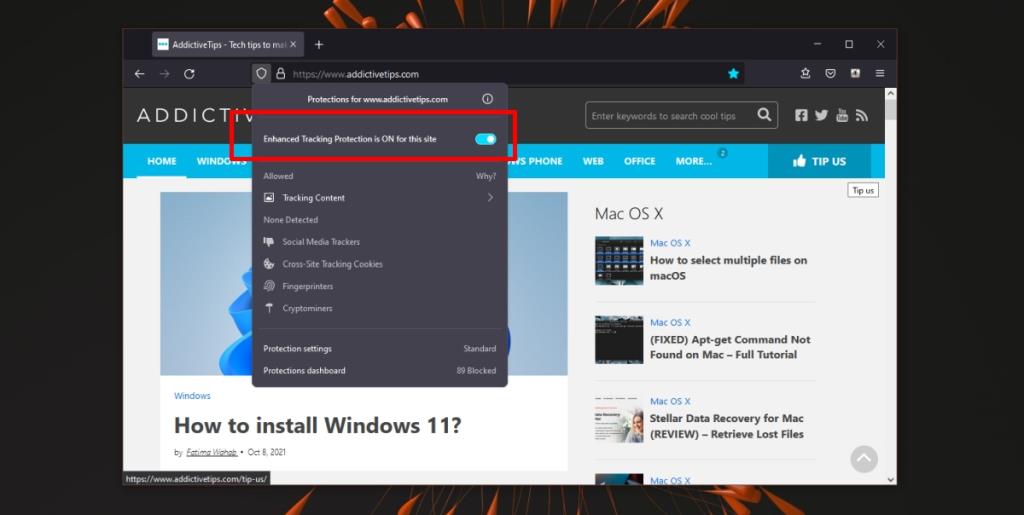
Ein Wort der Vorsicht
Obwohl es möglich ist, auf eine von Chrome blockierte Website zuzugreifen, sollten Sie vorsichtig sein. Der Inhalt der Website kann sich geändert haben, wodurch sie eine Bedrohung darstellt. Stellen Sie absolut sicher, dass die Website sicher ist, bevor Sie die Sicherheit von Chrome umgehen. Greifen Sie auf die Website in einer Sandbox-Umgebung zu, zB einer virtuellen Maschine, wenn Sie können, um zu testen, ob sie sicher ist.
Fazit
Nicht sichere Websites können Ihr System infizieren. Wenn sie selbst nicht bösartig sind, können sie entführt werden, wenn ihre Sicherheit nicht auf dem neuesten Stand ist. Eine unsichere Website kann auch Daten verlieren, z. B. Login-Informationen. Seien Sie vorsichtig, wenn Sie Ihrem Browser erlauben, eine nicht vertrauenswürdige Website zu laden.

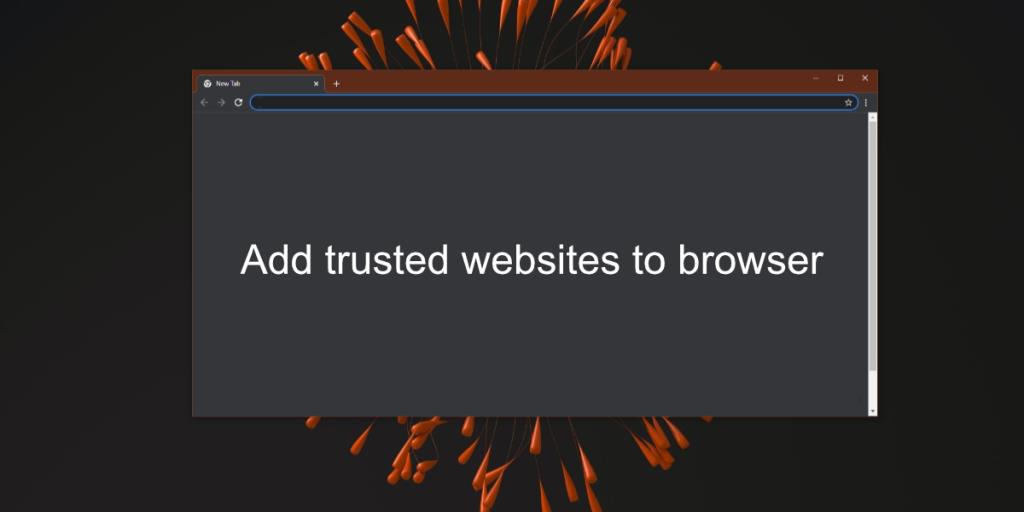
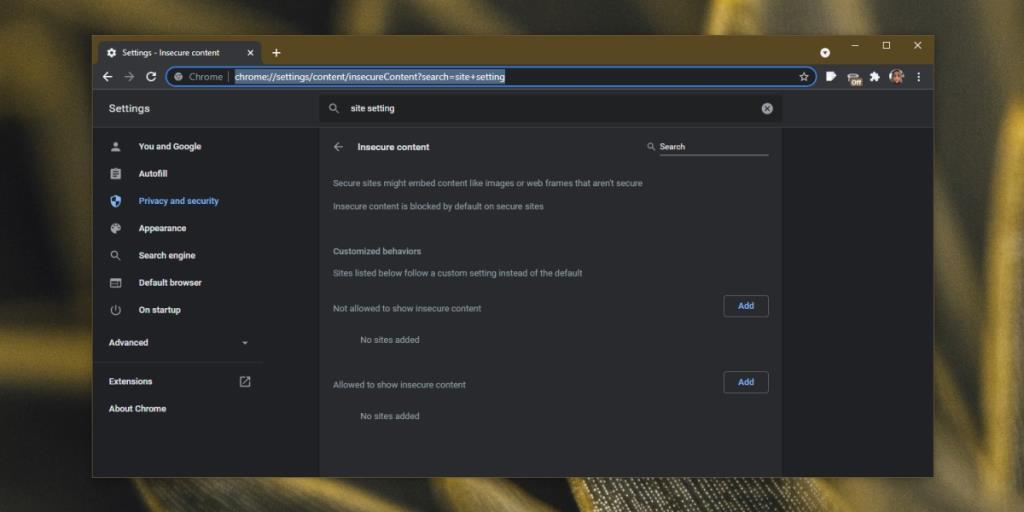
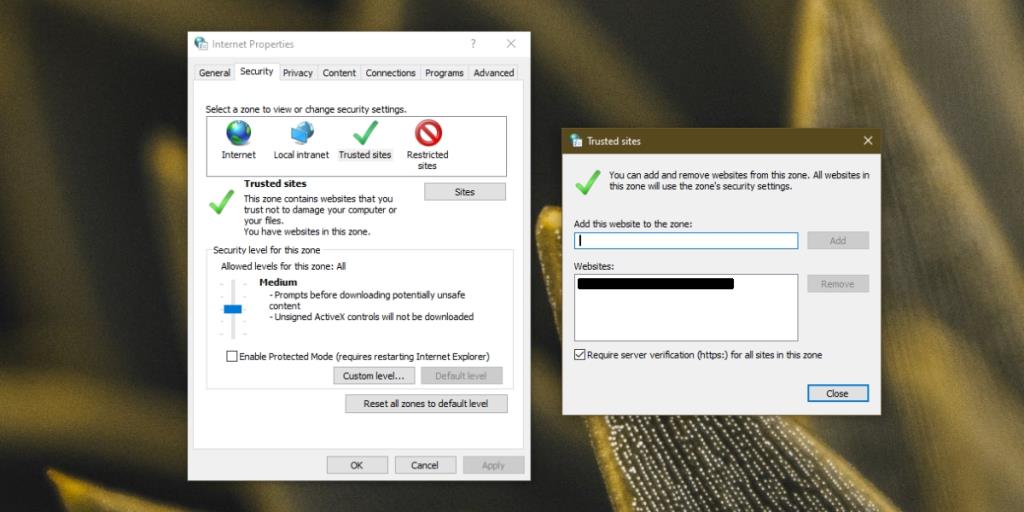
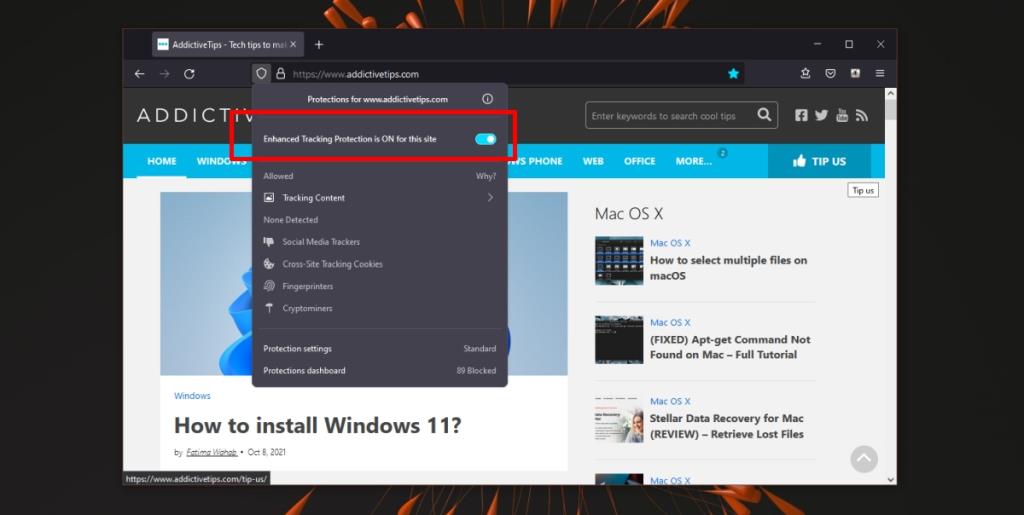







![Automatische Backup-Software für USB-Laufwerke [Windows] Automatische Backup-Software für USB-Laufwerke [Windows]](https://tips.webtech360.com/resources8/r252/image-4071-0829093733946.jpg)