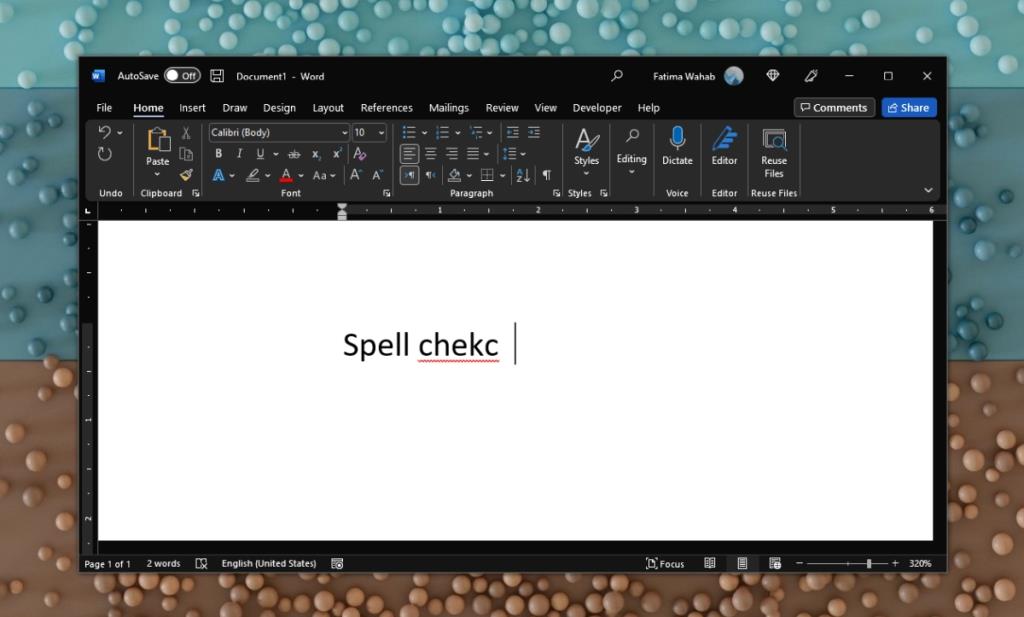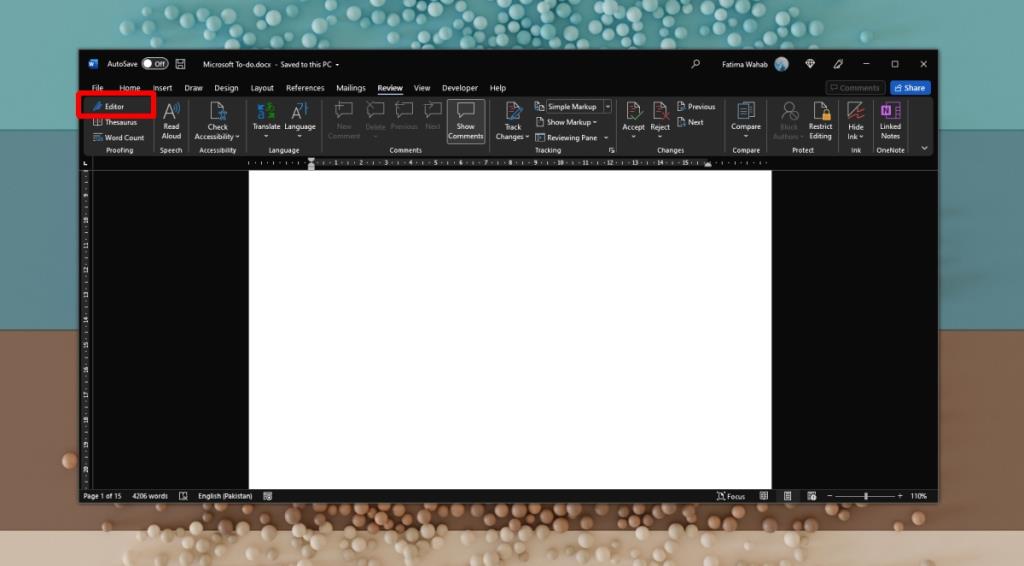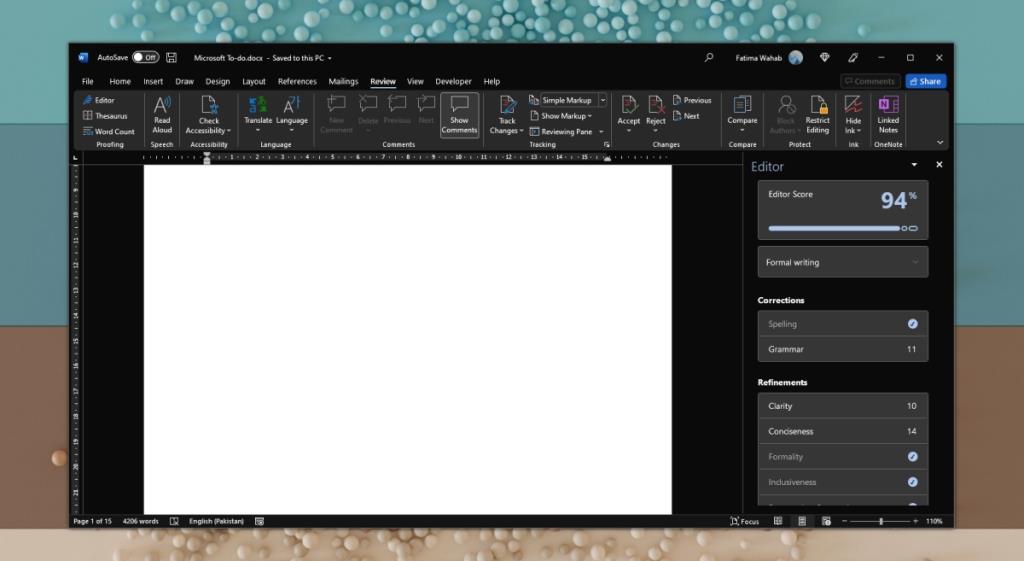Die Rechtschreibprüfung ist seit langem ein Lebensretter in Dokumenteditoren und Microsoft Word bietet einige der besten Sprachunterstützung, wenn es um die Rechtschreibprüfung geht. Die Funktion ist seit Jahren Bestandteil von Microsoft Word und hat sich weiterentwickelt. Die Rechtschreibprüfung in Microsoft Word heißt jetzt Editor.
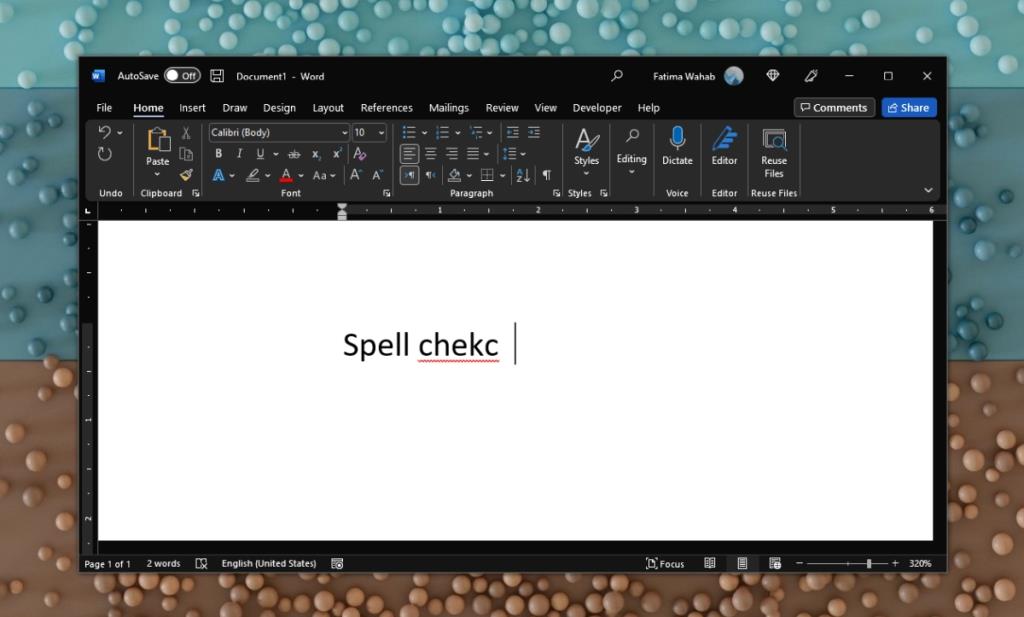
Rechtschreibprüfung in Microsoft Word
Die Rechtschreibprüfung in Microsoft Word, der neuesten Version der App, heißt jetzt Editor und bietet mehr als nur eine Rechtschreibprüfung. Es kann ein Dokument unter anderem hinsichtlich seiner Klarheit und Lesbarkeit benoten.
Rechtschreibprüfung in Microsoft Word verwenden
Rechtschreibprüfung und Editor können mehr oder weniger auf dieselbe Weise aufgerufen werden. Die Beschriftung der Schaltfläche hängt von Ihrer Microsoft Word-Version ab.
- Öffnen Sie das Microsoft Word-Dokument, für das Sie die Rechtschreibprüfung ausführen möchten.
- Gehen Sie zur Registerkarte Überprüfung.
- Suchen Sie am linken Ende des Menübands nach einer Schaltfläche namens Rechtschreibprüfung oder Editor und klicken Sie darauf.
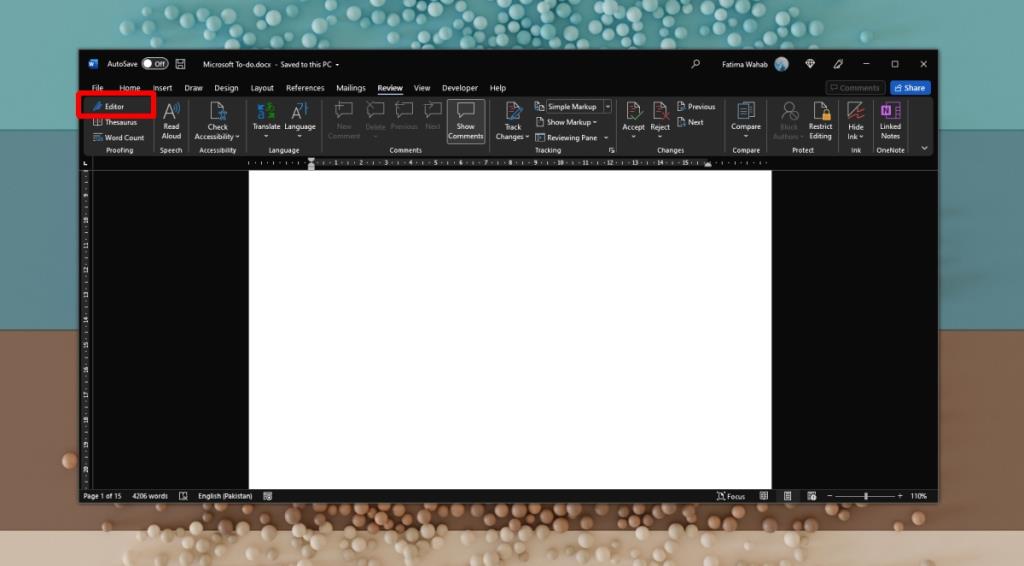
- Auf der rechten Seite öffnet sich ein Panel. Warten Sie, bis das Dokument gelesen und die Ausgaben ausgefüllt wurden.
- Klicken Sie auf das Bedienfeld Rechtschreibung.
- Akzeptieren oder ignorieren Sie die vorgeschlagene Korrektur.
- Der nächste Fehler wird mit denselben Optionen angezeigt.
- Wiederholen Sie dies, bis alle Rechtschreibfehler verschwunden sind.
- Sie können den gleichen Vorgang für die anderen Verbesserungen durchführen, z. B. Klarheit, Prägnanz usw.
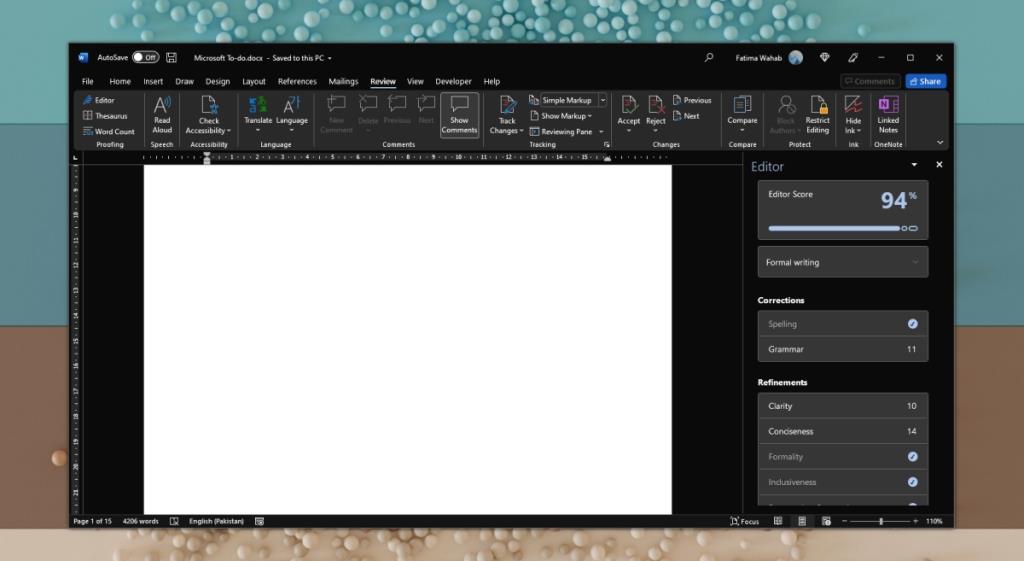
Editor in Microsoft Word
Editor ist eine Sammlung verschiedener Tools, die jahrelang Teil von Microsoft Word waren. Beispielsweise kann von dort aus auf das Zeichenzählwerkzeug und das Lesepegelwerkzeug zugegriffen werden. Wenn Sie Microsoft Word mit einem Microsoft 365-Konto verwenden, können Sie mit dem Editor-Tool auch ein Dokument auf Plagiate überprüfen. Der Abschnitt "Ähnlichkeit" überprüft den Inhalt des Dokuments, indem er ihn online vergleicht. Es ist jedoch unklar, wie nach Ähnlichkeiten gesucht wird, welche Engines er verwendet und wo er überprüft.
Fazit
Die Rechtschreibprüfung in Microsoft Word erfolgt weiterhin automatisch, dh während Sie tippen, prüft Word auf Rechtschreibfehler und hebt sie hervor. Mit dem Editor-Tool können Sie das Dokument jederzeit durchsuchen. Möglicherweise haben Sie bei der Arbeit einige Fehler nicht korrigiert, daher ist das Tool eine großartige Möglichkeit, alles zu beheben, was möglicherweise übersehen wurde. Es kann jederzeit ausgeführt werden und überprüft das Dokument jedes Mal erneut. In diesem Sinne ist es immer eine gute Idee, ein Dokument mit dem Editor-Tool abschließend zu überprüfen, da einige Wörter dazu neigen, dem Tool zu entkommen, während ein Dokument noch geschrieben wird.