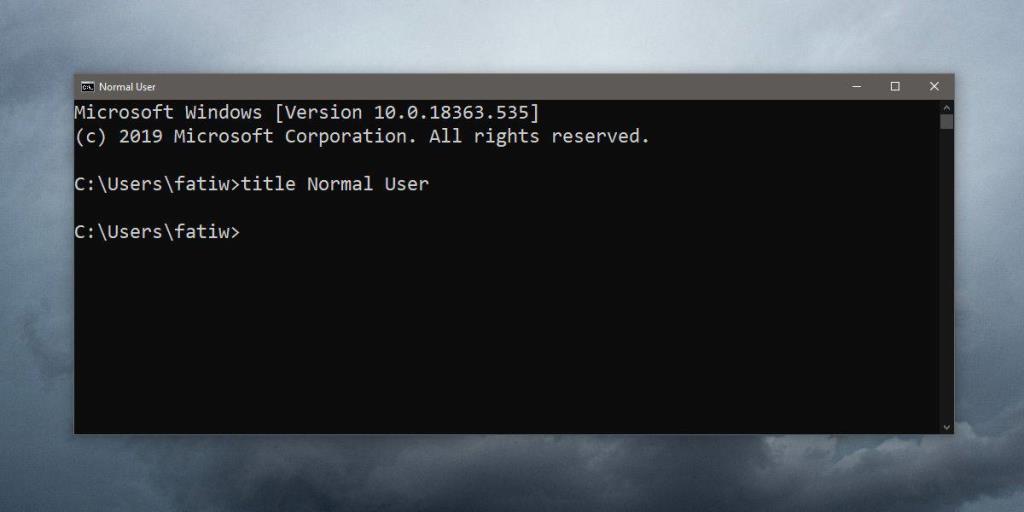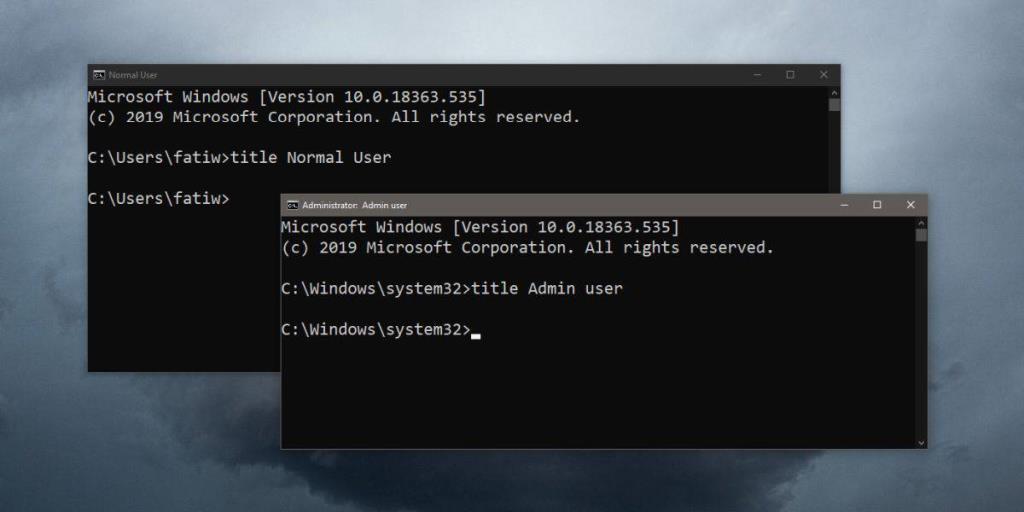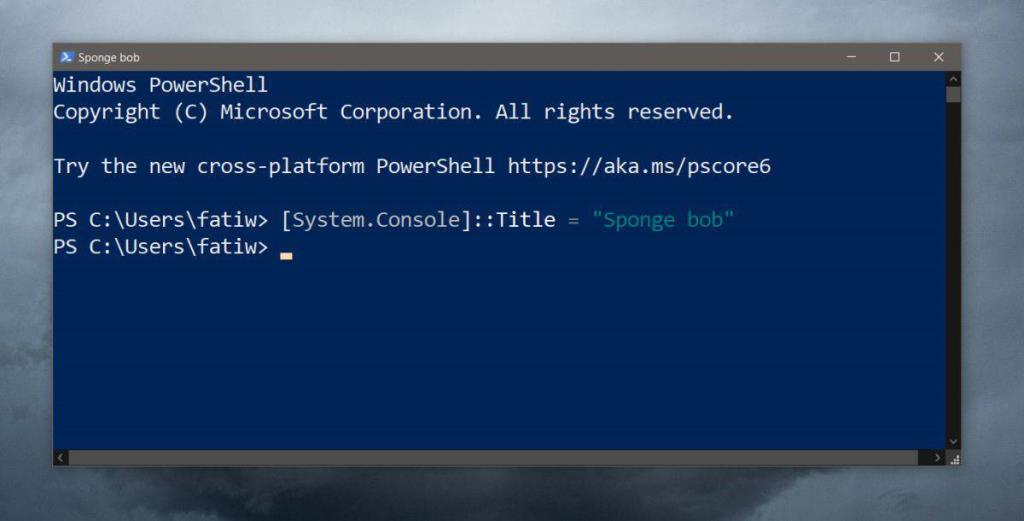Terminal-Apps wie die Eingabeaufforderung haben nicht viel in Bezug auf die Benutzeroberfläche. Sie sind für die Ausführung von textbasierten Befehlen gedacht und oft tun dies Benutzer, die sie gegenüber GUI-Apps bevorzugen, aufgrund der grundlegenden Benutzeroberfläche. Obwohl eine einfache Benutzeroberfläche großartig ist, kann sie manchmal auch kontraproduktiv sein, z. B. wenn Sie mehrere Fenster der Eingabeaufforderung geöffnet haben und in jedem an verschiedenen Dingen arbeiten. Eine einfache Möglichkeit, zwischen den Fenstern zu unterscheiden und den Wechsel zwischen ihnen zu erleichtern, besteht darin, ihnen einen Titel zu geben. So können Sie einen Titel für ein Eingabeaufforderungsfenster unter Windows 10 festlegen.
Titel für das Eingabeaufforderungsfenster
Titel werden pro Fenster festgelegt und der Titel wird nur für die aktuelle Sitzung festgelegt. Sie können den Titel jederzeit ändern/bearbeiten.
Öffnen Sie ein Eingabeaufforderungsfenster und führen Sie den folgenden Befehl aus
Syntax
title 'Tatsächlicher Titel für das Eingabeaufforderungsfenster'
Beispiel
Titel Admin-Benutzer
Tippen Sie auf Enter und der Titel wird eingestellt.
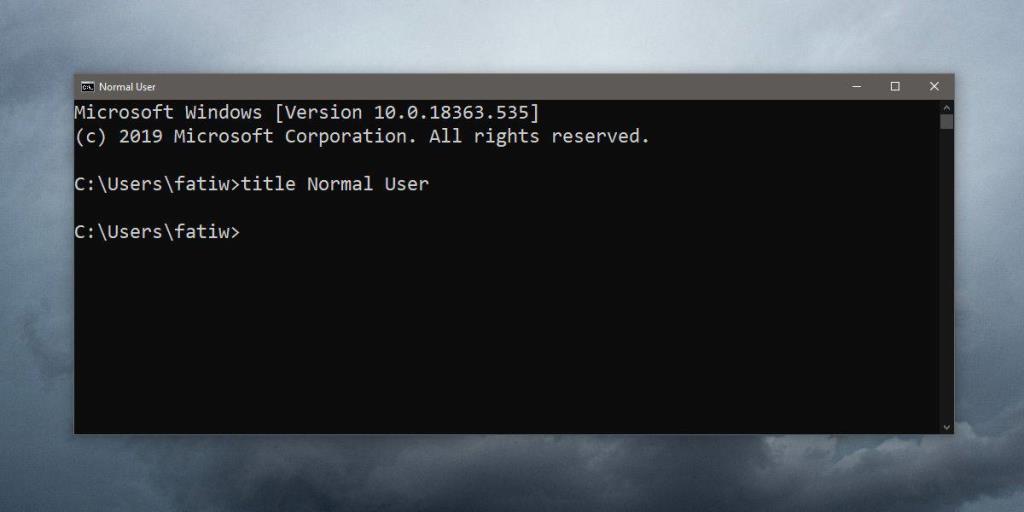
Titel können für ein Eingabeaufforderungsfenster festgelegt werden, unabhängig davon, ob es mit Administratorrechten ausgeführt wird oder nicht. Eine Sache, die Sie wissen sollten, ist, dass ein Titel ein Leerzeichen enthalten kann, es jedoch nicht in doppelte Anführungszeichen gesetzt werden muss . Der Title-Befehl weiß, dass er String-Eingaben empfängt, und daher wird alles, was durch ein Leerzeichen unterbrochen wird, automatisch als Teil des Strings betrachtet.
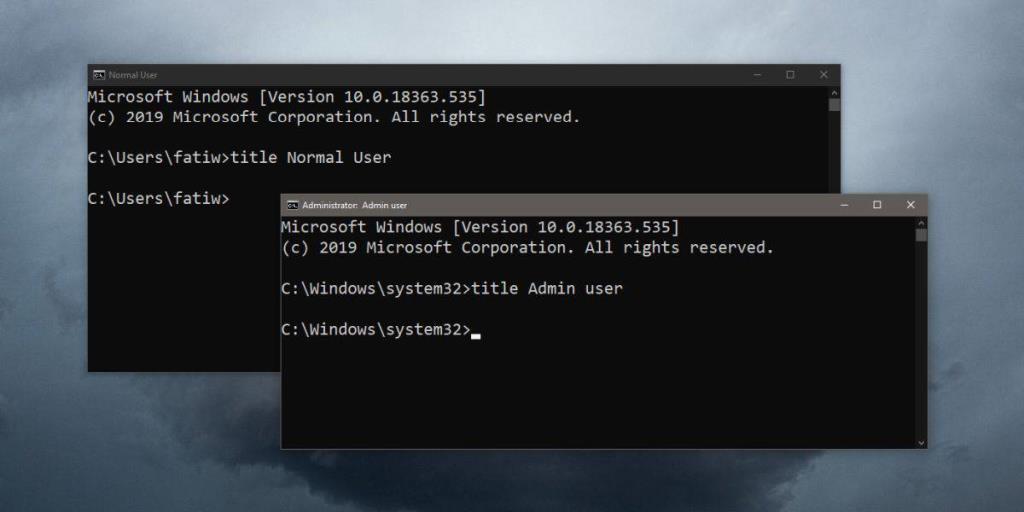
Sie können auch einen Titel für PowerShell-Fenster festlegen, aber der Befehl dafür ist anders. In PowerShell müssen Sie den folgenden Befehl ausführen.
Syntax
[System.Console]::Title = "Titel, den Sie verwenden möchten"
Beispiel
[System.Console]::Title = "Sponge Bob"
Es gibt jedoch einen Unterschied zwischen diesen beiden Befehlen; In PowerShell müssen Sie den Titel, den Sie festlegen, in doppelte Anführungszeichen setzen. Ohne sie wird der Befehl einfach nicht ausgeführt und Sie erhalten eine Fehlermeldung. Abgesehen von diesem einen Unterschied funktioniert der Befehl mehr oder weniger genauso wie der Titelbefehl in der Eingabeaufforderung. Sie können es jederzeit ändern und es kann sowohl in Windows mit normalen als auch mit Admin-Benutzerrechten ausgeführt werden. Wie bei der Eingabeaufforderung wird der Titel nur für die aktuelle Sitzung festgelegt.
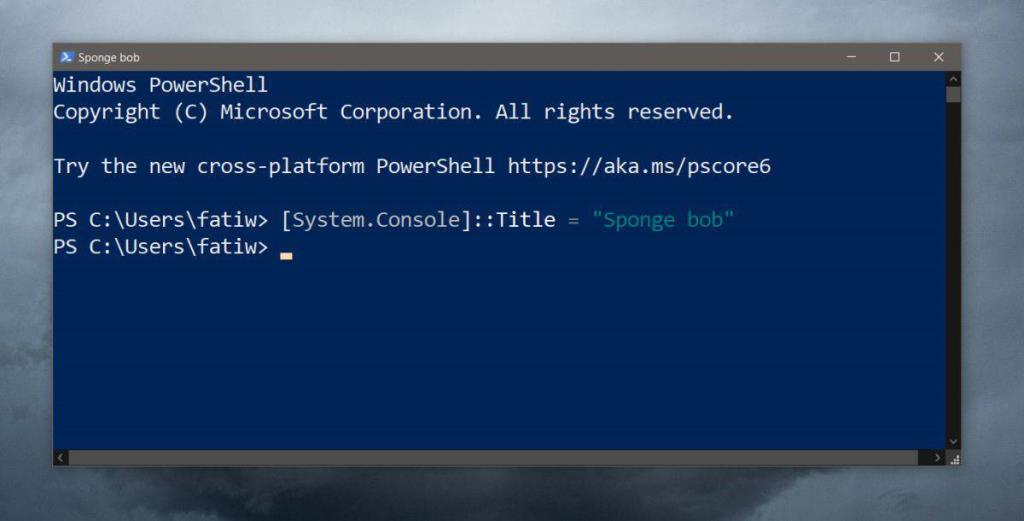
Der größte Vorteil des Festlegens eines Titels besteht darin, dass Ihnen die Miniaturansicht-ähnliche Vorschau den von Ihnen festgelegten Titel anzeigt, wenn Sie mit der Maus über das PowerShell-Symbol in der Taskleiste fahren. Dies erleichtert die Auswahl des Fensters, zu dem Sie wechseln möchten.