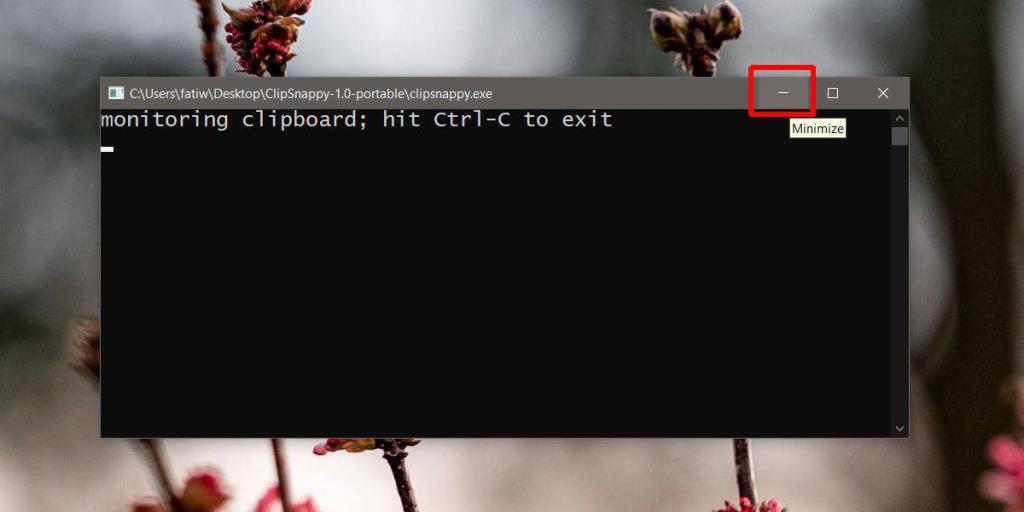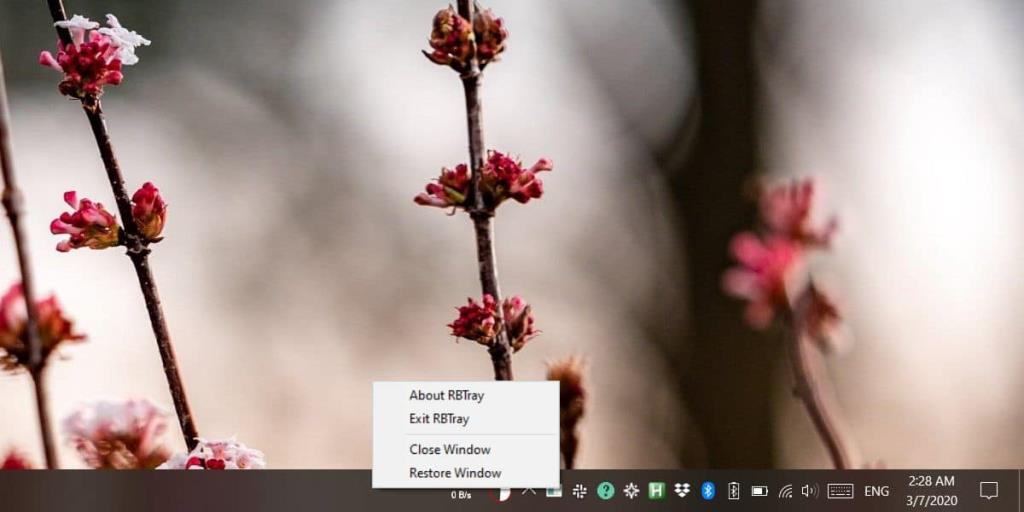Batch-Skripte müssen manchmal ein Eingabeaufforderungsfenster geöffnet lassen, wenn sie ausgeführt werden. Ein einfaches Beispiel hierfür wäre ein Skript, das den Ping überwacht . Es wird ständig ausgeführt und kann dies nur über die Eingabeaufforderung tun. Ebenso gibt es einige Apps, Befehlszeilen- und andere, die keine Benutzeroberfläche haben und das Eingabeaufforderungsfenster geöffnet lassen müssen. Wenn Sie eine App oder ein Skript wie dieses verwenden, das Eingabeaufforderungsfenster jedoch nicht im Weg haben möchten, können Sie es in die Taskleiste minimieren. Hier ist wie.
Minimieren Sie die Eingabeaufforderung in der Taskleiste
Es gibt Apps, die andere Apps in der Taskleiste minimieren können, wenn sie nicht über die integrierte Option verfügen. Wir empfehlen die Verwendung von RBTray, da es unsichtbar ausgeführt wird.
Laden Sie RBTray herunter und führen Sie es aus. Die App hat keine Oberfläche, nicht einmal ein Symbol in der Taskleiste. Wechseln Sie zu dem Eingabeaufforderungsfenster, das Sie minimieren möchten, und klicken Sie mit der rechten Maustaste auf die Schaltfläche zum Minimieren.
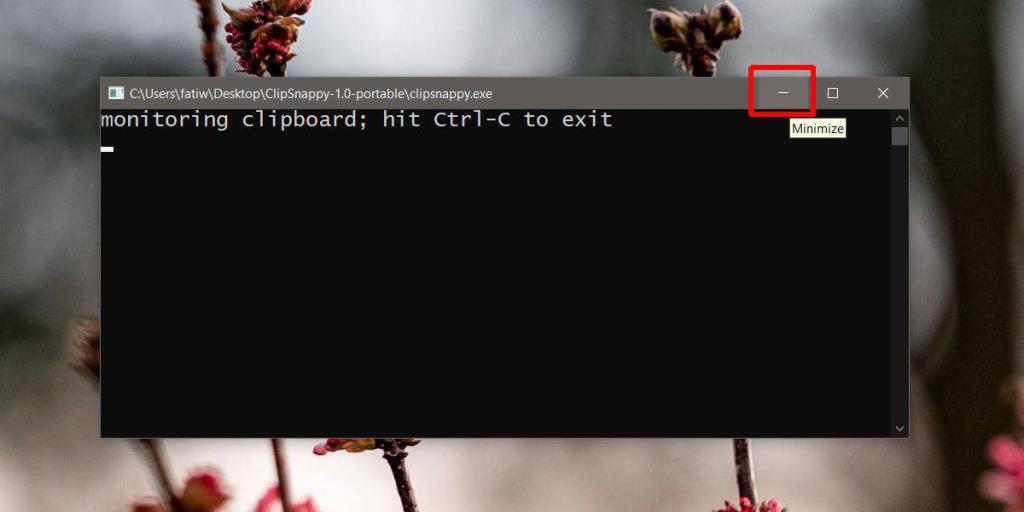
Dadurch wird das Fenster an die Taskleiste gesendet. Sie sehen ein EXE-Symbol in der Taskleiste, um anzuzeigen, dass es ausgeführt wird. Ihr Skript oder Ihre App wird weiterhin ausgeführt.
Um das Fenster wiederherzustellen, doppelklicken Sie auf das Symbol in der Taskleiste. Sie können auch mit der rechten Maustaste darauf klicken und die Option „Fenster wiederherstellen“ aus dem Kontextmenü auswählen.
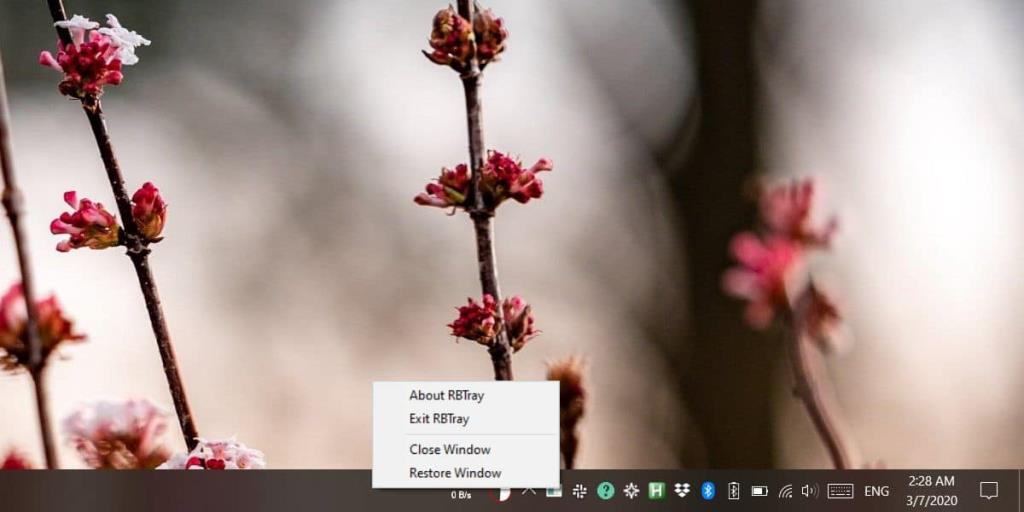
Diese App funktioniert nicht nur für Eingabeaufforderungsfenster. Es funktioniert für fast alle Apps, einschließlich UWP-Apps. Bei UWP-Apps sehen Sie das Symbol der App weiterhin in der Taskleiste, aber Sie erhalten kein Fenster dafür.
Um RBTray zu beenden, können Sie zwei Dinge tun; Sie können mit der rechten Maustaste auf eine App klicken, die in der Taskleiste minimiert wurde. Das Kontextmenü hat eine Option zum 'RBTy beenden'. Klicken Sie darauf, um die App zu schließen. Alternativ, und dies ist die bessere Methode, gehen Sie zum Task-Manager. Suchen Sie auf der Registerkarte Prozesse nach RBTay, wählen Sie es aus und klicken Sie auf die Schaltfläche "Aufgabe beenden". Diese Methode ist besser, da die App unsichtbar ausgeführt wird und möglicherweise nicht beendet wird, wenn Sie sie über die Taskleiste beenden. Sie können eine minimierte App auch über das Kontextmenü des Taskleistensymbols schließen. Dadurch wird die App normal geschlossen, dh es wird nicht zum Schließen gezwungen, aber wenn die App Ihnen eine Aufforderung zum Speichern einer Datei anzeigt, müssen Sie diese bearbeiten, bevor Sie die App schließen können.
Wenn Sie RBTray beenden, werden alle Apps, die Sie in der Taskleiste minimiert haben, auf Ihrem Desktop wiederhergestellt.