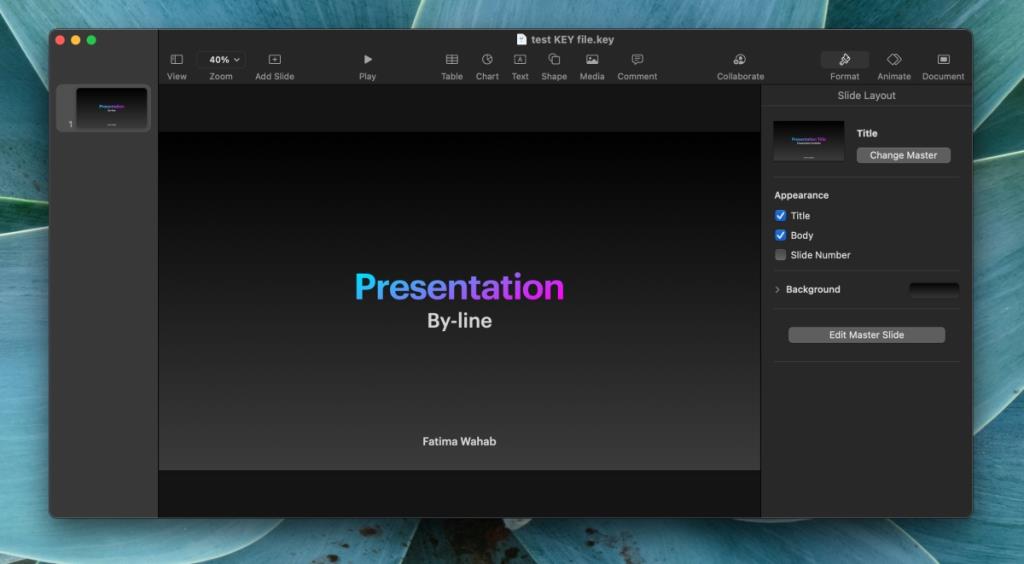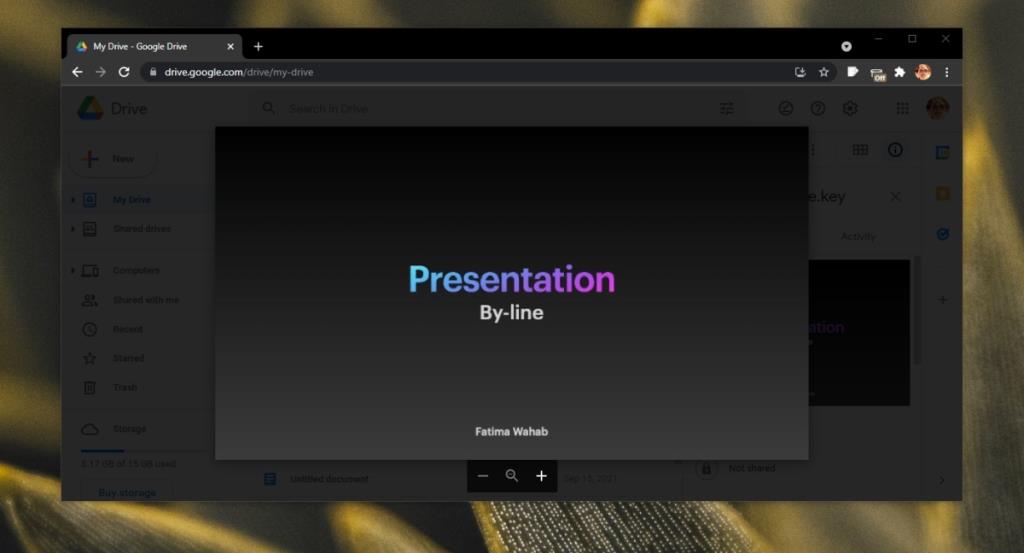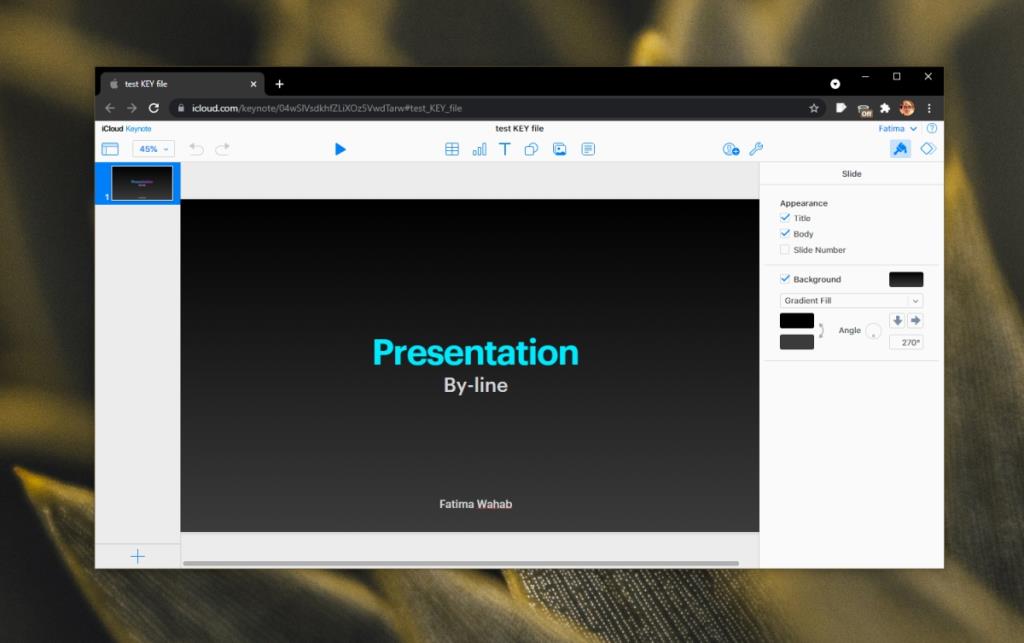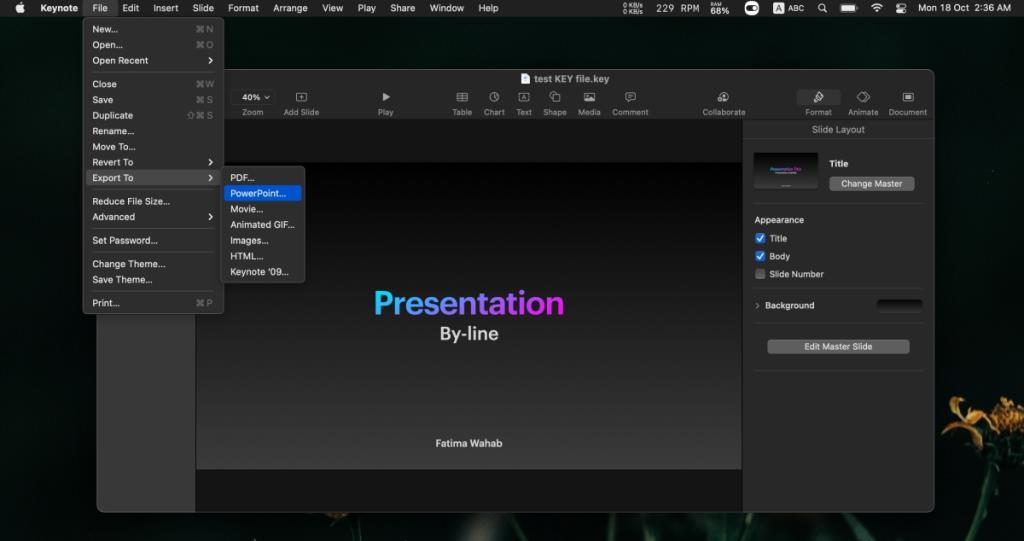Apple ist die Produktivität nicht fremd und verfügt über eine eigene Suite von Apps, die gemeinsam als iWork bezeichnet werden. iWork enthält unter anderem einen Dokumentprozessor, ein Tabellenkalkulationstool, ein Präsentationstool und sein berühmtes Filmbearbeitungstool iMovie.
Wie viele seiner Produkte haben auch die iWork-Tools von Apple ihr eigenes proprietäres Format. Das Dateiformat .KEY wird von Keynote, dem Präsentationstool in iWork, verwendet.
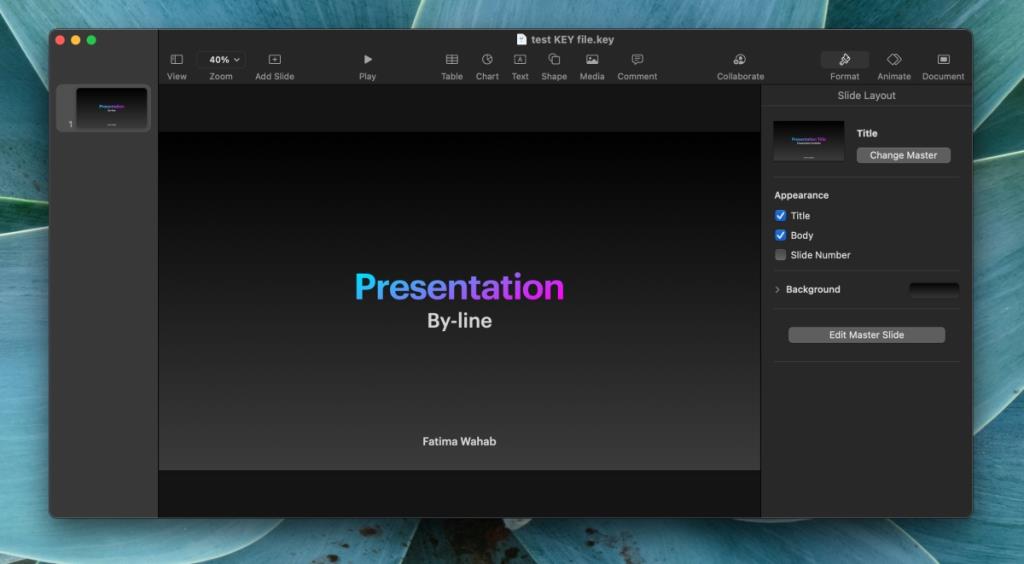
.key-Dateien unter Windows 10 öffnen
Das .KEY-Format ist nicht mit PowerPoint kompatibel. Wenn Sie Microsoft Office verwenden, kann die Präsentations-App das Format nicht lesen. Es kann versuchen, die Datei zu reparieren, aber das schlägt letztendlich fehl. Um .KEY-Dateien unter Windows 10 zu öffnen, verwenden Sie eine der folgenden Methoden.
1. Google-Präsentationen
Google Slides ist ein praktisches Tool, das Sie verwenden können, wenn Sie eine .KEY-Datei öffnen möchten. Es behält die meisten Formatierungen bei und ersetzt Schriftarten, die es nicht unterstützt.
- Besuchen Sie Google Slides und klicken Sie auf die Plus-Schaltfläche, um eine neue Slide-Datei zu erstellen.
- Gehen Sie zu Datei>Öffnen.
- Wählen Sie im sich öffnenden Fenster die Registerkarte Hochladen.
- Klicken Sie auf Von meinem Computer hochladen.
- Wählen Sie die .KEY-Datei aus.
- Warten Sie, bis die Datei hochgeladen wurde und Google Slides sie öffnet.
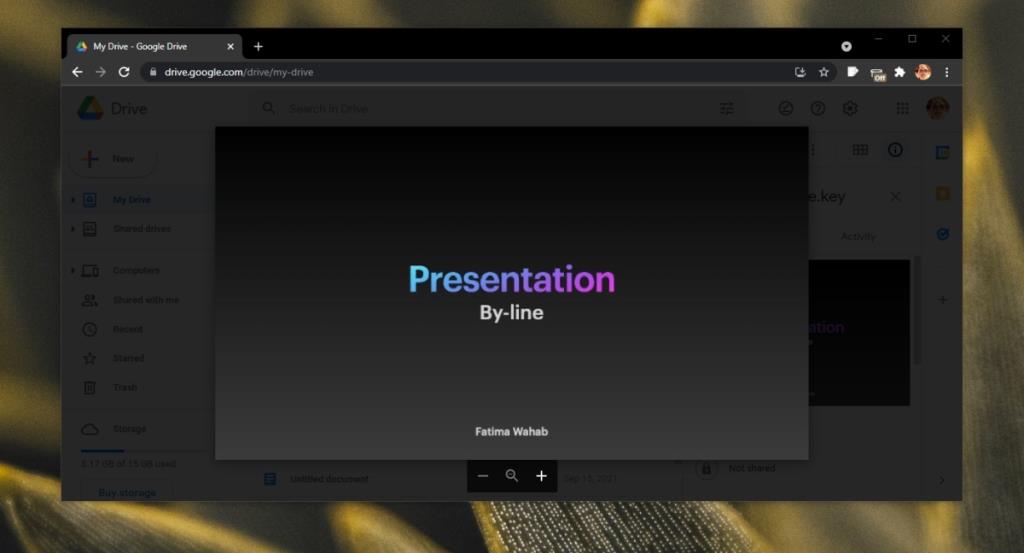
2. In iCloud anzeigen
Diese Methode garantiert, dass die Datei mit den meisten, wenn nicht sogar mit allen intakten Layouts und Inhalten geöffnet wird. Der einzige Nachteil ist, dass Sie eine iCloud oder eine Apple-ID erstellen müssen, um sie zu verwenden.
- Melden Sie sich mit Ihrer Apple-ID bei iCloud an.
- Klicken Sie auf die Keynote-App.
- Klicken Sie auf das Upload-Symbol.
- Wählen Sie die .KEY-Datei aus und laden Sie sie hoch.
- Nach dem Hochladen können Sie es in iCloud (in Ihrem Browser) öffnen.
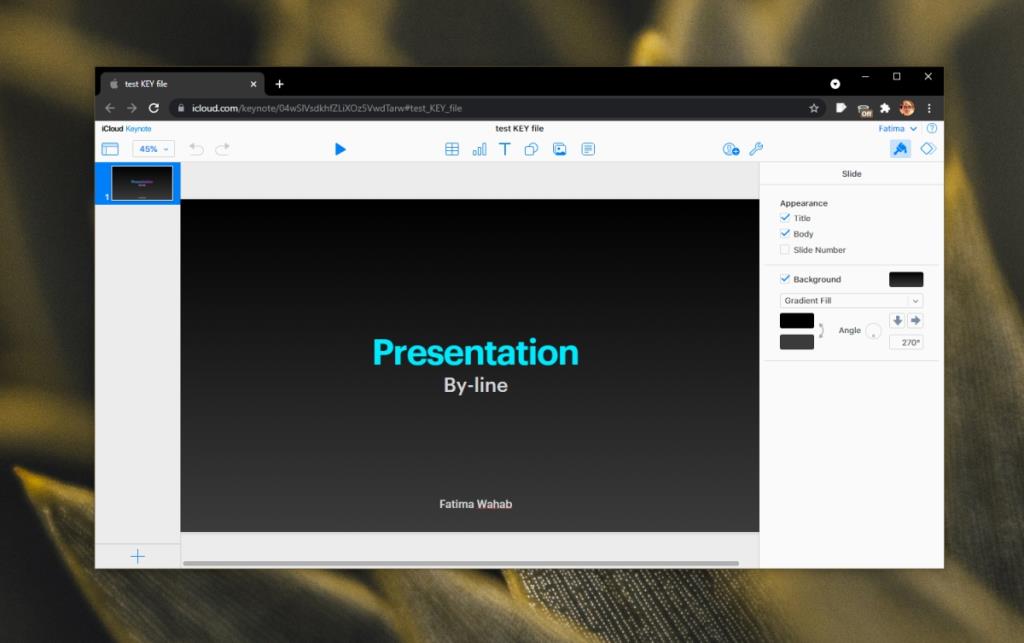
3. In das PPTX-Format konvertieren
Wenn Sie die KEY-Datei nicht nur öffnen, sondern auch unter Windows 10 bearbeiten möchten, müssen Sie sie in das PPTX-Format konvertieren. Es gibt Online-Apps, die die Arbeit erledigen können; manche funktionieren, manche nicht.
- Besuchen Sie Cloud konvertieren .
- Klicken Sie auf Dateien auswählen.
- Wählen Sie die KEY-Datei aus und laden Sie sie hoch.
- Wählen Sie PPTX als Format aus, in das die Datei konvertiert werden soll.
- Laden Sie das konvertierte Dateiformat herunter.
4. Fordern Sie eine PPTX-Datei an
Keynote-Dateien können nicht in PowerPoint geöffnet werden, Sie können sie jedoch in der Keynote-App als PowerPoint-Datei speichern. Bitten Sie die Person, die Ihnen die Datei gesendet hat, sie als PowerPoint zu speichern. Gehen Sie folgendermaßen vor, um es als PowerPoint-Datei zu speichern.
- Öffnen Sie die KEY-Datei in Keynote.
- Gehen Sie zu Datei>Exportieren als.
- Wählen Sie PowerPoint aus dem Menü aus.
- Wählen Sie aus, wo Sie die Datei speichern möchten.
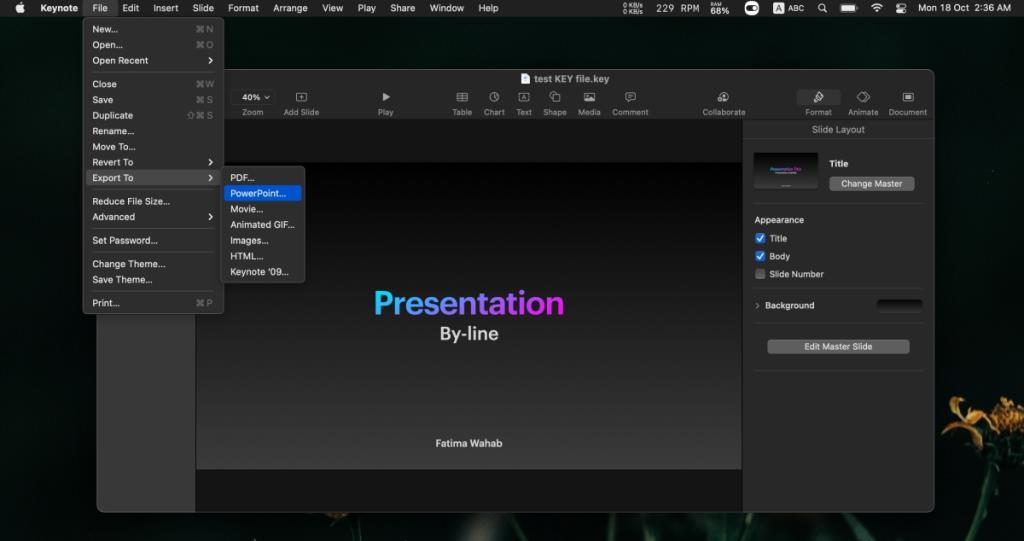
Fazit
Sie werden nicht viele Präsentationen im KEY-Format finden. Es ist im PPTX- oder PDF-Format zum Teilen von Präsentationen nicht so beliebt, weshalb es wenig Bearbeitungsunterstützung für das Format gibt. Sie können die Datei in iCloud anzeigen, aber wenn Sie sie unter Windows 10 bearbeiten müssen, ist es am besten, die Datei aus der Keynote-App zu konvertieren.