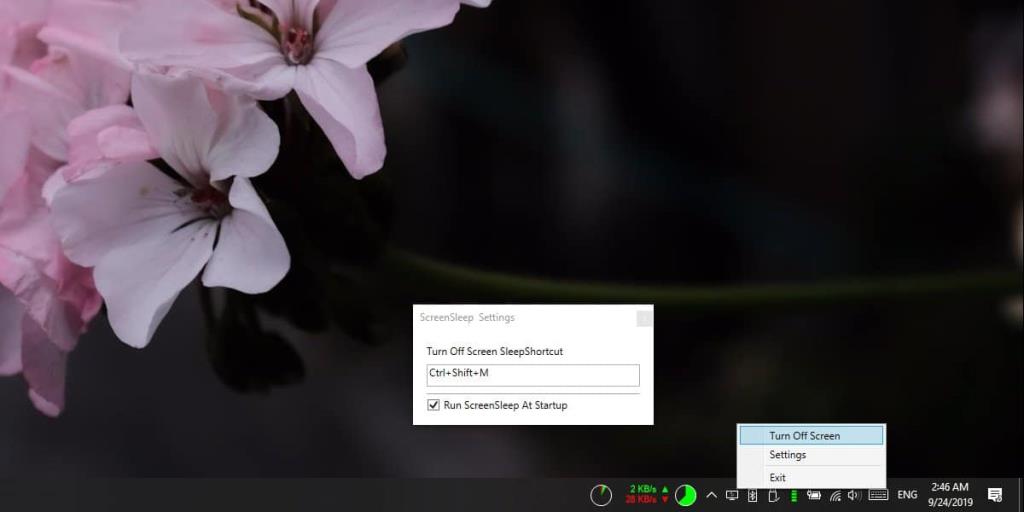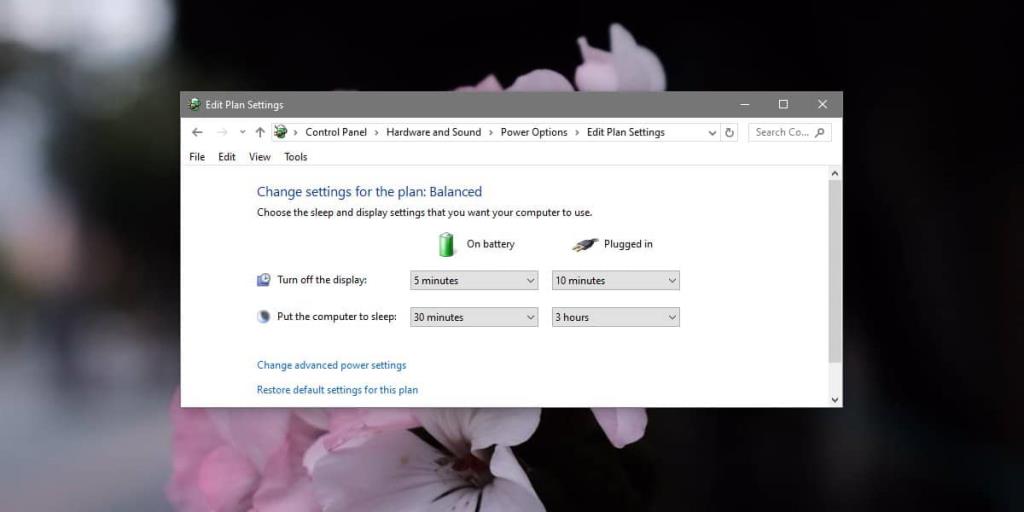Wenn Sie Ihr System unbeaufsichtigt lassen, geht Ihr Bildschirm irgendwann in den Ruhezustand. Wenn Sie nicht darauf zurückkommen, sperrt sich das System nach Ablauf der eingestellten Zeit. Wenn Sie das Display nach Belieben ausschalten möchten, können Sie dies mit dem Power-Button tun . Der Netzschalter ist möglicherweise nicht die bequemste Methode, insbesondere wenn er schwer zu erreichen ist. Anstelle einer Hardtaste können Sie eine einfache Softtaste und eine Tastenkombination hinzufügen, die den Bildschirm in den Ruhezustand versetzt. So können Sie es bekommen.
Schlafbildschirm unter Windows 10
Um den Bildschirm mit einem Softbutton oder einer Tastenkombination in den Ruhezustand zu bringen, müssen Sie eine kostenlose Open-Source-App namens ScreenSleep installieren . Laden Sie es von Github herunter und führen Sie es aus.
Die App wird in der Taskleiste ausgeführt und fügt ihr ein Anzeige-/Monitorsymbol hinzu. Wenn Sie darauf klicken, öffnet sich ein Menü mit der Option, den Bildschirm in den Ruhezustand zu versetzen. Da dies zwei Klicks erfordert, können Sie die App am schnellsten mit der Tastenkombination verwenden.
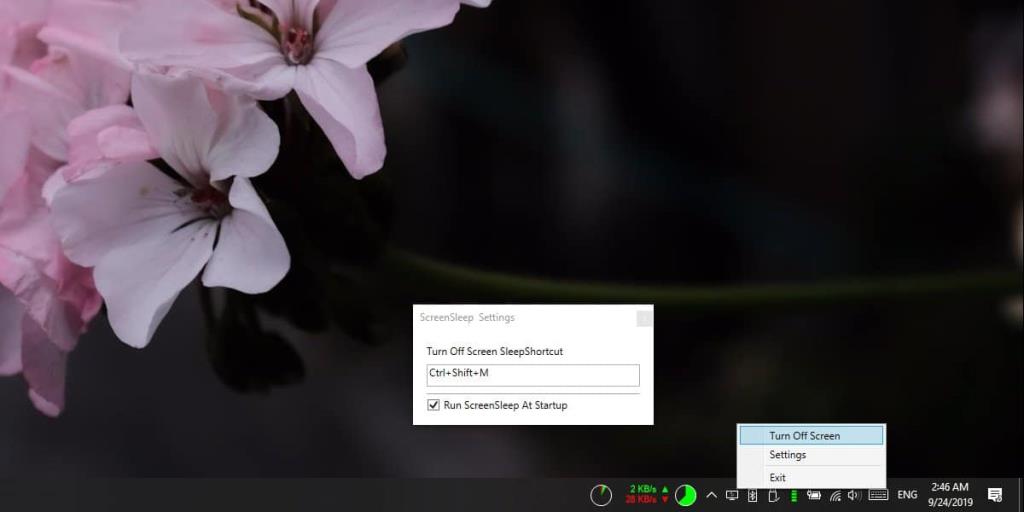
Der Standard-Tastaturbefehl ist Strg+Umschalt+M, Sie können ihn jedoch ändern. Klicken Sie in der Taskleiste auf das Symbol der App und wählen Sie Einstellungen aus dem Menü. Das Einstellungsfenster enthält nur ein Element, das Sie ändern können, dh die Tastenkombination. Klicken Sie in das Feld, in dem sich die Verknüpfung befindet, und geben Sie die neue ein, die Sie verwenden möchten.
ScreenSleep kann so eingestellt werden, dass es beim Start über die eigenen integrierten Einstellungen der App ausgeführt wird.
Die App funktioniert hervorragend mit einem einzigen Monitor und mit mehreren Monitoren. Es kann sowohl ein externes als auch ein internes Display problemlos schlafen. Der Schlaf gilt nur für die Displays. Es hat nichts mit der Sleep-Option für Windows 10 zu tun. Es ist eine ganz andere Funktion.
Mit den Energieoptionen von Windows 10 können Sie festlegen, wann das Display in den Ruhezustand versetzt wird. Sie können ändern, wann das System das Display in den Ruhezustand versetzt, und es funktioniert einwandfrei, ist jedoch zeitgebunden. Sie müssen eine bestimmte Zeit warten, auch wenn es nur eine Minute ist, bis sie abläuft, damit das Display in den Ruhezustand geht. Diese App bietet Ihnen eine Methode, um es nach Belieben zu schlafen.
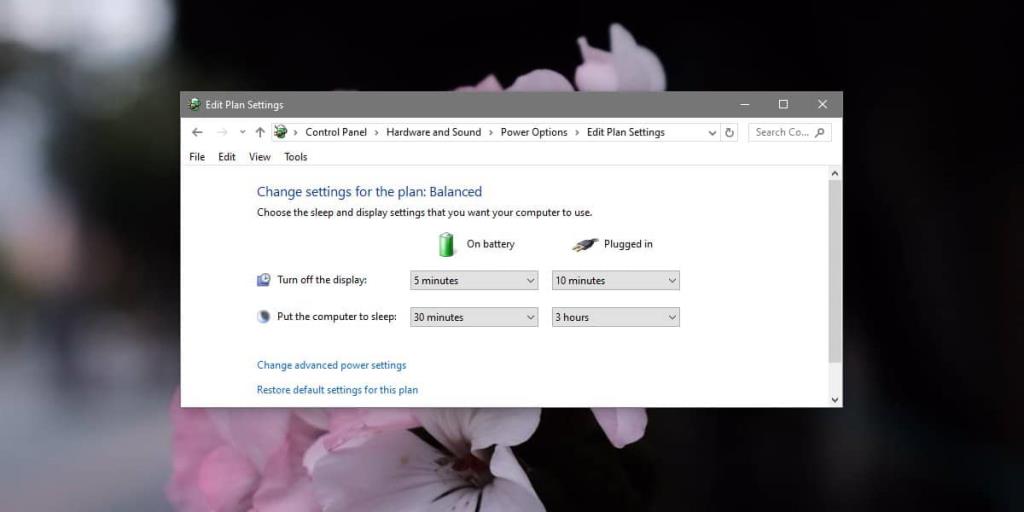
Da dies nur das Display in den Ruhezustand versetzt, handelt es sich nicht um eine Sicherheitsschicht. Die App ist nicht zu alt und scheint sich in aktiver Entwicklung zu befinden. Vielleicht wird es Benutzern schließlich ermöglichen, ein Display selektiv in den Ruhezustand zu versetzen.