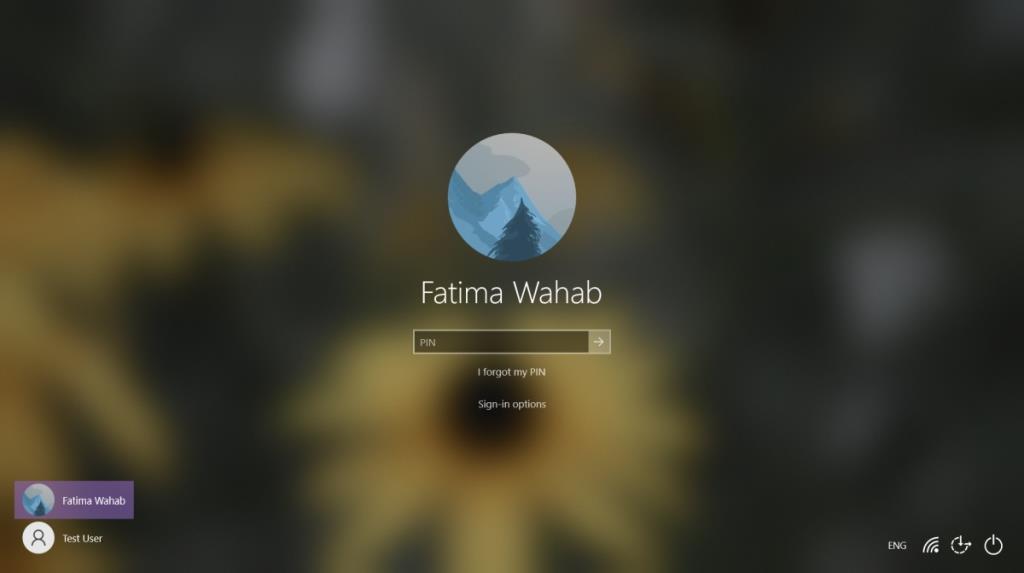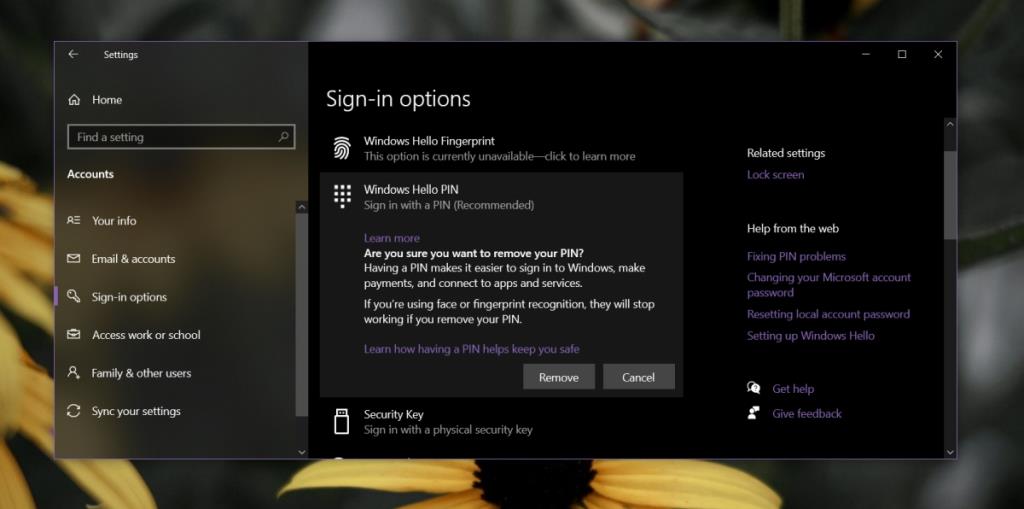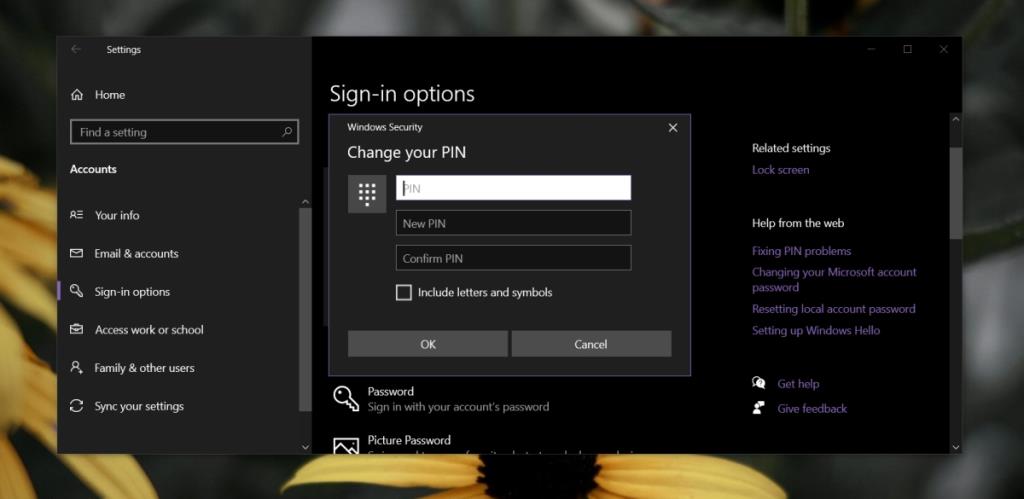Windows 10 ermöglicht es Benutzern, ihren Desktop mit einem Kennwort zu sperren. Ein Kennwort kann sowohl für lokale Konten als auch für Microsoft Live-Konten festgelegt werden. Passwörter sind jedoch nicht die einzige Möglichkeit, einen Desktop zu sperren. Benutzer haben die Möglichkeit, eine PIN festzulegen, Windows Hello zu verwenden, wenn sie über ein unterstütztes Gerät verfügen, oder ein Bildkennwort festzulegen.
Wenn Sie Ihre PIN ändern möchten oder vergessen haben, können Sie diese ganz einfach zurücksetzen.
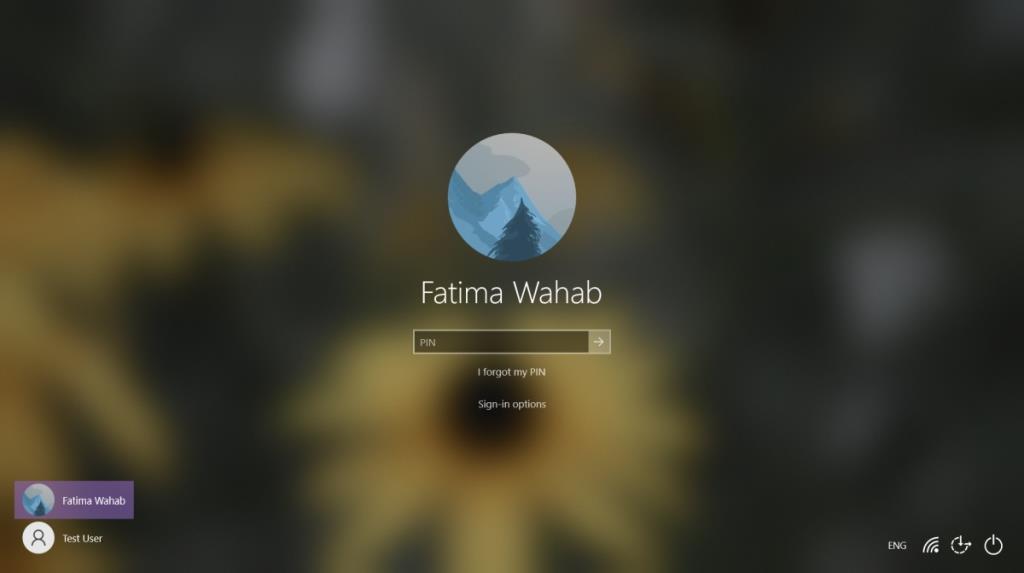
PIN zurücksetzen Windows 10
Sie können die PIN unter Windows 10 vom Anmeldebildschirm und vom Desktop aus zurücksetzen. Wenn Sie die PIN vergessen haben und nicht auf Ihren Desktop zugreifen können, können Sie sie dennoch zurücksetzen.
1. Vergessene PIN vom Sperrbildschirm zurücksetzen
- Klicken Sie auf dem Anmeldebildschirm auf „Ich habe meine PIN vergessen“.
- Geben Sie im sich öffnenden Fenster das Kennwort für Ihr Microsoft-Konto ein.
- Legen Sie eine neue PIN für das Gerät fest.
2. Vergessene PIN vom Desktop zurücksetzen
- Klicken Sie auf Ihrem Anmeldebildschirm auf "Anmeldeoptionen " , um andere eingerichtete Anmeldeoptionen anzuzeigen .
- Wählen Sie die Passwortoption.
- Geben Sie das Kennwort für Ihr Microsoft-Konto ein , um Ihren Desktop zu entsperren.
- Öffnen Sie die Einstellungen-App.
- Gehen Sie zu Konten.
- Wählen Sie die Registerkarte Anmeldeoptionen aus.
- Wählen Sie Windows Hello-PIN aus.
- Klicken Sie auf Entfernen.
- Bestätigen Sie, dass Sie die PIN entfernen möchten.
- Geben Sie das Kennwort für Ihr Microsoft Live-Konto ein.
- Nachdem die PIN entfernt wurde, wählen Sie erneut Windows Hello PIN.
- Klicken Sie auf Hinzufügen.
- Klicken Sie im sich öffnenden Fenster auf Weiter.
- Geben Sie das Kennwort für Ihr Microsoft-Konto ein.
- Geben Sie Ihre neue PIN ein und klicken Sie auf OK.
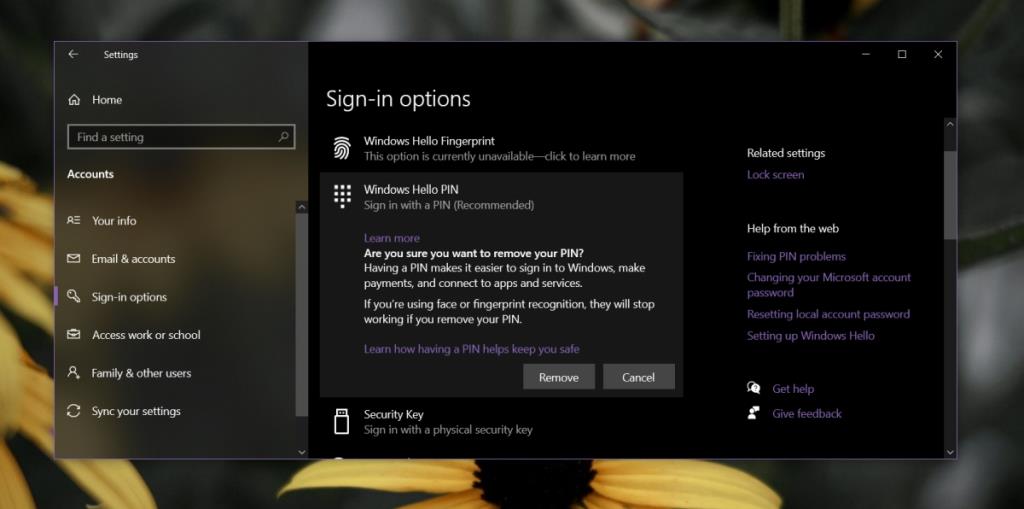
3. PIN vom Desktop ändern
Wenn Sie sich an Ihre aktuelle PIN erinnern und diese einfach ändern möchten, können Sie dies vom Desktop aus tun.
- Öffnen Sie die Einstellungen-App.
- Gehen Sie zu Konten.
- Wählen Sie die Registerkarte Anmeldeoptionen aus.
- Klicken Sie auf Windows Hello-PIN.
- Klicken Sie auf "Ändern"
- Geben Sie im ersten Feld die aktuelle PIN ein.
- Geben Sie in den anderen beiden Feldern Ihre neue PIN ein.
- Klicken Sie auf OK und die PIN wird geändert.
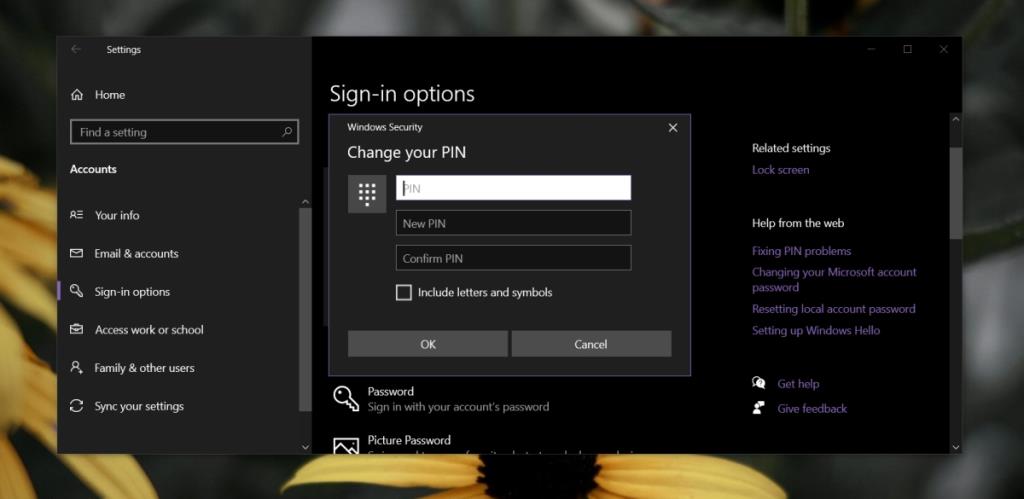
Fazit
Eine PIN gilt als sicherer, da sie nur dazu dient, den Desktop zu entsperren, falls dieser jemals gestohlen wird. Wenn Sie sich bei der Anmeldung auf Ihr Microsoft-Kontokennwort verlassen und es gestohlen wurde, verlieren Sie möglicherweise den Zugriff auf Ihr gesamtes Konto. Ihr Windows 10-Schlüssel ist wahrscheinlich mit Ihrem Microsoft-Konto verknüpft, ebenso wie Microsoft 365-Abonnements und andere Käufe aus dem Microsoft Store. Die PIN bietet eine angemessene Sicherheitsebene und Sie müssen sie nicht auf vier Zahlen beschränken. Eine Windows 10-PIN kann lang und alphanumerisch sein.