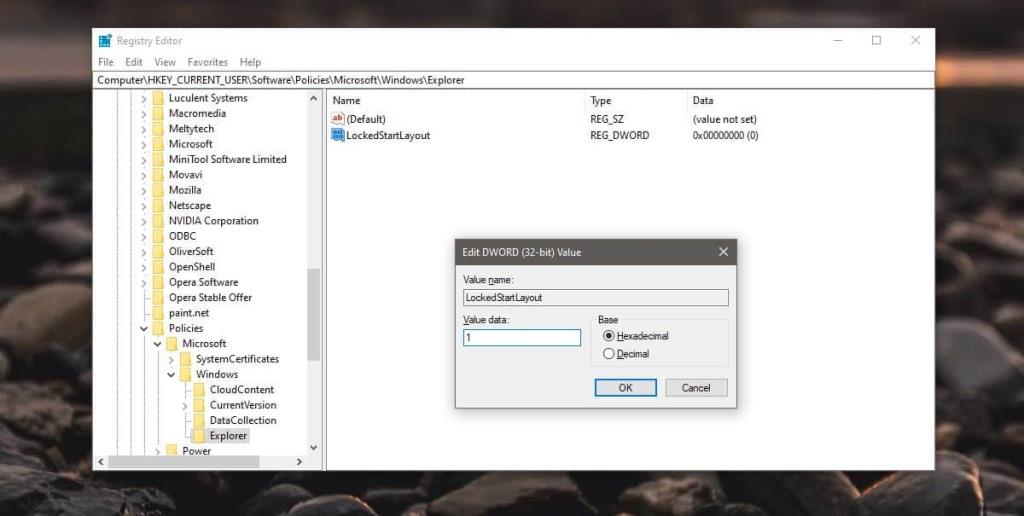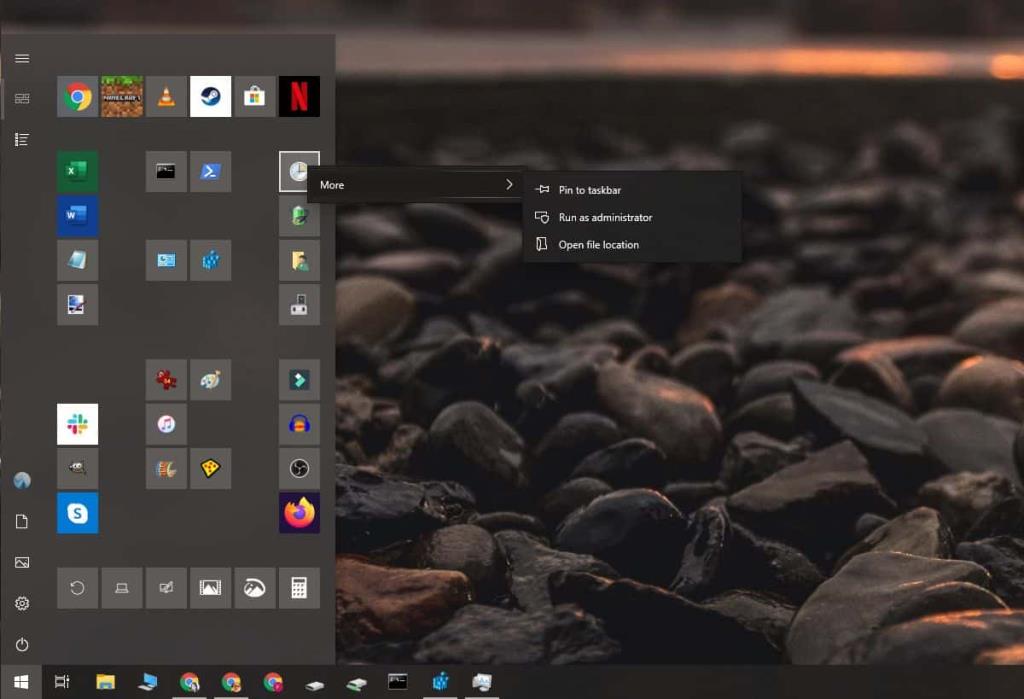Sie können das Startmenü nach Belieben organisieren. Es braucht Zeit, bis es so aussieht, wie Sie es möchten, aber es ist auch wichtig, es einzurichten, damit Sie die Funktion bequem nutzen können. Wenn Sie die Anordnung des Startmenüs sehr genau kennen, sollten Sie es sichern, falls etwas passiert, oder Sie es später replizieren möchten. Sie können auch das Layout des Startmenüs sperren und Änderungen verhindern, z. B. versehentliches Ziehen und Ablegen oder versehentliches Anheften/Entfernen von Kacheln. Um das Layout des Startmenüs zu sperren, müssen Sie die Windows-Registrierung bearbeiten.
Layout des Startmenüs sperren
Tippen Sie auf die Tastenkombination Win+R, um das Ausführungsfeld zu öffnen. Geben Sie im Ausführen-Feld Folgendes ein und tippen Sie auf die Eingabe-/Return-Taste.
regedit
Dadurch wird der Registrierungseditor geöffnet. Navigieren Sie im Registrierungseditor zum folgenden Schlüssel.
HKEY_CURRENT_USER\Software\Policies\Microsoft\Windows\Explorer
Möglicherweise ist der Explorer-Schlüssel nicht vorhanden. Gehen Sie in diesem Fall zum folgenden Schlüssel.
HKEY_CURRENT_USER\Software\Policies\Microsoft\Windows
Klicken Sie mit der rechten Maustaste auf die Windows-Taste und wählen Sie Neu>Schlüssel aus dem Kontextmenü. Nennen Sie es Explorer. Klicken Sie anschließend mit der rechten Maustaste auf die Explorer-Taste und wählen Sie Neu>Dword (32-Bit)-Wert. Nennen Sie diesen Wert LockedStartLayout. Doppelklicken Sie darauf und setzen Sie den Wert im Datenfeld auf 1.
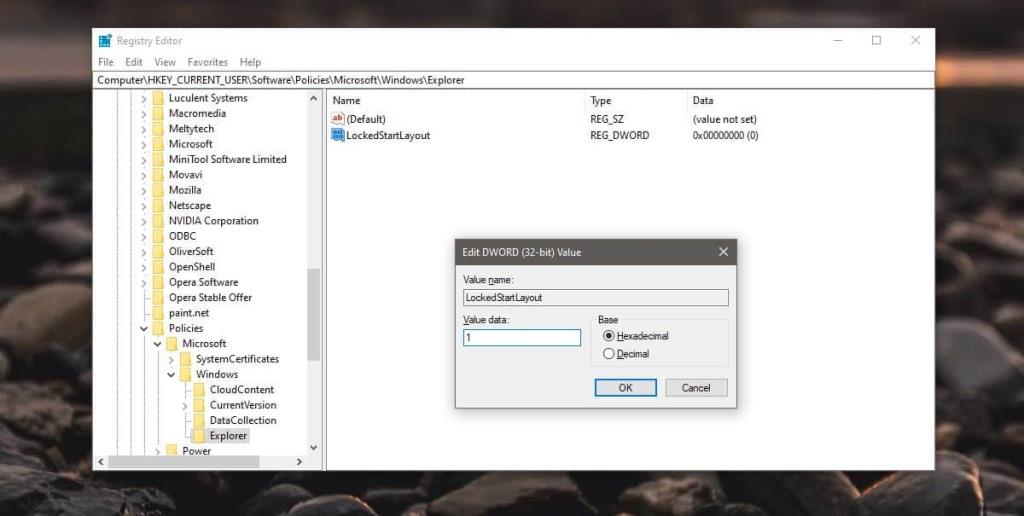
Als nächstes müssen Sie Explorer.exe neu starten oder Ihr System neu starten. Tun Sie, was Sie für einfacher halten. Sobald Sie dies tun, wird die Option "An Start anheften" nicht mehr für Apps, Ordner, Verknüpfungen usw. angezeigt. Sie werden sie nicht für Desktopsymbole, Ordner im Datei-Explorer und Apps in der App-Liste sehen. Ebenso gibt es keine Option zum Lösen von Elementen aus dem Startmenü. Sie können die Kacheln des Startmenüs nicht neu anordnen oder ihre Größe ändern. Die von Ihnen erstellten Gruppen können nicht mehr umbenannt, verschoben oder bearbeitet werden.
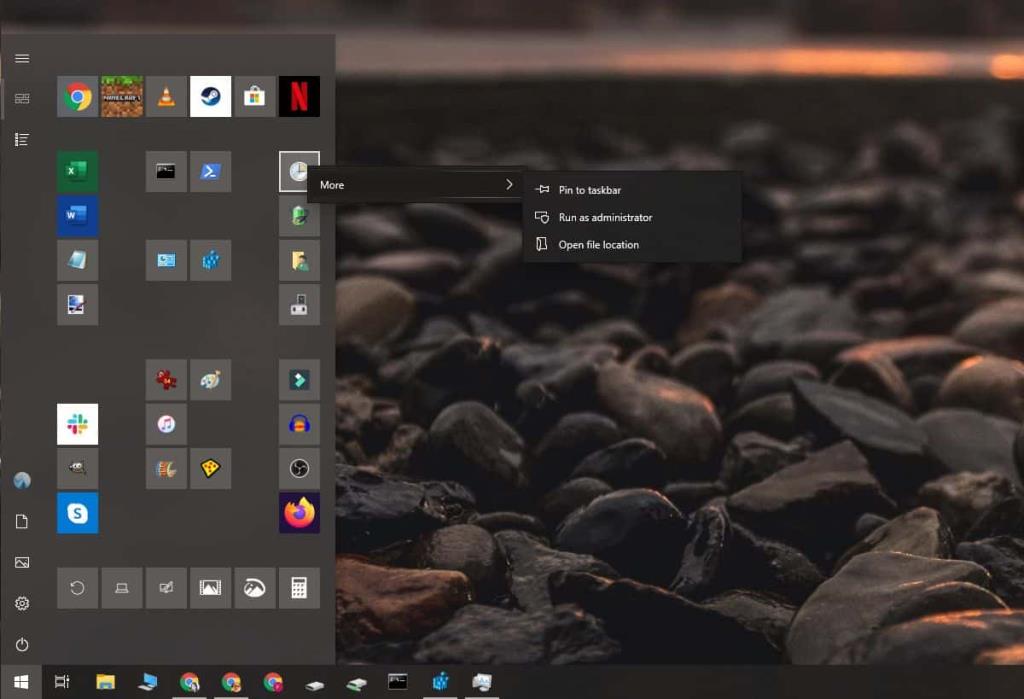
Um dies rückgängig zu machen, können Sie den Wert LockedStartLayout löschen oder den Wert auf 0 setzen. Vergessen Sie nicht, Explorer.exe oder Ihr System neu zu starten, nachdem Sie die Registrierung bearbeitet haben.
Das Sperren des Startmenüs ist ziemlich restriktiv; Sie können buchstäblich keine Änderungen daran vornehmen, aber das Ein- und Ausschalten der Sperre ist nicht allzu schwer, wenn Sie Explorer.exe neu starten, anstatt Ihr System nach jeder Änderung neu zu starten. Das Startmenü ist nur für den aktuellen Benutzer gesperrt. Andere Benutzer, die das Startmenü nach ihren eigenen Bedürfnissen eingerichtet haben, können weiterhin Änderungen daran vornehmen. Wenn Sie das Startmenü für andere Benutzer sperren möchten, melden Sie sich über das Benutzerkonto an und nehmen Sie dieselbe Änderung vor.
Sie können auch einige Aspekte der Taskleiste sperren, dh Sie können das Neuanordnen von Elementen in der Taskleiste deaktivieren , die versehentlich passieren können.