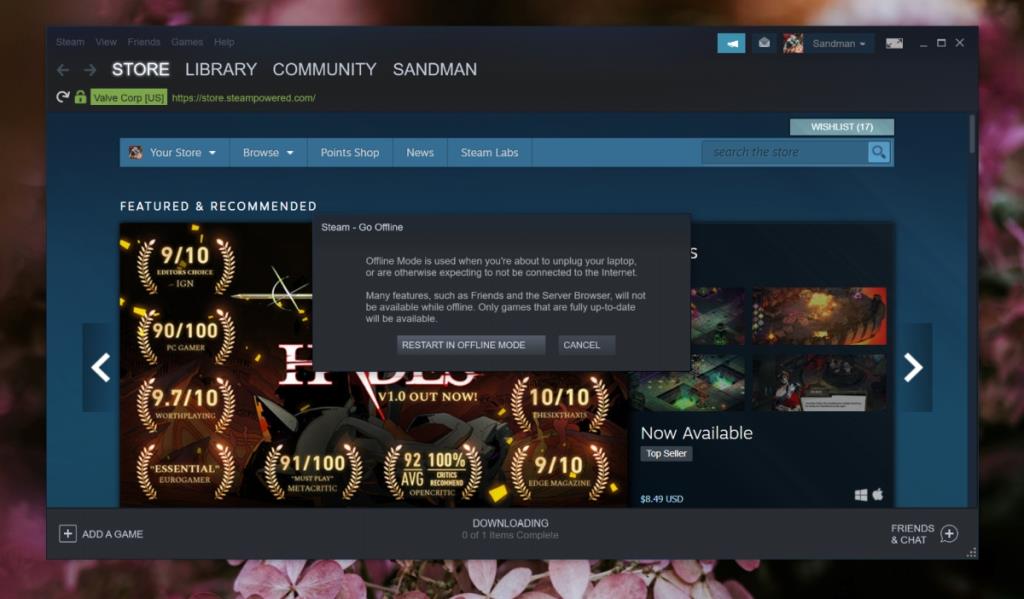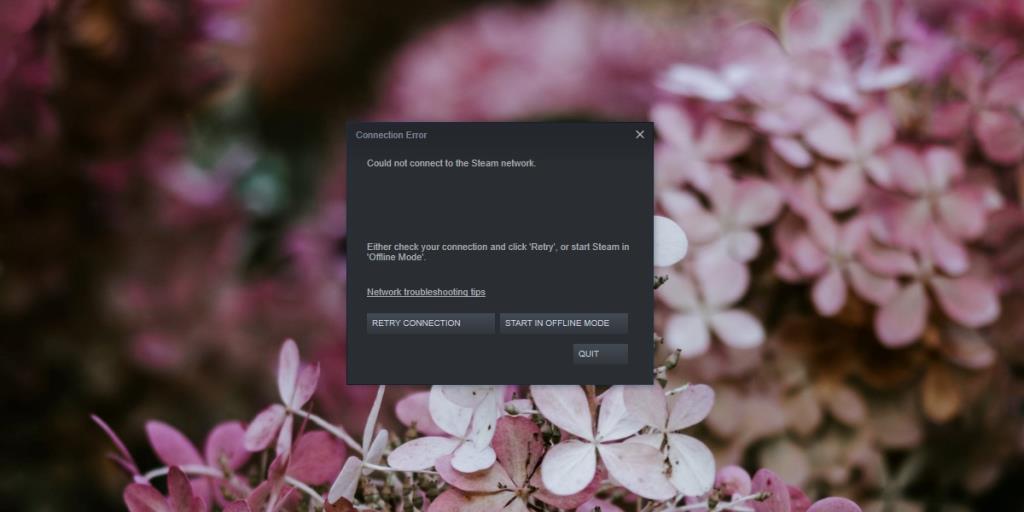Steam ist die Heimat von Offline-Spielen sowie Online-Spielen. Wenn Sie den Steam-Client starten oder direkt ein Steam-Spiel starten , wird zuerst die Steam-App gestartet und Sie werden angemeldet.
Die Anmeldung ist erforderlich, um Ihren Benutzer zu authentifizieren. Wenn Sie sich jedoch aus irgendeinem Grund nicht anmelden können, sind Sie nicht für Ihre Spiele gesperrt.
Steam Offline-Modus
Der Steam-Offline-Modus funktioniert für Spiele, die;
- Kann offline gespielt werden.
- Über ein lokales Netzwerk.
- Sind Einzelspieler und offline.
- Sind Mehrspieler und lokal.
- Die Spiele, die aktuell sind.
Bedingungen
Um Steam im Offline-Modus auszuführen, müssen Sie;
- Haben Sie ein Steam-Konto konfiguriert und eingerichtet und Sie müssen sich mindestens einmal beim Steam-Client angemeldet haben.
- Sie müssen Ihre Anmeldeinformationen gespeichert haben, dh die Option "Angemeldet bleiben" muss bei Ihrer letzten Anmeldung aktiviert/aktiviert sein.
Steam Offline-Modus aktivieren
Gehen Sie wie folgt vor, um den Offline-Modus von Steam zu aktivieren.
- Öffnen Sie die Steam-App.
- Gehen Sie zu Steam> Offline gehen.
- Wählen Sie „ Im Offline-Modus neu starten “.
- Der Steam-Client wird im Offline-Modus neu gestartet.
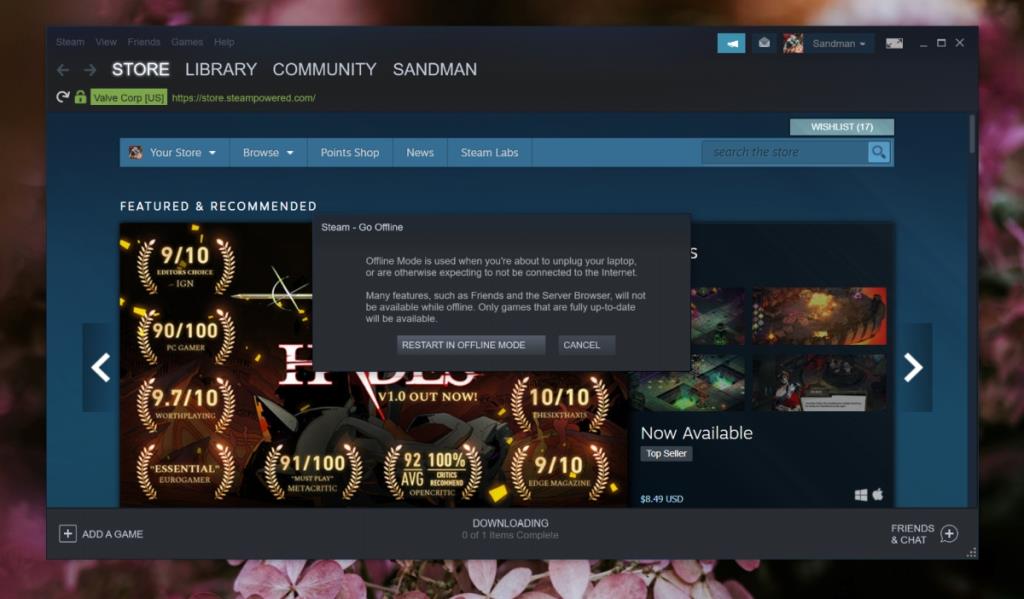
Starten Sie Steam im Offline-Modus
Steam wird standardmäßig im Online-Modus ausgeführt. Sie können es mit der vorherigen Methode im Offline-Modus neu starten, Sie können sich jedoch für den Offline-Modus entscheiden, wenn Ihre Internetverbindung unterbrochen ist. Ebenso können Sie WLAN deaktivieren, um den Start von Steam im Offline-Modus zu erzwingen.
- Schalten Sie WLAN aus oder tun Sie nichts, wenn Ihr Internet nicht funktioniert.
- Öffnen Sie Steam oder ein Steam-Spiel.
- Warten Sie, bis die Anmeldung fehlschlägt, und Sie sehen ein Pop-up.
- Klicken Sie auf „Im Offline-Modus neu starten“.
- Steam wird im Offline-Modus gestartet oder das Spiel, das Sie spielen möchten, wird ausgeführt.
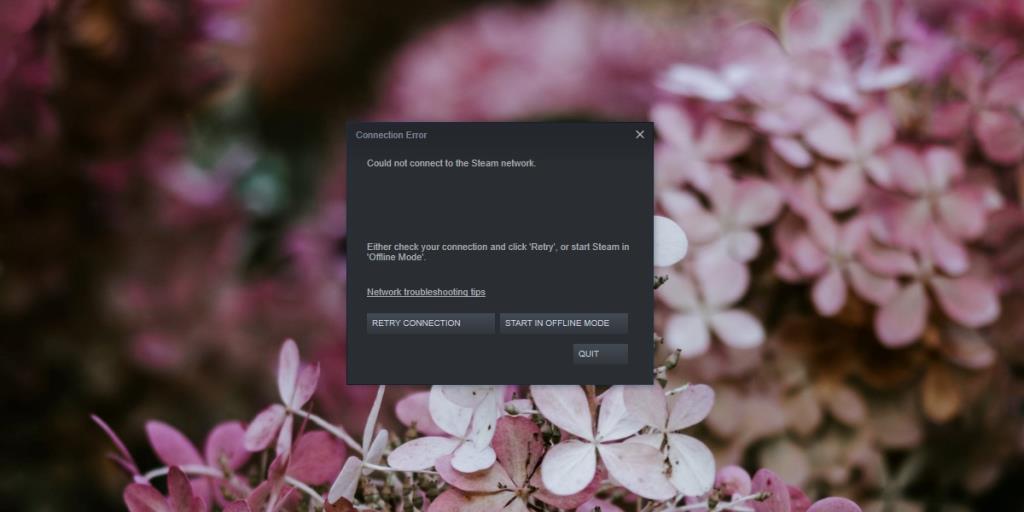
Beenden Sie den Steam-Offline-Modus
Das Beenden des Offline-Modus von Steam ist einfach, da der Client beim Start immer versucht, sich anzumelden.
- Beenden Sie den Steam-Client.
- Starten Sie Steam oder ein Steam-Spiel.
- Steam meldet sich automatisch an und läuft im Online-Modus.
Der Steam -Offline-Schalter
Steam unterstützte einmal einen Schalter, der es Benutzern ermöglichte, den Client offline auszuführen, ohne das Internet zu deaktivieren oder den Client zuerst im Online-Modus auszuführen. Dies war die -offline switch. Es wurde ausgemustert und funktioniert nicht mehr.
Wenn Sie dies an das Ende der ausführbaren Steam-Datei oder eine Verknüpfung zur ausführbaren Steam-Datei anhängen, wird der Client Sie dennoch anmelden. Daher empfehlen wir nicht, einen veralteten Schalter an die ausführbare Datei des Clients angehängt zu lassen. Wenn Sie es verwenden, entfernen Sie es und verwenden Sie eine der oben aufgeführten Methoden, um Steam im Offline-Modus zu starten.