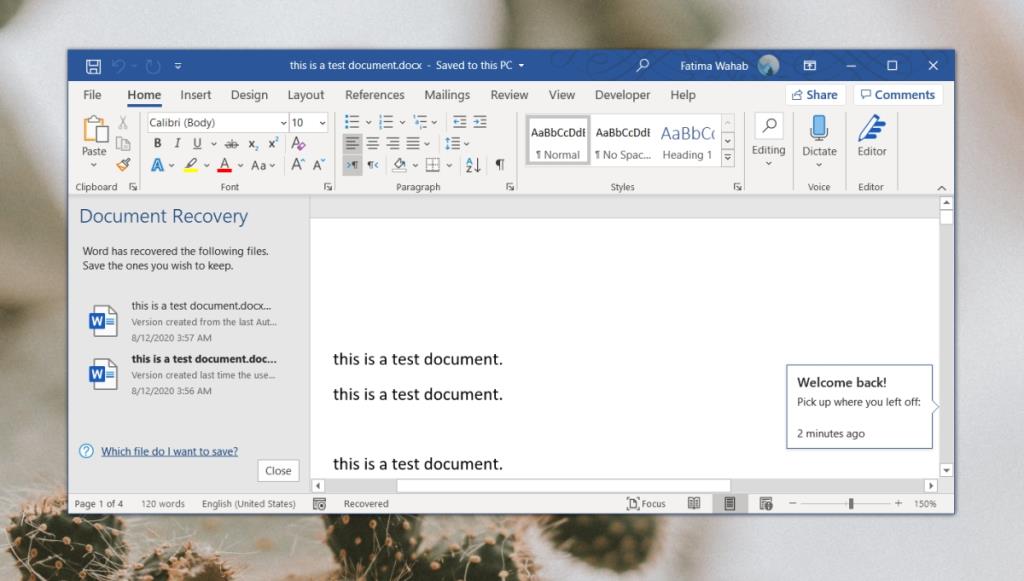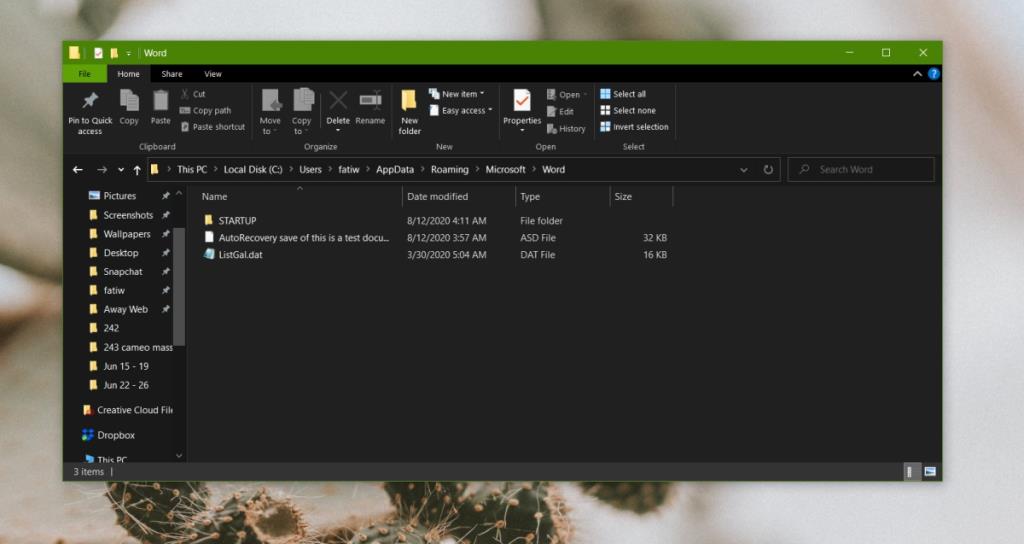Apps unter Windows 10 können immer noch abstürzen, egal wie stabil sie sind. Der Absturz kann das Ergebnis einer unerwarteten Anfrage sein, die von der App oder vom System an die App gesendet wurde. Ein Absturz kann auch darauf zurückzuführen sein, dass die App nicht über genügend Systemressourcen verfügt, um eine Funktion auszuführen. Es kann auch zum Herunterfahren gezwungen werden, wenn Windows 10 beschließt, Updates zu installieren.
Ein App-Absturz führt zu Datenverlust, aber einige Apps wie Microsoft Word verfügen über eine integrierte Funktion zum Wiederherstellen verlorener Daten. So können Sie ein nicht gespeichertes Word-Dokument unter Windows 10 wiederherstellen.
Wiederherstellen nicht gespeicherter Word-Dokumente
Es gibt zwei Möglichkeiten, ein nicht gespeichertes Word-Dokument wiederherzustellen; automatische Wiederherstellung und manuelle Wiederherstellung. Beides ist nicht schwer, aber die automatische Wiederherstellung funktioniert bei der Beschreibung von Microsoft Word.
1. Word-Dokument automatisch wiederherstellen
Die integrierte Funktion zur automatischen Wiederherstellung in Word funktioniert, indem in regelmäßigen Abständen eine Version des Dokuments gespeichert wird. Es spart im Grunde, wenn Sie es vergessen. Gehen Sie folgendermaßen vor, um ein nicht gespeichertes Word-Dokument nach einem Absturz wiederherzustellen.
- Öffnen Sie das Startmenü oder die App-Liste und suchen Sie die Microsoft Word-Kachel.
- Klicken Sie mit der rechten Maustaste darauf und wählen Sie aus dem Kontextmenü das Dokument aus, an dem Sie gerade gearbeitet haben.
- Wenn Sie das Dokument nie gespeichert, dh ihm keinen Namen gegeben haben, öffnen Sie einfach Microsoft Word.
- Das Dokumentwiederherstellungsfenster wird auf der linken Seite geöffnet .
- Wählen Sie eine Version des Dokuments aus, die Sie wiederherstellen möchten, und speichern Sie es dann mit der Tastenkombination Strg+S.
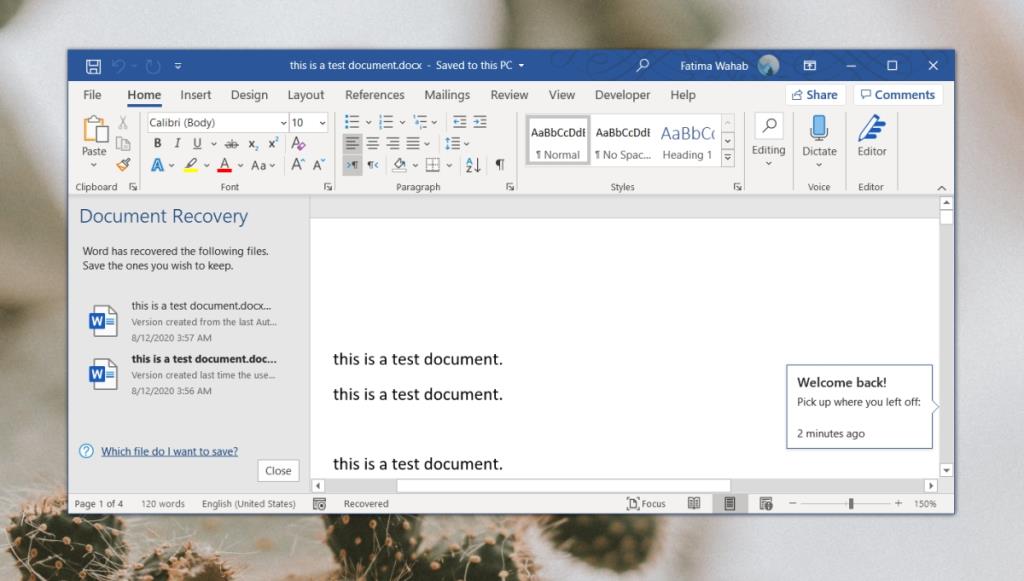
2. Nicht gespeichertes Word-Dokument manuell wiederherstellen
Wenn das Dokumentwiederherstellungsfenster nicht geöffnet wird, besteht immer noch die Möglichkeit, dass Sie eine Datei manuell wiederherstellen können.
- Öffnen Sie auf Ihrem Desktop Microsoft Word.
- Gehen Sie zu Datei > Optionen.
- Wählen Sie die Registerkarte 'Speichern'.
- Unter dem ‚Save Documents‘ Abschnitt Look für die Autowiederherstelldatei Lage .
- Kopieren Sie den Speicherort in die Zwischenablage.
- Öffnen Sie den Datei-Explorer.
- Fügen Sie den Standort in die Standortleiste ein und tippen Sie auf Enter.
- Sie sehen eine Datei mit der ASD-Dateierweiterung. Dies ist die automatische Speicherung. Doppelklicken Sie, um es zu öffnen.
- Wenn Sie dazu aufgefordert werden, wählen Sie Word als App aus, mit der Sie die Datei öffnen möchten.
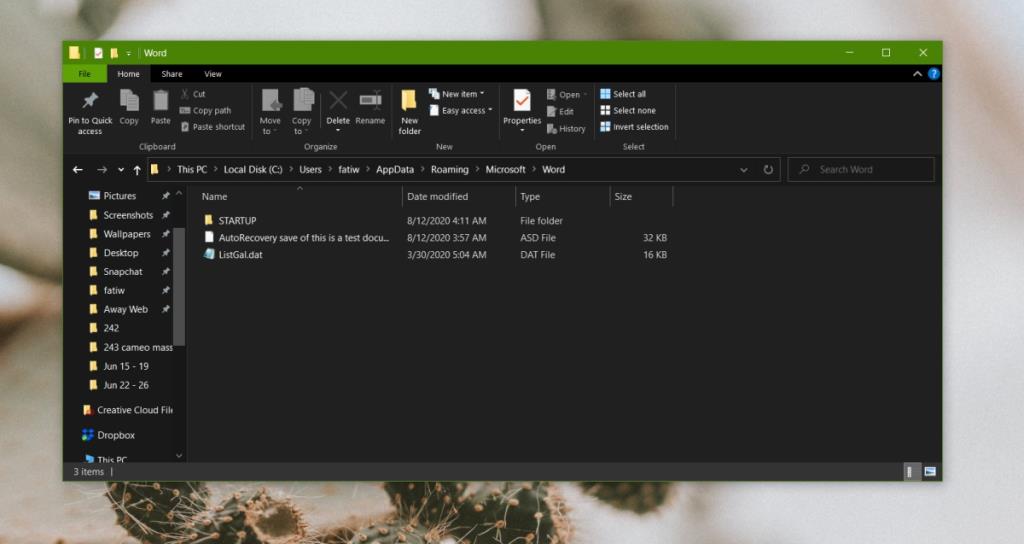
Fazit
Standardmäßig speichert Microsoft Word alle zehn Minuten Dokumente, Benutzer können dieses Intervall jedoch auf bis zu 1 Minute ändern. Gehen Sie zu Datei>Optionen>Speichern und ändern Sie das Intervall zum automatischen Speichern für alle Dateien. Es kann Ihr System ein wenig verlangsamen, aber es ermöglicht Ihnen, neuere Änderungen nach einem Absturz von Microsoft Word oder Windows 10 wiederherzustellen. Sie können auch ändern, wo die Dateien für die automatische Wiederherstellung gespeichert werden, und sie auf einen Cloud-Speicherort festlegen, sodass Sie eine Datei von einem Remote-System wiederherstellen können.