Windows 10 führt eine kleine Aufzeichnung der Elemente/Dateien, auf die ein Benutzer zugegriffen hat. Dieser Datensatz wird pro App und über mehrere Sitzungen hinweg geführt.
Die Elemente, auf die zugegriffen wurde, werden als "Zuletzt verwendete" Elemente kategorisiert und angezeigt, wenn ein Benutzer mit der rechten Maustaste auf eine App-Kachel im Startmenü klickt, mit der rechten Maustaste auf eine App in der App-Liste klickt, mit der rechten Maustaste auf eine App in der Taskleiste klickt, oder sucht in der Windows-Suche nach einer App.
Zuletzt verwendete Elemente für Apps ausblenden
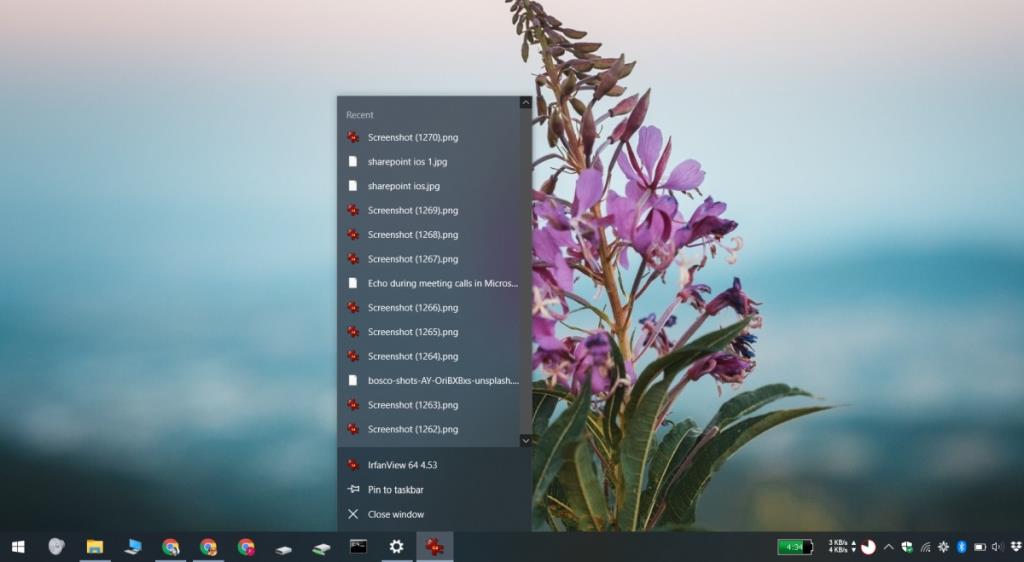 Windows 10 begrenzt die zuletzt verwendeten Elemente für eine App auf zehn, obwohl einige Apps möglicherweise neuere Elemente anzeigen als andere. Diese Artikel werden vorübergehend an den folgenden Orten gespeichert. Wenn auf neue Elemente zugegriffen wird, werden ältere von hier entfernt.
Windows 10 begrenzt die zuletzt verwendeten Elemente für eine App auf zehn, obwohl einige Apps möglicherweise neuere Elemente anzeigen als andere. Diese Artikel werden vorübergehend an den folgenden Orten gespeichert. Wenn auf neue Elemente zugegriffen wird, werden ältere von hier entfernt.
%AppData%\Microsoft\Windows\Recent Items %AppData%\Microsoft\Windows\Recent\AutomaticDestinations %AppData%\Microsoft\Windows\Recent\CustomDestinations
Von diesen drei Standorten wird nur %AppData%\Microsoft\Windows\Recent Itemsein direkter Link zu einem aktuellen Artikel angeboten.
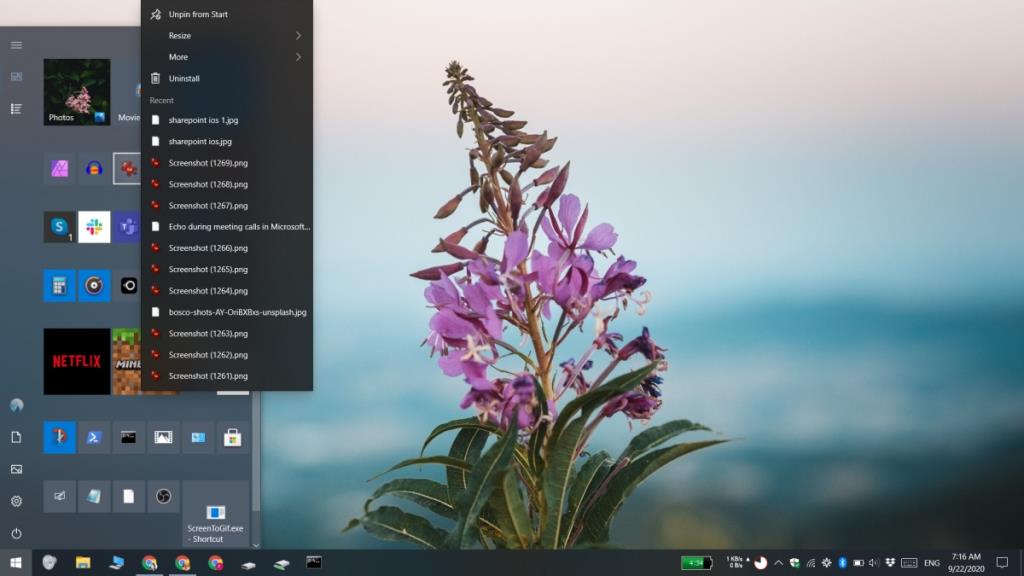
Wir haben darüber gesprochen, wie Benutzer ein Element von den zuletzt verwendeten Elementen ausschließen können . Durch das Ausschließen eines Elements können Benutzer verhindern, dass sensible Dateien in der App-Liste aufgeführt werden.
Wenn Sie die Funktion jedoch vollständig deaktivieren möchten, können Sie dies tun. Die einzige Einschränkung hier besteht darin, dass Sie diese für alle Apps deaktivieren, wenn Sie die letzten Elemente für eine App deaktivieren.
Windows 10-Einstellungen-App
Führen Sie die folgenden Schritte aus, um die zuletzt verwendeten Elemente unter Windows 10 Home/Pro zu aktivieren.
- Öffnen Sie die Einstellungen-App (Win+I-Tastaturkürzel).
- Gehen Sie zu Personalisierung .
- Wählen Sie die Registerkarte Start .
- Scrollen Sie nach unten und deaktivieren Sie den Schalter „Kürzlich geöffnete Elemente in Sprunglisten, auf Start oder der Taskleiste und im Datei-Explorer-Schnellzugriff anzeigen“.
- Alle zuletzt verwendeten Elemente werden ausgeblendet.
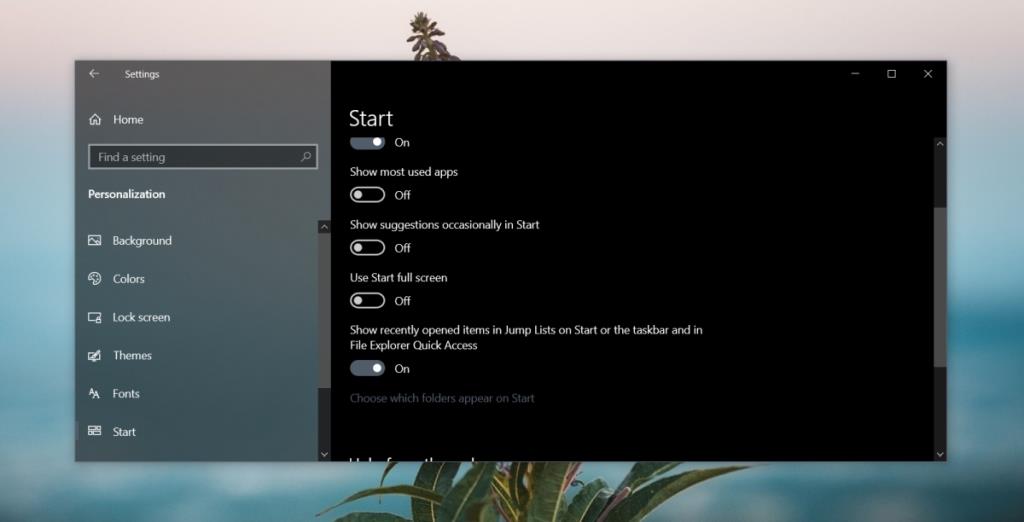
Windows 10-Gruppenrichtlinie
Sie können die zuletzt verwendeten Elemente auch ausblenden, indem Sie die Gruppenrichtlinie unter Windows 10 Pro ändern.
- Tippen Sie auf die Tastenkombination Win+R , um das Ausführungsfeld zu öffnen.
- Geben Sie in das Ausführungsfeld gpedit.msc ein und tippen Sie auf Enter.
- Gehen Sie in der linken Spalte zu Benutzerkonfiguration>Administrative Vorlagen>Startmenü und Taskleiste .
- Suchen Sie im rechten Bereich nach einer Richtlinie mit dem Namen „Verlauf der zuletzt geöffneten Dokumente nicht speichern“.
- Doppelklicken Sie darauf, um auf seine Eigenschaften/Einstellungen zuzugreifen.
- Wählen Sie die Option "Aktiviert" und klicken Sie auf Übernehmen.
Verlauf der letzten Artikel
Ihr neuer Artikelverlauf wird über mehrere Sitzungen hinweg gespeichert, dh Sie können Windows 10 herunterfahren und neu starten und es wird sich weiterhin daran erinnern, auf welche Elemente Sie kürzlich zugegriffen haben.
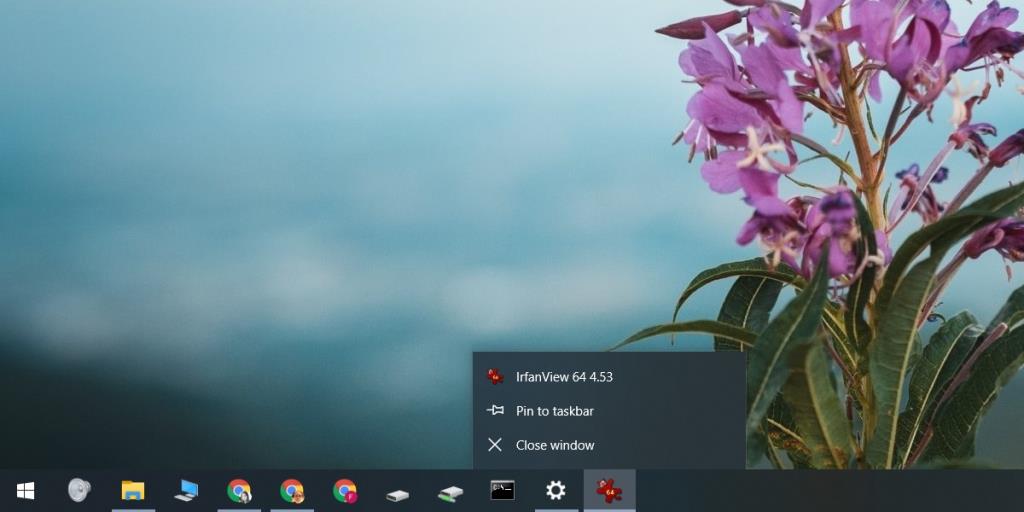
Während der Verlauf sitzungsübergreifend beibehalten wird, wird er nicht beibehalten, wenn die Funktion aus- und wieder eingeschaltet wird. Dies bedeutet, dass Windows 10 von diesem Punkt an eine neue Liste der zuletzt verwendeten Elemente ausfüllt, wenn Sie die letzten Elemente für Apps ausblenden und sie später wieder aktivieren.
Alle Elemente, auf die Sie vor dem erneuten Aktivieren der Funktion zugegriffen haben, gehen verloren.

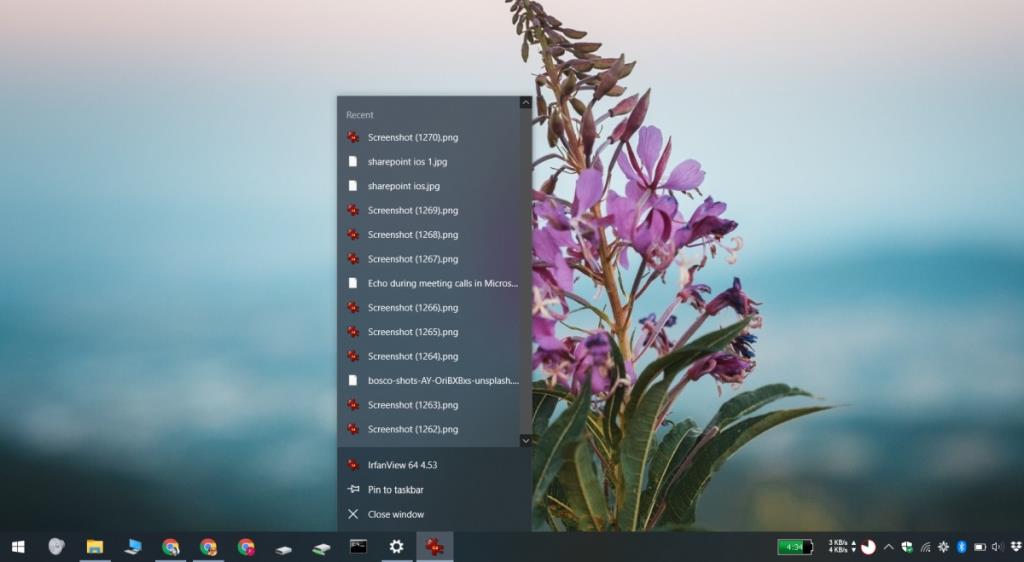
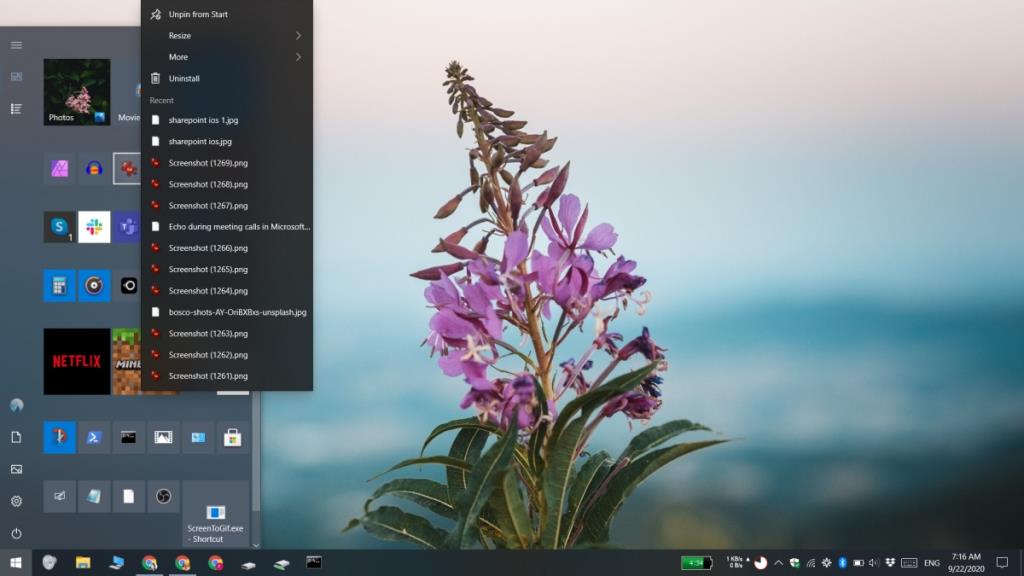
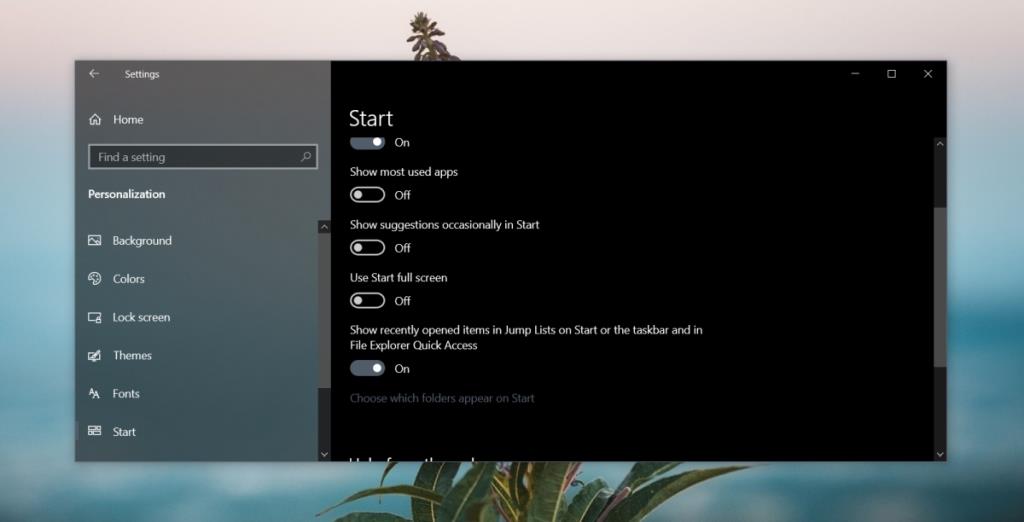
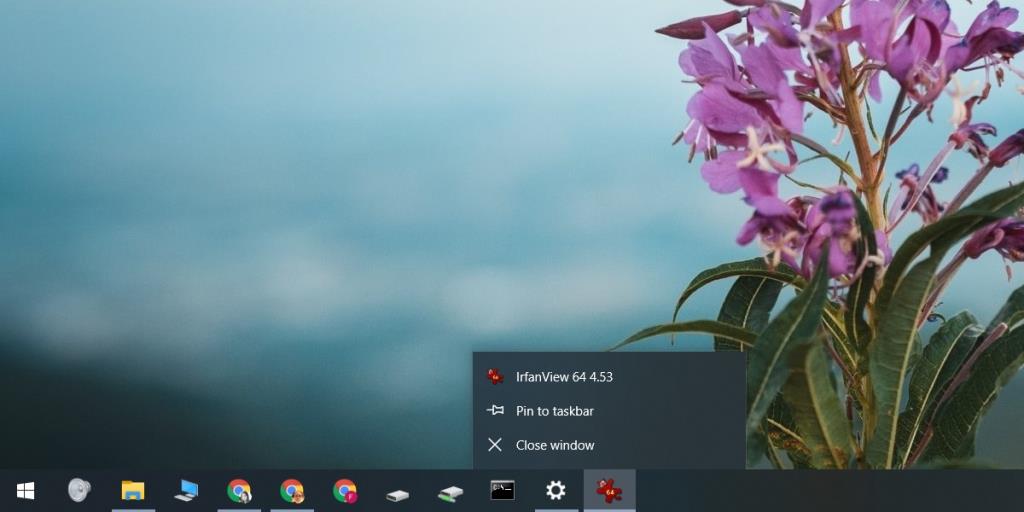






![Automatische Backup-Software für USB-Laufwerke [Windows] Automatische Backup-Software für USB-Laufwerke [Windows]](https://tips.webtech360.com/resources8/r252/image-4071-0829093733946.jpg)
