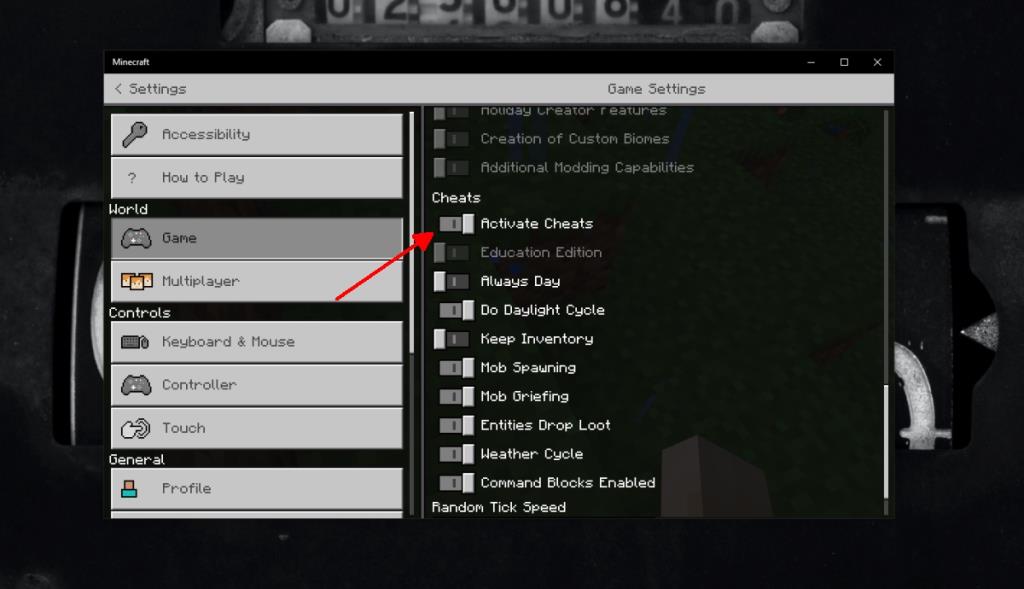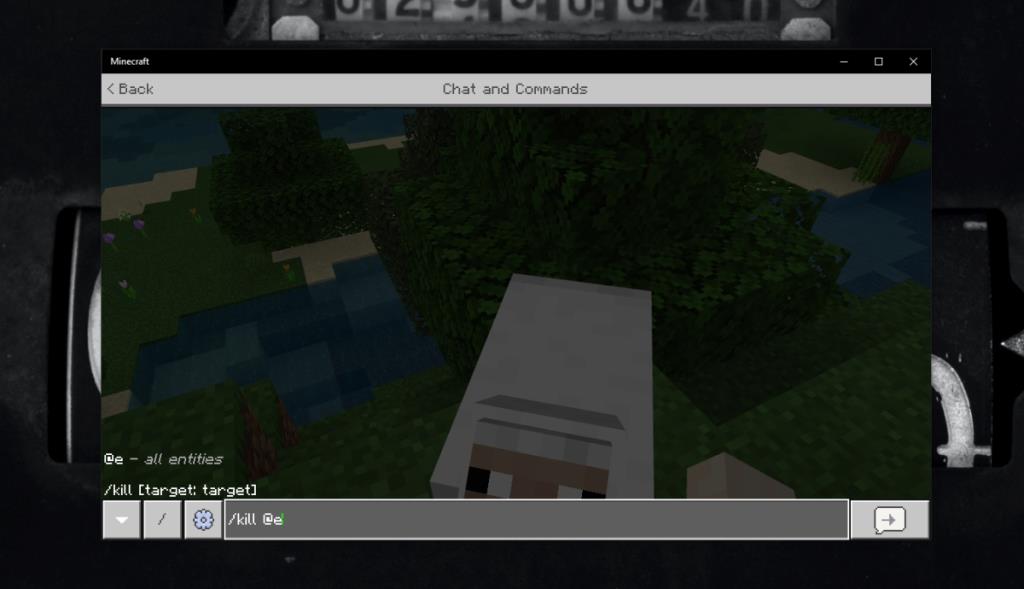Minecraft als Spiel ist einfach zu spielen, wenn Sie keine beeindruckenden Strukturen bauen möchten. Es gibt viel zu entdecken und wenn Sie anfangen, können Sie einige Zeit damit verbringen, grundlegende Rezepte zu lernen, aber es ist nicht schwer.
Außerhalb des Gameplays gibt es in Minecraft einige Tools und Funktionen, die es wert sind, gelernt und gelegentlich verwendet zu werden. Befehle sind eine solche Funktion.
Befehle in Minecraft
Befehle in Minecraft ermöglichen es Benutzern, die Welt zu ändern, bestimmte Attribute des Spielers zu ändern, die Position des Spielers relativ zur Welt zu ändern und vieles mehr.
Befehle werden in zwei Typen eingeteilt; Cheats und Nicht-Cheat-Befehle. Die Liste der Nicht-Cheat-Befehle ist eher klein. Es gibt nicht viel, was Sie mit einem Nicht-Cheat machen können, außer private Nachrichten an andere Spieler zu senden oder den Seed-Wert für die aktuelle Welt zu erhalten, aber die Cheat-Befehle sind beeindruckend.
Befehle, ob Cheat oder Nicht-Cheat, werden auf die gleiche Weise ausgeführt, aber Cheat-Befehle müssen zuerst aktiviert werden.
Cheat-Befehle aktivieren
Cheat-Befehle werden pro Welt aktiviert. Sie können Cheats aktivieren und deaktivieren, aber Sie sollten wissen, dass das Aktivieren von Cheats alle Erfolge für diese Welt deaktiviert. Dies kann nicht rückgängig gemacht werden, auch wenn Sie Cheats später deaktivieren.
- Öffne Minecraft.
- Wählen Sie die Welt aus, für die Sie Cheats aktivieren möchten.
- Gehen Sie zu den Einstellungen der Welt.
- Scrollen Sie nach unten zum Abschnitt Cheats.
- Schalten Sie den Schalter Cheats aktivieren ein.
- Bestätigen Sie, dass Sie Cheats aktivieren möchten.
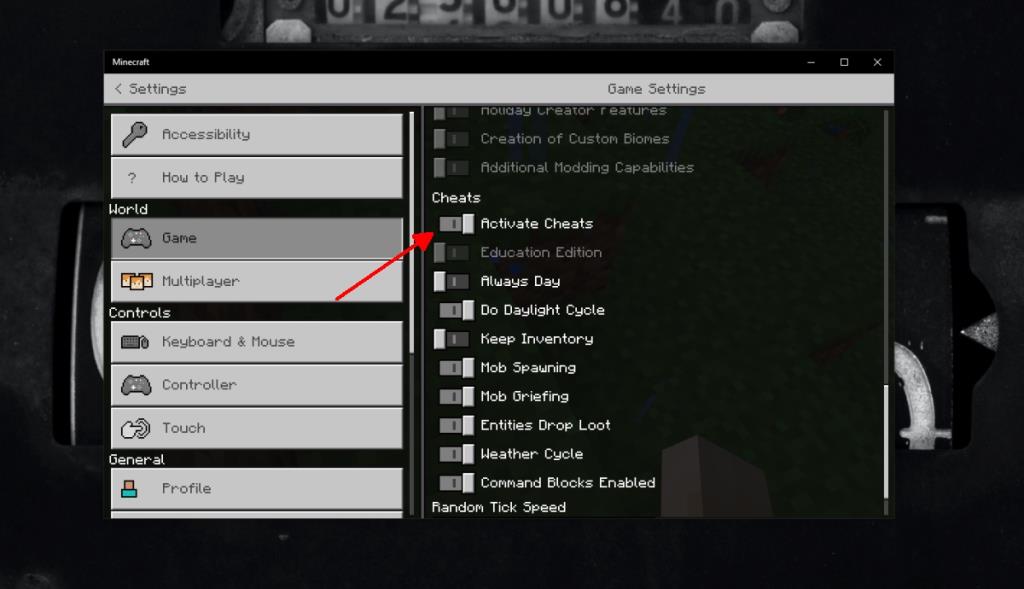
Befehle in Minecraft verwenden
Wenn Cheats aktiviert sind, haben Sie Zugriff auf alle nützlichen Befehle, die Minecraft unterstützt. Um einen Cheat zu verwenden, befolge diese Schritte.
- Öffne Minecraft und wähle eine Welt zum Spielen aus.
- Sobald die Welt geladen ist, tippen Sie auf die Schrägstrichtaste.
- Unten erscheint eine Eingabeleiste mit einer Liste von Befehlen, die Sie eingeben können.
- Geben Sie einen Befehl ein, zB Suchen.
- Zusätzliche Parameter, die Sie an diesen Befehl übergeben können, werden aufgelistet.
- Geben Sie einen Parameter ein und tippen Sie auf Enter.
- Der Befehl wird ausgeführt.
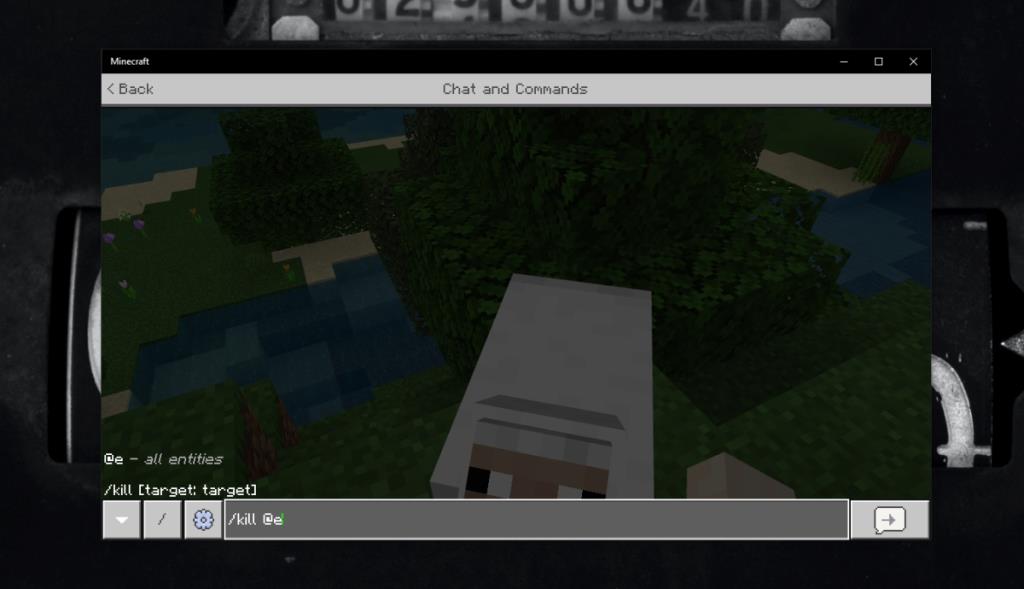
Beispiel
Geben Sie das folgende ein;
/Lokalisieren
Dieser Befehl kann die Position von nahegelegenen Strukturen auflisten . Geben Sie einen Parameter ein, dh welche Struktur Sie suchen möchten, und tippen Sie auf Enter.
/Festung lokalisieren
Die Koordinaten der Festung werden angezeigt. Sie können den tp-Befehl verwenden, um sich zum Standort zu teleportieren.
Fazit
Minecraft hat nicht viele Befehle. Die Liste ist ziemlich bescheiden und Sie können sie im offiziellen Minecraft-Wiki bei Gamepedia nachschlagen . Befehle können in einem lokalen Spiel und auf einem Server ausgeführt werden, obwohl die Einstellungen des Servers einschränken können, welche Befehle ausgeführt werden können. Befehle können verwendet werden, um das Spiel einfacher zu "gewinnen", z. B. anstatt stundenlang nach einer Festung oder Festung zu suchen, können Sie den Befehl "locate" verwenden, aber es gibt noch viel zu tun, um das Spiel zu "spielen" .