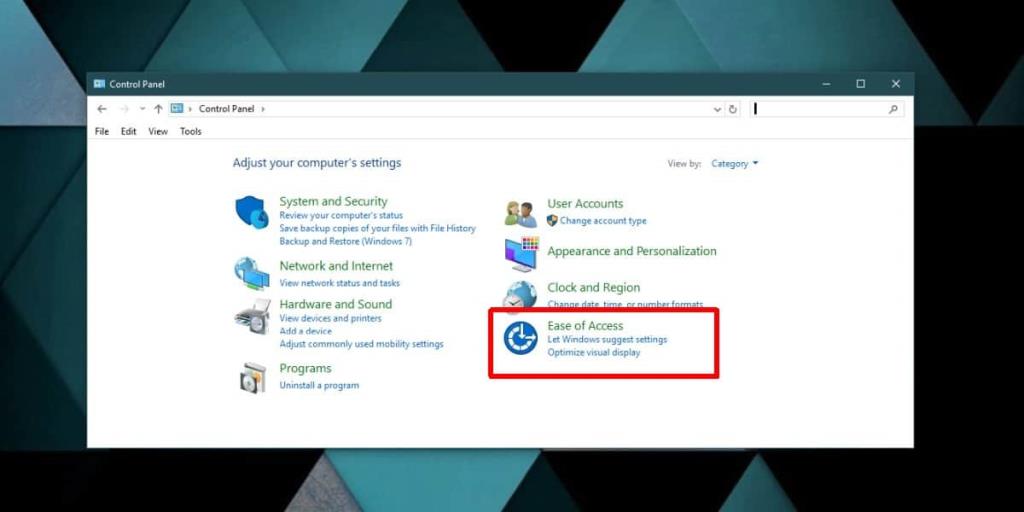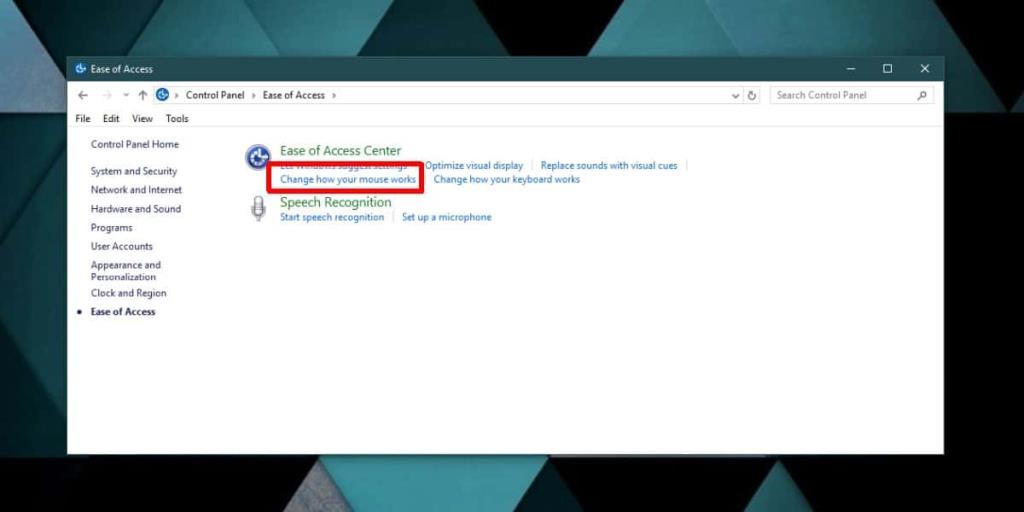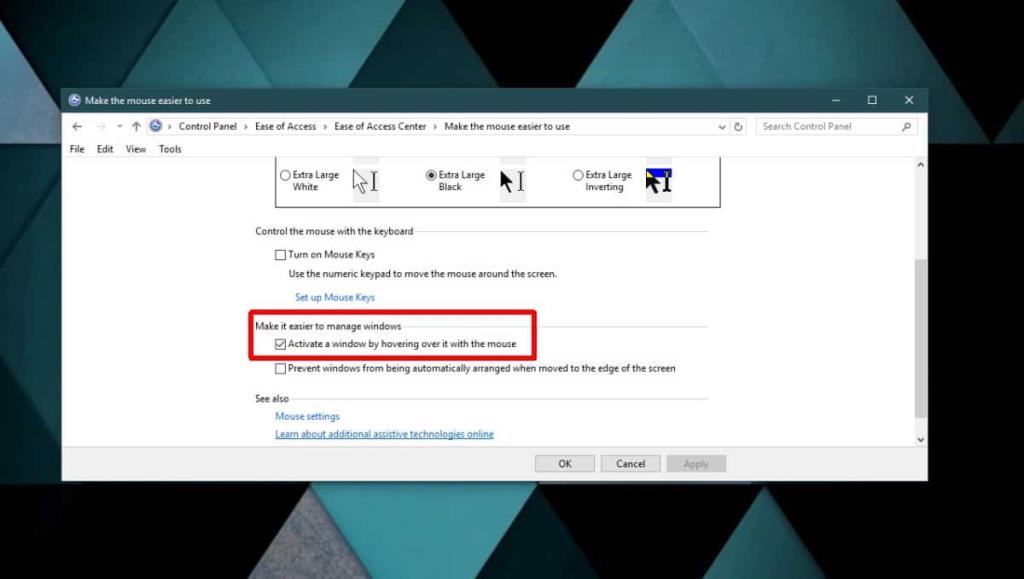Windows 10 bietet einfache Zugriffseinstellungen, die Ihnen helfen können, Ihre Arbeit zu verbessern. Eine solche Einstellung ermöglicht es Ihnen, beim Bewegen der Maus automatisch ein Fenster auszuwählen. Im Grunde können Sie damit den ersten Klick überspringen, den Sie machen müssen, um eine App in den Vordergrund zu bringen, und Sie können direkt mit ihr interagieren. So können Sie es aktivieren.
Fenster bei Mauszeiger auswählen
Öffnen Sie die Systemsteuerung und gehen Sie zur Einstellungsgruppe Erleichterte Bedienung.
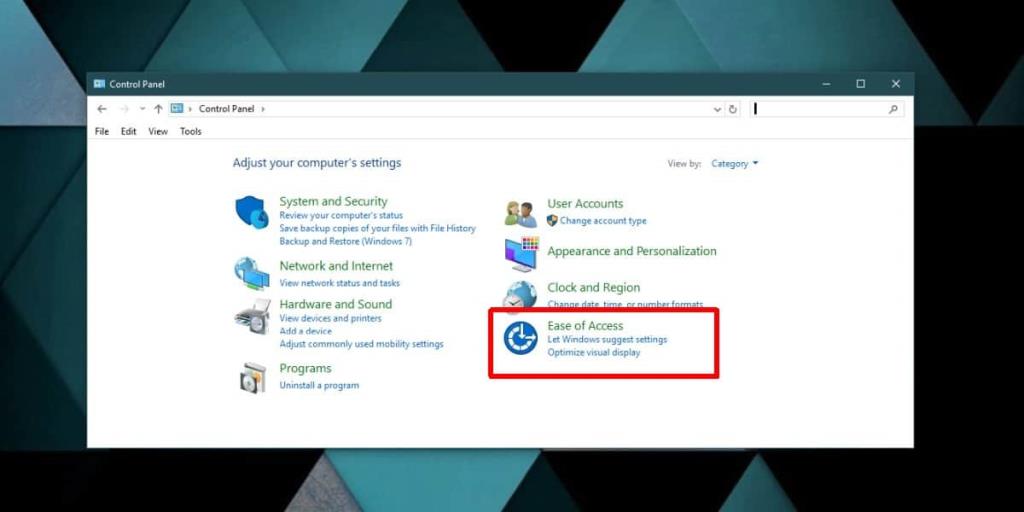
Wählen Sie auf der Seite "Erleichterter Zugriff" die Option "Funktionsweise der Maus ändern".
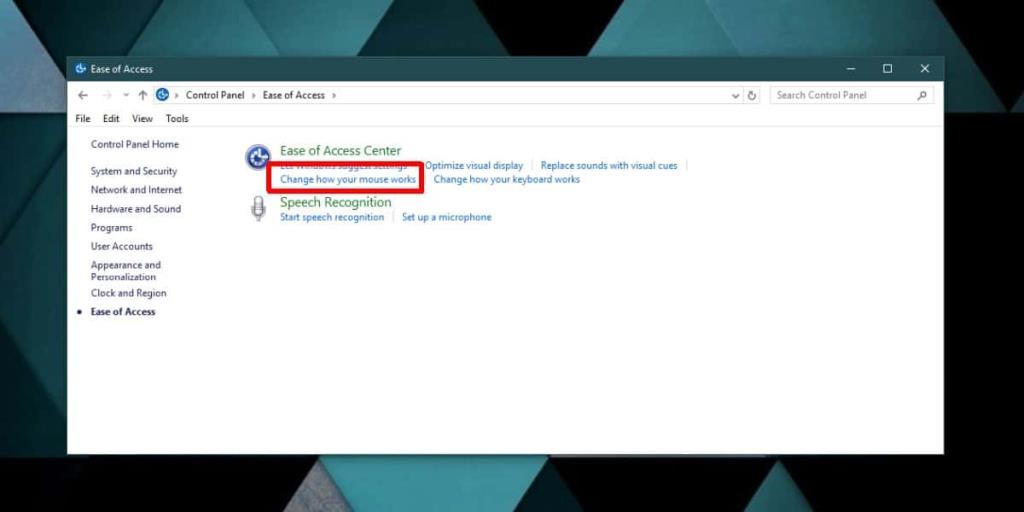
Aktivieren Sie auf der nächsten Seite unter „Fenster einfacher verwalten“ die Option „Fenster aktivieren, indem Sie mit der Maus darüber fahren“.
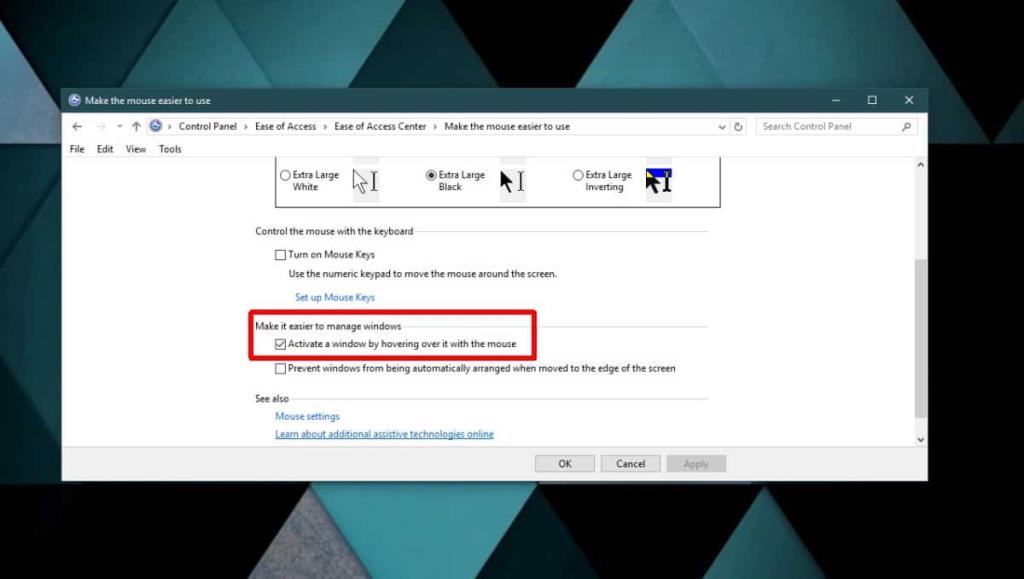
Klicken Sie auf Übernehmen und schließen Sie die Systemsteuerung.
Wie es funktioniert
Diese Funktion funktioniert für Fenster, die Sie auf Ihrem Bildschirm sehen können. Fenster, die Sie minimiert haben, können nicht aktiviert werden, indem Sie den Mauszeiger darüber bewegen. Sie können ein Fenster nicht aktivieren, indem Sie den Mauszeiger über das Vorschaufenster der Taskleiste bewegen .
Dies funktioniert für Apps, die nebeneinander angepinnt sind, oder für Apps, die auf verschiedenen Monitoren geöffnet sind. Wenn Sie Apps nebeneinander oder auf verschiedenen Monitoren angepinnt haben, müssen Sie normalerweise zuerst auf eine App klicken, um sie auszuwählen. Danach können Sie damit interagieren. Der erste Klick dient immer der Auswahl der App.
Wenn diese Funktion aktiviert ist, wird es durch einfaches Bewegen der Maus über ein Fenster "ausgewählt". Sie können überall in der App klicken, zB auf eine Schaltfläche zum Öffnen einer Datei, und der Klick wird erkannt.
Diese Option verbessert exponentiell die Arbeit mit mehreren Monitor-Setups. Ich persönlich finde es nervig, erst eine App auf einem anderen Monitor auswählen zu müssen, bevor ich damit interagieren kann. Oft vergesse ich, dass ich das tun muss, daher ist diese Option ziemlich nützlich.
Der Mauszeiger wählt die App aus, aber das bedeutet nicht, dass Sie mit der Maus mit ihr interagieren müssen. Wenn Sie beispielsweise Ihre Maus über die Netflix-App bewegt haben, können Sie auf die Leertaste tippen, um sie abzuspielen/anzuhalten. Dies funktioniert auch, wenn Apps im Vollbildmodus auf einem anderen Bildschirm geöffnet sind.
Diese spezielle Einstellung ist in der Einstellungs-App unter Windows 10 nicht verfügbar, obwohl auch sie eine Gruppe von Einstellungen für die erleichterte Zugänglichkeit hat, weshalb es möglich ist, dass nicht viele Leute davon wissen. Ich persönlich denke, es sollte in der Registerkarte Multitasking sein.