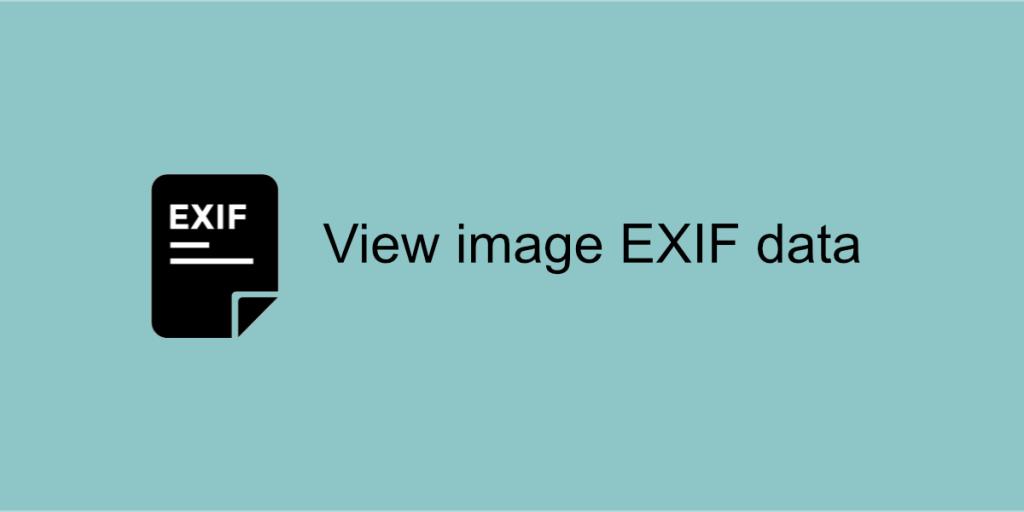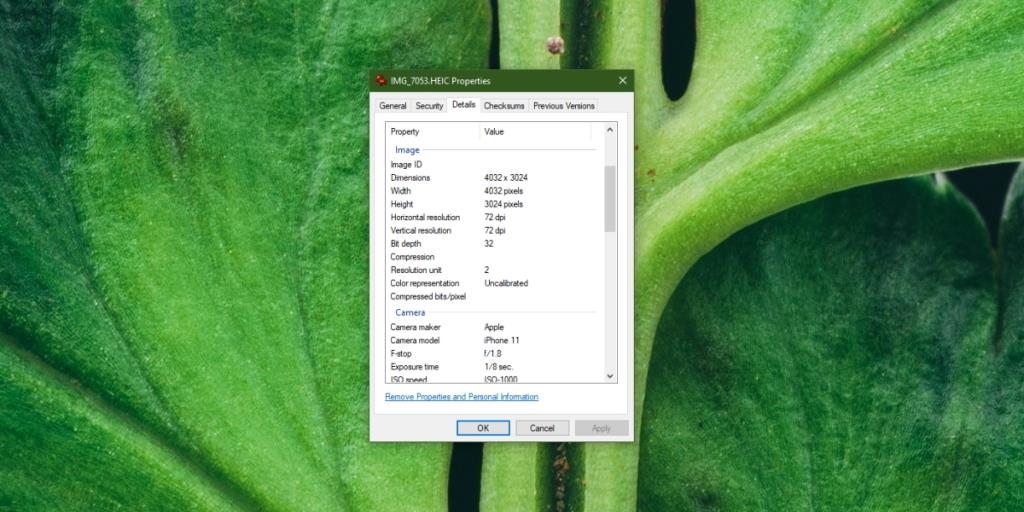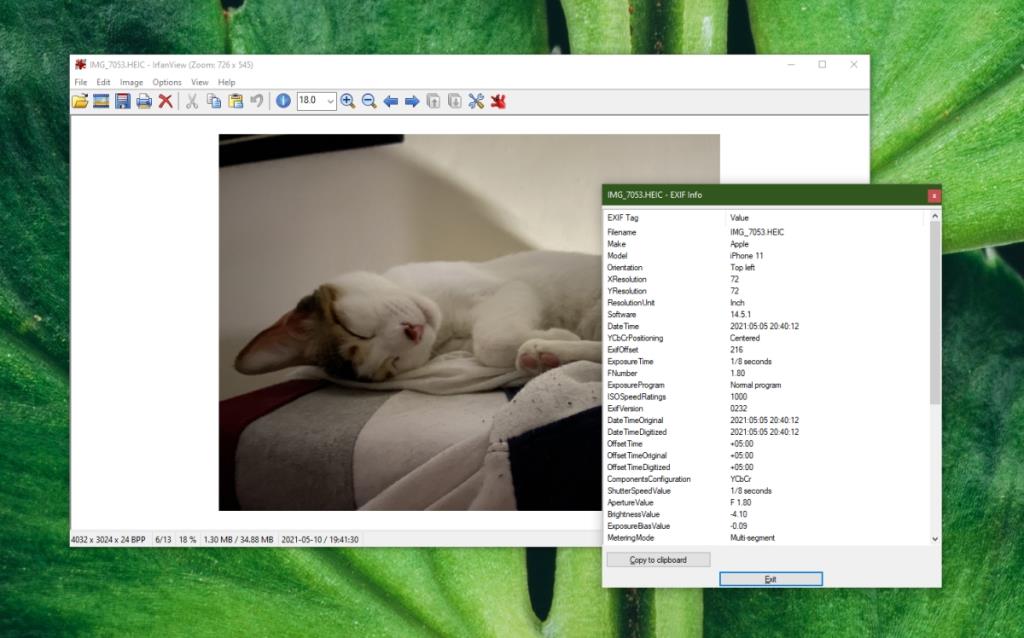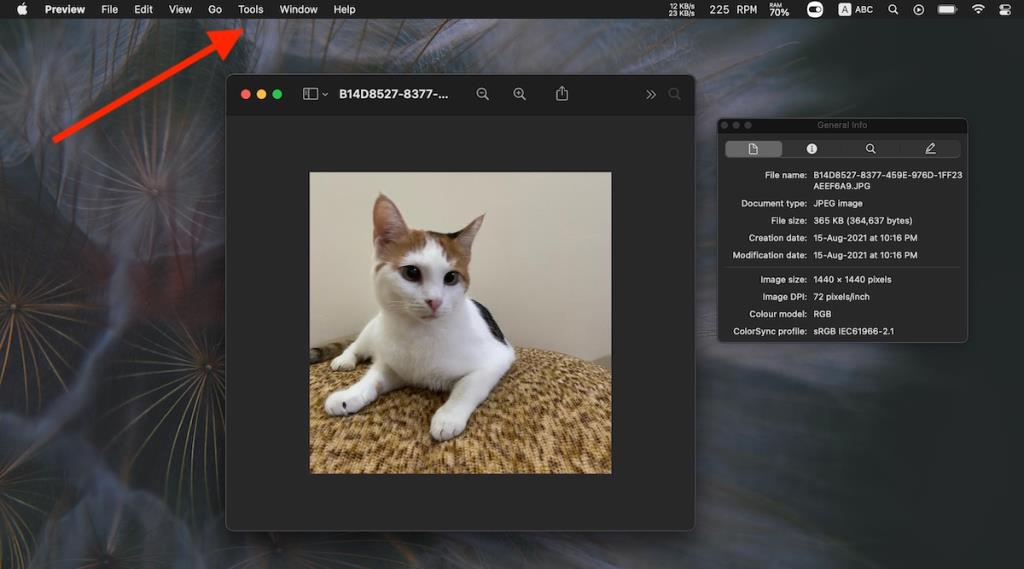Die meisten Fotos, die heute gemacht werden, werden mit Smartphones aufgenommen. Die Kamera eines Smartphones nimmt beim Aufnehmen eines Fotos mehr als nur ein Bild auf. Die Kamera hat Zugriff auf die vielen Sensoren, Daten und Gerätekonfigurationen des Telefons und viele dieser Informationen sind bei der Aufnahme eines Fotos enthalten. Wenn Sie beispielsweise überprüfen möchten, ob ein Foto mit einem iPhone aufgenommen wurde, können Sie dies normalerweise anhand der EXIF-Daten des Fotos überprüfen.
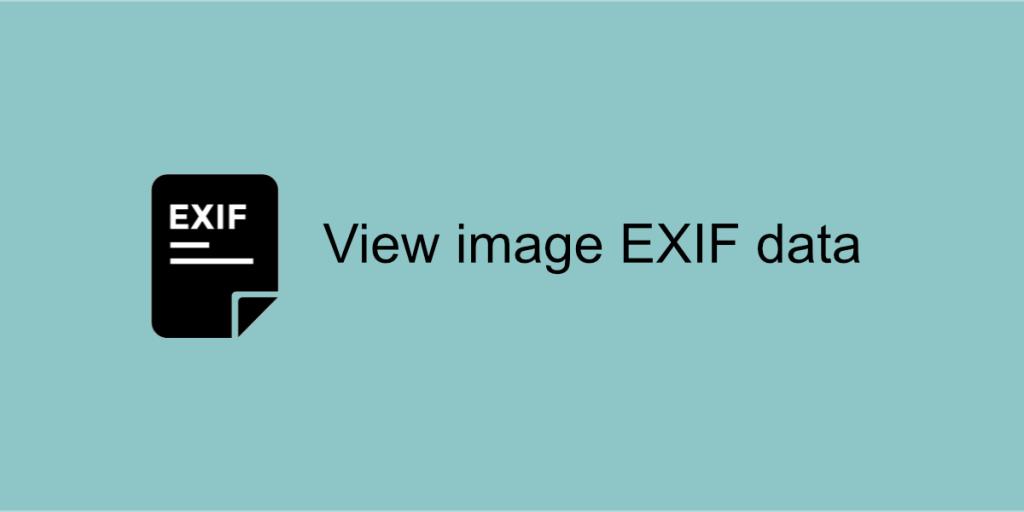
Bild-EXIF-Daten
EXIF-Daten werden von allen Kameras gespeichert, nicht nur von denen auf unseren Telefonen. Professionelle Kameras speichern Informationen über die Kameraeinstellungen, die zum Aufnehmen eines Fotos verwendet wurden, aber Telefonkameras haben Zugriff auf mehr Informationen und speichern daher mehr davon als EXIF-Daten. Beispielsweise enthält ein mit einem Telefon aufgenommenes Foto wahrscheinlich Längen- und Breitengradkoordinaten für den genauen Ort, an dem das Foto aufgenommen wurde.
EXIF-Daten sind ziemlich einfach anzuzeigen, wenn Sie wissen, wie sie angezeigt werden. Mit professionellen Fotoverwaltungstools können Sie alles anzeigen, was gespeichert ist, während grundlegende Bildbetrachtungstools möglicherweise nur einen kleinen Teil der Informationen statt der gesamten anzeigen.
Bild-EXIF-Daten anzeigen – Windows-Dateieigenschaften
Mit dem Datei-Explorer in Windows können Benutzer die Eigenschaften einer Datei anzeigen. Dies ist eine grundlegende Übersicht und zeigt möglicherweise nicht alle Daten an, die für ein Bild gespeichert sind. Es ist eine schnelle Möglichkeit, EXIF-Bilddaten anzuzeigen.
- Öffnen Sie den Datei-Explorer.
- Navigieren Sie zu dem Bild, für das Sie EXIF-Daten anzeigen möchten.
- Klicken Sie mit der rechten Maustaste auf das Bild und wählen Sie Eigenschaften aus dem Kontextmenü.
- Gehen Sie zur Registerkarte Details, um EXIF-Daten anzuzeigen.
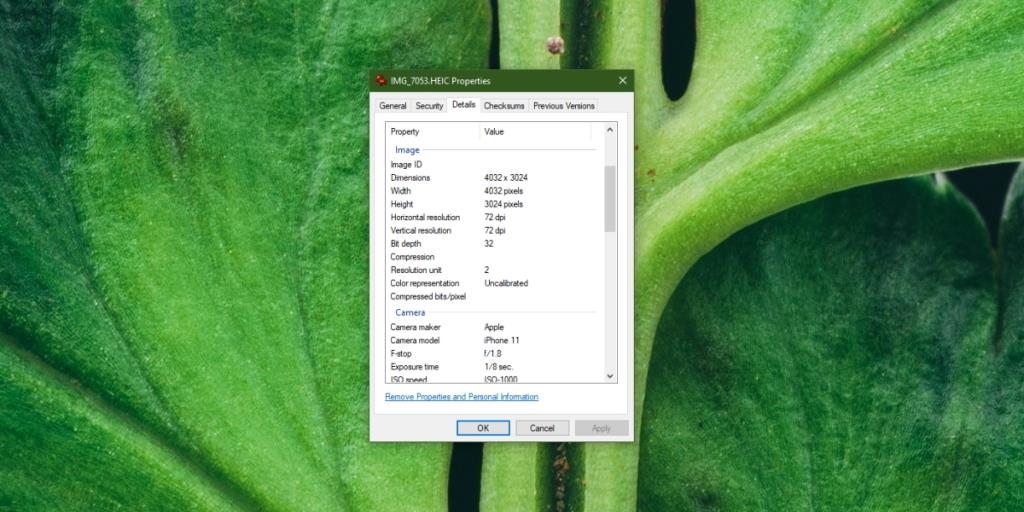
Bild-EXIF-Daten anzeigen – Windows IrfanView
Wenn Sie alle in den EXIF-Daten eines Bilds gespeicherten Informationen anzeigen möchten, benötigen Sie eine Drittanbieter-App unter Windows 10.
- Laden Sie IrfanView herunter und installieren Sie es (kostenlos).
- Öffnen Sie das Bild in IrfanView.
- Tippen Sie auf die E-Taste.
- EXIF-Daten werden in einem neuen Fenster angezeigt.
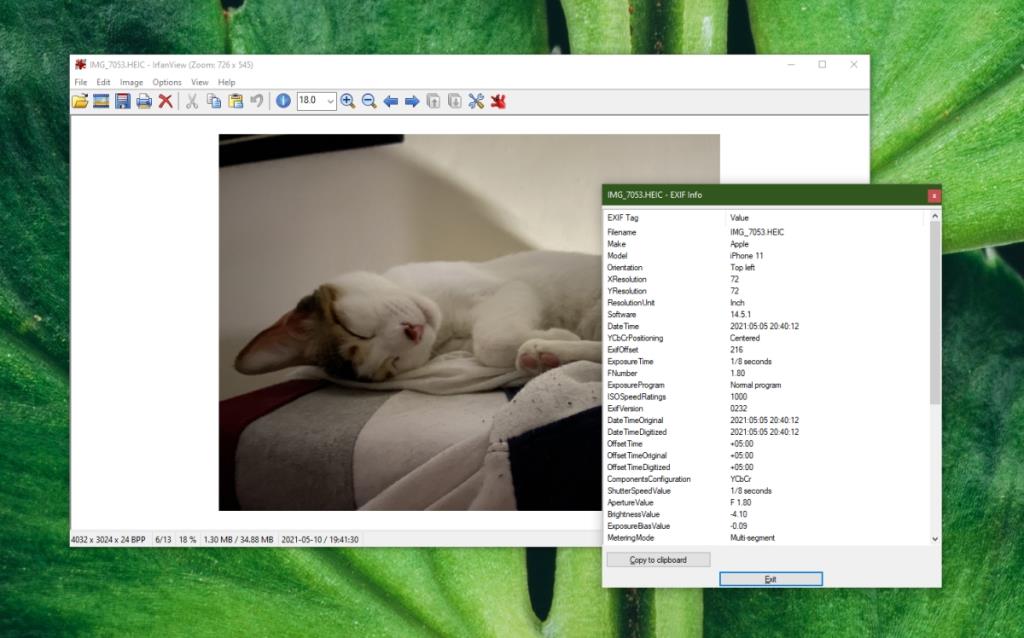
Bild-EXIF-Daten anzeigen – macOS-Vorschau
macOS wird mit einem leistungsstarken Fotoverwaltungstool geliefert, aber der Finder selbst kann grundlegende EXIF-Daten anzeigen, die ein Bild begleiten.
- Öffne den Finder.
- Navigieren Sie zu dem Bild und öffnen Sie es in der Vorschau.
- Gehen Sie zu Extras>Inspektor anzeigen.
- Es öffnet sich ein Fenster mit mehreren Registerkarten, die die EXIF-Daten für das Bild anzeigen.
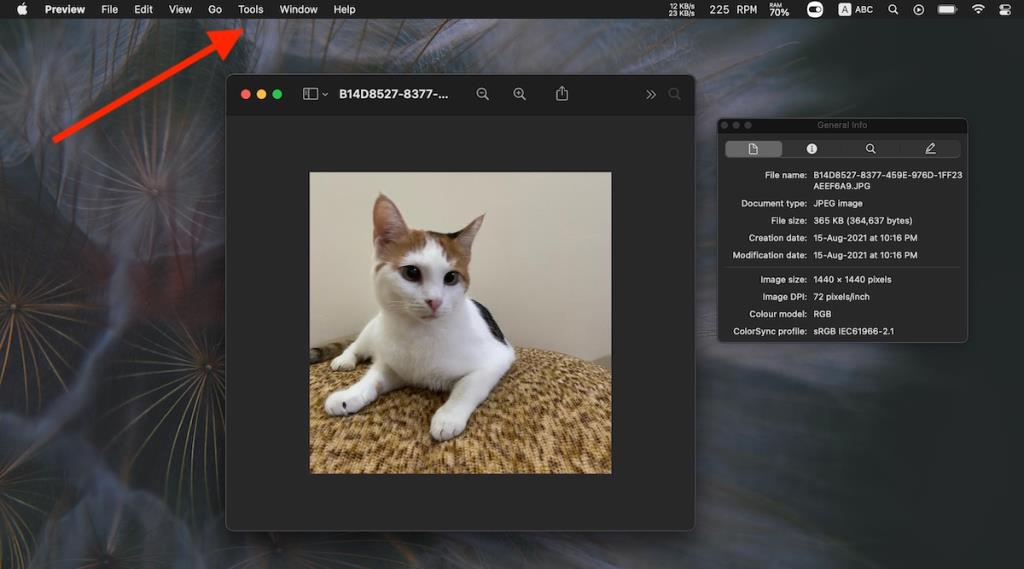
Können EXIF-Daten gelöscht werden?
EXIF-Daten können gelöscht werden. Um die EXIF-Daten zu löschen, müssen Sie eine Drittanbieter-App für den Job installieren. Es gibt viele kostenlose Apps für macOS und Windows, die EXIF-Daten löschen können.
Sollten Sie EXIF-Daten löschen?
EXIF-Daten können oft ein Sicherheitsrisiko darstellen, zB wenn Sie Selfies online hochladen, können diese Standortdaten enthalten. Das Foto kann Ihre Heimatadresse oder Orte, die Sie häufig besuchen, verraten. Normalerweise ist es eine gute Idee, EXIF-Daten von persönlichen Fotos zu löschen, die Sie online hochladen möchten. Das Löschen von EXIF-Daten verringert nicht die Qualität des Fotos.
Können EXIF-Daten gefälscht werden?
EXIF-Daten können gefälscht werden. Es gibt viele Apps, die die Daten bearbeiten können, und jeder kann jedes einzelne Bit an Informationen ändern, das für ein Bild gespeichert ist.