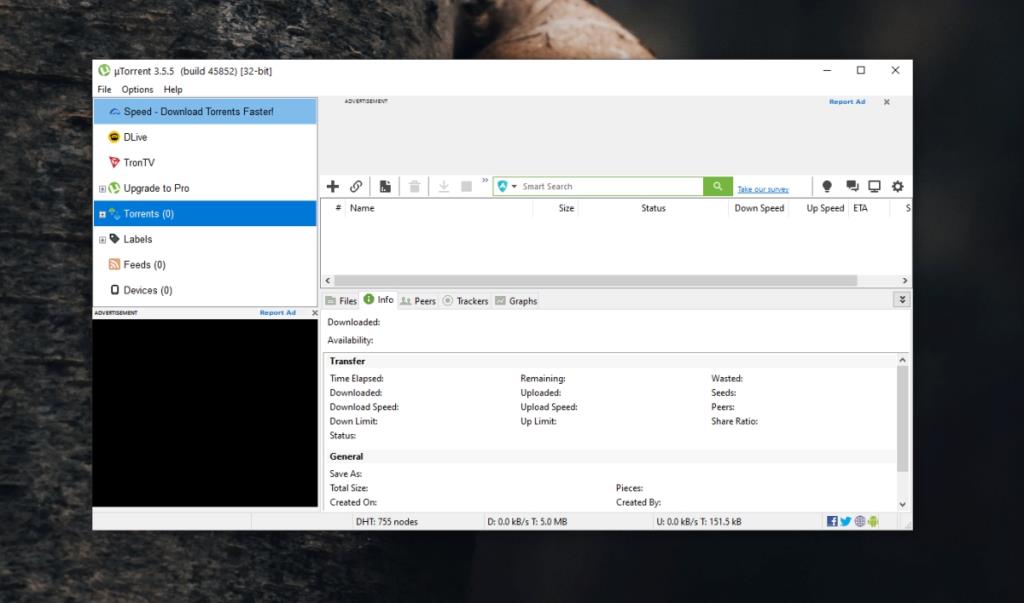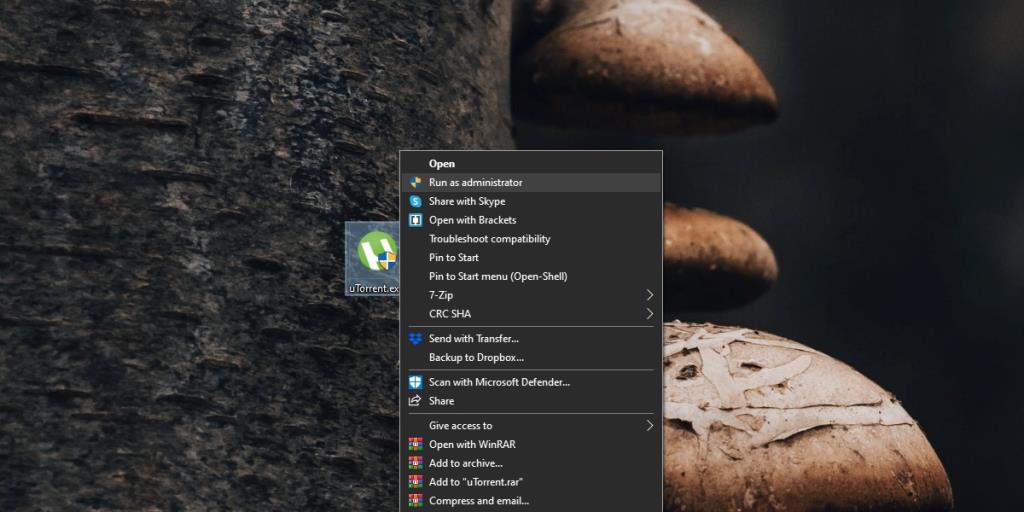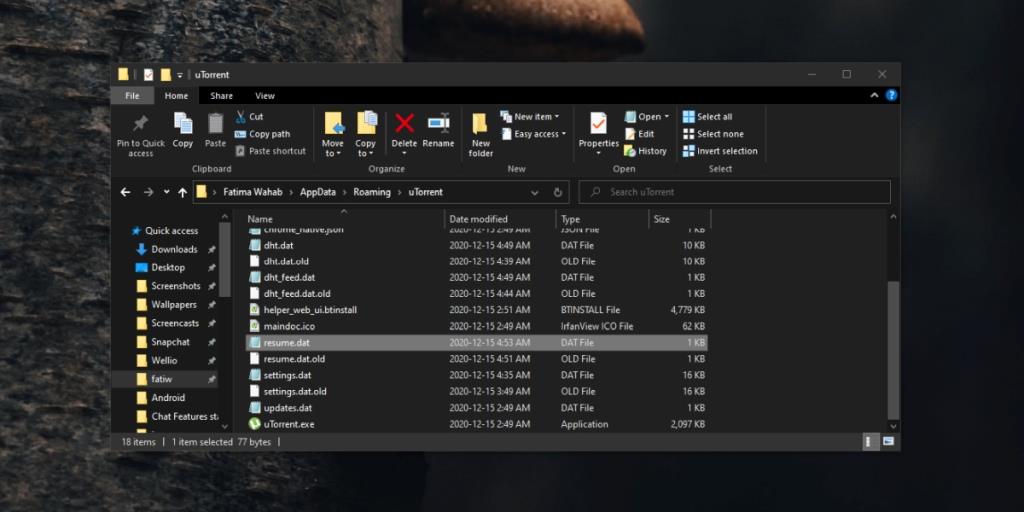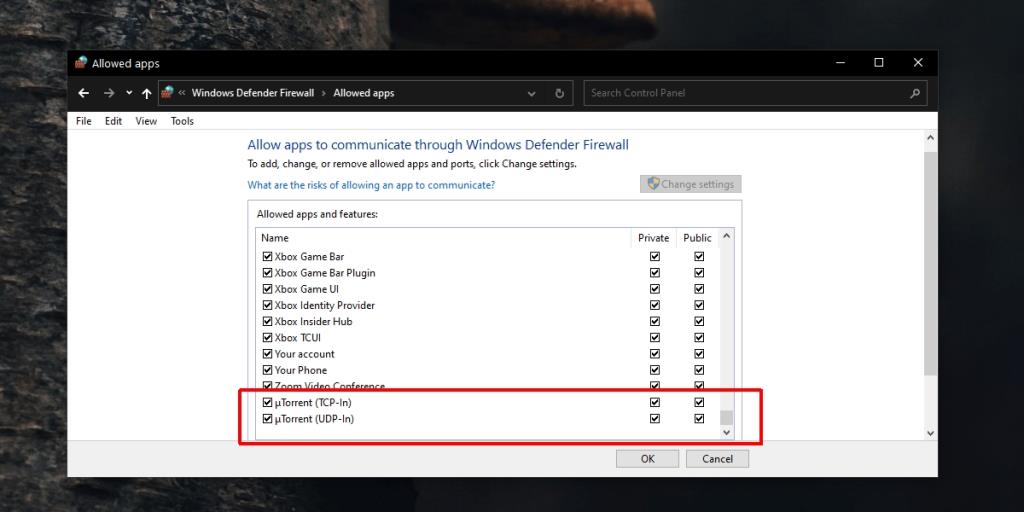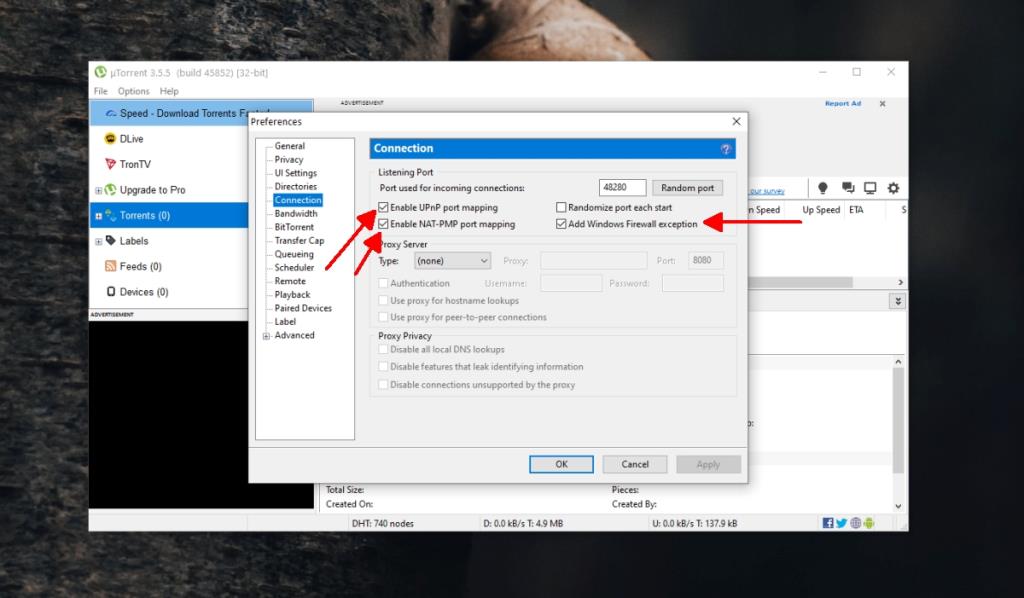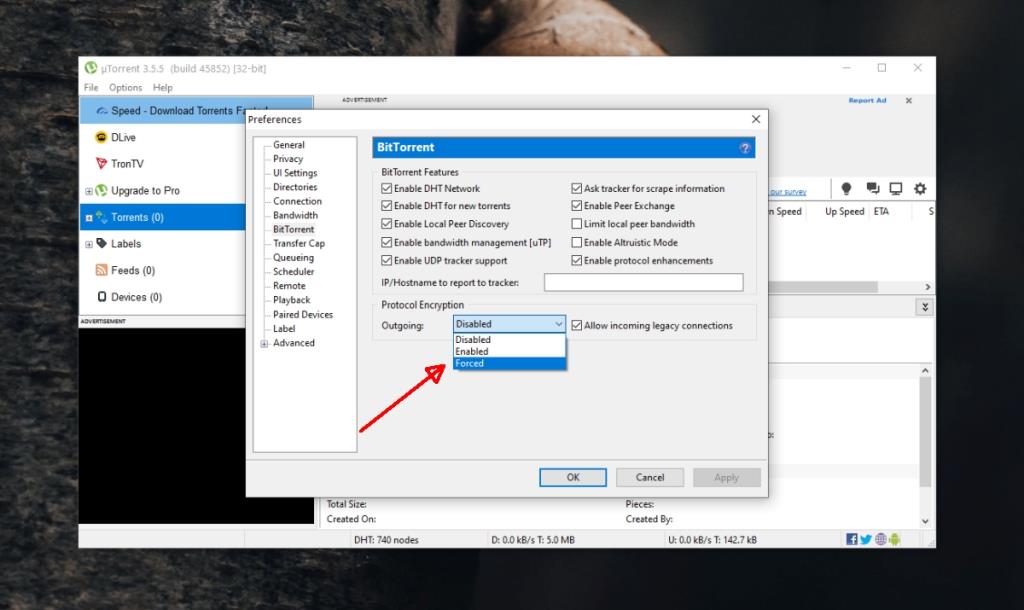Torrent-Clients sind einfache Apps, die P2P-Übertragungen ermöglichen. Die Übertragungen beruhen darauf, dass die Datei ganz oder teilweise auf anderen Systemen vorhanden ist, die bereit sind, die Datei zu „teilen“ oder an andere zu übertragen, die sie herunterladen möchten.
Sie können einen von vielen verfügbaren Torrent-Clients verwenden, von denen die meisten kostenlos sind. uTorrent ist einer der beliebtesten Torrent-Clients, die Sie verwenden können. Es ist, wie die meisten Clients, einfach zu bedienen. Alles, was Sie tun müssen, ist einen Torrent zum Herunterladen zu finden, darauf zu klicken und ihn zu uTorrent hinzuzufügen.
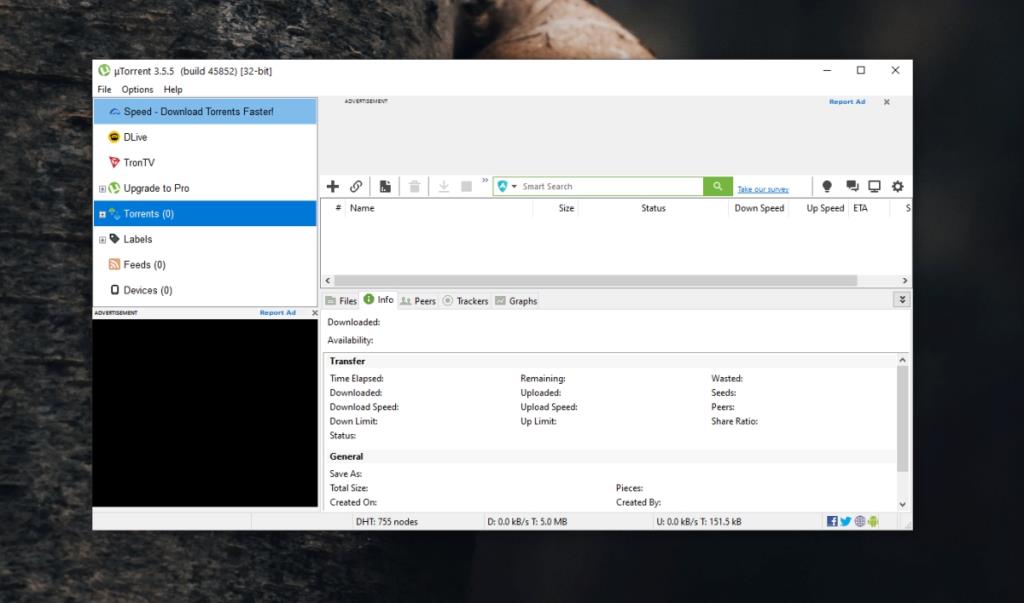
uTorrent bleibt beim Verbinden mit Peers hängen / wird nicht heruntergeladen
Ein Torrent folgt einem kleinen, einfachen Prozess, bevor er heruntergeladen wird. Dieser Vorgang beinhaltet die Verbindung zu "Peers", dh den anderen Computern, die die Datei oder Teile der Datei haben, und dann beginnt der Download.
Der gesamte Vorgang dauert nur wenige Sekunden. Wenn uTorrent also beim Verbinden mit Peers hängen bleibt, ist dies nicht normal. Sie können eine Weile warten, um zu sehen, ob der Download beginnt, da einige Torrents langsam heruntergeladen werden. Wenn es nicht startet, versuchen Sie die folgenden Fixes.
1. Versuchen Sie es mit einem anderen Torrent
Einige Torrents können offline sein, dh die Peers sind nicht online und der Torrent kann sich daher nicht mit ihnen verbinden. Normalerweise ist dies aus dem Torrent-Link ersichtlich, wenn er die aktiven Seeds/Peers meldet .
Versuchen Sie, einen anderen Torrent herunterzuladen und sehen Sie, ob der Download beginnt. Wenn dies der Fall ist, liegt das Problem beim Torrent. Sie müssen entweder einen alternativen Torrent finden oder auf die Kollegen warten, bis der ursprüngliche Torrent online ist.
2. Versuchen Sie es mit einem VPN (oder trennen Sie es)
Torrents können in Ihrem Land oder in Ihrem Netzwerk blockiert sein . Wenn ja, kann ein VPN Ihnen helfen, dies zu umgehen . Wenn Sie bereits ein VPN verwenden , trennen Sie es und versuchen Sie dann, den Torrent herunterzuladen . Es ist möglich, dass Torrents in Ihrem Land blockiert sind, aber auch das VPN Verbindungsprobleme hat.
3. Führen Sie uTorrent als Administrator aus
Obwohl im Allgemeinen nicht erforderlich, wird uTorrent möglicherweise von Ihrem Betriebssystem blockiert und benötigt möglicherweise Administratorrechte, bevor es eine oder mehrere Dateien herunterladen kann.
- Klicken Sie mit der rechten Maustaste auf die uTorrent-App.
- Wählen Sie Als Administrator ausführen .
- Versuchen Sie, den Torrent herunterzuladen.
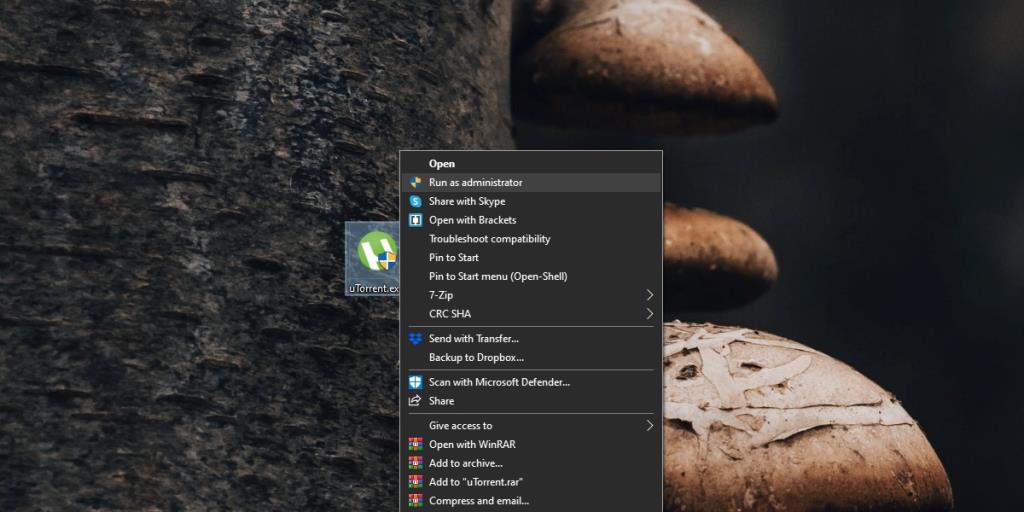
4. Lebenslauf.dat löschen
uTorrent speichert uTorrent-Download-Sitzungen in einer Datei namens „resume.dat“. Wenn diese Datei beschädigt ist, kann sie den Download stören.
- Beenden Sie uTorrent.
- Öffnen Sie den Datei-Explorer.
- Wechseln Sie zur Registerkarte Ansicht.
- Aktivieren Sie das Kontrollkästchen Versteckte Dateien.
- Navigieren Sie zum folgenden Speicherort . Ersetzen Sie Benutzername durch Ihren Benutzernamen.
C:\Benutzer\Benutzername\AppData\Roaming\uTorrent
- Löschen Sie Dateien mit den Namensumsetzung.dat undsumsetzung.old.dat.
- Führen Sie uTorrent aus und versuchen Sie erneut, eine Datei herunterzuladen.
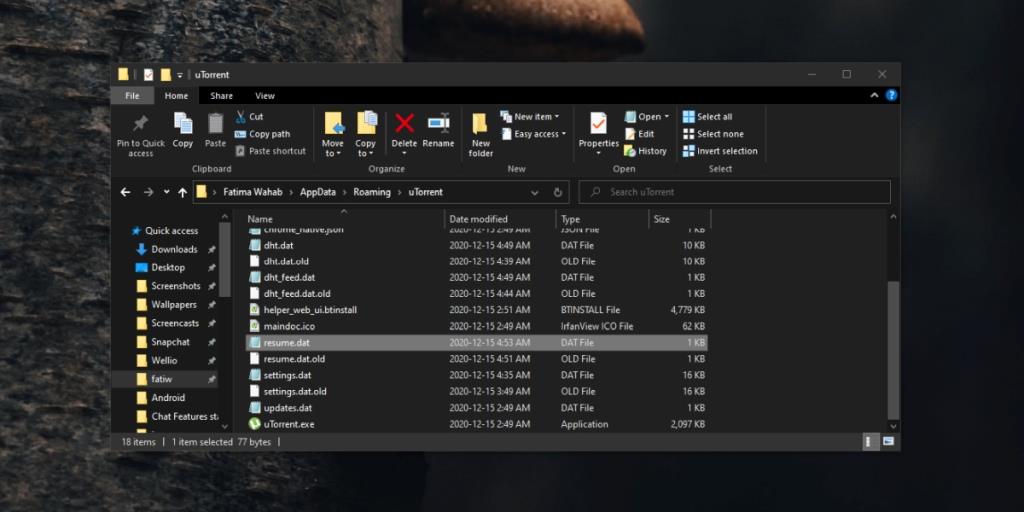
5. Überprüfen Sie die Windows-Firewall-Einstellungen
Möglicherweise hat die Windows-Firewall uTorrent blockiert. Wenn ja, kann die App nichts über ein Netzwerk herunterladen.
- Öffnen Sie den Datei-Explorer.
- Fügen Sie Folgendes in die Adressleiste ein und tippen Sie auf Enter.
Systemsteuerung\System und Sicherheit\Windows Defender Firewall
- Klicken Sie auf App oder Funktion durch die Windows Defender-Firewall zulassen.
- Klicken Sie auf „Einstellungen ändern“ und autorisieren Sie die Änderung mit dem Administratorkonto.
- Erlaube uTorrent über ein öffentliches und privates Netzwerk.
- Versuchen Sie den Download in uTorrent erneut.
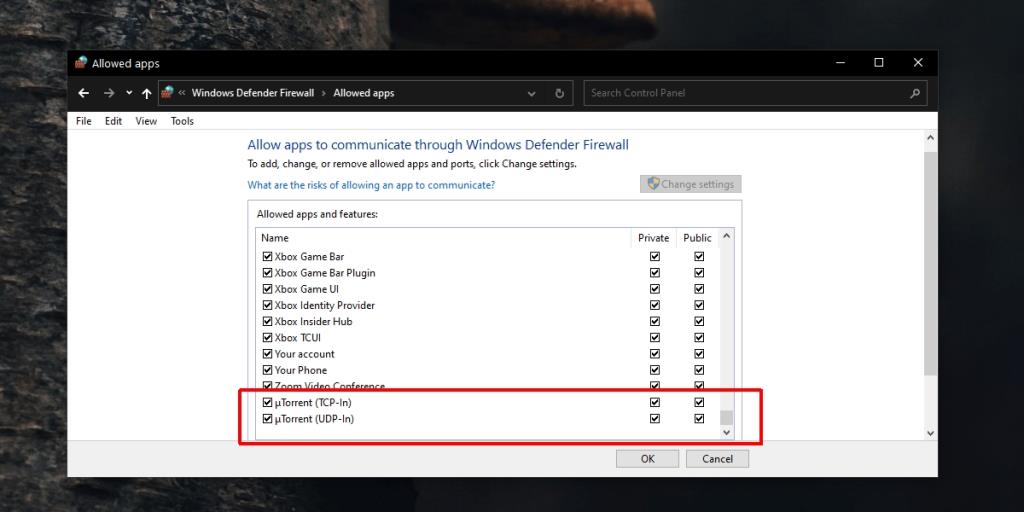
6. Portweiterleitung aktivieren
Dies kann wiederum von der Art der Datei, die Sie herunterladen möchten, und deren Herkunft abhängen, aber das Aktivieren der Portweiterleitung kann den Start des Torrents erzwingen.
- Öffne uTorrent.
- Gehen Sie zu Optionen>Einstellungen.
- Wählen Sie die Registerkarte Verbindungen.
- Aktivieren Sie die folgenden drei Optionen.
- UPnP-Port-Mapping aktivieren
- NAT-PMP-Port-Mapping aktivieren
- Windows-Firewall-Ausnahme hinzufügen
- Klicken Sie auf Übernehmen und starten Sie uTorrent neu.
- Versuchen Sie erneut, den Torrent herunterzuladen .
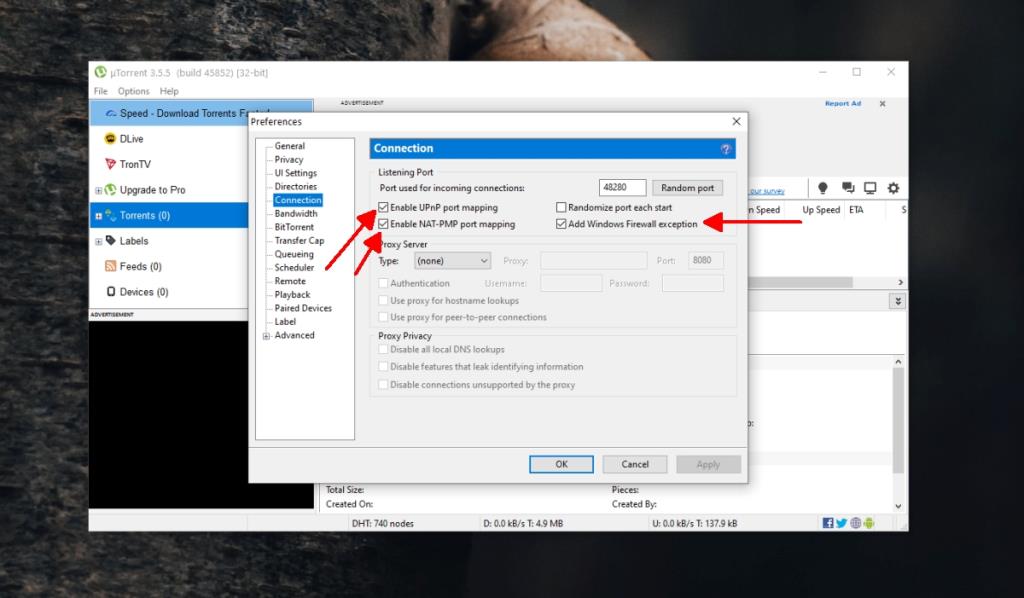
7. Setzen Sie die Protokollverschlüsselung auf erzwungen
Versuchen Sie, die Aktivierung für das Übertragungsprotokoll zu erzwingen.
- Öffne uTorrent.
- Gehen Sie zu Optionen>Einstellungen.
- Wechseln Sie zur Registerkarte Verbindungen.
- Öffnen Sie das Dropdown-Menü Protokollverschlüsselung.
- Wählen Sie Erzwungen aus.
- Klicken Sie auf Übernehmen.
- Starten Sie uTorrent neu und versuchen Sie den Download erneut.
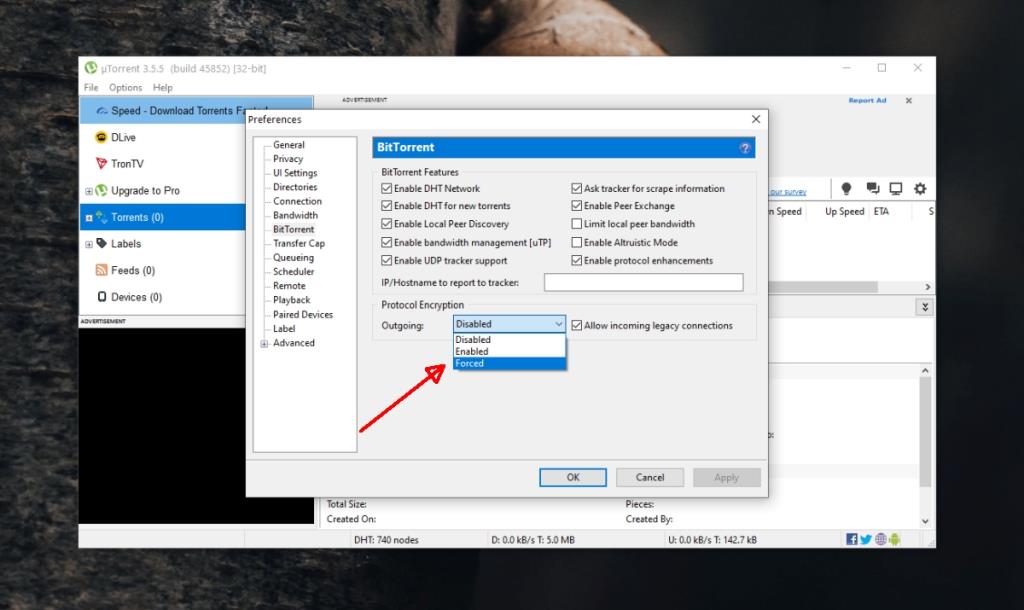
Fazit
Torrents sind nicht schwer zu verwenden, aber sie verlassen sich auf einen guten Torrent-Client und darauf, dass der Torrent selbst eine angemessene Anzahl von Peers zur Verfügung hat.
Wenn uTorrent nicht funktioniert, können Sie einen der vielen anderen verfügbaren Torrent-Clients ausprobieren. Sie können auch versuchen, einen anderen Torrent für dieselbe Datei zu finden.