Der Desktop ist ein echter Speicherort auf Ihrem Laufwerk, auf dem Sie Dateien und Ordner speichern können. Der Desktop ist unter Windows 10 leicht zu erreichen; Tippen Sie auf Win+D oder streichen Sie mit vier Fingern nach unten (wenn Sie ein Präzisions-Touchpad haben) und Sie werden zum Desktop weitergeleitet.
Da der Desktop so einfach zugänglich ist, legen viele Benutzer wichtige Dateien und Ordner oder Verknüpfungen zu ihnen auf dem Desktop ab. Wenn Sie jedoch keine Symbole auf dem Desktop sehen, verliert der Desktop den größten Teil seines Nutzens.
Windows 10 Desktop-Symbole fehlen
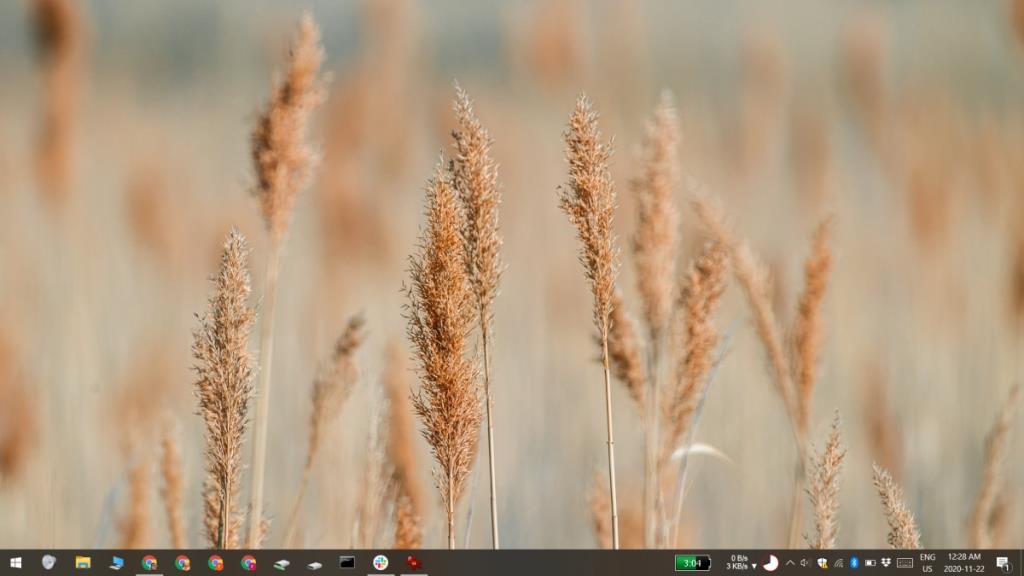
Wenn Sie auf Ihrem Windows 10-Desktop keine Desktopsymbole sehen, haben Sie sie möglicherweise deaktiviert, sie wurden möglicherweise von einer installierten App ausgeblendet, Sie sehen möglicherweise tatsächlich das Startmenü im Vollbildmodus oder den Startbildschirm, oder Sie können keine Symbole auf dem Desktop haben.
Desktopsymbole werden in Windows 10 nicht angezeigt
Hier sind ein paar Dinge, die Sie versuchen können, um zu beheben, dass Desktopsymbole nicht angezeigt werden.
1. Desktop-Symbole aktivieren
Viele Leute legen gerne Gegenstände auf den Desktop, aber sie sehen sich das Durcheinander nicht gerne an. Windows 10 bietet eine Option zum Ausblenden von Desktopsymbolen. Wenn diese aktiviert ist, werden möglicherweise keine Symbole auf dem Desktop angezeigt.
- Gehen Sie zu Ihrem Desktop.
- Klicken Sie mit der rechten Maustaste auf eine beliebige Stelle.
- Wählen Sie im Kontextmenü Ansicht>Desktopsymbole anzeigen.
- Überprüfen Sie, ob die Desktopsymbole angezeigt werden.
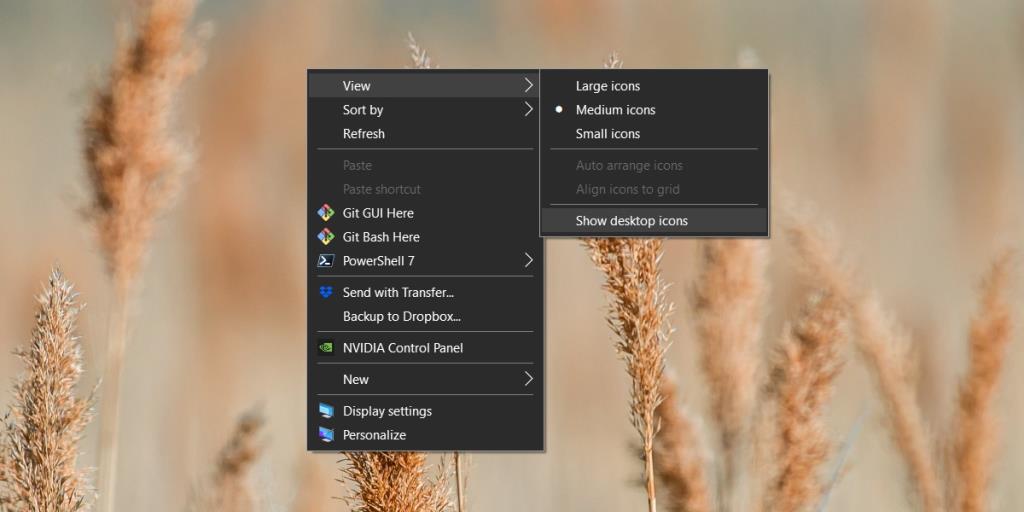
2. Explorer.exe neu starten
Explorer.exe ist nicht nur Datei-Explorer oder Windows-Explorer. Es verarbeitet viele andere Funktionen auf Ihrem System, zB wenn es ein Problem damit gibt, funktioniert die Taskleiste möglicherweise nicht richtig oder Sie sehen möglicherweise keine Desktopsymbole.
- Klicken Sie mit der rechten Maustaste auf die Taskleiste und wählen Sie Task-Manager aus dem Kontextmenü.
- Gehen Sie zur Registerkarte Prozesse und suchen Sie nach Windows Explorer.
- Wählen Sie es aus und klicken Sie unten rechts auf Neu starten .
Wenn Sie Probleme beim Öffnen des Task-Managers haben, können Sie ihn auf verschiedene Weise öffnen.
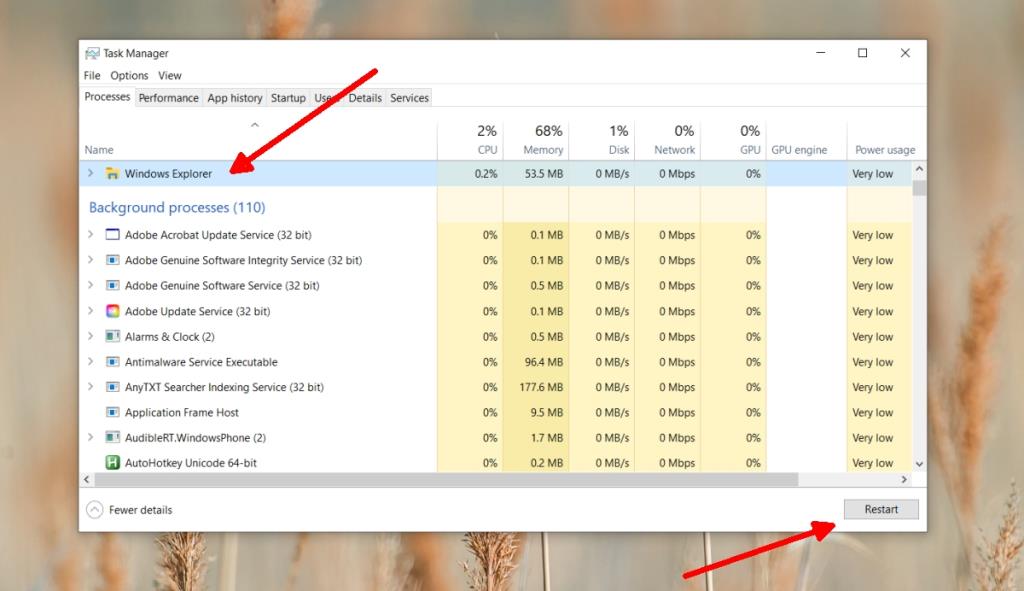
3. Deaktivieren/Deinstallieren der Benutzeroberfläche, die Apps und Designs ändert
Die Windows 10-Benutzeroberfläche kann mit Apps und Designs von Drittanbietern geändert werden . Die Änderungen können umfangreich sein, obwohl Sie als Benutzer möglicherweise einfach eine neue Skin auf dem Betriebssystem sehen.
Um Ihrem Betriebssystem ein neues/anderes Aussehen zu verleihen, können Apps und Themes bestimmte Funktionen deaktivieren. Wenn Sie also so etwas installiert haben, z. B. UXthemepatcher, deaktivieren oder deinstallieren Sie es.
Starten Sie das System neu und prüfen Sie, ob Ihre Desktopsymbole angezeigt werden.
4. Projektionsmodus umschalten
Wenn Sie ein Multi-Monitor-Setup haben oder zu einem bestimmten Zeitpunkt einen zweiten (oder dritten) Monitor verwendet haben, wird dieser möglicherweise immer noch als Phantomanzeige erkannt und die Symbole können sich dort verbergen.
- Tippen Sie auf die Tastenkombination Win+P.
- Wählen Sie im rechten Bereich die Option Nur PC-Bildschirm
- Überprüfen Sie, ob die Symbole angezeigt werden . Wenn dies der Fall ist, können Sie den Projektionsmodus auf den vorherigen Wert zurücksetzen.
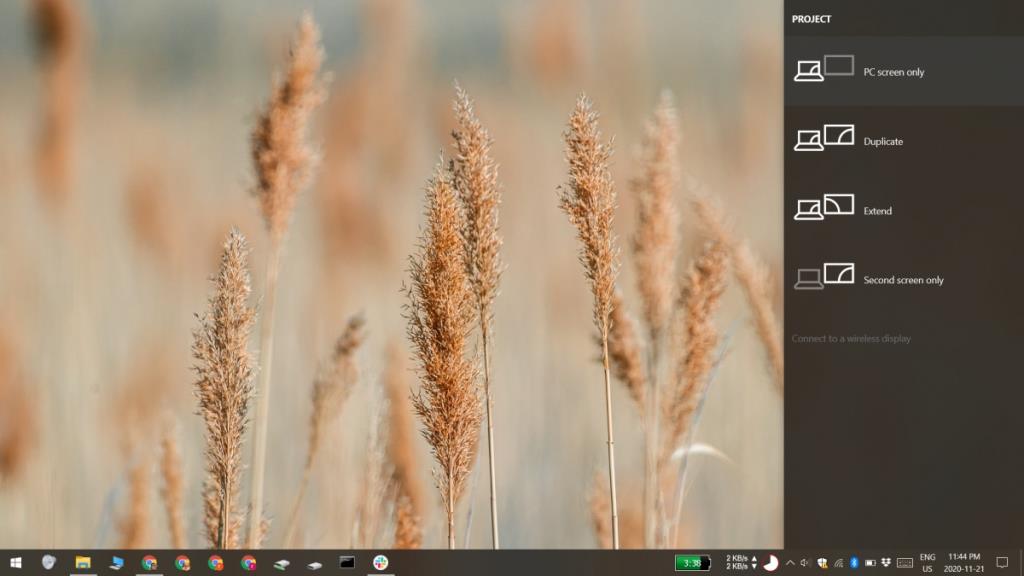
5. Icon-Cache neu erstellen
Wenn der Symbolcache beschädigt ist, kann der Desktop möglicherweise keine Symbole für die verschiedenen Dateien und Ordner laden, die Sie darin gespeichert haben.
- Öffnen Sie den Datei-Explorer und gehen Sie zur Registerkarte Ansicht.
- Aktivieren Sie das Kontrollkästchen " Ausgeblendete Elemente" .
- Navigieren Sie zum folgenden Ort (ersetzen Sie den Benutzernamen durch Ihren eigenen Benutzernamen).
C:\Benutzer\Benutzername\AppData\Local
- Suchen Sie nach einer Datei namens IconCache.db.
- Wählen Sie es aus und tippen Sie auf Umschalt+Entf.
- Starten Sie das System neu.
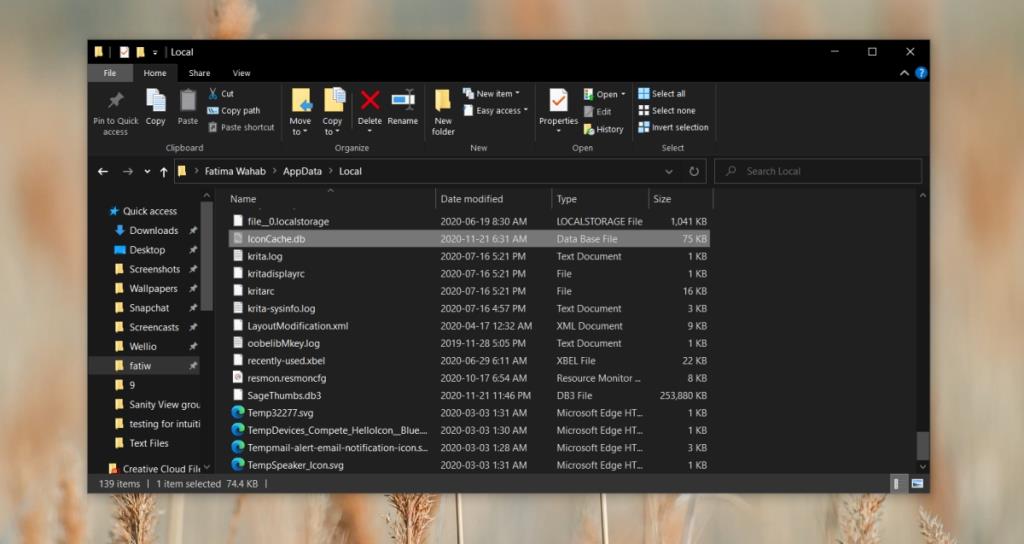
6. Deaktivieren Sie den Tablet-Modus
Windows 10 läuft nicht nur auf Desktops. Es läuft auch auf Tablets und die Benutzeroberfläche ist für Tablets etwas anders, um die Verwendung auf dem Gerät zu vereinfachen. Auf einem Desktop haben Benutzer die Möglichkeit, den Tablet-Modus zu aktivieren, wenn sie möchten, aber dies ändert die Funktionsweise bestimmter Dinge.
- Öffnen Sie die Einstellungen-App (Win+i-Tastaturkürzel).
- Gehen Sie zu System > Tablet.
- Öffnen Sie das Dropdown-Menü "Wenn ich mich anmelde" und wählen Sie "Nie den Tablet-Modus verwenden".
- Wenn Sie ein 2-in-1-Gerät haben, dh ein Touchscreen-Gerät, öffnen Sie das Dropdown-Menü "Wenn ich dieses Gerät als Tablet verwende" und wählen Sie "Nicht in den Tablet-Modus wechseln".
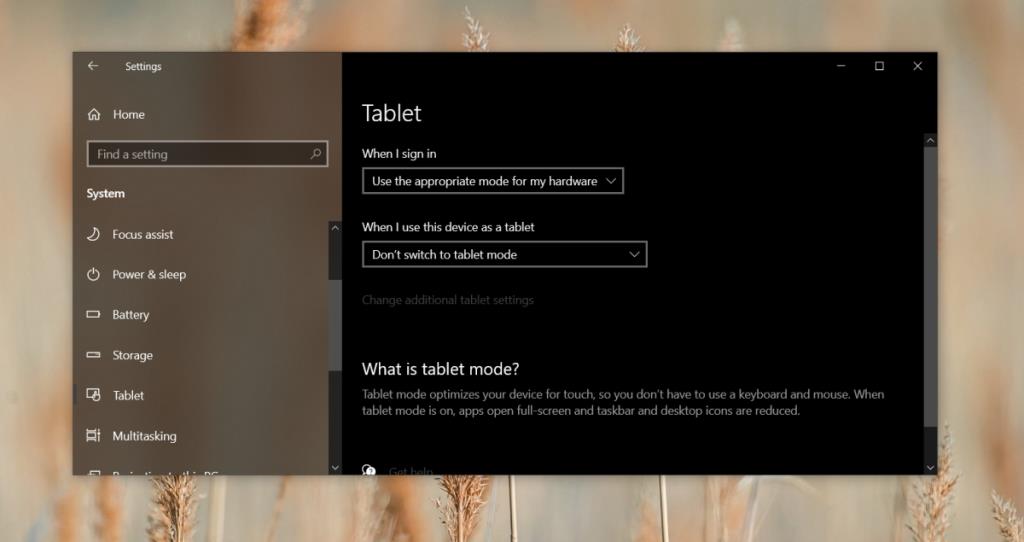
7. Deaktivieren Sie den Vollbildmodus des Startmenüs
Das Startmenü hat zwei verschiedene Modi; die Spaltenansicht, die den meisten Leuten gefällt und die sich in der Nähe des Windows 7-Startmenüs und des Vollbildmodus befindet.
- Öffnen Sie die Einstellungen-App (Win+I-Tastaturkürzel).
- Gehen Sie zu Personalisierung>Start.
- Schalten Sie den Schalter Vollbild starten verwenden aus.
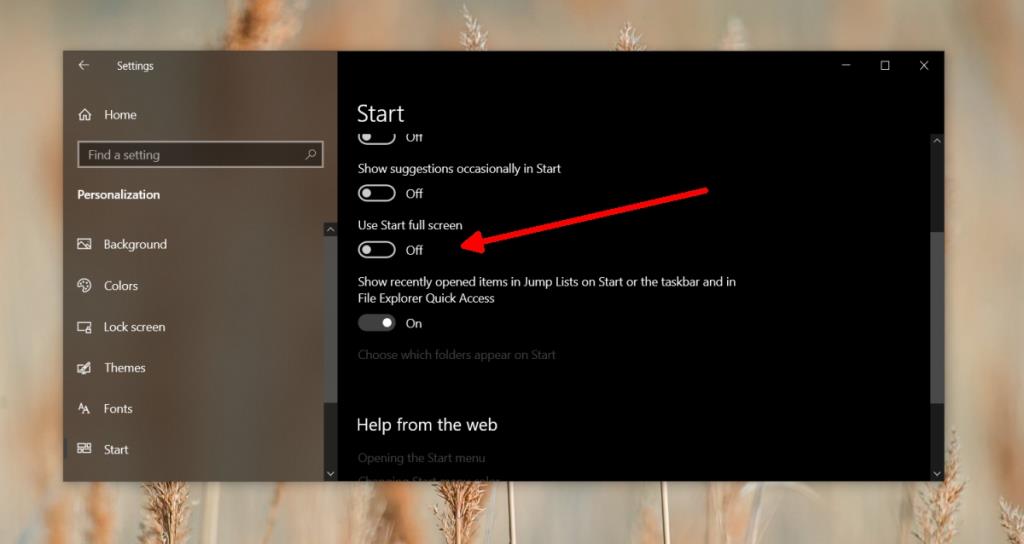
Fazit
Der Desktop ist eine der solideren, gut gebauten Funktionen von Windows 10. Es kommt selten vor, dass Probleme auftreten, die nicht behoben werden können, und oft, wenn etwas schief geht, sind UI-modifizierende Apps schuld. Wenn Sie Ihr Betriebssystem ändern möchten, stellen Sie sicher, dass Sie zuerst einen Wiederherstellungspunkt erstellen und nur bewährte/vertrauenswürdige Apps verwenden, um ihn zu ändern.

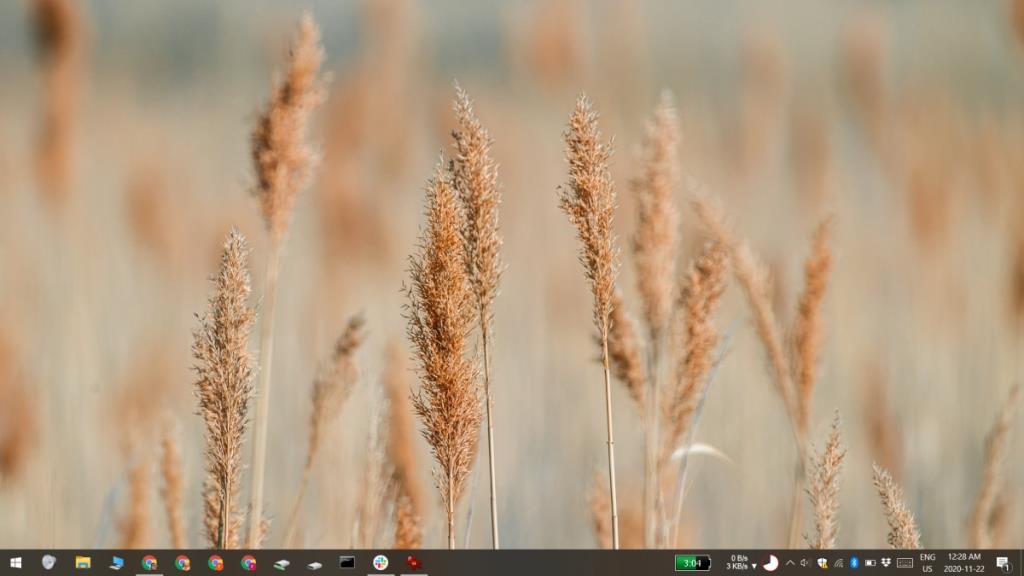
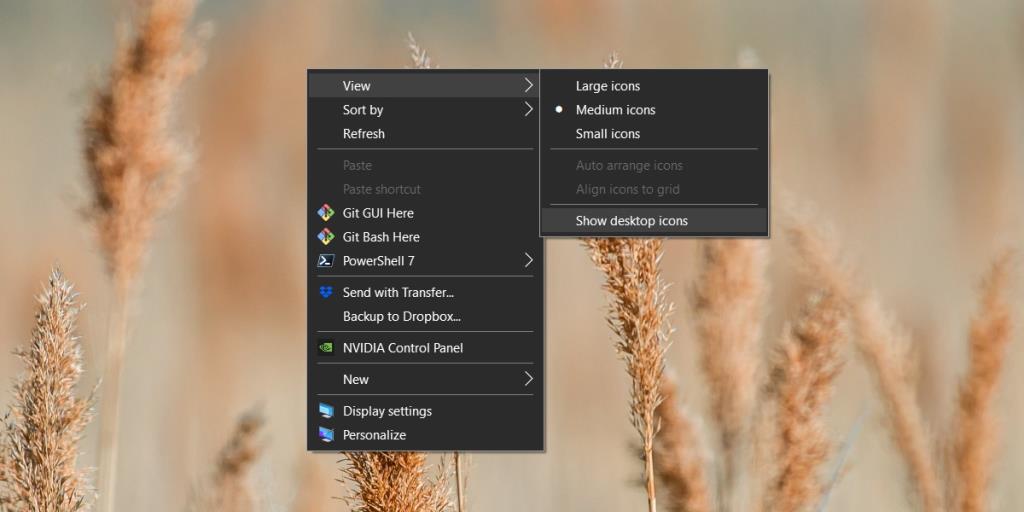
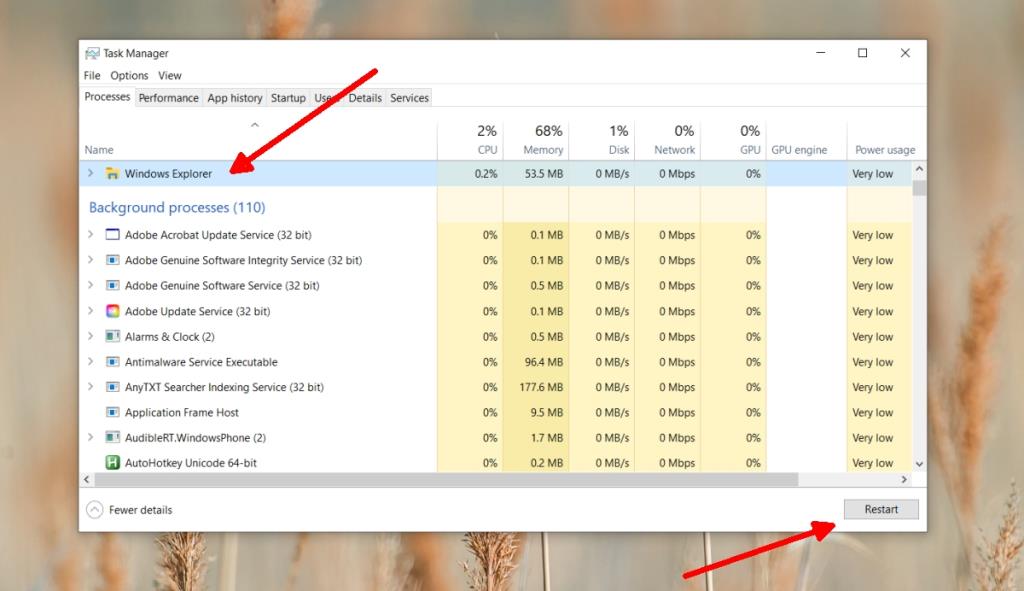
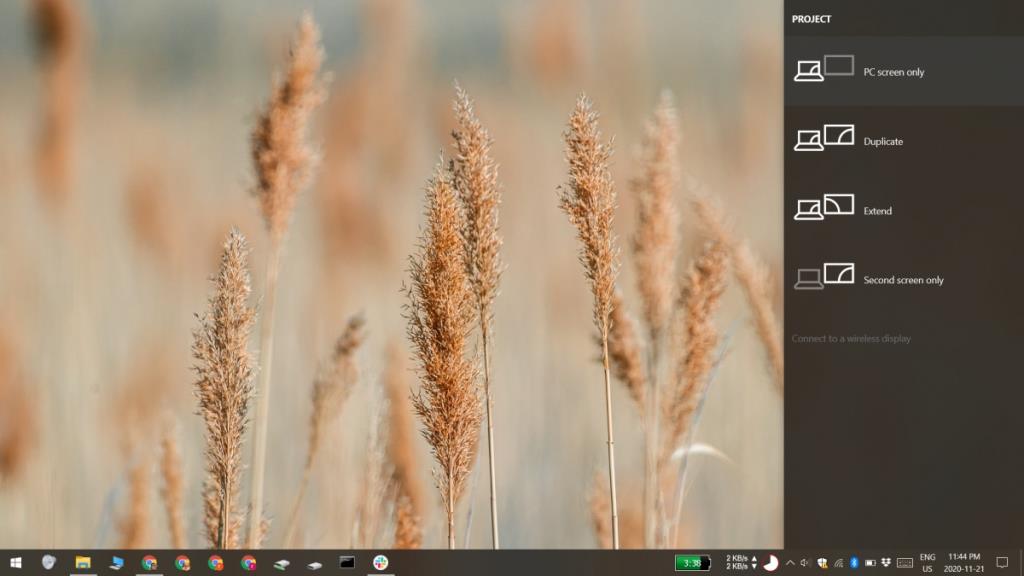
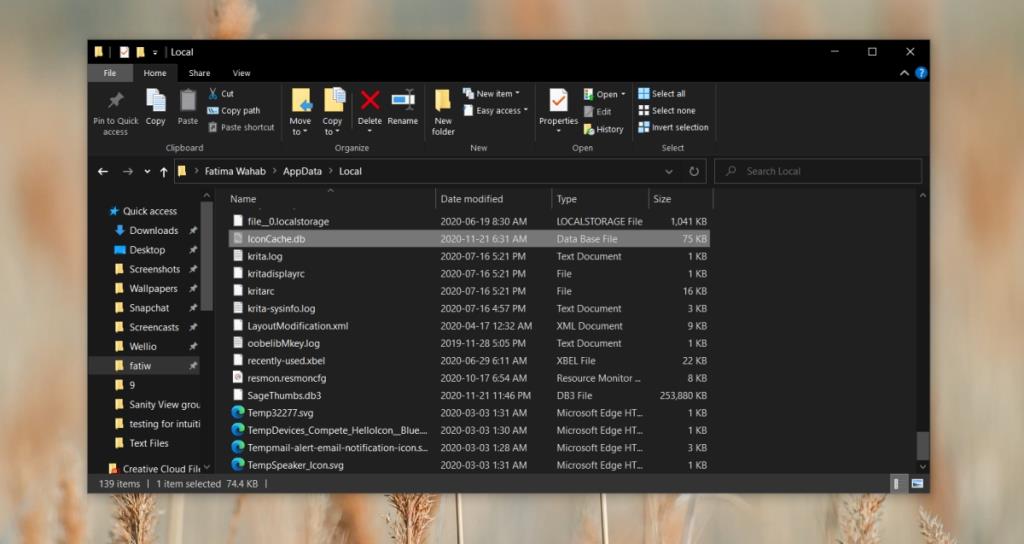
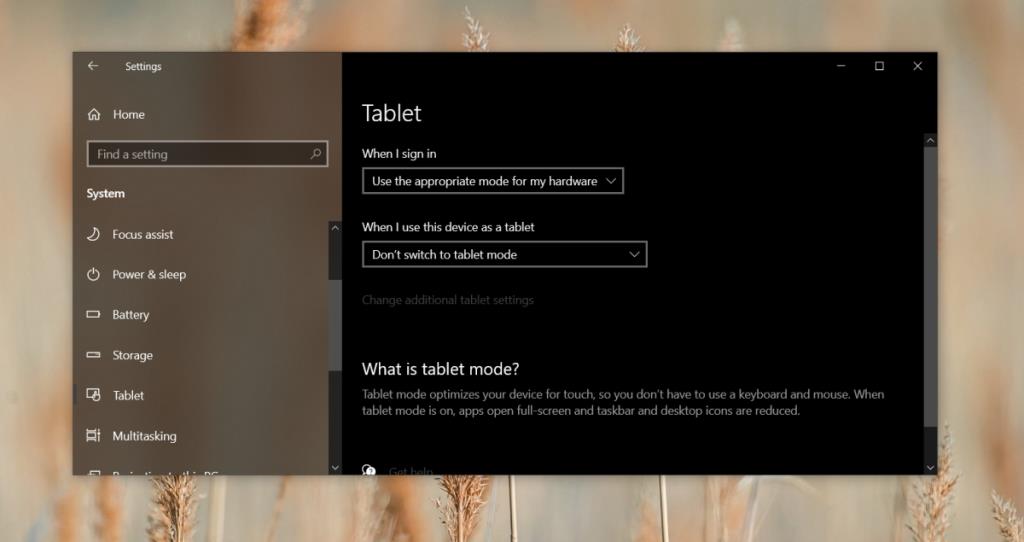
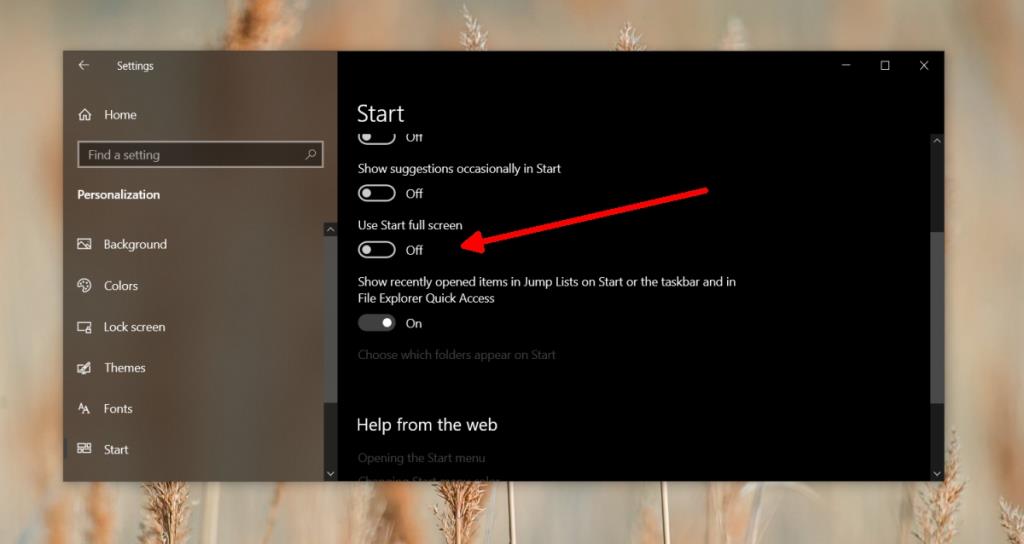







![Automatische Backup-Software für USB-Laufwerke [Windows] Automatische Backup-Software für USB-Laufwerke [Windows]](https://tips.webtech360.com/resources8/r252/image-4071-0829093733946.jpg)