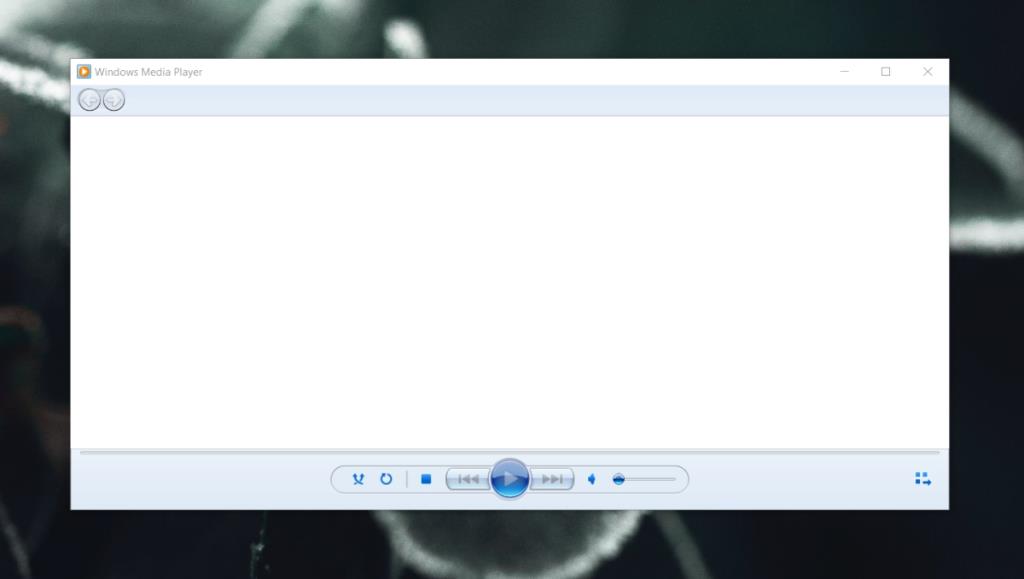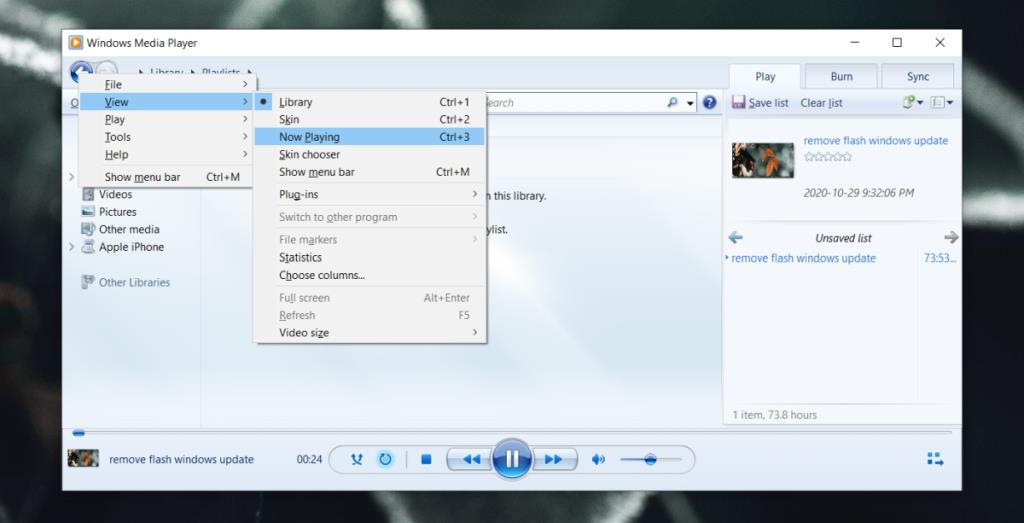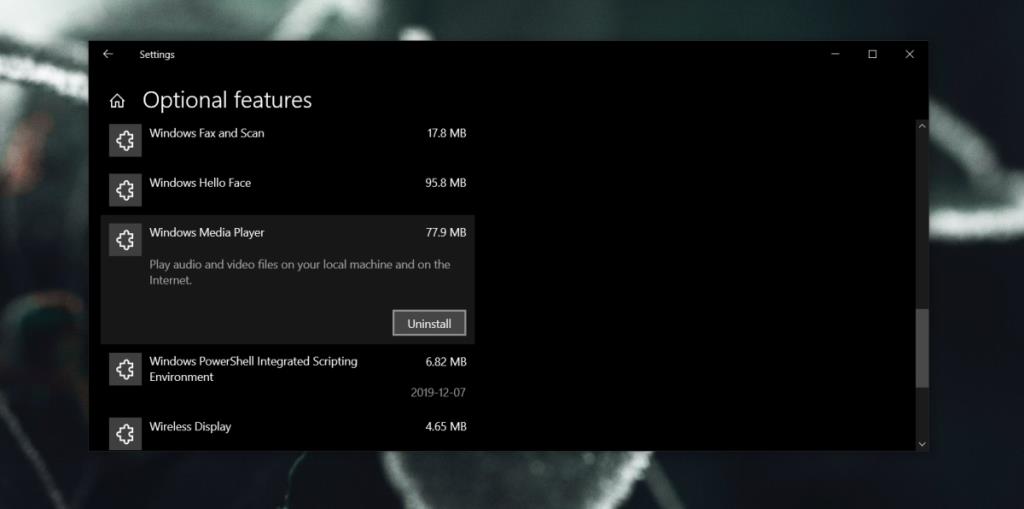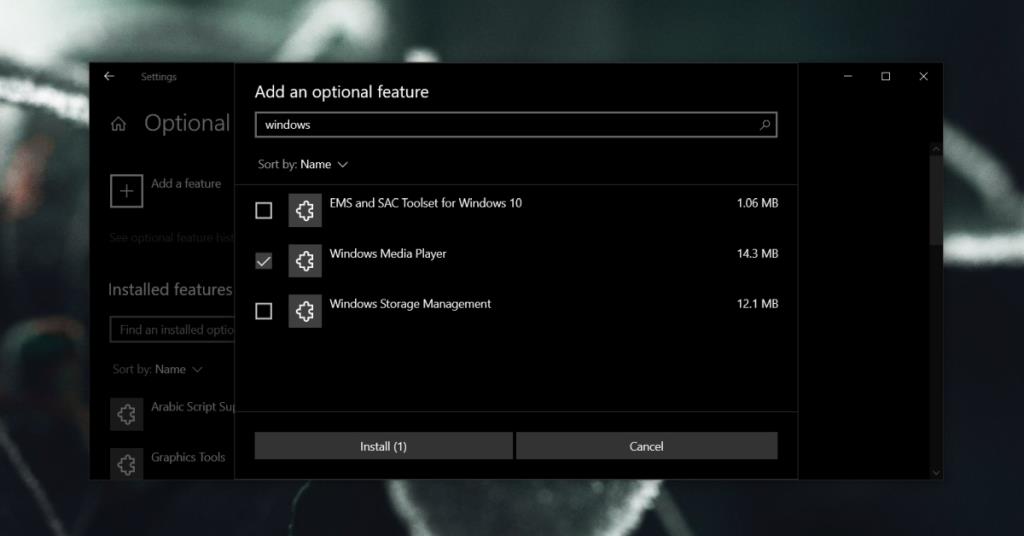Der Windows Media Player ist eine der beliebtesten Apps, die Microsoft zugunsten von UWP-Apps eingestellt hat. WMP war der Standard-Video- und Audio-Player unter Windows 7 und ermöglichte es Benutzern, CDs zu brennen, Wiedergabelisten zu erstellen und ihre Musik sowie Videos zu organisieren.
Die Filme & TV-App und die Groove-Musik-App bieten zusammengenommen nicht die meisten Funktionen, die in Windows Media Player verfügbar sind. Der einzige Nachteil der Windows Media Player-App besteht darin, dass sie nicht alle Dateitypen, zB MKV-Dateien, abspielen kann.
Windows Media-Video wird nicht angezeigt
Wenn Sie Windows Media Player verwenden und keine Videowiedergabe angezeigt wird, liegt möglicherweise ein Problem mit der App oder der Videodatei selbst vor.
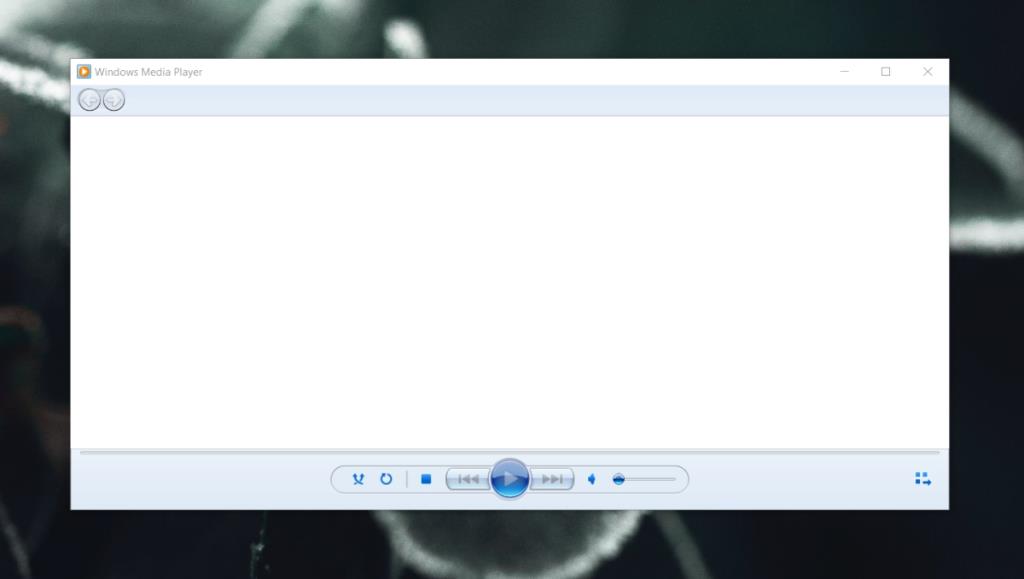
Hier sind einige Dinge, die Sie versuchen können, um das Problem zu beheben.
1. Überprüfen Sie die Videodatei
Videodateien in Mediencontainern lassen sich im Windows Media Player oft nur schwer zuverlässig wiedergeben. Überprüfen Sie, ob die Datei in anderen Mediaplayern abgespielt wird, z. B. in der Film- und Fernseh-App oder im VLC-Player.
Wenn das Video auf anderen Playern abgespielt wird, liegt das Problem möglicherweise am Windows Media Player.
Sie sollten auch versuchen, eine andere Datei in einem kompatiblen Dateiformat in der App abzuspielen, z. B. eine MP4-Datei im Windows Media Player und in der Movies & TV-App abspielen. Wenn die Datei im Windows Media Player nicht abgespielt wird, liegt das Problem wahrscheinlich an der App.
2. Aktiviere Now Playing
Windows Media Player bietet Benutzern verschiedene Ansichten zur Medienwiedergabe; eine Skin-Ansicht, eine Ansicht zur aktuellen Wiedergabe und eine Bibliotheksansicht. Möglicherweise befinden Sie sich in der Bibliotheksansicht, in der das Video nicht angezeigt wird.
- Spielen Sie Ihr Video im Windows Media Player ab.
- Tippen Sie nach dem Abspielen des Videos auf die Tastenkombination Strg+3 , um die Funktion „Jetzt läuft“ zu aktivieren.
Hinweis: Sie können den Ansichtsmodus in Windows Media Player über das Menü Ansicht in der Menüleiste ändern. Tippen Sie auf die Alt-Taste, um die Menüleiste anzuzeigen.
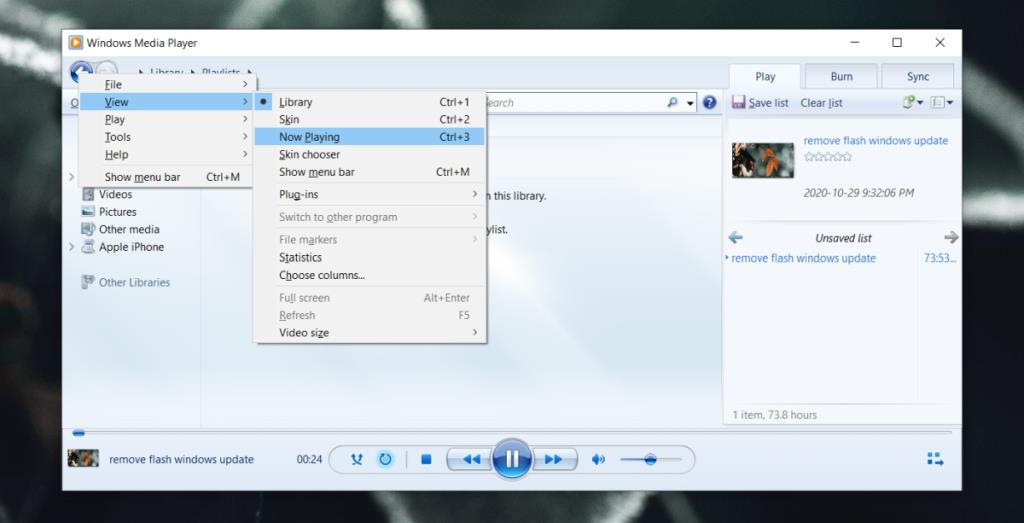
3. Windows Media Player deinstallieren und neu installieren
Wenn das Aktivieren von Now Playing das Video nicht anzeigt, liegt möglicherweise ein Problem mit dem Windows Media Player vor. Versuchen Sie, die App zu deinstallieren, und installieren Sie sie erneut.
- Öffnen Sie die Einstellungen-App (Win+I-Tastaturkürzel).
- Gehen Sie zu Apps.
- Klicken Sie auf Optionale Funktionen.
- Wählen Sie unter Installierte Funktionen die Option Windows Media Player aus.
- Klicken Sie auf Deinstallieren.
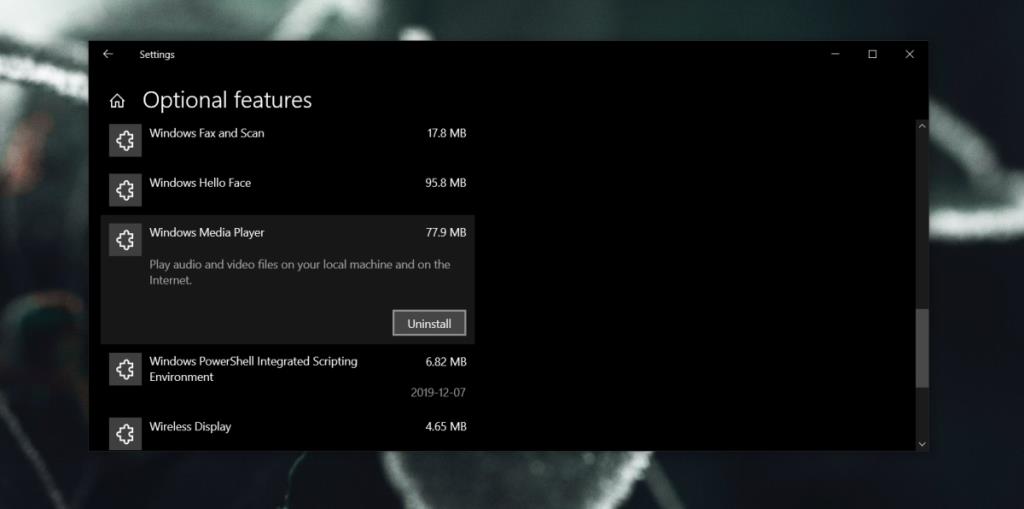
- Starten Sie das System nach der Deinstallation neu.
- Öffnen Sie die Einstellungen-App.
- Gehen Sie zu Apps>Optionale Funktionen.
- Klicken Sie auf "Funktion hinzufügen".
- Geben Sie Windows Media Player in die Suchleiste ein.
- Wählen Sie es aus und klicken Sie auf Installieren.
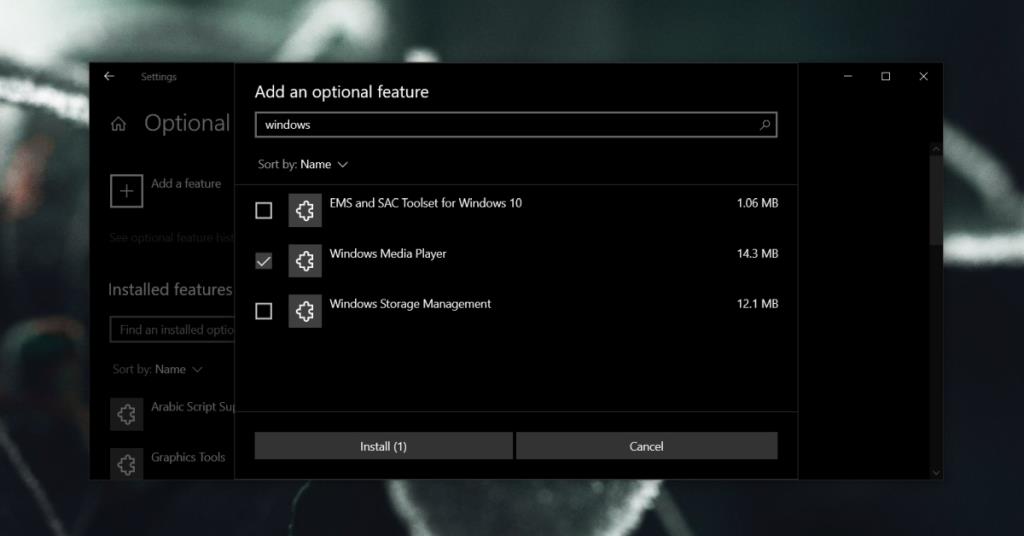
4. Andere Mediaplayer verwenden
Windows Media Player ist veraltet. Es kann unter Windows 10 installiert werden, erhält jedoch keine Updates. Es liegt auf der Hand, dass es irgendwann unter Windows 10 nicht richtig läuft . Versuchen Sie es mit einem anderen Player wie der Stock Movies & TV App oder dem VLC Player.
Fazit
Windows Media Player hat einige wirklich großartige Funktionen, die Sie in vielen anderen Media Playern nicht finden werden. VLC ist die einzige App, die es toppen kann, wenn Sie nach Funktionen und einer relativ einfach zu erlernenden Benutzeroberfläche suchen. Es ist kein Geheimnis, dass Benutzer diese App immer noch lieben und alles tun werden, um sie weiterhin zu verwenden.